
Kadhangkala pangguna amarga tumindak sing ora aman utawa acak ilang file penting. Dheweke dicopot saka kranjang lan ora ana maneh kanggo pemulihan standar. Yen sampeyan pengin ngasilake data sing ilang, luwih becik ora bisa nundha pelaksana operasi iki, amarga entri bola-bali ing drive bakal nyebabake kasunyatan kasebut bakal luwih rumit kanggo mulihake file kasebut. Mulane, kita saranake njupuk kesempatan kanggo njupuk kesempatan kanggo program khusus sing ngidini sampeyan ngetrapake tugas kasebut.
Kita mulihake file remot ing komputer
Kaya sing wis dingerteni sadurunge, pemulihan ditindakake kanthi nggunakake piranti lunak tambahan, sing kudu dipilih pisanan lan diinstal. Kerjane piranti lunak kaya ing macem-macem algoritma, dadi kadang sampeyan kudu nyoba beda. Sabanjure, disaranake maca telung alat sing padha supaya bisa dingerteni operasional. Sawise tetep mung kanggo milih cara sing cocog kanggo ngasilake barang sing dibutuhake.Cara 1: R.SAVER
Ayo miwiti karo program r.SAVER.
- Download, nginstal lan mbukak r.saver. Sabanjure panel kiwa, pilih partisi utawa disk sing bakal mriksa data kasebut.
- Klik ing tombol Scan sing ditampilake ing sisih tengen.
- Pilih salah siji jinis verifikasi sistem file. Ing jendhela, deleng prabédan kanggo nemtokake sing cocog.
- Ngarepake mburi Rekonstruksi FS. Wektu proses iki gumantung saka komputer komputer lan ruang lingkup drive sing dipilih.
- Sawise rampung, sampeyan bisa sinau babagan file sing ditemokake. Kiwa ditampilake kabeh direktori, lan ing sisih tengen - unsur-unsur.
- Pilih perlu, banjur klik "Simpen Dipilih".
- Nemtokake papan ing browser sing pengin nyimpen informasi kasebut.
- Pindhah menyang folder paling kanggo mriksa kinerja file sing kasedhiya.
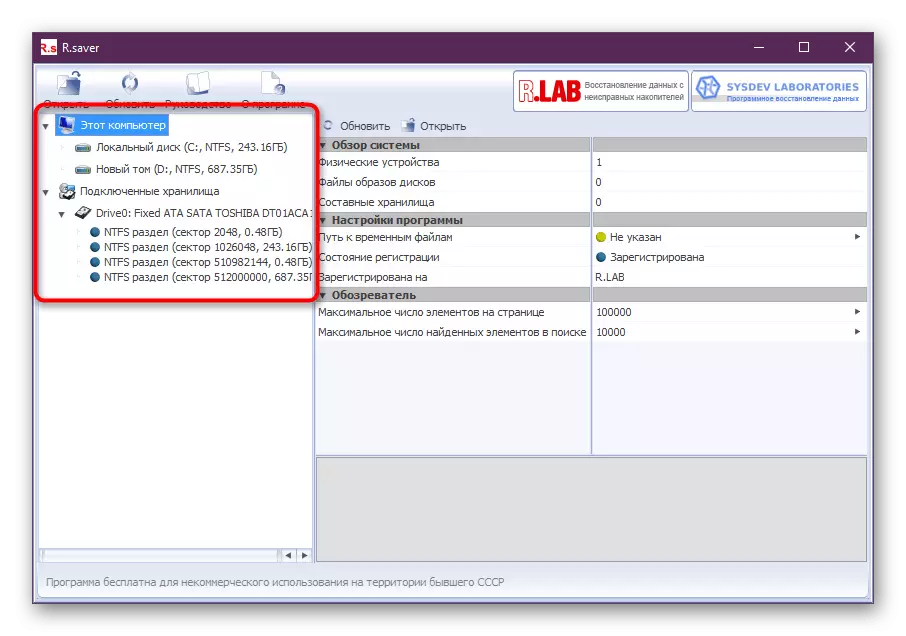
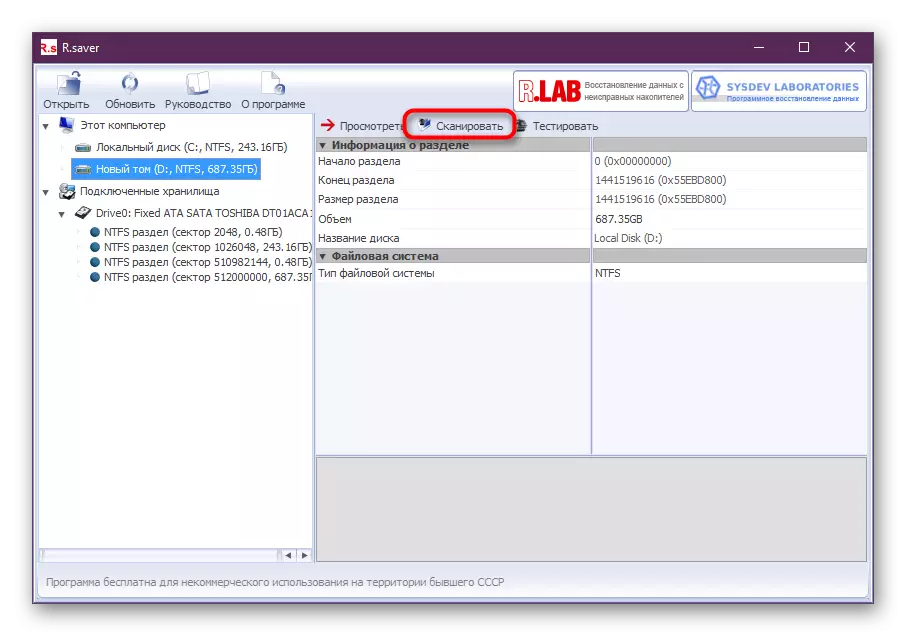
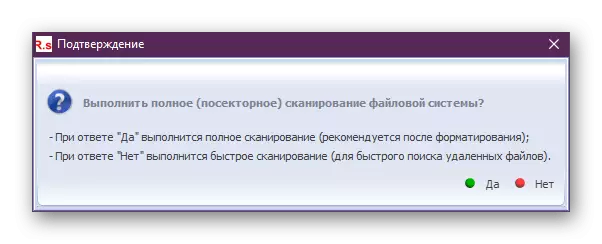
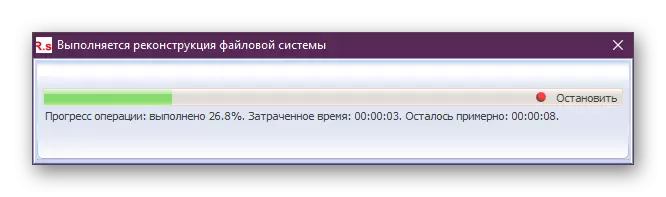
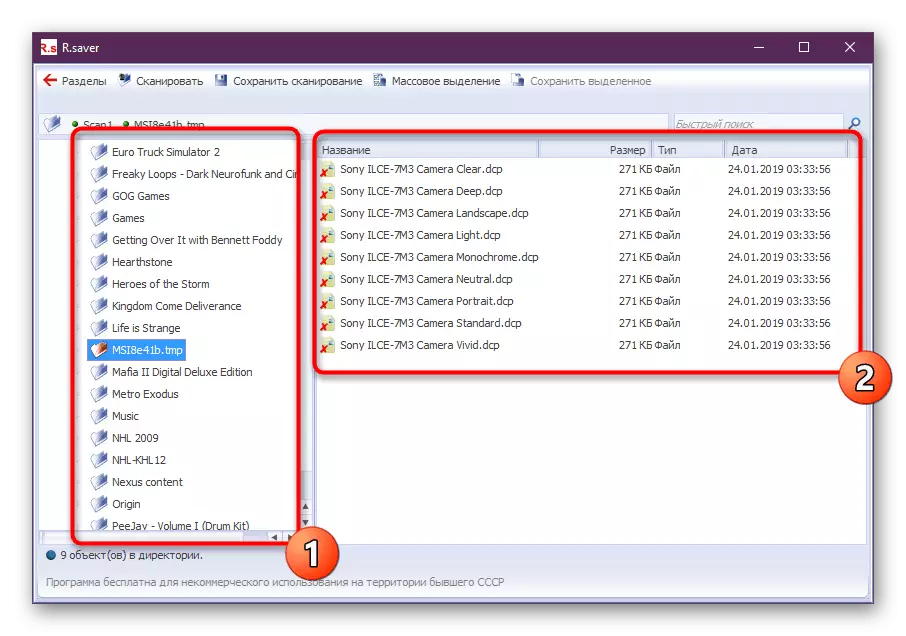
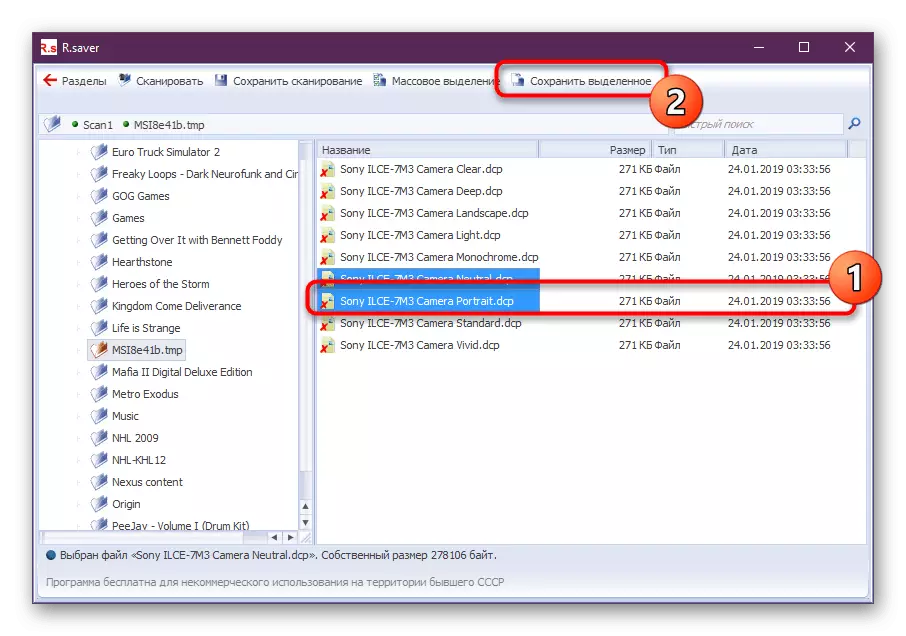
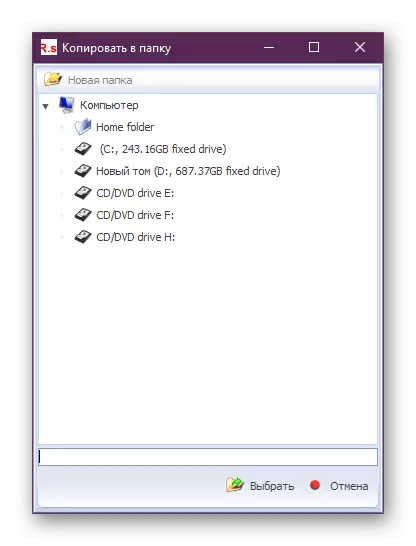
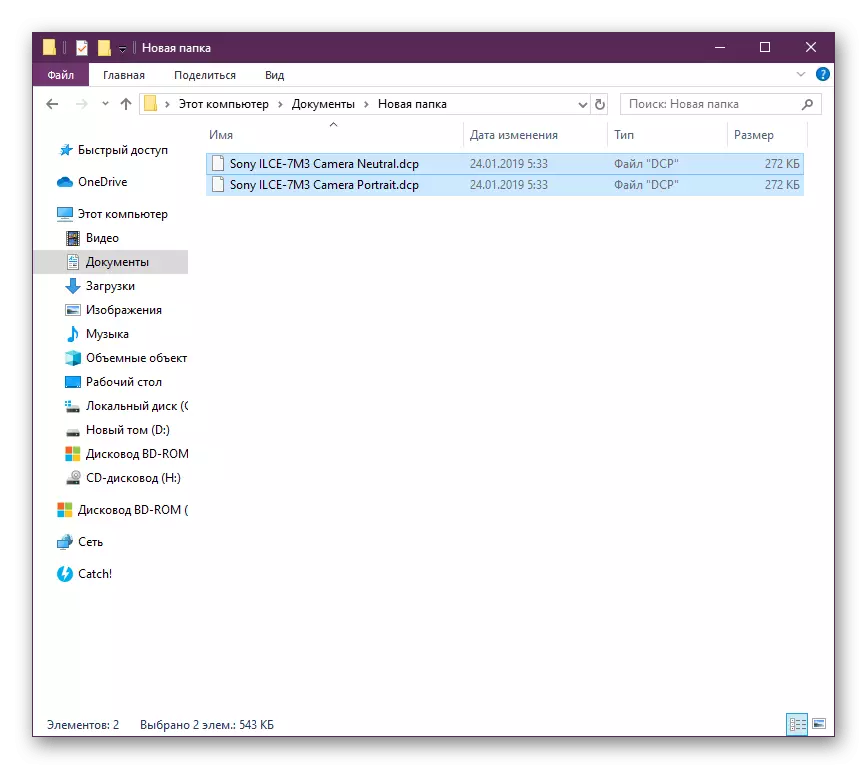
Cara 2: RECUVA
Recuva minangka salah sawijining program sing paling populer sing fokus kanggo mulihake file sing ilang. Ana versi piranti lunak gratis sing ngidini sampeyan nindakake kabeh tumindak sing dibutuhake.
- Yen file dibalekake saka media sing bisa dicopot (lampu kilat, kertu SD, lsp), banjur sambung menyang komputer, banjur bukak jendhela Program Recu.
- Ukara bakal ditampilake kanthi pilihan apa jinis file sing bakal dibalekake. Ing kasus kita, iku mp3, saengga ngrameke barang "musik" lan luwih maju.
- Tandhani papan saka file sing wis dibusak. Kita duwe lampu kilat, supaya kita milih "ing kertu memori".
- Ing jendela anyar, ana pilihan "ngaktifake analisis jero". Nalika sampeyan nganalisa, sampeyan ora bisa kalebu, nanging yen program kasebut ora bisa ndeteksi file, mula parameter iki kudu diaktifake.
- Yen mindhai wis rampung, jendhela sing duwe file sing dideteksi bakal ditampilake kanthi otomatis ing layar. Cedhak saben item sampeyan bakal bisa ndeleng bunderan telung warna: ijo, kuning lan abang. Ijo tegese kabeh supaya bisa mulihake, sinyal kuning sing file bisa rusak lan, pungkasane, abang - file kasebut wis ilang, mula meh ora ana artegar.
- Titik posisi sing bakal dibalekake dening program lan klik tombol Mulihake.
- Jendhela "Gambaran Folder" ditampilake, ing ngendi sampeyan kudu nemtokake disk mburi sing ditindakake dening prosedur pemulihan ora ditindakake. Sampeyan perlu supaya ora bisa karo file anyar, sing, miturut prinsip HDD, direkam ing ndhuwur remot, tutul dibalekake maneh. Wiwit kita mbalekake file saka lampu kilat, kanthi bebas nampilake folder ing komputer.
- Siap, data dibalekake. Sampeyan bakal nemokake dheweke ing folder kasebut nuduhake langkah sadurunge.
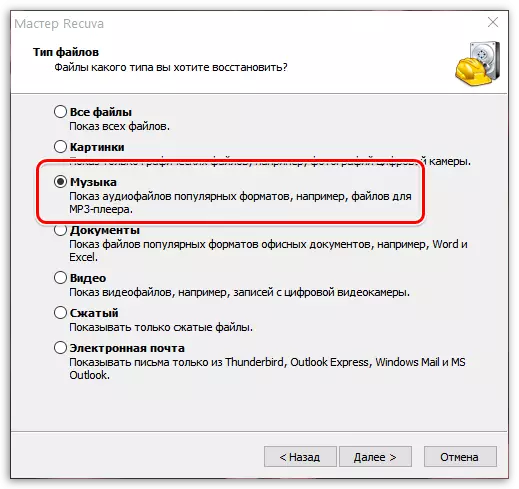
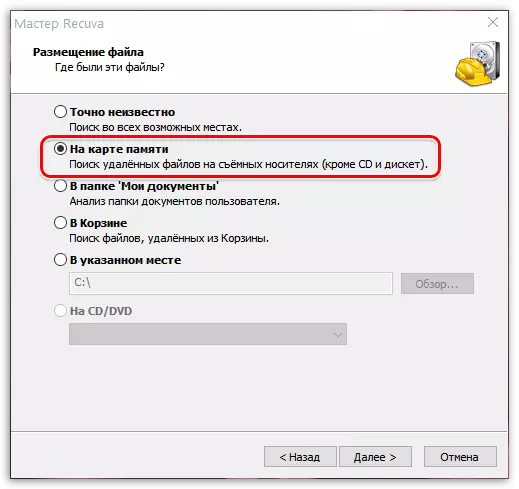
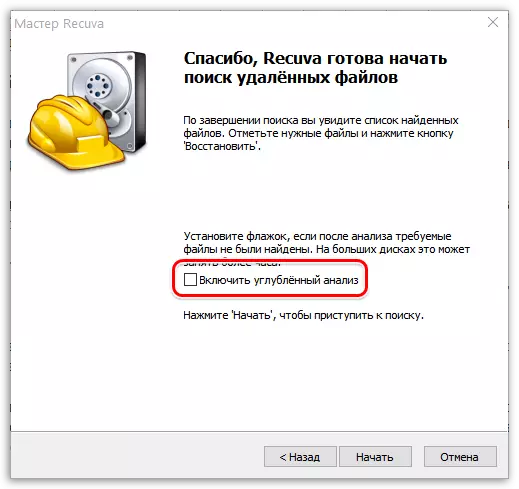
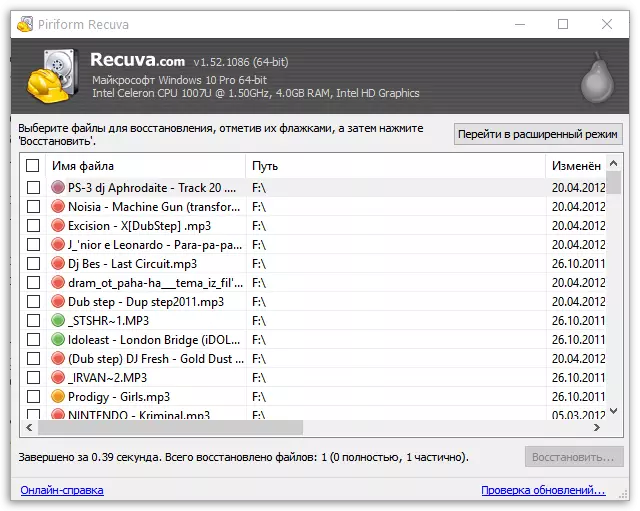
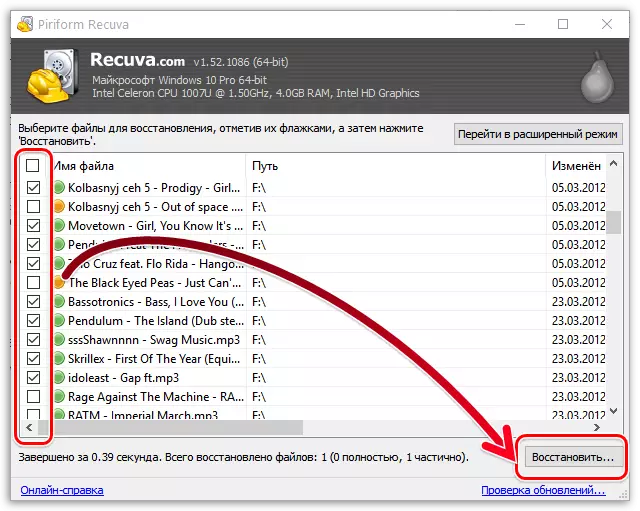
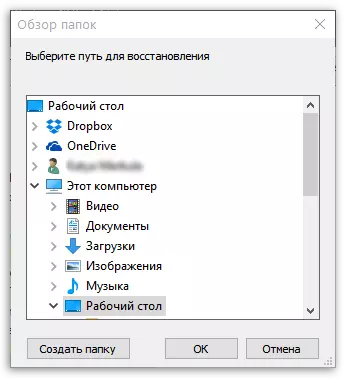
Cara 3: DMDE
Bahan dina iki bakal ngrampungake alat sing diarani DMDE (DM disk editor lan piranti lunak pemulihan data). Iki minangka alat liyane sing ngidini sampeyan mulihake malah file sing paling tuwa. Nanging, kaya sing asring kedadeyan, ora mesthi bisa ngasilake informasi sajrone satus persen. Sawetara obyek bisa rusak, sing bakal nyebabake ora bisa diwaca. Senadyan iki, coba mulihake isih ana, nanging rampung kaya iki:
- Pindhah menyang link ing ndhuwur kanggo ndownload DMDE saka situs resmi. Ing kana, pencet tombol kanggo ndownload versi 64-bit utawa ing ngisor iki, goleki GUI kanggo Windows (Majelis iki dianggo ing OS 32-bit).
- Nyana download kanggo ndownload arsip lan mbukak.
- Ing kene sampeyan bisa langsung miwiti file eksekutif program, amarga ora mbutuhake instalasi sadurunge.
- Kanggo pulih, sampeyan kudu mriksa item "Disc Disc."
- Sabanjure, pilih salah sawijining partisi sing pengin dipacak.
- Klik ing tombol "OK" kanggo ngrampungake karya persiapan.
- Sawise nampilake jendhela kanthi bagean, sampeyan bisa langsung miwiti scan lengkap utawa pilih sawetara volume siji.
- Nemtokake setelan pindai tambahan. Ninggalake Nilai Default Yen sampeyan nggunakake standar drive lan pengin mriksa kanthi lengkap.
- Operasi mriksa bakal diwiwiti. Ing jendela, sampeyan bisa langsung nglacak status kasebut, amarga kapentingan ngisor lan nomer sektor sing wis ditemtokake.
- Sawise rampung, klik tombol "Bukak Tom".
- Kabeh obyek sing ditemokake bakal ditampilake ing sisih kiwa. Antarane uga sing ora dicopot saiki. Mulane, sampeyan kudu nemokake komponen sing dikarepake ing kene.
- Klik-tengen ing folder utawa file kanggo mulihake.
- Pilih lokasi sing pengin diselehake obyek kasebut, banjur setel setelan tambahan.
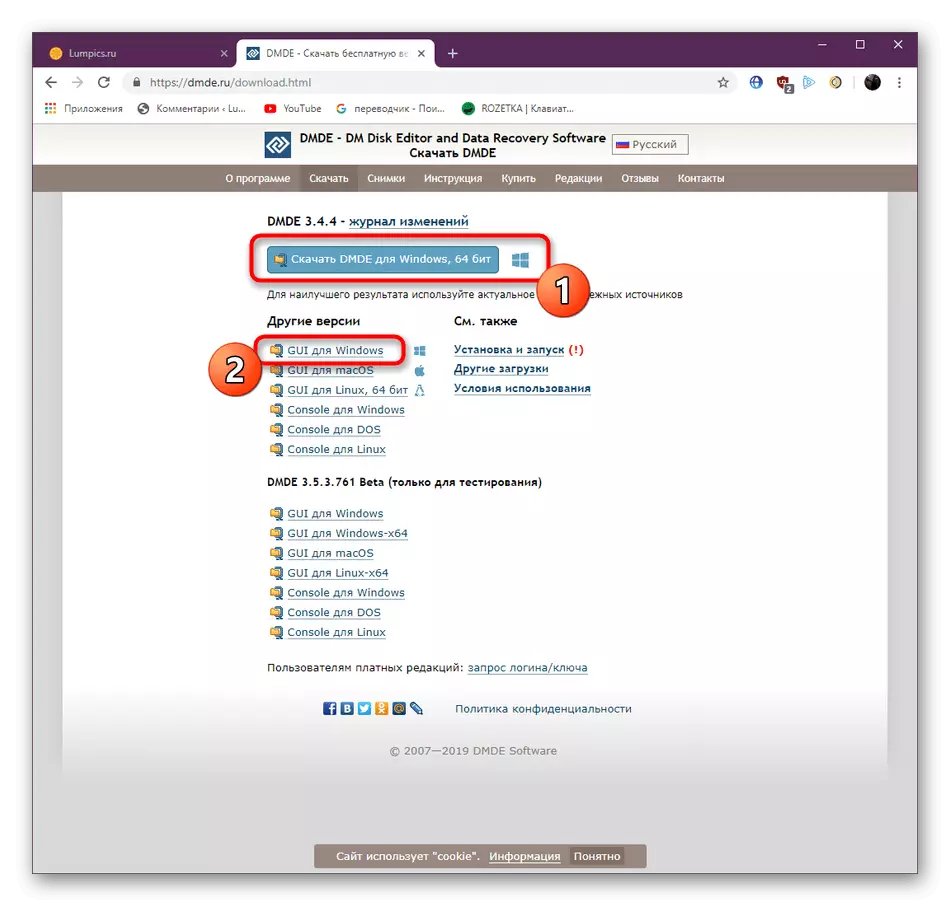
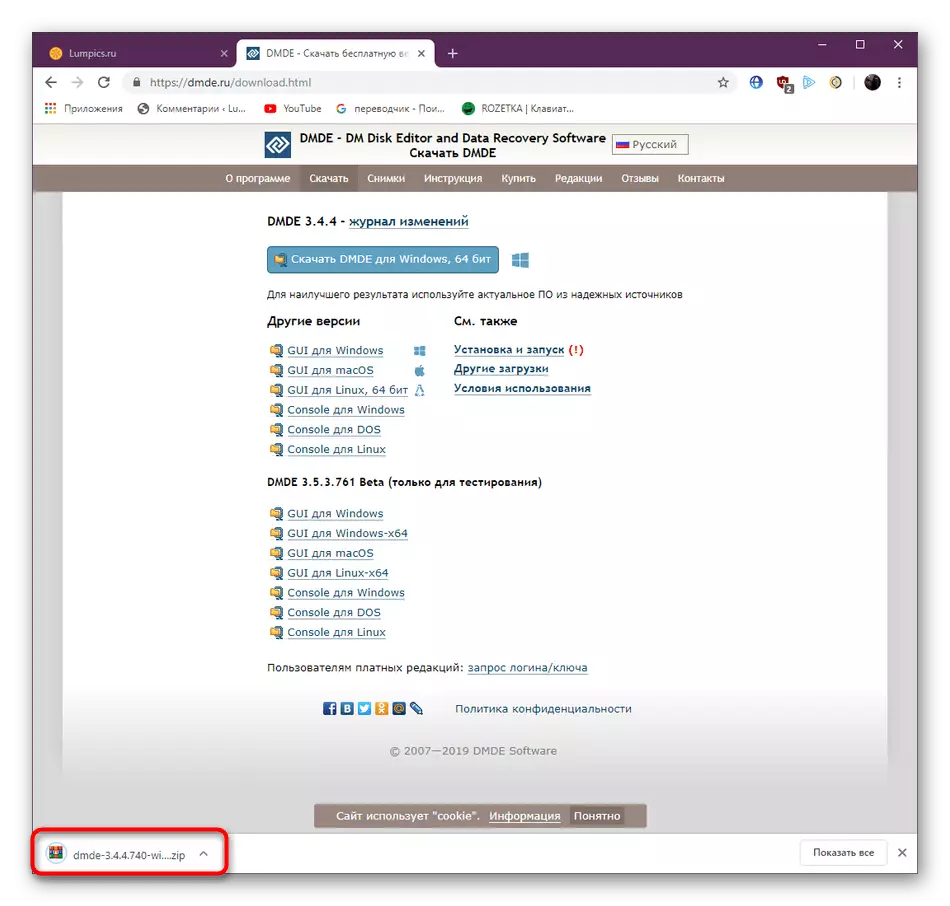
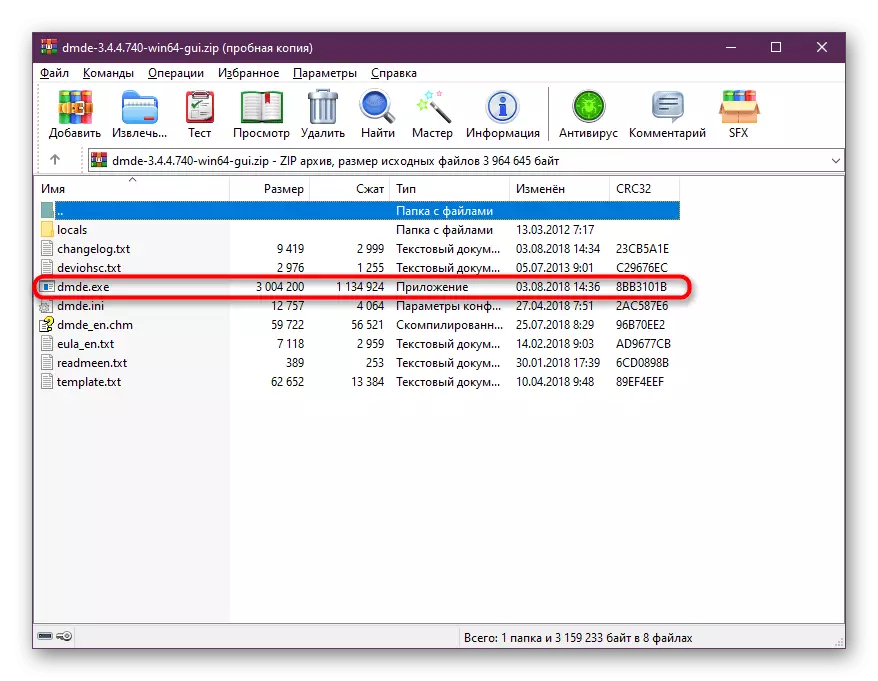
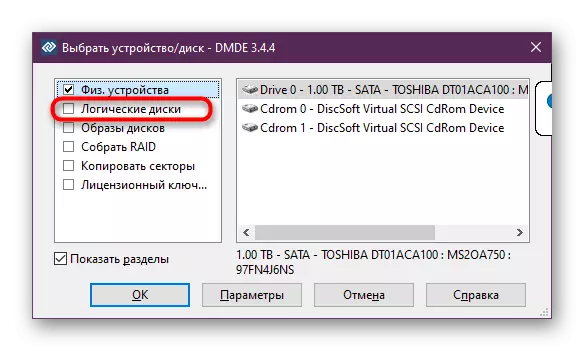
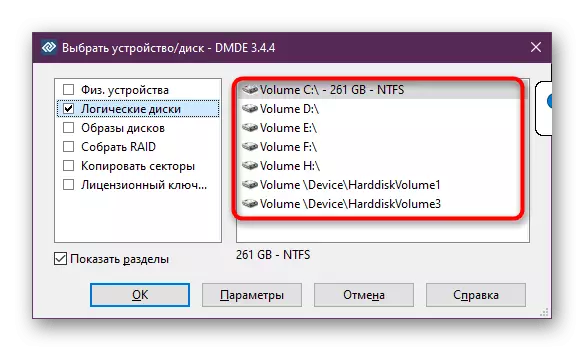
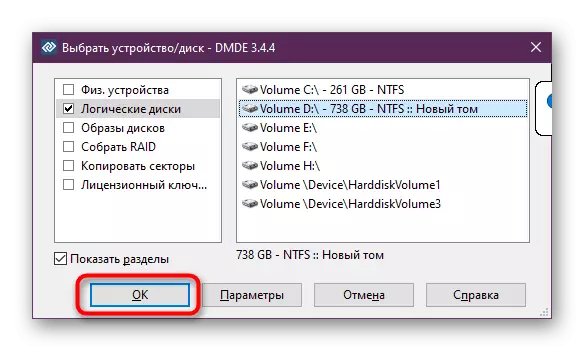
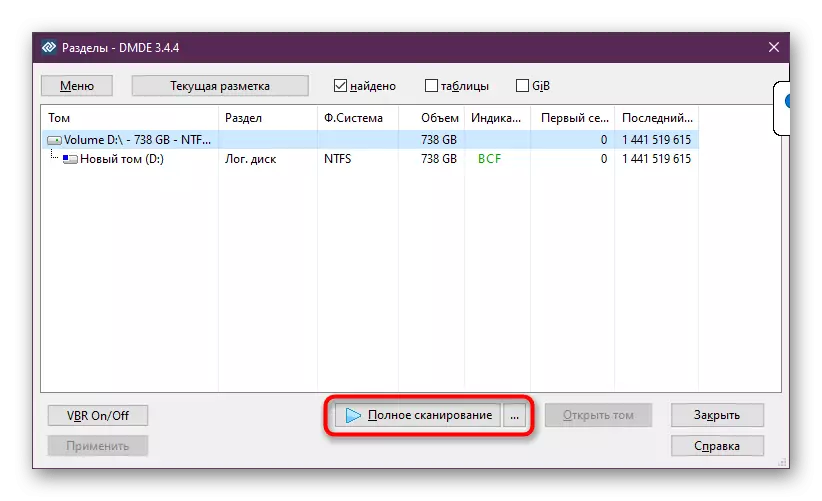

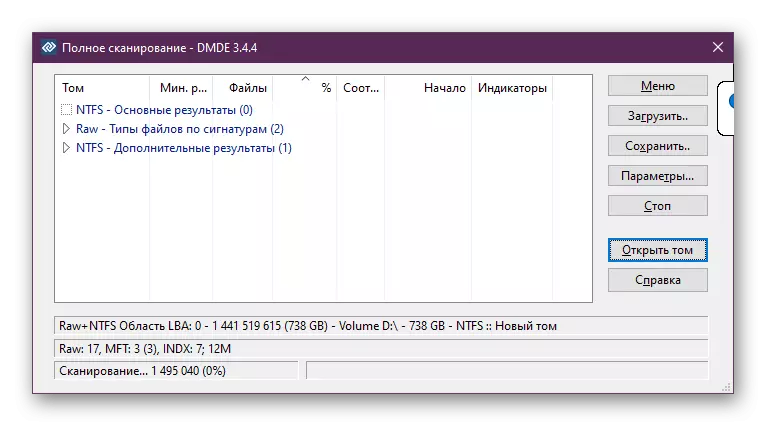
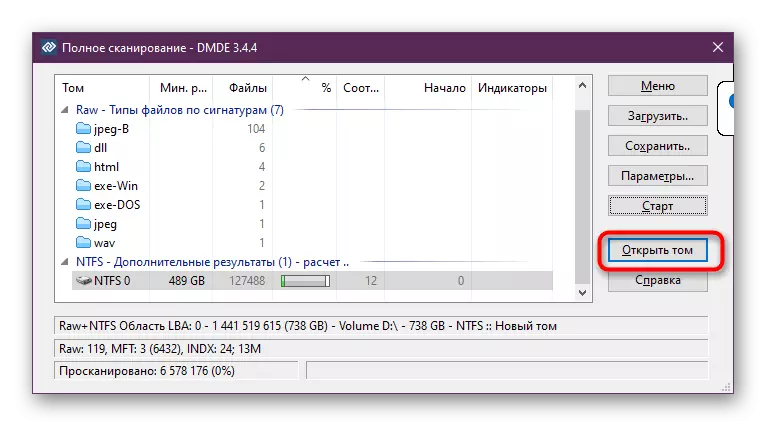
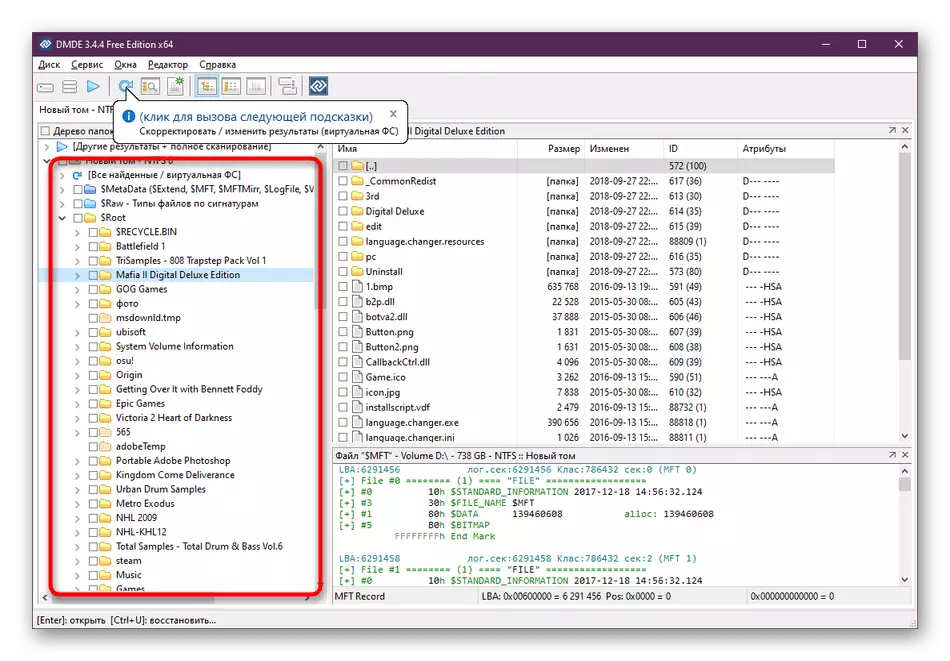
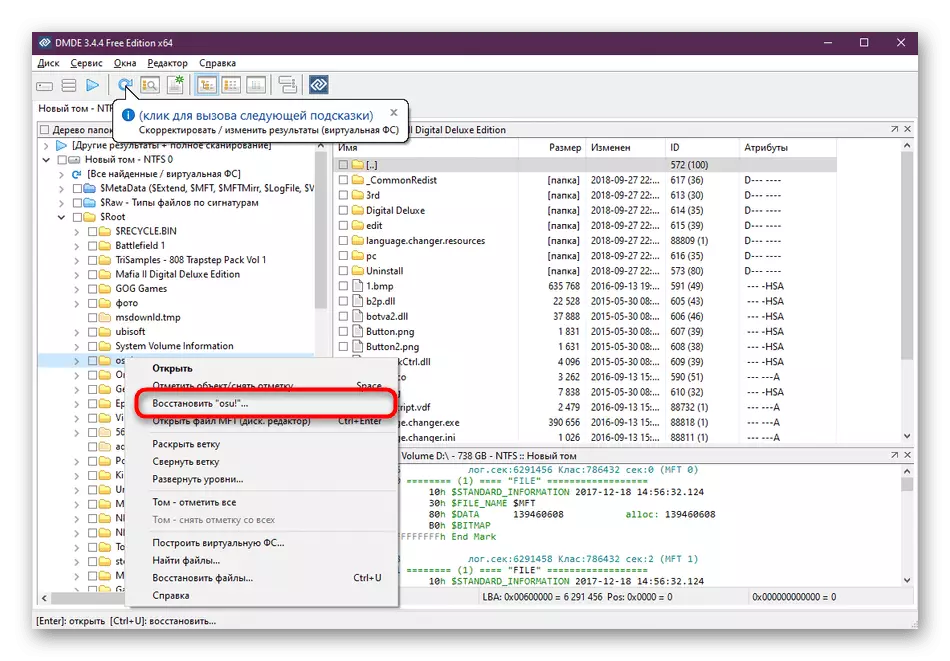
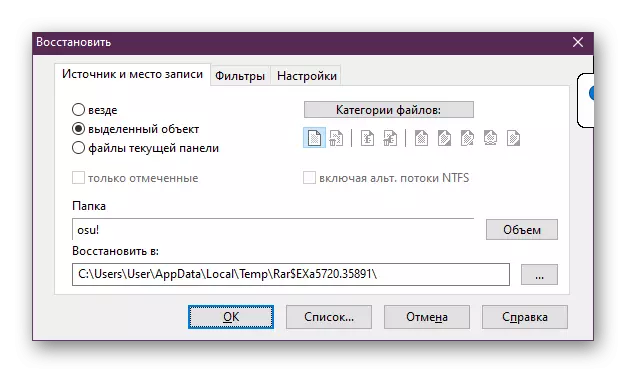
Kaya sing sampeyan ngerteni, ora ana sing rumit nalika mriksa drive lan pemulihan. Siji-sijine snag yaiku DMDE bisa nemokake data sing dibutuhake ing drive. Yen ora kedadeyan, kudu nyoba metode liya.
Saiki isih ana akeh solusi sing dibayar lan gratis ing internet, ngidini sampeyan bali file ing komputer. Pelaksanaan operasi sing dikarepake ditindakake ing endi wae kira-kira padha, nanging aja lali yen keperluan bisa digunakake kanthi cara sing beda. Mulane, kita menehi saran supaya luwih njelajah solusi populer liyane kanthi ngeklik link ing ngisor iki. Mbok menawa ana sing bakal mbantu mulihake informasi sing dibutuhake.
Waca liyane: Program paling apik kanggo mulihake file remot
Ing babagan iki, artikel kita muncul menyang kesimpulan logis. Saka sampeyan sinau babagan piranti lunak pihak katelu sing ngidini sampeyan mulihake obyek remot ing PC. Kaya sing sampeyan ngerteni, kabeh bisa ditindakake kanthi dhewe, ora nuduhake spesialis.
Deleng uga: Kita mulihake piranti lunak adoh ing komputer
