
Kanggo kertu video kinerja sing optimal saka Nvidia, mula kudu nganyari piranti lunak kanthi rutin. Sadurunge nglakokake prosedur iki, iku seng di pengeni kanggo nemokake versi pembalap sing wis diinstal ing komputer. Operasi cukup gampang.
Kita sinau versi driver
Sampeyan bisa entuk data babagan versi piranti lunak sing wis diinstal kanggo adaptor video saka Nvidia nggunakake pihak katelu, aplikasi saka pabrikan utawa nggunakake alat sistemik.Cara 1: GPU-Z
Pengembang sarana CPU-Z uga ngasilake alat GPU-Z, sing nuduhake parameter sing diinstal ing komputer kertu grafis, kalebu informasi babagan driver sing diinstal.
- Utilitas kasebut ana ing bentuk portebel - cukup kanggo nggunakake file sing dieksekusi.
- Sawise diwiwiti, goleki versi driver ing jendela utama - kabeh informasi sing dibutuhake babagan adaptor video ana.
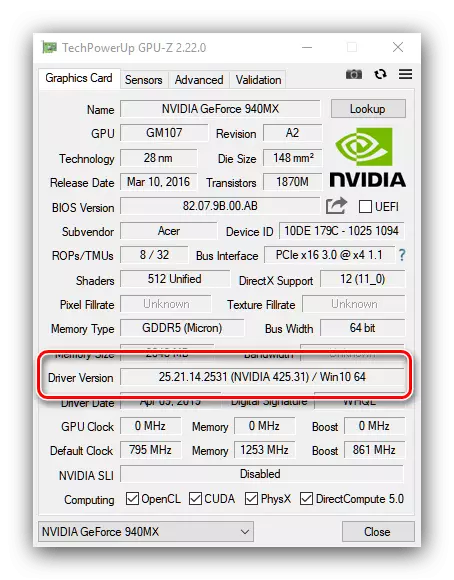
10 angka pisanan yaiku langsung versi driver, lan nomer ing kurung sawise label "Nvidia" minangka nomer paket sing dibebasake.
- Tanggal pembalap driver bisa ditemokake ing lapangan tanggal Driving.


Kaya sing sampeyan ngerteni, kanthi bantuan GPU, entuk informasi sing dibutuhake banget. Mung kerugian saka keputusan iki, sanajan ora kritis, yaiku kekurangan Rusia.
Cara 2: Panel Kontrol Nvidia
Klebu karo driver kanggo kertu video "ijo" biasane dadi panel kontrol drive - alat konfigurasi piranti lunak kanggo siji utawa liyane, sampeyan uga bisa nemokake versi sing diinstal.
- Ing "Desktop" Temokake papan sing kosong, nglayangake kursor lan klik-tengen. Menu konteks katon kanggo milih "Panel Kontrol Nvidia".
- Sawise miwiti alat, gunakake menu Pitulung, pilih "Informasi Sistem".
- Ing jendhela kanthi informasi, temokake versi driver "garis" "lan" Jinis Driver ". Ing siji, sampeyan bisa nemokake nomer versi sing tepat, lan ing nomer loro yaiku pilihan paket paket piranti lunak.



Cara 3: Sistem
Informasi sing dibutuhake uga bisa dipikolehi saka snaps sistem - alat diagx DirectX, sistem informasi babagan sistem utawa "manajer piranti".
Alat diagnostik DirectX
Direktori API grafis gumantung karo karakteristik hardware lan piranti lunak kertu video, mulane tansah nampilake versi driver sing diinstal.
- Bukak Alat "Run" (Tombol Win + R), banjur ketik printah DXDIAG lan klik "OK".
- Sawise miwiti alat, pindhah menyang "layar" tab (komputer nganggo CPU tanpa proses video) utawa komputer "konverter" (PC nganggo sistem Hybrid).
- Temokake blok "driver". Informasi babagan nomer paket lan tanggal sing dibebasake ana ing "Versi" lan "tanggal".



Informasi Sistem
Kanggo kabeh versi Windows saiki sing dibangun-ing liya kanggo nampilake data sistem sing uga bisa nampilake versi driver sing ana ing sistem kasebut, kalebu kertu video. Kita bakal nggunakake.
- Baleni langkah pisanan saka instruksi sadurunge, mung saiki ndhaptar printah Ms.info32.
- Bukak cabang "komponen" banjur pilih "Tampilan".
- Goleki driver "Versi" - Nomer ditampilake lan versi driver sing diinstal.
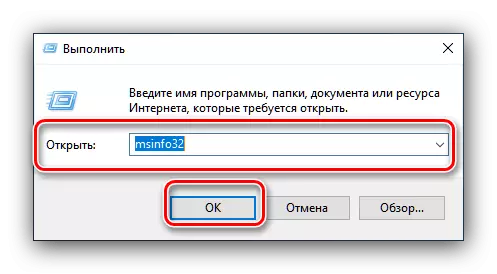


"Manager Piranti"
Uga, informasi sing dibutuhake bisa dipikolehi ing "Manager Piranti".
- Kita bakal nggunakake jendhela "Run" maneh - Ketik kode Devmgmt.msc.
- Temokake bagean "Video Adaptors" ing dhaptar hardware lan mbukak. Sabanjure, pilih item sing cocog karo kertu video Nvidia, klik kanthi tombol mouse tengen, banjur pilih pilihan "Properties" ".
- Ing "Properties", pindhah menyang tab Driver. Posisi "versi driver" bakal nuduhake nomer piranti lunak versi, lan "tanggal pembangunan" minangka tanggal sing dibebasake.



Kabeh alat sistem ora nampilake nomer pembalap pembalap, sing bisa diarani kerugian metode iki.
Kesimpulan
Mangkono, kita mriksa sawetara pilihan kanggo entuk informasi babagan versi pembalap kanggo kertu video Nvidia. Kaya sing sampeyan ngerteni, informasi lengkap sing bisa dipikolehi kanthi cara pihak katelu utawa liwat panel kontrol kertu video.
