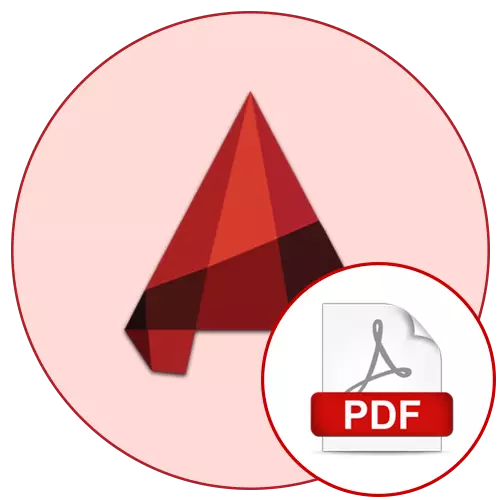
Sawetara pangguna piranti lunak AutoCAD nalika nggarap gambar sing kudu diatasi kanggo nyimpen proyek kasebut ing format PDF. Pangguna sing wis pengalaman bakal nggawe sawetara klik kanthi nggunakake modul "lembar" utawa "model", nanging pamula bisa nemoni masalah tartamtu. Kanggo ngindhari masalah sing beda-beda, kita nyaranake sampeyan kanggo ngenalake pandhuan ing ngisor iki kanggo ngerteni kabeh rincian sing disimpen ing Modul Liwat.
Terus gambar ing format PDF ing AutoCAD
Kaya sing wis dingerteni sadurunge, file jinis PDF bisa digawe saka gambar liwat modul sing trep, nanging algoritma tumindak bakal beda. Prinsip utama tetep padha - gambar dikirim menyang dicithak, nanging plotter virtual digunakake, ngowahi DWG ing PDF. Kita maringi pitunjuk kanggo sinau babagan konversi loro modul kanggo nyelehake gambar kanthi cepet ing file lan pindhah menyang ngrampungake langkah-langkah sing dibutuhake.Cara 1: Ekspor saka Modul "Lembar"
Ing modul kasebut nyebutake format "sheet" lan panyulingan gambar kasebut sawise formasi ing ruang panyuntingan. Umume pangguna ngirim dokumen kanggo nyithak saka kene, mula kita bakal nganalisa dhisik, nuduhake proses konservasi langkah-langkah ing PDF.
- Sawise ngrampungake gambar, pindhah menyang tab "sheet".
- Priksa manawa konfigurasi desain wis rampung kanthi sukses, banjur bukak bagean "output".
- Ing kene sampeyan kudu masang dhaptar "ekspor".
- Ing kana, pilih "PDF".
- Langsung, jendhela Simpen bakal mbukak lokasi file sing kudu ditemtokake, banjur sawise ngeklik tombol Simpen.
- Banjur bewara katon ing sisih tengen nengen, proyek cetak / publikasi rampung.
- Gunakake browser web sing trep utawa piranti lunak sing cocog kanggo ndeleng dokumen sing diasilake. Waca liyane babagan alat ndeleng sampeyan ing artikel sing kapisah sabanjure.

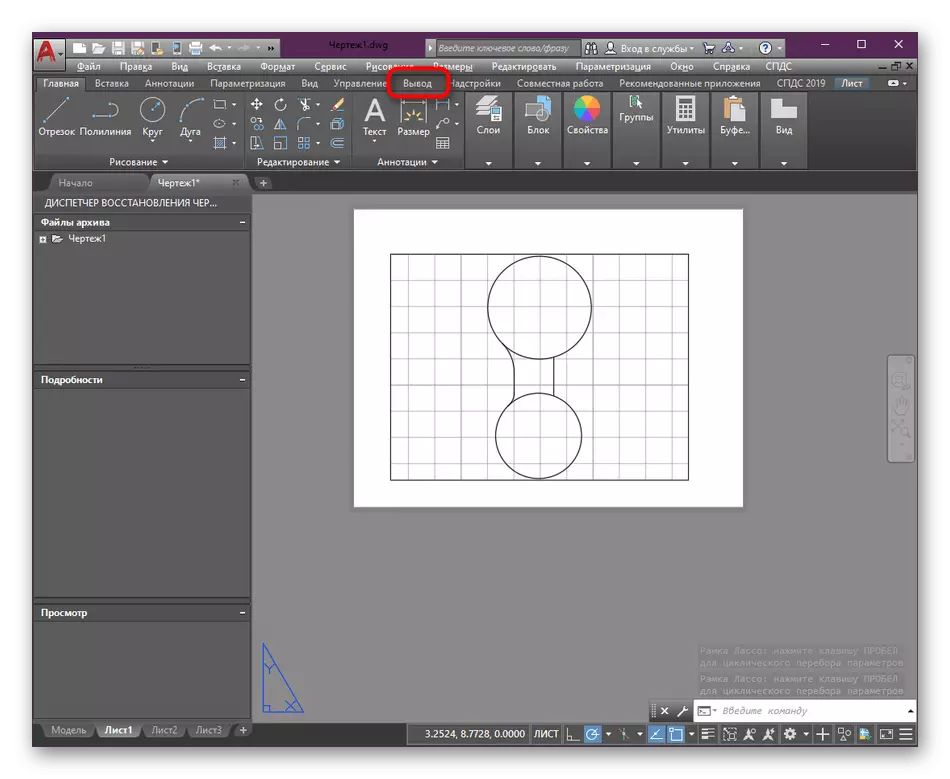

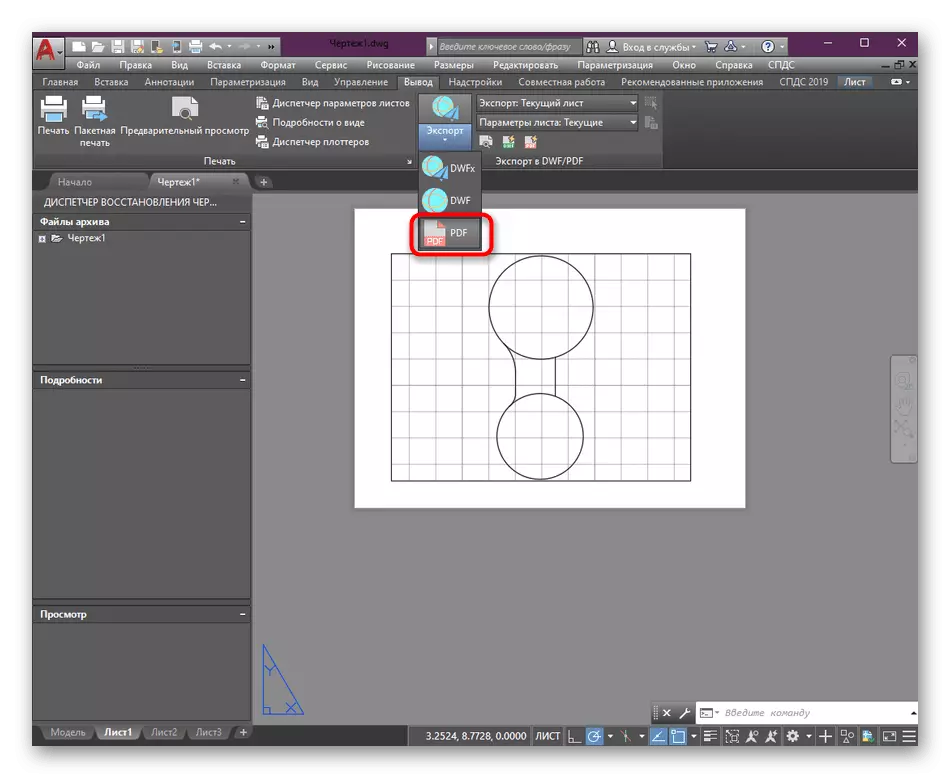



Waca liyane: Cara mbukak file PDF ing komputer
Kaya sing sampeyan ngerteni, sawise milih jinis ekspor, jendhela greim langsung katon tanpa kemungkinan ngonfigurasi preseveluring, sing asring dibutuhake. Ing kasus kasebut, mung mbatalake tumindak kanthi nutup jendela, banjur nggawe langkah-langkah:
- Ing bagean "Godhar Parameter", pilih "Override".
- Menu "Override Goelse Lake" mbukak. Nduwe barang utama sing ngidini sampeyan milih tabel gaya cetak, nyetel orientasi, ukuran lan format kertas.
- Kajaba iku, kita menehi saran supaya klik ing PCM ing tab sheet kanggo mbukak menu konteks.
- Ing kana, nemtokake manajer "godhong parameter".
- Pilih lembaran saiki banjur terus nyunting.
- Saiki sampeyan bisa ngonfigurasi godhong kasebut dhewe. Sawetara pangguna luwih milih nyetel format dhewe, pilih gaya print monochrome utawa nuduhake paramèter tambahan. Kabeh iki ditindakake kanthi kawicaksanan pribadi.






Minangka setelan tambahan lembaran, nyetel paramèter dhewe, kabeh wis ditindakake kanthi kapisah nalika ngowahi format dokumen. Ing situs iki, ana materi khusus ing topik iki, ing ngendi proses konfigurasi lan tambahan kaca kanthi jelas dituduhake.
Waca liyane: Cara nggawe sheet ing Autocad
Cara 2: Nyithak saka Model Model
Yen sampeyan lagi miwiti karya karo Autocadam, sampeyan bisa uga ora ngerti manawa lingkungan kerja utama diarani "Model". Kasusun saka papan sing tanpa wates sing macem-macem gambar digawe. Kadhangkala, sawetara gambar pas ing siji proyek. Biasane, pangguna ora ngirim dokumen kanggo nyithak saka modul iki, amarga ora diformat kanthi cara. Nanging, kadhangkala kudu ngirit tata letak utawa pilihan penengah ing PDF:
- Pindhah menyang Modul sing cocog ing ngendi sampeyan klik ing tombol printer, sing ana ing panel trabasan. Sampeyan bisa nelpon print kasebut lan klik tombol ctrl panas standar Ctrl + P.
- Ing jendhela sing mbukak, luwih dhisik nemtokake printer utawa plotter. Aja kaget amarga disimpen menyang PDF ditindakake kanthi cara iki, amarga kita wis ngomong babagan kasunyatan manawa operasi iki ing AutoCAD diarani segel virtual.
- Sawise mbukak dhaptar cetak gedhe, kudu ana senar "DWG menyang PDF.pc3".
- Tumindak standar saiki wis diprodhuksi. Kanggo miwiti, format kertas sing dipilih dipilih.
- Sabanjure, "pigura" dipilih minangka area cetak.
- Sampeyan bakal pindhah menyang ruang kerja kanthi manual kanthi manual kanthi manual pigura sing bakal nangkep kabeh barang kanggo disimpen.
- Aja lali mriksa kothak centhang menyang "tengah" kanggo nyelehake gambar ing tengah lembaran.
- Ninggalake lembaran gaya gawan utawa pilih sing dipengini, umpamane, monokrom kanggo nyimpen gambar kanthi ireng lan putih.
- Orientasi uga nuduhake miturut budi.
- Sawise ngrampungake konfigurasi, mung bakal ditinggalake kanggo klik tombol "OK" kanggo konfirmasi tumindak cetak.
- Jendhela browser sing dibangun ing mbukak, ing lokasi lokasi lan file sing wis ditemtokake.
- Sampeyan bisa pindhah menyang folder sing wis ditemtokake kanggo mesthekake yen ana gambar sing rasah.





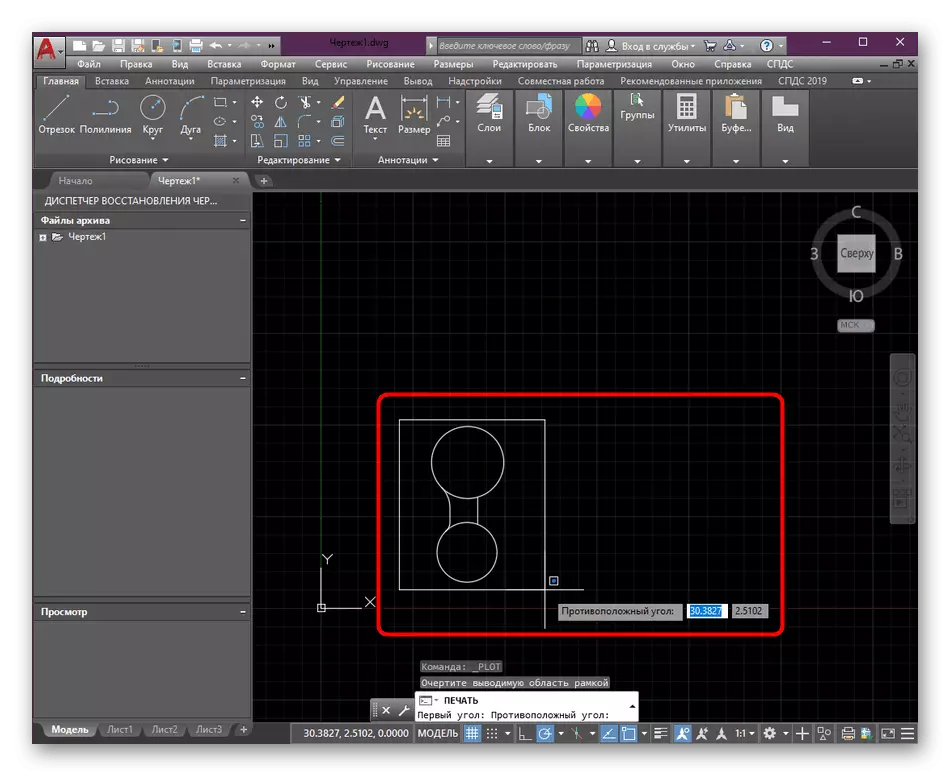






Pakaryan persiapan liyane sadurunge pengawetan gambar elektronik dibutuhake kanggo ngasilake luwih dhisik, amarga ora nganggep kabeh rincian. Total materi ing topik interaksi karo alat utama lan fungsi AutoCAD bisa ditemokake kanthi ngeklik link ing ngisor iki.
Waca liyane: Nggunakake program AutoCAD
Ndhuwur sampeyan wis kenal karo rong cara kanggo nyimpen gambar AutoCad ing format PDF. Kaya sing sampeyan ngerteni, ora ana sing rumit ing iki, sampeyan mung kudu milih metode sing paling optimal lan nindakake setelan awal. Yen ana kabutuhan ngowahi dokumen sing ana saka PDF menyang DWG utawa kosok balene, kita ngusulake kanggo menehi perhatian marang pandhuan sing cocog, sing nduduhake pakaryan konversi tetep.
Waca liyane: Ngonversi file PDF ing DWG
