
In this instruction details how to publish a photo in Instagram from your computer in various situations, some nuances as well as video, where two methods are shown visual. It may also be interesting: 4 ways to write in Direct Instagram on your computer.
- How to add a photo in Instagram through a browser on a computer
- Official Instagram application for Windows 10 (and its features)
- Using Android emulators for publication in Instagram
- Video instruction
Publication in Instagram from a computer or laptop through a browser
Previously, entering your Instagram account on the official website https://www.instagram.com/ You could not publish photos and videos, but you could watch other photos, comment, subscriptions, likes and others were available.
Starting from May 2017, when entering the site from a mobile device - a tablet or phone, you can add a photo to Instagram, even without installing the appropriate application. This feature can be used for publishing from the browser.
- Go to your browser (Google Chrome, Yandex Browser, Edge, Opera) on the Instagram.com website and log in with your account. Next, the actions are described for Google Chrome.
- Press the CTRL + SHIFT + I keys - the developer console will open (you can open it by clicking anywhere the right-click page and selecting the Item Code of the Element, the same item is present in most browsers).
- In the developer console, click on the mobile device emulation icon (the image of the tablet and phone), and then in the top of the line, set a device convenient to you, resolution and scale (so that it is convenient to view the instagram tape).
- Refresh the page using the browser update button.
- Immediately after the emulation of the tablet or the phone is enabled, and the page is updated, the Add photo button will appear in the open Instagram (if you do not appear, update the page). When it is pressed, you will be selected from files on your computer - just choose the photo and publish as usual.

Here is such a new way that simplifies the task.
Official Instagram application for Windows 10
The Windows 10 Application Store recently has an Instagram official application that allows us to add a photo or video to your page. The application can be easily found through the search in the app store.
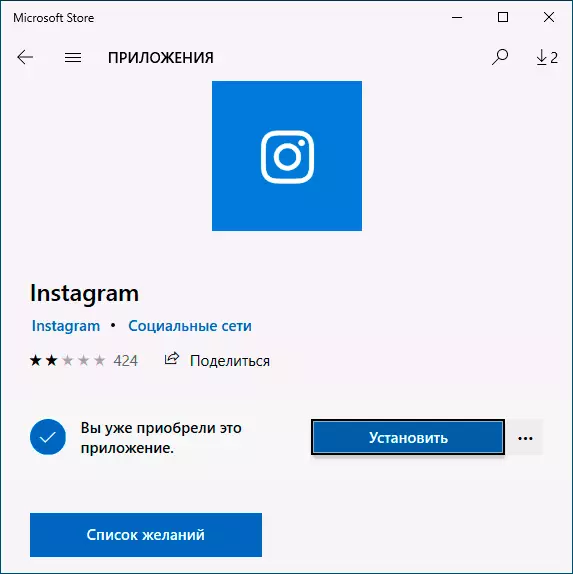
After downloading the application and log in to your account (in my test for some reason, the login was performed only by e-mail, but not by user name), follow these simple actions:
- Click on the icon with the image of the camera on the left above.
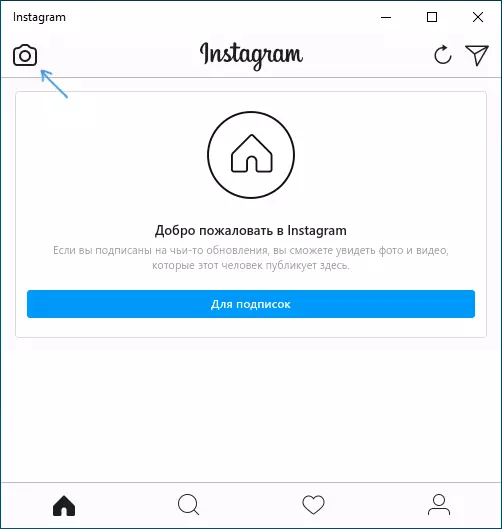
- When you first use it will be necessary to allow the use of a webcam application. If you do not have a webcam, then add a photo will not work, but this can be circumvented.
- Click on the Add photo button from the computer (at the same time Photos must be placed in the image folder / Album Camera On a computer, otherwise Instagram will not see them).
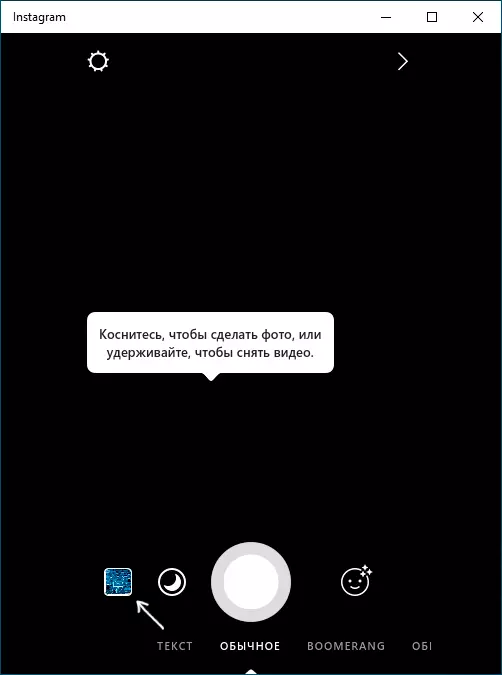
- Select a photo to publish.
As noted above, Instagram for Windows 10 requires a webcam. However, this can be circumvented: if you install a virtual webcam program (I used E2ESoft VCAM), the application will assume that the camera is present and allows you to publish. Also, when testing the application, I for some reason worked very not stable for some reason.
How to add a photo to instagram from a computer using the official mobile application
Another guaranteed and maintenance-working way to lay out in Instagram photo or video, having only a computer - use the official Android application running on the computer.
To launch Android applications, Instagram applications will have a third-party software - Android emulator for Windows or other OS. List of free emulators and official sites where you can download them, you can find in the review: The best Android emulators for Windows (opens in a new tab).
From those emulators that I can recommend for the purposes of publishing in Instagram - NOX App Player and Bluestacks 2 (however, in other emulators, the task will be no more difficult). Next - an example of downloading a photo using the NOX App Player.
- Download and install the Nox App Player on your computer. Official website: https://ru.bignox.com/
- After starting the emulator or go to the Play market inside the emulator, or download the APK Instagram applications in the emulator (original APK is the easiest way to download with apkpure.com, and to download and install in the emulator to use a special button in the panel next to the emulator window).

- After installing the application, simply start it and go under your account.
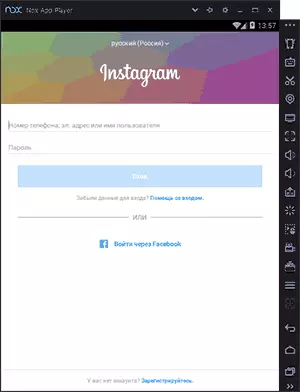
- Photo Publication occurs in the same way as with an Android phone or tablet: You can remove the photo from the webcam computer, and you can select the "Gallery" item - "Others" To select the photo you want to download in Instagram in the "internal memory" of the emulator . But until you hurry to do this, first - paragraph 5 (since there is no photo in the internal memory).
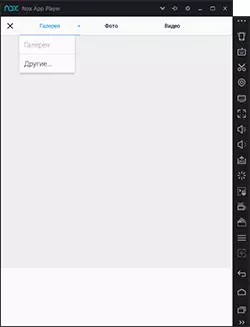
- For the desired photo from the computer to be in this internal memory or in the gallery, first copy it to the C: \ Users \ user_name \ Nox_Share \ Image (Nox_Share - a shared folder for your computer and Android running in the emulator). Another way: in the emulator settings (gear in the top string of the window) in the "Main" item to enable root access and restart the emulator, after this image files, video and other files can be simply dragged to the emulator window.
- After the desired photos are in the emulator, you can easily publish them from the Instagram application. In my experiments, when adding a photo from the Nox App Player there was no problem (but Leapdroid issued errors when working, although the publication was occurring).
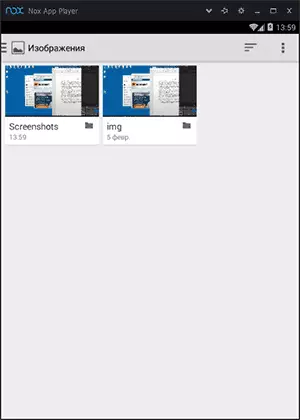
In Bluestacks 2 emulator (official website: https://www.bluestacks.com/ru/index.html) Download photo and video from a computer in instagram is even easier: Also, as in the one just described, you will first need to install the application itself And then steps will look like this:
- Click on the "Open" icon in the left pane and specify the path to the photo or video on the computer.
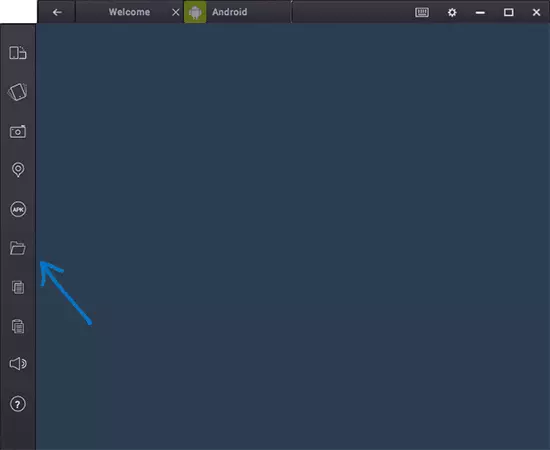
- Bluestacks will ask, with what application you need to open this file, select Instagram.
Well, then, sure you know what and how to do, and the publication of the photo will not cause you difficulties.
Note: Bluestacks I consider it in the second line and is not so detailed, because I don't like the fact that this emulator does not allow you to use yourself without entering the Google account data. NOX App Player can also work without it.
Video instruction
The video below shows the first two ways to add photo and video to Instagram from a Windows computer - through a browser and an official application for PC and laptops.
I hope one of the proposed methods will be operable in your case.
