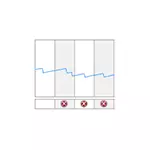
The system stability monitor keeps accounting changes and failures on a computer and provides this review in a convenient graphic form - makes it possible to see which application and when caused an error or depended, track the appearance of the blue screen of the Windows death screen, and whether it is connected with the next Windows update Or installing the next program - accounting for these events is also conducted. In other words, this tool is very useful and can be useful to anyone - both beginner and experienced user. You can find stability monitor in all recent versions of Windows.
More instructions on Windows administration tools for beginners
- Windows administration for beginners
- Registry editor
- Local Group Policy Editor
- Work with Windows services
- Disc management
- Task Manager
- View events
- Task Scheduler
- System Stability Monitor (this article)
- Resource monitor
- Windows Firewall in Increased Safety Mode
Running Windows Stability Monitor
Suppose that your computer has begun to hang up, to issue various kinds of mistakes or do something else, unpleasantly affected by work, and at the same time you are not sure what the reason may be. All you need to find out - open a stability monitor and check what happened, which program or update was installed, after which failures began. You can track the failures during each day and an hour in order to find out when they started and after what event in order to fix it.
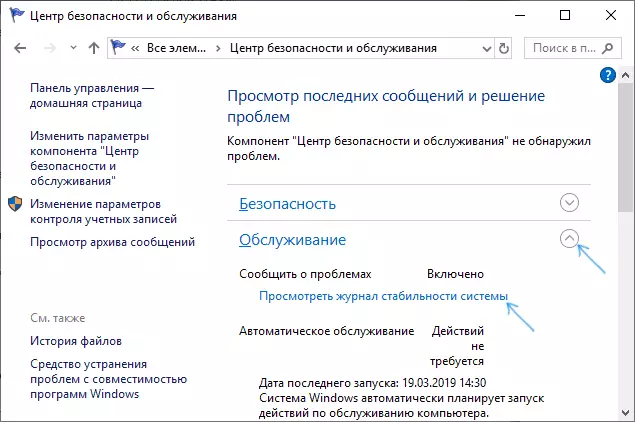
In order to launch the system stability monitor, go to the Windows Control Panel, open the "Safety and Service Center" or "Service Center" or "Show System Stability" (or "Show Stability Magazine" (or "Show Magazine Stability" In earlier versions of Windows).
There are other ways to launch the system stability monitor:
- Use the search on the Windows 10 taskbar or in the Windows 7 Start menu - just start typing the word "stability".

- Press the Win + R keys on the keyboard, enter Perfmon / REL into the "Run" window and press ENTER.
There are other launch methods, but I think the presented 3 options should be enough for most users.
Using monitor stability
The main stability monitor window of the system is a chart that can display information by day or week. It can see all the failures during certain days, when you press them, you can find out what exactly happened and how it was caused. Thus, this schedule and all associated information is convenient to use, in order to correct the errors on your or someone else's computer.

The graph of the graph reflects the presentation of Microsoft about the stability of your system on a scale from 1 to 10. With the upper value of 10 points, the system is stable and it is worth it. At the top - a screenshot of a stability monitor with my laptop, which serves for experiments and where I do not really care about the performance of the system. Below - from the main work computer.

The following items are present in the chart:
- Application failures - Appear, for example, if some program spontaneously closed, depended or you removed the task with such software in the Task Manager, an error of the "stop of work" will be registered.
- Failures Windows - Messages about the failures of the operating system, blue screens of death, errors at various events and tasks, installation of updates.
- Other failures - Other types of errors, usually associated with the wrong operation of the equipment.
- Warnings - Messages that do not affect directly to work the system, for example, the installation error is a driver or program.
- Intelligence (Information Events) - information on important system events, such as installing updates. For example, if one of the days suddenly the Windows fails began, it is worth looking for what is in the information events in this and the previous day.
For each event, you can click on the link "Show technical details" and view detailed information about the crash:

You can also see a complete list of problems that have arisen in the form of a table by clicking on "View all issues of problems" at the bottom of the monitor window of the system stability. There you can clear the reports on problems, and in the main window - export data from the stability monitor in the form of an XML file in order to transmit anyone to the analysis.

I repeat what I wrote at the beginning of the article: the stability monitor can be useful in order to figure out, and what exactly happens to your computer or laptop if you are already witnessing some failed, but you can not understand their nature. If you just look into this utility, then with a high probability you will see points below 10, some failures, but it does not necessarily indicate that there are problems with Windows, failures will occur whenever:
- You incorrectly turn off the computer or laptop.
- Some kind of program or the game "crashes" will hang, it simply will not start or work incorrectly.
- And sometimes at all without visible reasons: sometimes it happens that, within the framework of the staffing of programs, services, or when installing updates, malfunctions can still be recorded.
Thus, if you are sure that the system is fine, and in the stability monitor, problems are visible, they should look and analyze, but they do not necessarily indicate that there are some problems with Windows.
