
Sometimes it happens that the search in the taskbar or in Windows 10 parameters does not work for one reason or another. About methods to correct the situation - step by step in this instruction. Update: Microsoft has released a special script to reset Windows 10 search, I recommend to try primarily it, and if it does not work the methods described below: how to reset the Windows 10 search.
Correction of job search in the taskbar
Before proceeding to other ways to correct the problem, I recommend to try the built-in troubleshooting utility and indexing Windows 10 - the utility will automatically check the state of the services you need and, if required, will configure them.
The method is described in such a way that it worked in any version of Windows 10 from the start of the system output.
- Press Win + R keys (Win - key with the Windows emblem), enter the Control in the "Run" window and press ENTER, the control panel will open. In the "View" point at the top right put "icons", if there is "Categories".
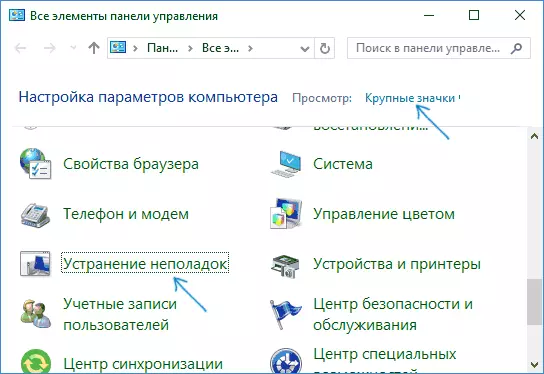
- Open the troubleshooting item, and in the menu on the left, select "View all categories".
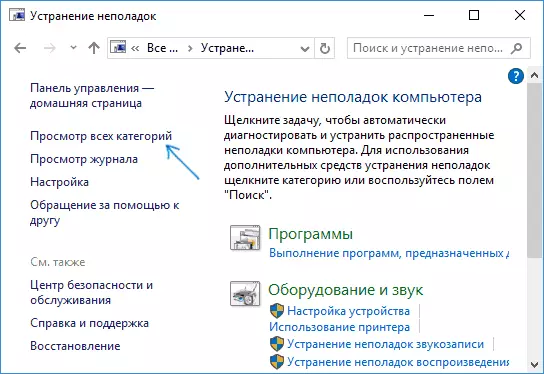
- Run troubleshooting for "Search and Indexing" and follow the instructions of the troubleshooting wizard.
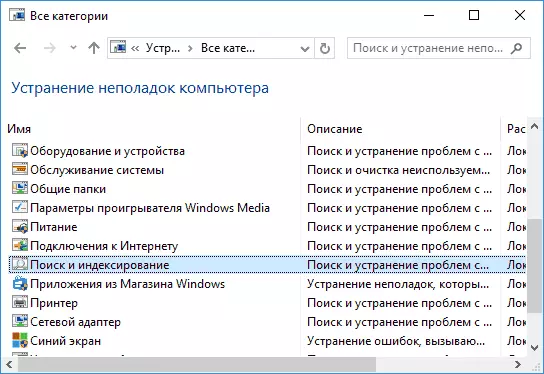
Upon completion of the wizard, if it is reported that some problems were eliminated, but the search does not work, restart the computer or laptop and check again.
Removal and rebuilding search index
The following way is to delete and rebuild the Windows 10 search index. But before you start, I recommend to do the following:
- Press Win + R keys and turn SERVICES.MSC
- Make sure the Windows Search service is running and running. If this is not the case, double click on it, turn on the start type "Automatically", apply the settings, and then run the service (it can fix the problem).
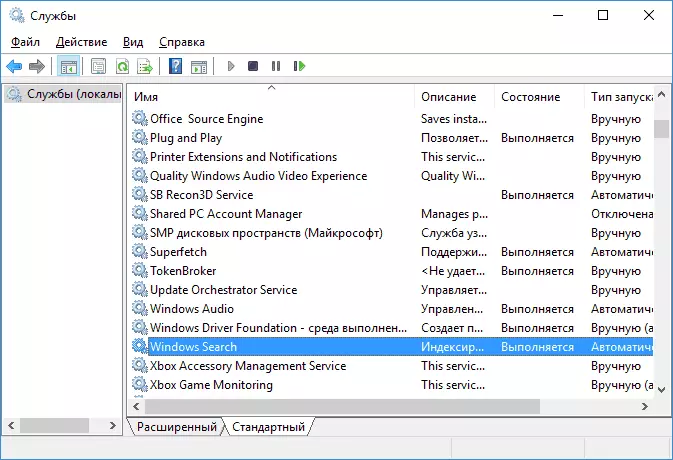
After it was done, follow these steps:
- Go to the control panel (for example, by pressing Win + R and entering Control as described above).
- Open the Index Settings item.
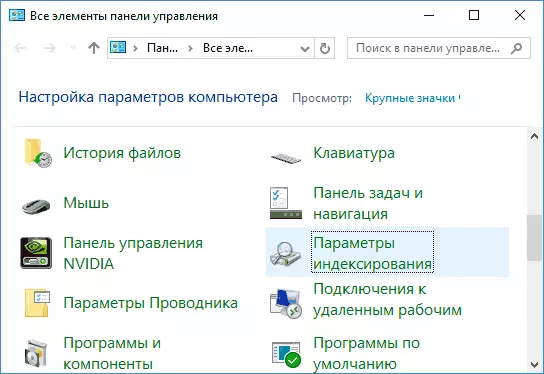
- In the window that opens, click "Advanced", and then click the Rebuild button in the Troubleshooting section.
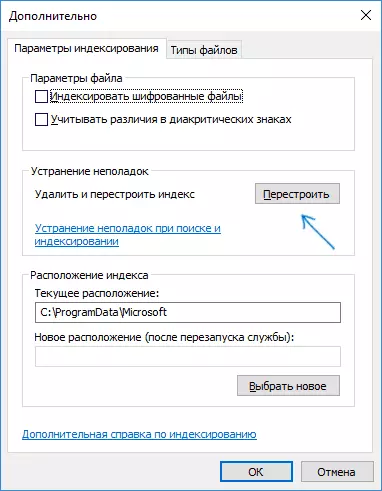
Wait for the end of the process (the search will be unavailable for some time, depending on the volume of the disk and the speed of working with it, can also "hang up" the window in which you clicked the "Rebuild" button), and after half an hour, try to use the search again.
Note: The following method is described for cases when the search for Windows 10 "parameters does not work does not work, but can solve the problem and to search in the taskbar.
Fixing the search by turning off the integration with Bing
This method can help, in the case of the following symptoms: the search window opens, but when you enter the text it does not appear. The solution is possible using the registry editor. To disable integration with Bing, use the following steps:- Run the registry editor by pressing the Win + R keys on the keyboard by entering the regedit and pressing ENTER.
- Go to RegistryhKey_current_user \ Software \ Microsoft \ Windows \ Currentversion \ Search \ CurrentVersion \ SEARCH \
- On the right side of the registry editor, right-click and select Create - parameter DWORD32 (even for 64-bit Windows 10). Set the BingSearchenablen name for the parameter.
- If this parameter is already present and its value is different from 0 (zero), double-click on it and set the value 0.
- Double-click the CortanaconSent parameter on the right side of the registry editor, set the value 0 for it. In the absence of a parameter, create it (DWORD32).
After that, close the registry editor and restart the computer or laptop, must earn.
What to do if the search does not work in the Windows 10 parameters
The Windows 10 application application has its own search field that allows you to quickly find the desired system settings and sometimes it ceases to work separately from searching on the taskbar (for this incident can help and rebuild the search index described above).
As a correction, the following option is most often operational:
- Open the conductor and in the address bar in the address bar, insert the following string% Localappdata% \ Packages \ Windows.immersiveControlPanel_CW5N1H2TXYEWY \ Localstate and then press ENTER.
- If the indexed folder is present in this folder, click on it with the right mouse button and select "Properties" (if any - the method does not fit).
- On the General tab, click on the "Other" button.
- In the next window: if the "Allow index the contents of the folder" is disabled, then turn it on and click "OK". If it is already enabled, then remove the mark, click "OK", and then return to the optional attributes window, turn on the content indexing and press "OK".

After applying the parameters, wait a few minutes while the search service execute the content indexing and check if the search has earned in parameters.
Additional Information
Some additional information that can be useful in the context of Windows 10 does not work.
- If the search does not seek only the programs in the Start menu, then try to delete the subsection named {000000000000,000-00000000000000,000} VhKey_Local_machine \ Software \ Microsoft \ Windows \ Currentversion \ Explorer \ FolderTypes \ {EF87B4CB-F2CE-4785-8658- 4ca6c63e38c6} \ TopViewsv registry editor, 64-bit systems, the same repeat for razdelaHKEY_LOCAL_MACHINE \ SOFTWARE \ Wow6432Node \ Microsoft \ Windows \ CurrentVersion \ Explorer \ FolderTypes \ {ef87b4cb-f2ce-4785-8658-4ca6c63e38c6} \ topViews \ {00000000- 0000-0000-0000-0000000000}, and then restart the computer.
- Sometimes, if in addition to the search, the applications are incorrectly work (or they do not start), can help the Windows 10 applications do not work from the manual.
- You can try to create a new Windows 10 user and check if the search works when using this account.
- If in the previous case, the search did not earn, you can try to check the integrity of system files.
Well, if none of the proposed methods helps, you can resort to the extreme option - reset Windows 10 to the original state (with or without data saving).
