
In this summary - about the capabilities of the android emulator, the impression of work, using functions and configuration of Memu, including the input in Russian from the keyboard, the parameters of operational and video memory and some others. We also recommend to familiarize: the best Android emulators on Windows.
Installing and using Memu
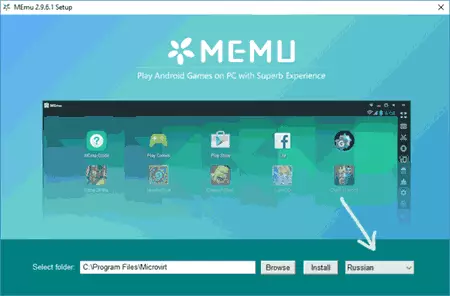
Installing Memu emulator does not represent difficulties, unless you forget to select the Russian language on the first installation screen, as in the screenshot above - as a result you will receive settings, pop-up tips to the control buttons and other items on in your understandable language.
After installing and starting the emulator, you will see an almost standard Android desktop with control elements on the left pane (installed version of Android 4.2.2, it opens by default in a resolution of 1280 × 720, 1 GB of RAM is available).
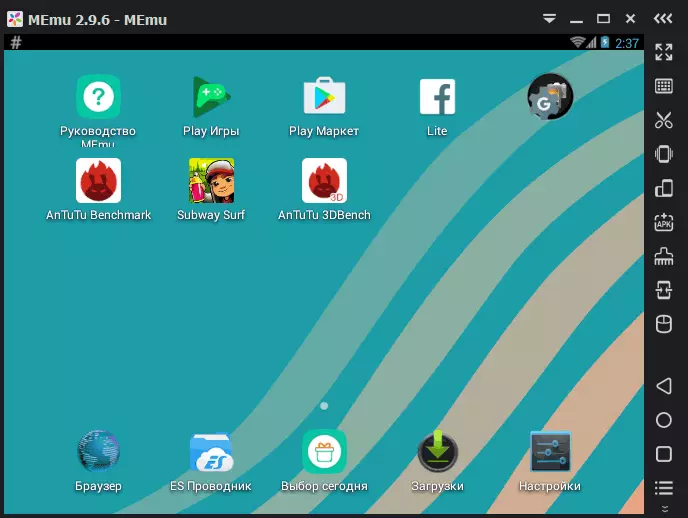
The emulator uses a non-pure Android interface, and Memu Launcher, whose distinctive moment - advertising applications at the bottom of the center. If you wish, you can install your launcher. When you first start, the MEMU Manual application is also automatically launched in which the main emulator capabilities are shown.
MEMU is pre-installed in advance Google Play, ES Explorer, have root rights (disconnected in the settings if necessary). Installing your applications You can execute from Play Market or from the Apk application file on your computer using the corresponding button in the right pane.
All controls located on the right of the emulator window:
- Open emulator full screen
- Binding keys to screen areas (will be considered below)
- Screenshot
- Shake the device
- Rotate the screen
- Install the application from APK
- Complete the current application
- Installing an application from an emulator to a real mobile device
- Macros recording
- Record video from screen
- Emulator parameters
- Volume
If some of the icons on the panel are not clear, just delay the mouse pointer over it - a hint will appear explaining its purpose.
In general, the "inside" emulator is nothing special, and if you have ever worked with Android, the use of Memu will not represent difficulties, except, perhaps some nuances of settings that are described below.
Setting up Memu emulator
Now a little on the settings of the emulator that you can come in handy.
Most often, when using Android emulators, users raises the question of how to include a Russian keyboard (and more accurately include the possibility of entering into Russian from the physical keyboard). Make it in Memu as follows:
- Go to the settings (settings of the Android itself), in the "Language and Enter" section, select "Keyboard and Input Methods".

- Make sure that the MEMUIME keyboard is "by default".
- In the "Physical Keyboard" section, press Microvirt Virtual Input.
- Add two layouts - Russian (Russian) and English (English US).
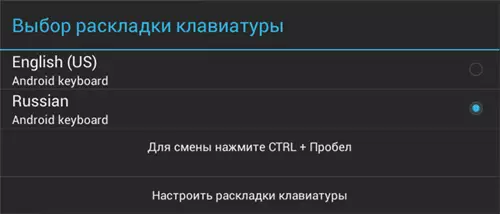
On this, the inclusion of the Russian keyboard is complete - you can switch between two layouts in the emulator using the Ctrl + space keys (for some reason I have earned only after rebooting the emulator). If you need additional computer keyboard settings for use in Memu, you can use third-party External Keyboard Helper application.
Now about the settings not Android in Memu, but the environment itself in which it starts. You can access these settings by clicking on the gear icon in the bar on the right. In the settings you will find several tabs:
- Main - Allows you to specify the number of processor cores (CPU), the size of the operational, memory, screen resolution, language, and the parameters of the emulator window.
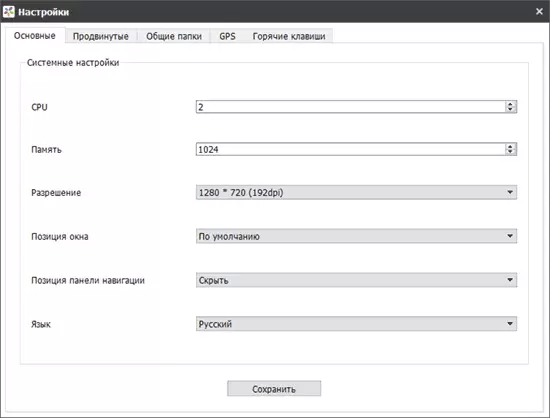
- Advanced - To determine the virtual model of the phone, the operator, and the phone number (call, naturally, it is impossible, but it may be necessary to verify the application performance). Here, in the "Other" section, you can enable or disable root, the virtual keyboard (not displayed by default).
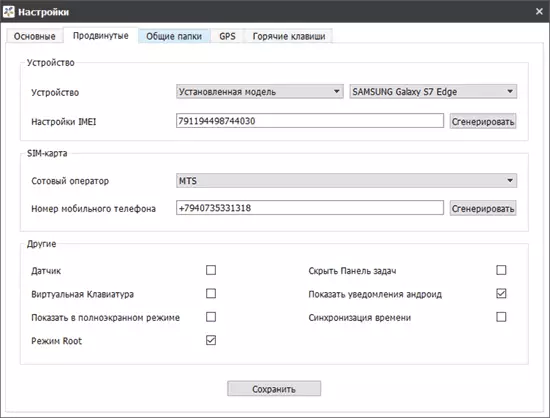
- Shared folders - Allows you to set public folders for your computer and Android in the emulator (i.e., you can put something into the folder on your computer, and then in the emulator to see it, for example, using the ES conductor).
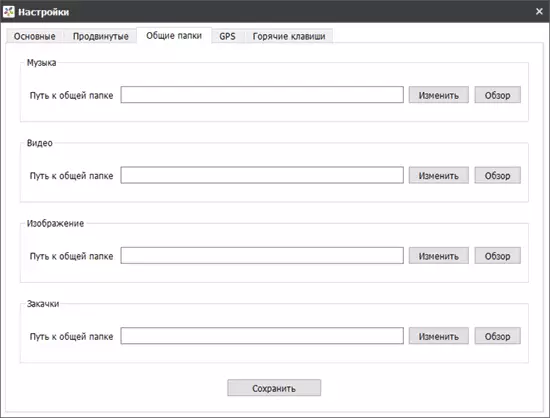
- GPS - To determine the "virtual" location (I did not earn this item, it displaced the error, it was not possible to correct).
- Hot keys - To configure the combinations of the emulator keys, including creating screenshots, switch to full screen mode and "Boss keys" (hides the emulator window).
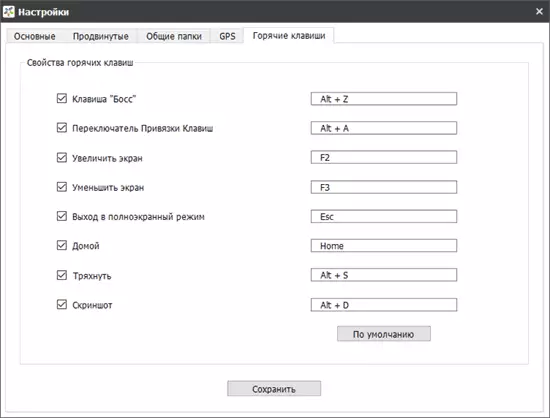
And the last aspect of the settings is to bind the keys to the screen areas, which is indispensable in games. By pressing the appropriate item in the toolbar, you can place controls in the desired screen areas and assign any keys on the keyboard for them.
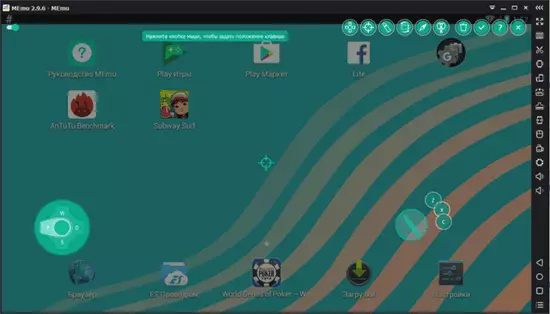
Also, simply clicking in the desired screen area and entering the letter, you can create your own controls (i.e., in the future, at the moment when this key on the keyboard is pressed, pressing the selected screen area in the emulator). After assigning the keys, do not forget to confirm the changes made (the button with the tick above the right).
In general, Memu leaves a pleasant impression, but it works more slowly more than the newly tested LEAPDROID (unfortunately, the developers stopped developing this emulator and removed it from their official website). During the test, the games worked successfully and quickly, but the Antutu Benchmark could not be launched (more precisely, it did not work out tests - depending on the antutu version, either dependent in the process or did not start).
Download Android MEMU Emulator For Windows 10, 8 and Windows 7, you can from the official site https://www.memuplay.com (the choice of the Russian language occurs when installed). Also, if you need a newer version of Android, pay attention to the Lolipop link in the upper right corner of the page, there is an instruction on installing Android 5.1).
