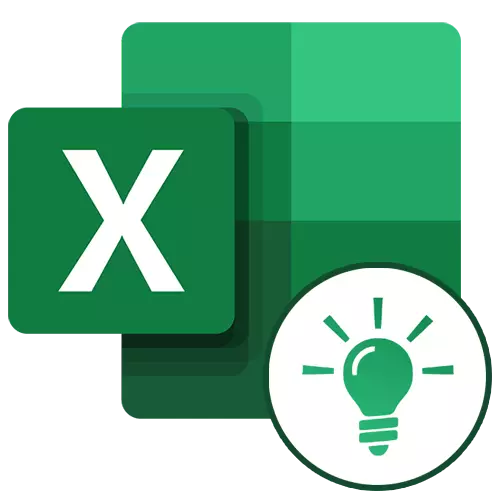
Microsoft Excel bisa nggampangake pangguna nganggo tabel lan ekspresi angka kanthi nggunakake automating. Iki bisa digayuh kanthi nggunakake alat aplikasi lan macem-macem fungsi. Ayo goleki sing paling migunani kanggo dheweke.
Nggarap fitur ing Excel
Amarga tujuan fungsi fungsi sing amba, pangguna ora mesthi ngerti babagan kemungkinan sing nggawe interaksi kanthi akeh alat Excel. Luwih saka artikel, kita bakal ngomong babagan 10 fitur paling apik sing bisa migunani kanggo tujuan sing beda, uga menehi tautan kanggo pelajaran sing rinci kanggo nggarap saben wong.Fungsi "Pd"
Salah sawijining fungsi sing paling akeh digoleki ing Microsoft Excel yaiku "vlookup)". Kanthi nggunakake, sampeyan bisa nyeret nilai siji utawa sawetara tabel menyang liyane. Ing kasus iki, telusuran kasebut dileksanakake mung ing kolom sepisanan meja, saéngga ngganti data ing tabel Source, data kanthi otomatis digawe lan ing meja turunan sing bisa ditindakake. Contone, informasi saka tabel sing ana gandhengane kanggo barang bisa digunakake kanggo ngetung pratondho ing meja babagan volume tumbas ing bab istilah babakan dhuwit.
ERP diwiwiti kanthi masang operator opr saka "Master Functi" ing sel endi data kasebut kudu ditampilake.
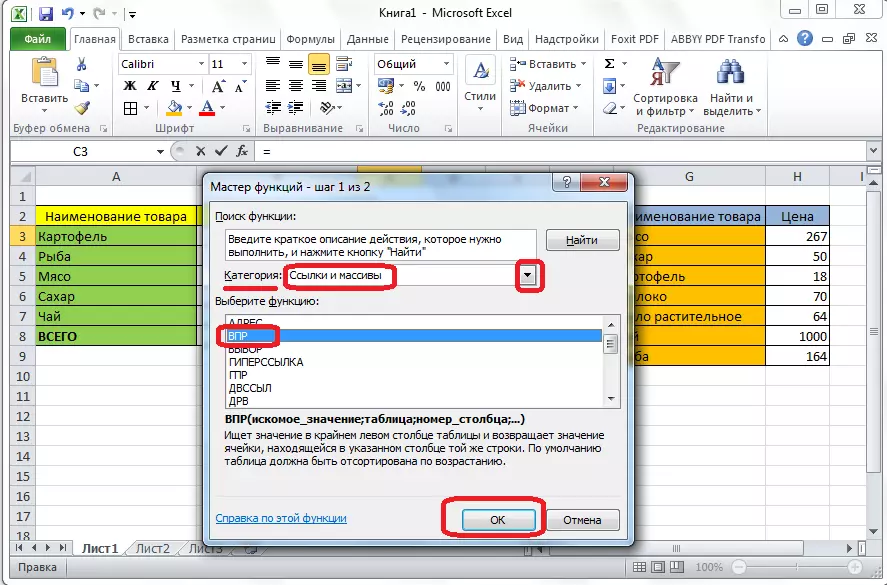
Ing jendhela sing katon, sawise miwiti fitur iki, sampeyan kudu nemtokake alamat sel utawa sawetara sel, saka ngendi data kasebut bakal dikencengi.
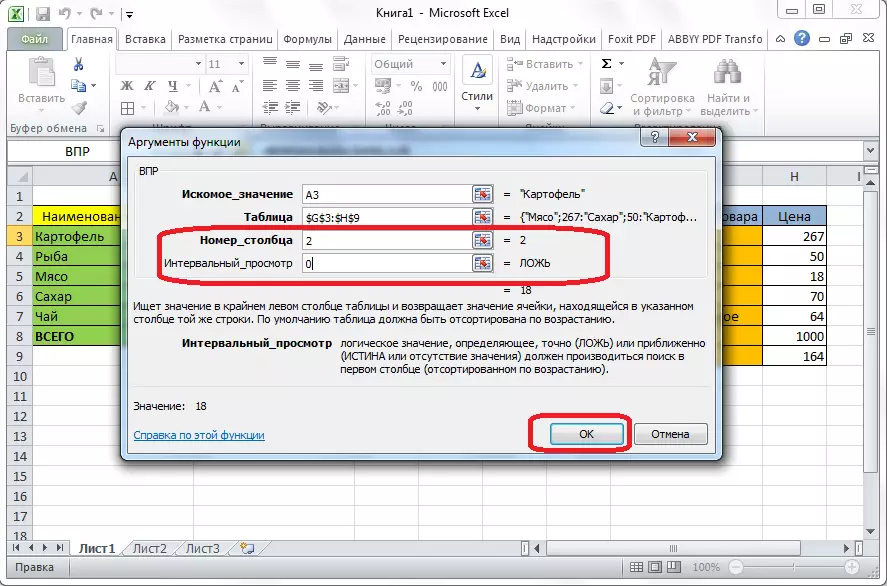
Piwulang: Aplikasi saka fungsi "MPR" ing Microsoft Excel
Tabel Gabungan
Fitur penting program Excel yaiku nggawe meja ringkesan, nyedhiyakake data liwat tabel liyane ing macem-macem kritéria, nindakake macem-macem kritéria, nindakake macem-macem perhitéria karo dheweke, lan asil ditampilake ing meja sing kapisah. Ing kasus iki, ana kemungkinan akeh kanggo nyetel kolom meja pivot.

Iki digawe ing tab "Pasang" kanthi mencet tombol, sing diarani - "Tabel Ringkesan".
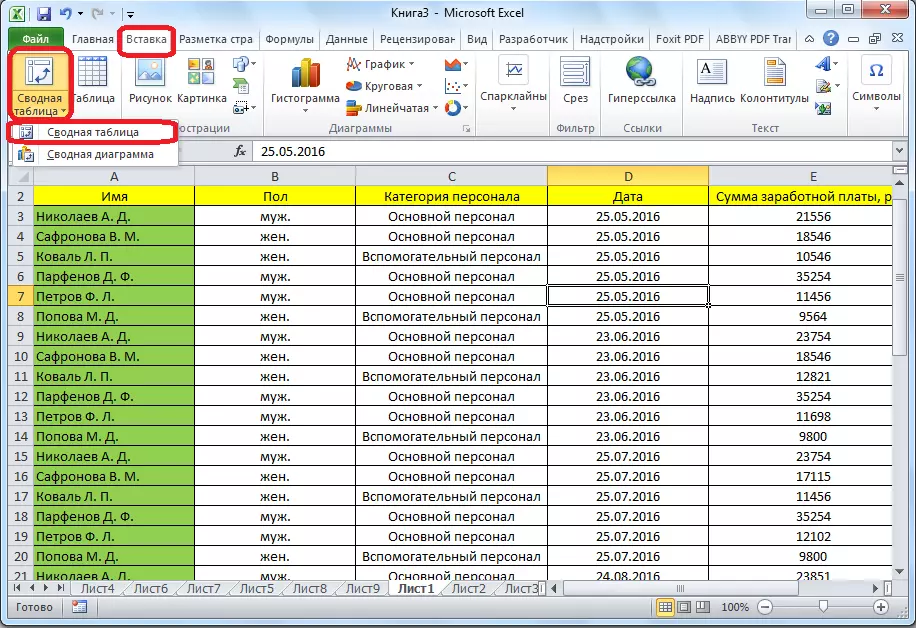
Piwulang: Ndhaptar Tabel Ringkesan ing Microsoft Excel
Nggawe diagram
Kanggo tampilan visual data sing diselehake ing meja, luwih trampil nggunakake diagram. Dheweke asring digunakake kanggo nggawe presentasi, nulis karya ilmiah, kanggo tujuan riset, lsp. Excel nyedhiyakake macem-macem alat kanggo nggawe macem-macem jinis diagram.

Kanggo nggawe diagram, sampeyan kudu nyorot set sel kanthi data sing pengin ditampilake kanthi visual. Banjur, ing tab "Pasang", pilih jinis bagan ing pita, sing paling cocog kanggo entuk target.
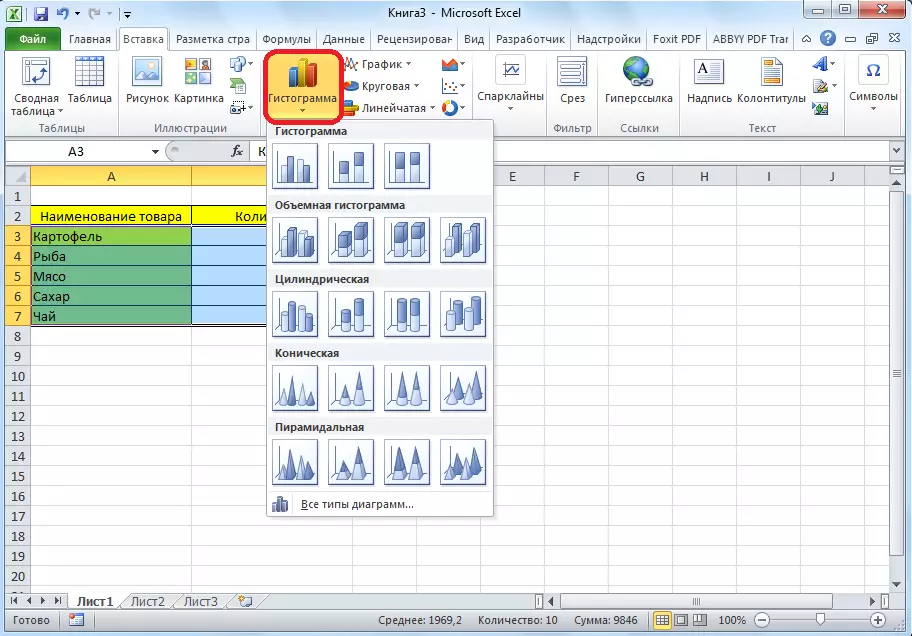
Persiyapan denah sing luwih akurat, kalebu instalasi jeneng lan jeneng poros, digawe ing tab "kerja karo Chart" tab.
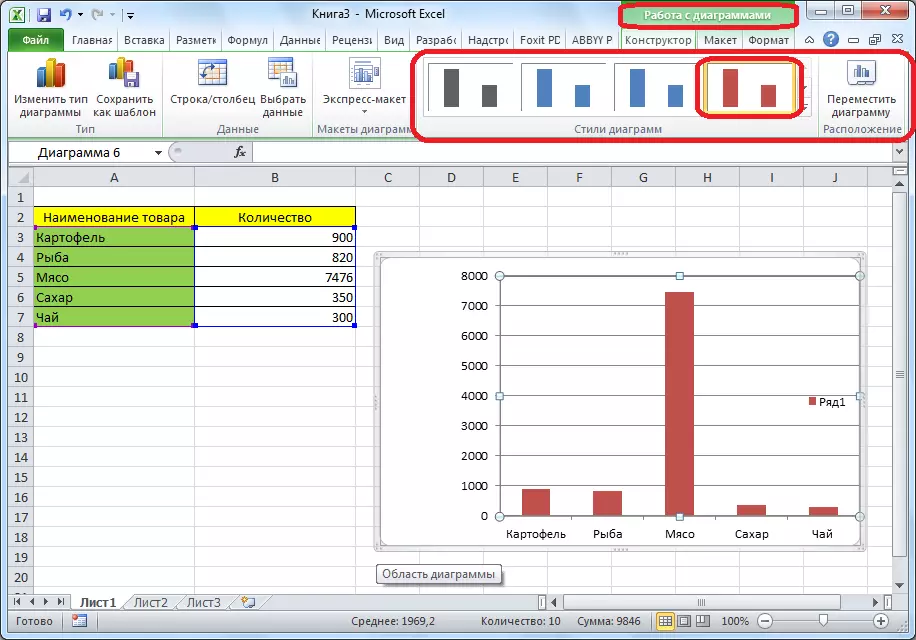
Salah sawijining jinis bagan yaiku grafis. Prinsip bangunan kasebut padha karo jinis denah sing isih ana.
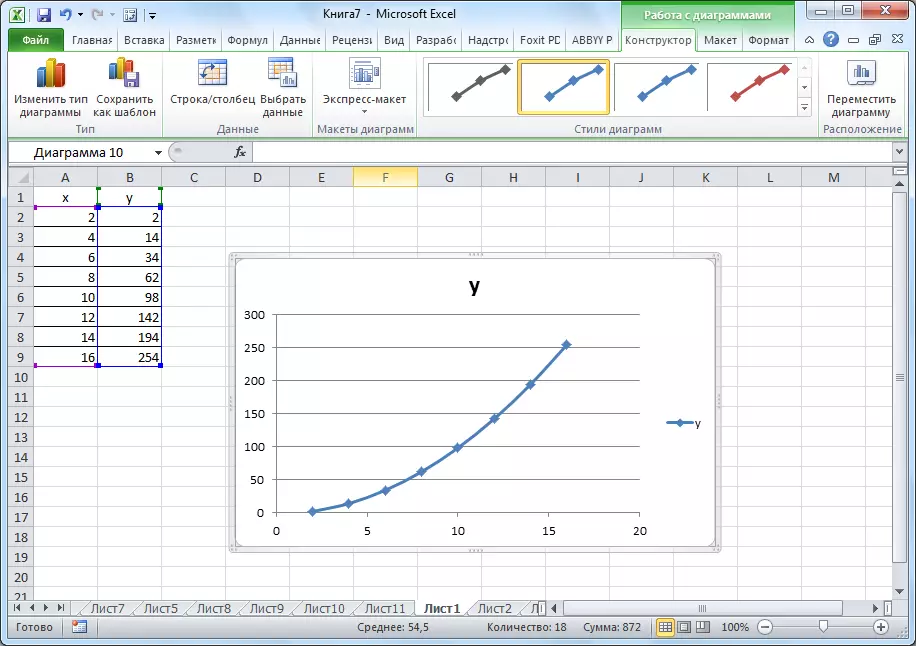
Piwulang:
TAMPILAN aplikasi ing Microsoft Excel
Nggawe grafik ing Microsoft Excel
Formula ing Excel
Kanggo nggarap data nomer, program nyedhiyakake formula khusus. Kanthi bantuan, sampeyan bisa ngasilake macem-macem tumindak aritmetika kanthi data ing tabel: Kajaba iku, nyuda, multiplikasi, divisi, konstruksi ekstraksi akar, lsp. Kanggo aplikasi rumus kasebut, sampeyan kudu ing sel, ing endi sing direncanakake kanggo output asil, pasang tandha "=". Sawise iku, rumus kasebut dhewe wis dikenalake, sing bisa kalebu pratandha matematika, nomer lan alamat sel. Kanggo nemtokake alamat sel, saka data kasebut dijupuk kanggo ngetung, cukup kanggo klik ing mouse, lan koordinat kasebut bakal katon ing sel kanggo output asil.
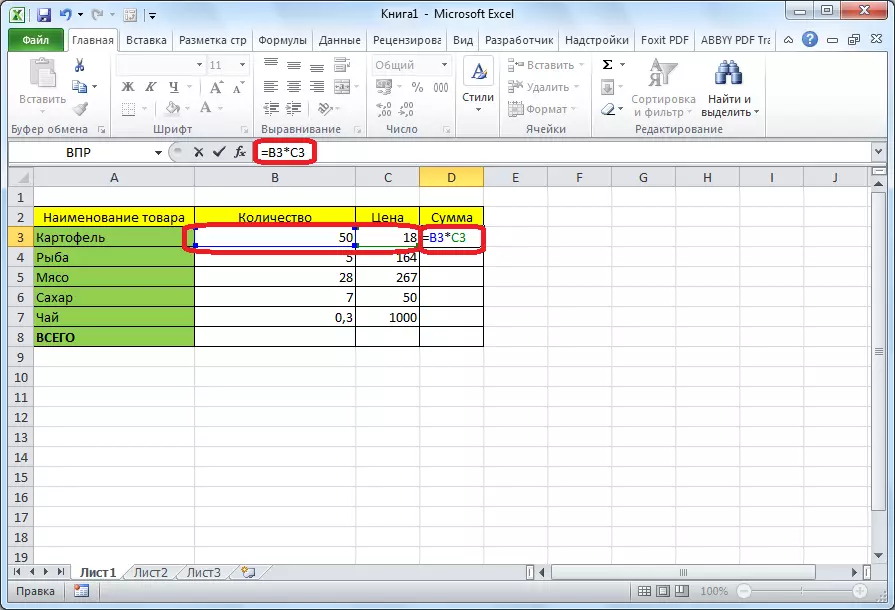
Excel uga gampang digunakake lan minangka kalkulator konvensional. Kanggo nindakake iki, ing baris rumus utawa ing sel apa wae, ungkapan matématika mung dikenal sawise tandha "=".
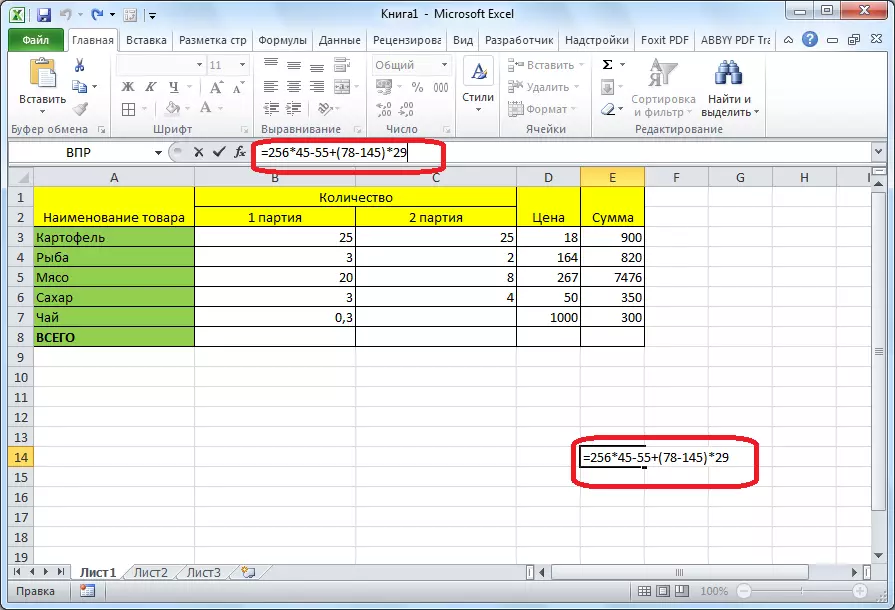
Piwulang: Aplikasi formula ing Microsoft Excel
Fungsi "yen"
Salah sawijining fungsi sing paling populer sing digunakake ing Excel yaiku "yen". Sampeyan bisa nggawe asil tunggal ing sel nalika nindakake kahanan tartamtu lan asil liyane yen ora netepi. Sintaks kasebut katon kaya iki: yen (ekspresi logis; [asil yen bebener]; [asil yen ngapusi]).
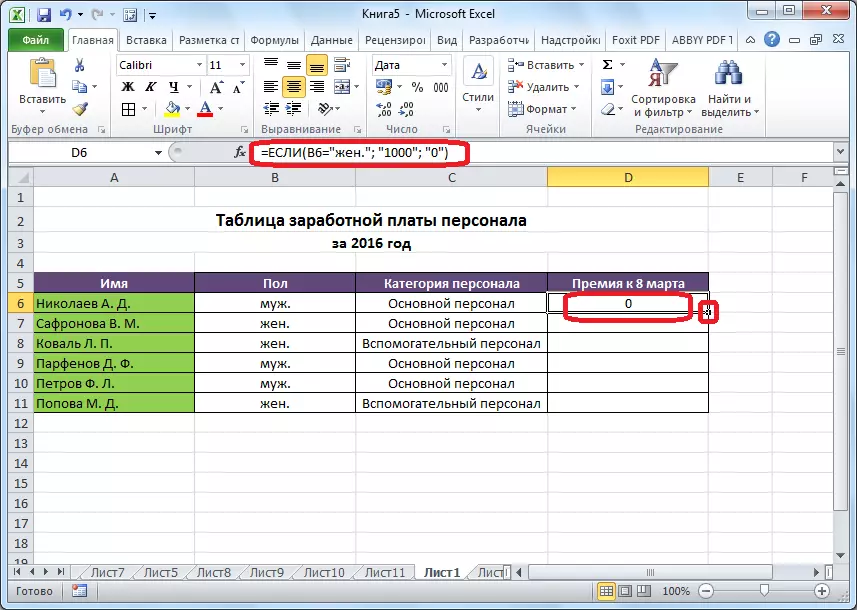
Operator "lan", "utawa" lan narang "yen" cocog karo pirang-pirang kahanan utawa sawetara kahanan.

Piwulang: Gunakake fungsi "Yen" ing Microsoft Excel
Makro
Kanthi bantuan makro ing program kasebut, eksekusi tumindak tartamtu direkam, lan banjur diterbitake kanthi otomatis. Iki nylametake wektu kanggo nindakake pirang-pirang karya jinis siji. Macros ditulis kanthi mateni tumindak ing program kasebut liwat tombol sing cocog ing tape kasebut.
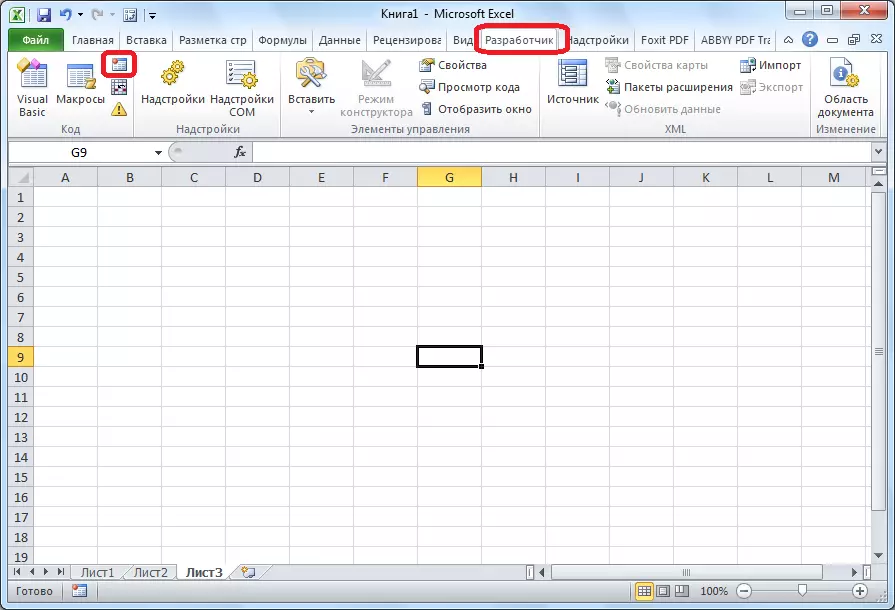
Rekam Macro uga bisa direkam nganggo basa markup visual ing editor khusus.
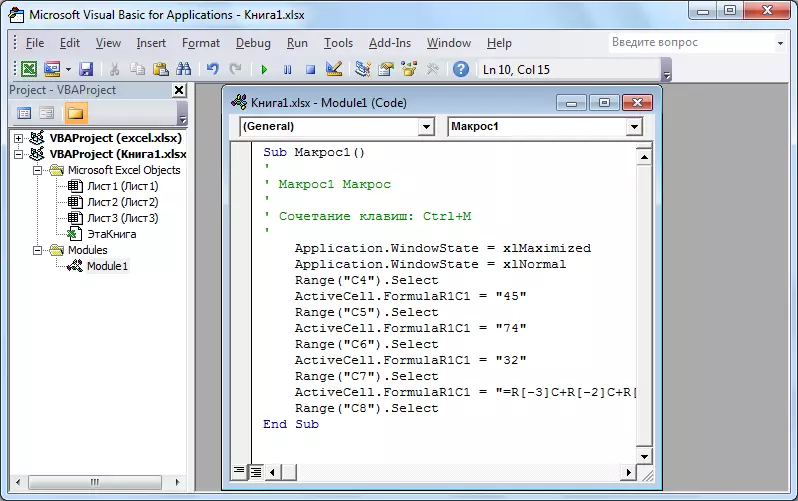
Piwulang: Gunakake Macros ing Microsoft Excel
Format Kondisi
Kanggo nyorot data khusus, fungsi format konvensional ditrapake ing tabel, sing ngidini sampeyan ngatur aturan kanggo pilihan sel. Formulir kondisional dhewe diijini ditindakake minangka historm, skala warna utawa set lambang. Transisi kasebut ditindakake liwat tab "omah" kanthi alokasi sawetara sel sing arep sampeyan ngowahi format. Sabanjure, ing Toolbar "Gaya", pencet tombol sing jenenge "format kondisional". Sawise iku, bakal milih pilihan format sing sampeyan nganggep sing paling cocog.
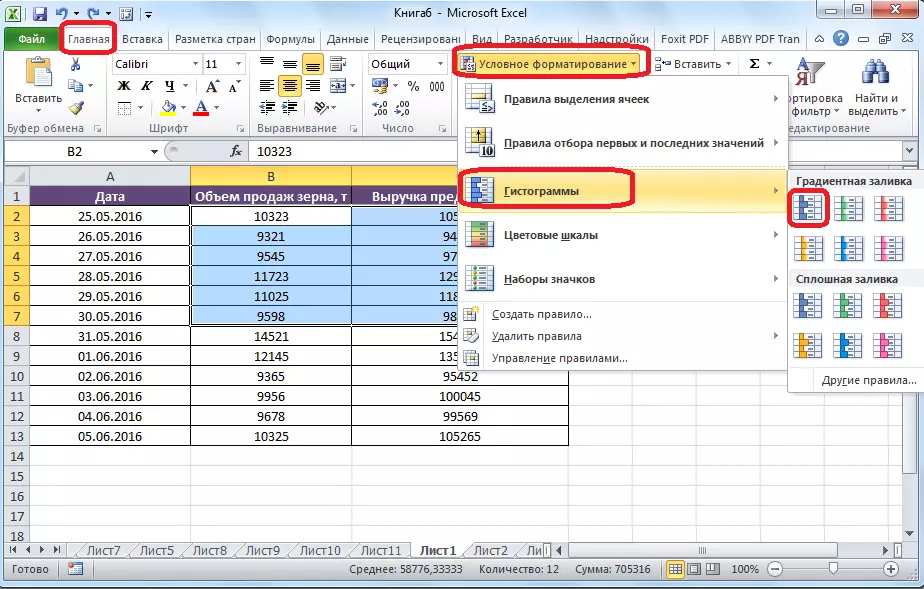
Format bakal kaleksanan.
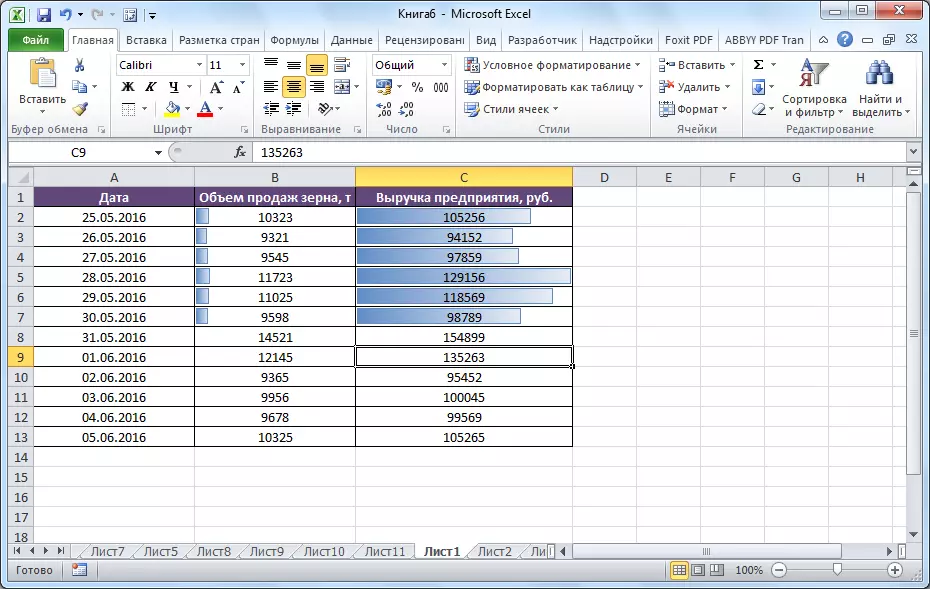
Piwulang: Aplikasi format kondisional ing Microsoft Excel
Tabel "Smart"
Ora kabeh pangguna ngerti yen tabel, mung digambar dening potlot utawa wates, Excel bisa uga kalebu sel sing gampang. Priksa program kanggo ndeleng pesawat data iki minangka tabel bisa diowahi. Iki rampung mung: Kanggo diwiwiti kanthi data sing dikarepake karo data, banjur ing tab Ngarep, klik tombol "Format minangka meja". Dhaptar bakal ditampilake kanthi gaya desain sing beda, yen nemtokake sing cocog.
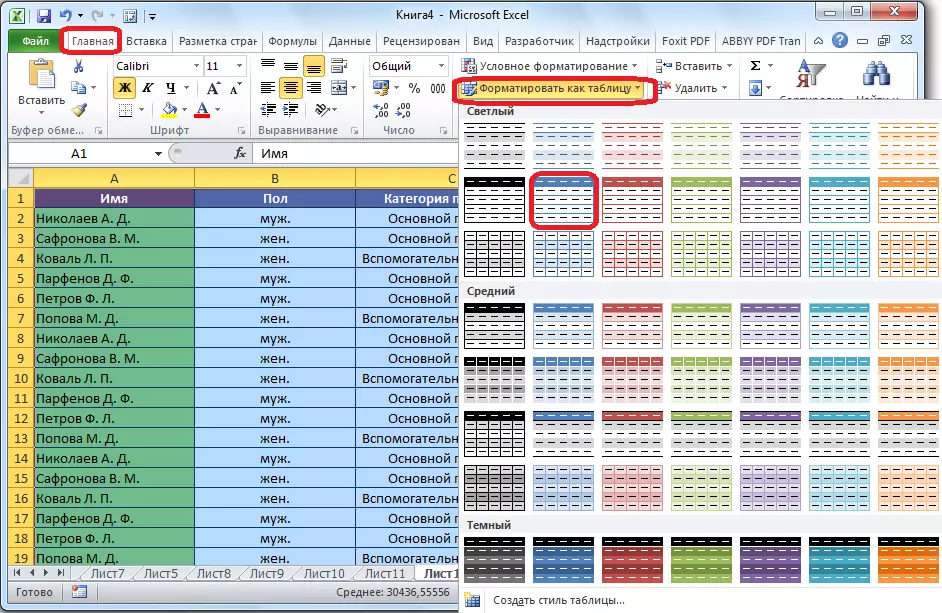
Meja uga digawe kanthi mencet "Tabel" tombol, sing ana ing tab "Pasang", sadurunge nyorot area tartamtu saka lembaran kanthi data.

Set sel darmabakti Editor bakal ngerti minangka tabel. Minangka akibat, umpamane, yen sampeyan ngetik sawetara data menyang sel sing ana ing wates, dheweke bakal kalebu ing. Saliyane iki, nalika nggulung, tutup bakal terus-terusan ing lapangan tampilan.
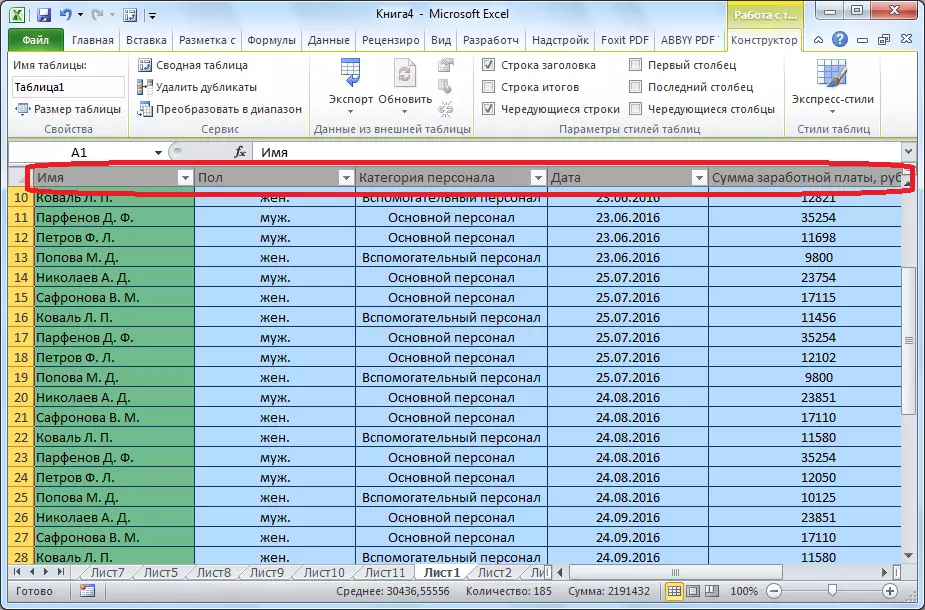
PELAJARAN: Nggawe Tabel ing Microsoft Excel
Pilihan parameter
Nggunakake fitur pilihan parameter, sampeyan bisa milih data sumber, dipandu kanthi asil sing dikarepake kanggo sampeyan. Klik tab "Data" banjur klik "Analisis" Apa yen "", sing ana ing "Toolbar nganggo data". Ing dhaptar sing katon, nemtokake "pilihan parameter ..." item.

Jendhela pilihan parameter mbukak. Ing "Instal ing Cell" lapangan, sampeyan kudu nemtokake link menyang sel sing ngemot rumus sing dikarepake. Ing lapangan "nilai", asil pungkasan sing pengin ditampa. Ing "kolom Cell acues", lebokake koordinat koordinat sel kanthi nilai sing wis dibenerake.
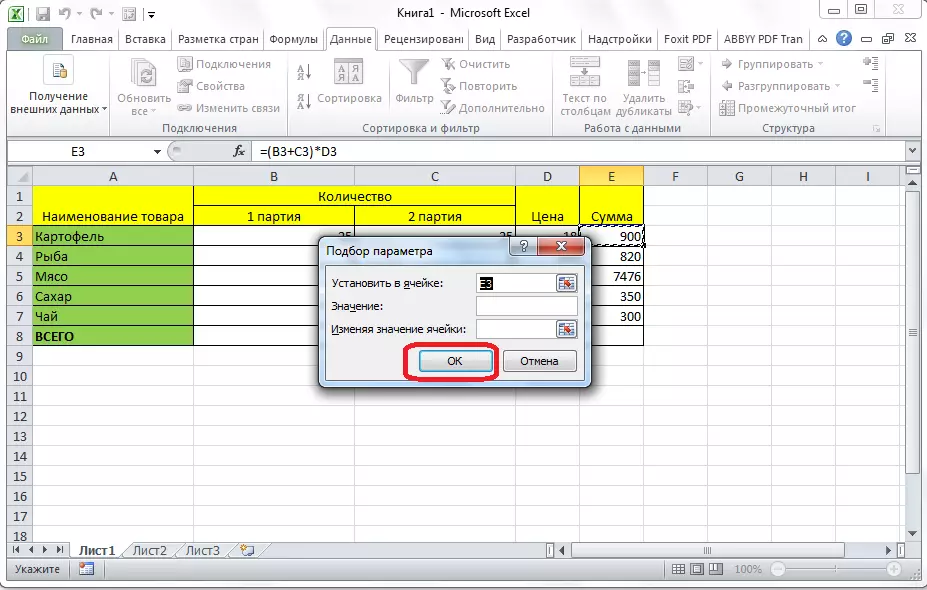
Piwulang: Nglamar pilihan parameter ing Microsoft Excel
Indeks "indeks"
Kemungkinan sing fitur "indeks" cedhak karo kapabilitas fungsi "Pd". Sampeyan uga ngidini sampeyan nelusuri data ing nilai-nilai lan bali menyang sel sing ditemtokake. Sintaks katon kaya iki: Indeks (range_numes; nomer__number_number).

Piwulang: Ndhaptar "indeks" ing Microsoft Excel
Iki dudu dhaptar lengkap kabeh fungsi sing kasedhiya ing Microsoft Excel. Kita mung nggatekake mung sing paling populer lan sing penting kanggo dheweke.
