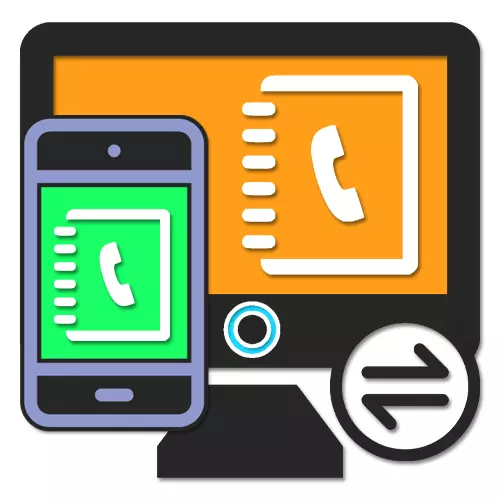
Kenalan ing smartphone duwe peran penting banget, nalika njaga kabeh informasi penting babagan kanca, sedulur lan mung wong, banjur ngidini sampeyan nelpon lan ngirim pesen. Mengkono yen ana sebab apa wae saiki ana ing komputer, mbutuhake transfer ing Android. Babagan babagan prosedur iki sing bakal kita rembugan ing artikel iki.
Transfer kontak karo Komputer ing Android
Gunggunge, ora ana akeh cara kanggo ngirim kontak saka komputer menyang telpon, kanggo sing paling cocog karo transisi saka siji piranti Android liyane. Kita bakal menehi perhatian babagan transfer kasebut, nalika nggawe file minangka bagean integral mung siji metode.
Nganyari sinkronisasi
- Kanggo tampilan stabil saka kontak sing mentas ditambahake kanggo Android, tumindak tambahan biasane ora dibutuhake. Nanging, yen kertu kasebut ora katon kanthi aplikasi "Setelan" banjur pindhah menyang bagean "Akun".
- Saka dhaptar "Akun", pilih Akun Google lan sawise pindhah menyang setelan sinkronisasi sentuhan item kontak kanggo diuripake. Kajaba iku, nggedhekake menu kanthi bentuk tombol telung poin ing pojok sisih ndhuwur layar banjur tutul ing "sinkron" senar ".
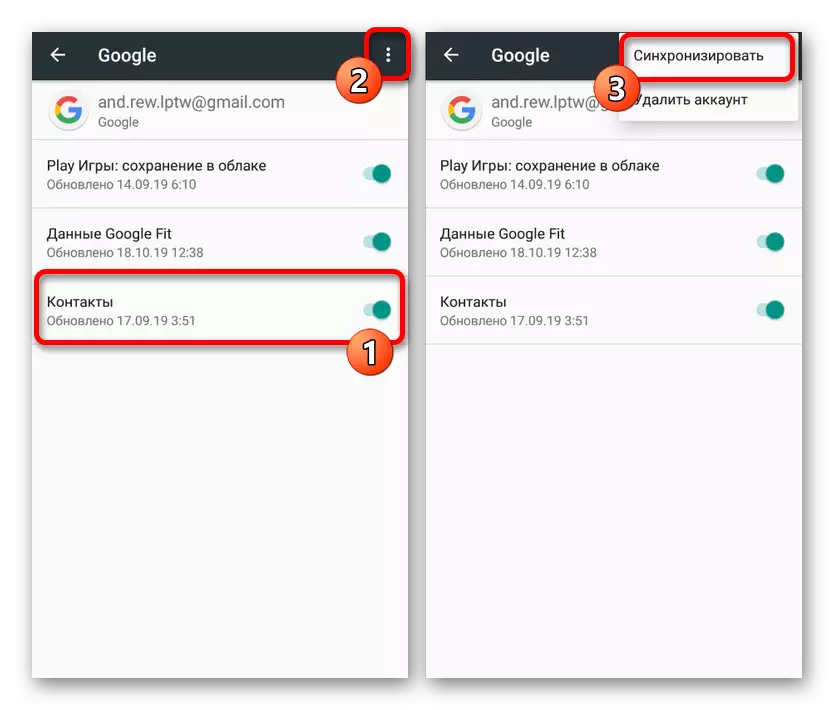
Waca liyane: Cara nyinkronake kontak ing Android
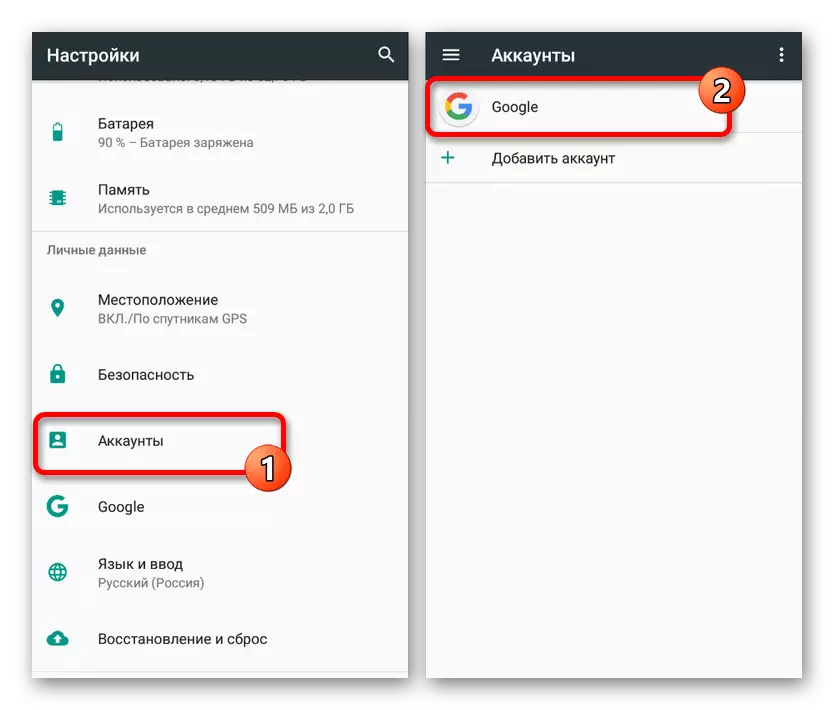
Akibaté, sawise tumindak sing digawe, kontak anyar ditambahake ing Google ing PC bakal ditampilake ing aplikasi sing cocog ing telpon. Elinga, yen mung nalika nyambung menyang Internet lan nalika nggunakake akun sing padha.
Cara 2: Transfer File
Intine, cara iki kanthi langsung nglengkapi sadurunge, nanging uga tumindak minangka solusi alternatif yen sampeyan ora duwe sambungan internet. Cara kasebut yaiku kanggo mindhah file siji utawa luwih kompatibel saka komputer menyang telpon lan banjur nambahake setelan aplikasi khusus. Iki bakal ngidini diimpor sanajan ora ana sinkronisasi karo akun Google.
Langkah 2: Ngundhuh Impor
- Sawise nindakake langkah-langkah saka langkah pertama, bukak Pangatur File ing telpon banjur pindhah menyang Folder File. Sampeyan kudu mriksa, wiwit yen folder kasebut ora ana, nyalin kudu diulang maneh.
- Bukak aplikasi kontak standar lan nggedhekake menu utama ing sudhut kiwa ndhuwur. Ing kene, pilih "Setelan".
- Ing kaca sing dikirim, temokake blok "manajemen" lan gunakake tombol Impor. Ing wektu sing padha, ing jendhela "Impor" sing katon, pilih pilihan "vcf file".
- Liwat Pangatur File, pindhah menyang folder sing dipengini banjur tutul file kanggo ditambahake. Sawise iku, prosedur ngimpor bakal diwiwiti, sawise ngrampungake kertu kasebut bakal katon ing dhaptar utama.
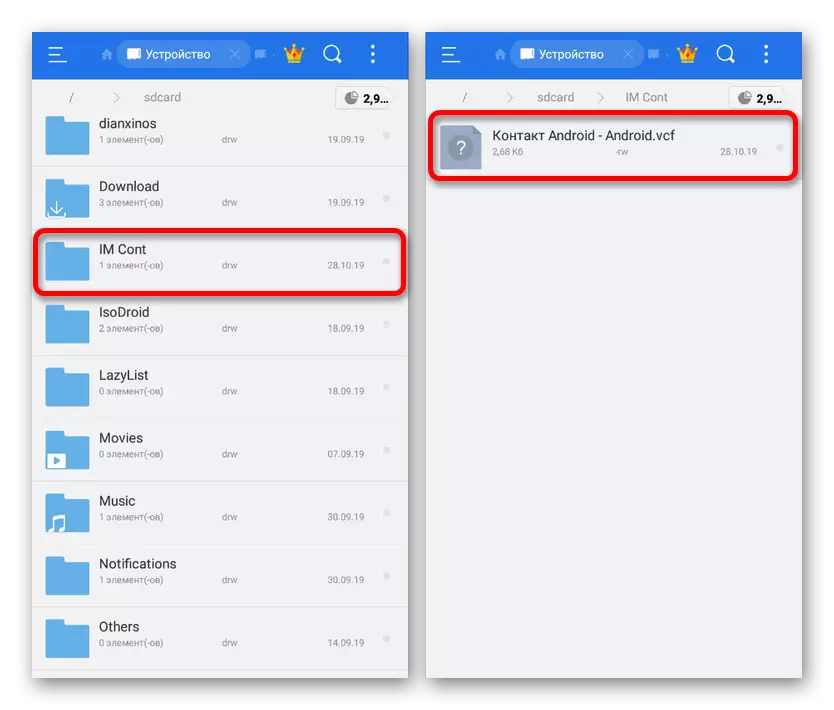
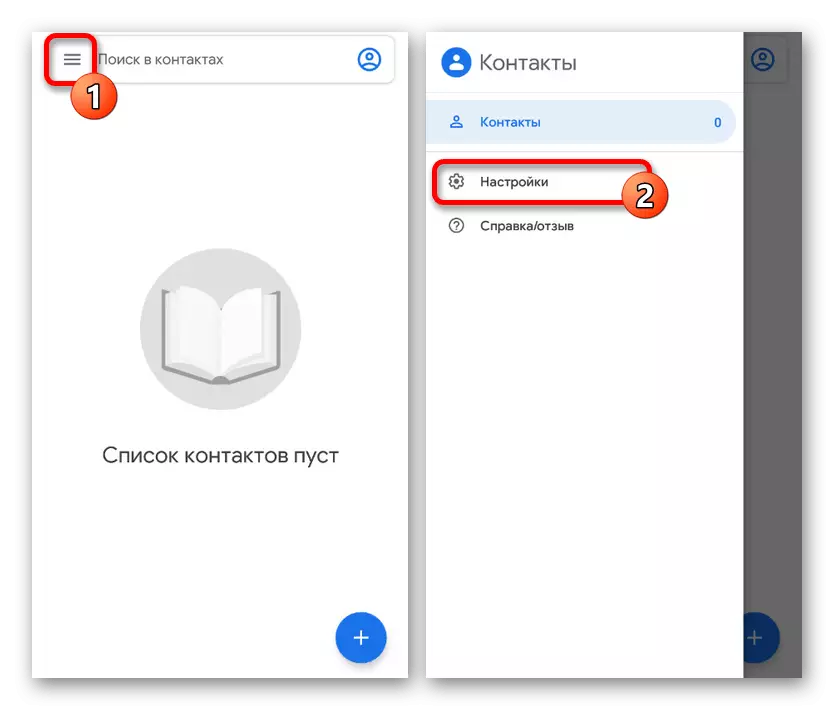
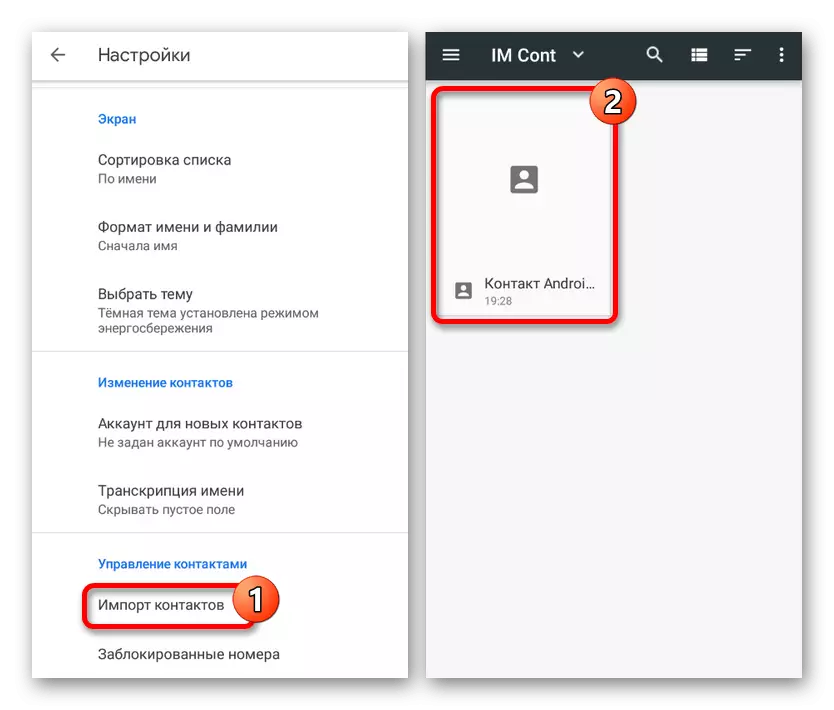
Cara kasebut padha kanggo kabeh aplikasi kontak ing Android, ora ngetang macem-macem beda ing lokasi menu menu. Kajaba iku, ana pirang-pirang cara transfer file menyang memori internal sing nggawe solusi iki kanggo saestuversal.
Cara 3: Hubungi Outlook
Ing Sistem Operasi Windows, uga ing Android, kontak sing disimpen sadurunge ing program Outlook bisa digunakake. Kanggo mindhah informasi kasebut, program utawa layanan web resmi dibutuhake, uga situs saka bagean pisanan artikel. Ing wektu sing padha, amarga kompatibilitas mbalikke kanggo transfer, tegese bantu dibutuhake.
Pilihan 1: Microsoft Outlook
- Pendekatan sing luwih serbaguna mbutuhake panggunaan program MS Outlook, amarga sampeyan bisa ngekspor kontak saka database internal utawa saka akun tambahan. Siji cara utawa liyane, luwih dhisik, mbukak lan pindhah menyang tab Rakyat ing sudhut kiwa ngisor.
- Dadi ing tab iki, klik tombol File ing panel ndhuwur lan pindhah menyang kaca sing mbukak lan ekspor. Ing kene sampeyan kudu milih item "Impor lan ekspor".
- Ing jendhela Impor lan Ekspor, pilih ekspor menyang item file banjur klik Sabanjure.
- Langkah sabanjure bisa ditinggalake tanpa owah-owahan, mandheg ing jendhela pilihan folder kanggo ekspor. Yen sadurunge pindhah menyang "wong" tab, "kontak" bakal dicathet luwih dhisik utawa bisa disorot kanthi manual.
- Kanthi ngonfirmasi ekspor folder lan mencet "Sabanjure", sampeyan bakal nemokake dhewe ing kaca pungkasan. Kanthi manual, utawa nggunakake tombol ringkesan, pilih direktori kanggo nggawe file lan nemtokake jeneng.
- Akibaté, file CSV bakal digawe ngemot data ing saben kontak ing akun Outlook. Yen sampeyan duwe pitakon, sampeyan bisa ngerti dhewe kanthi artikel sing luwih rinci babagan situs iki ing topik iki.
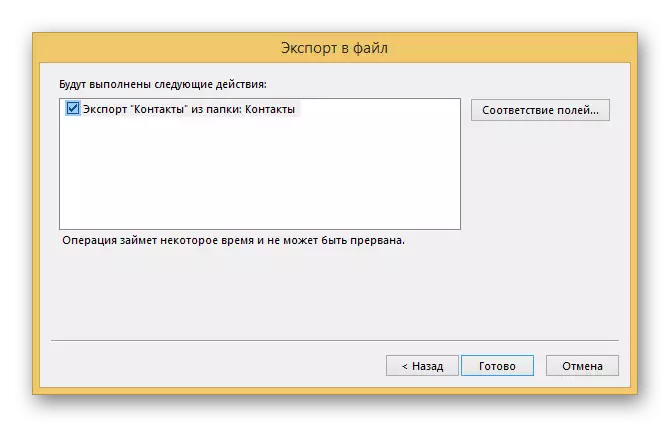
Waca liyane: Cara ngekspor kontak saka Outlook
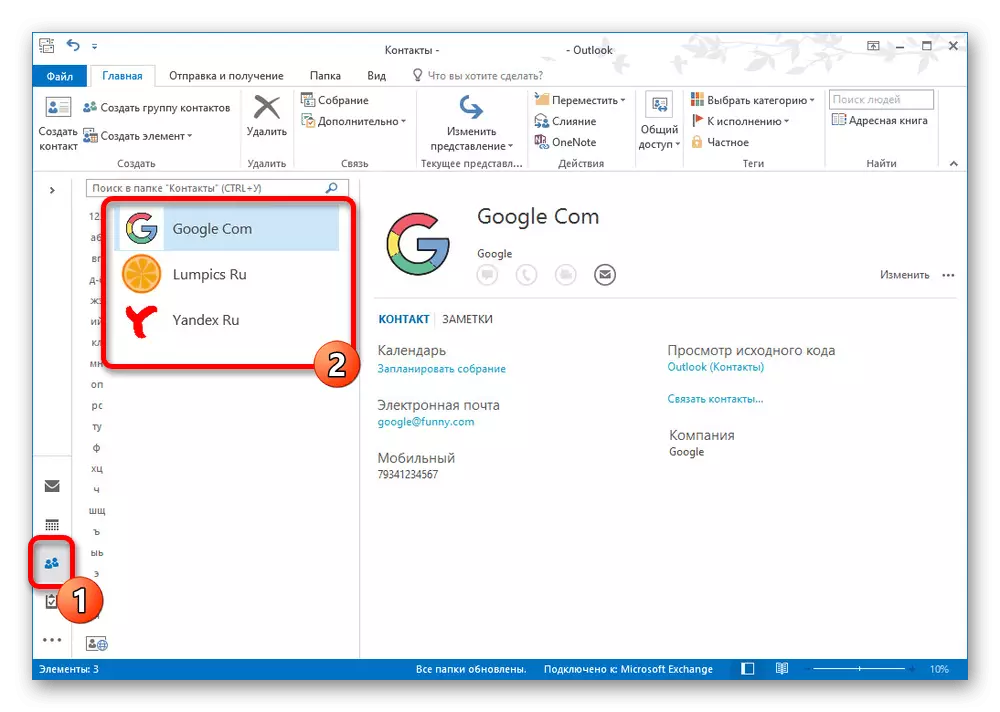
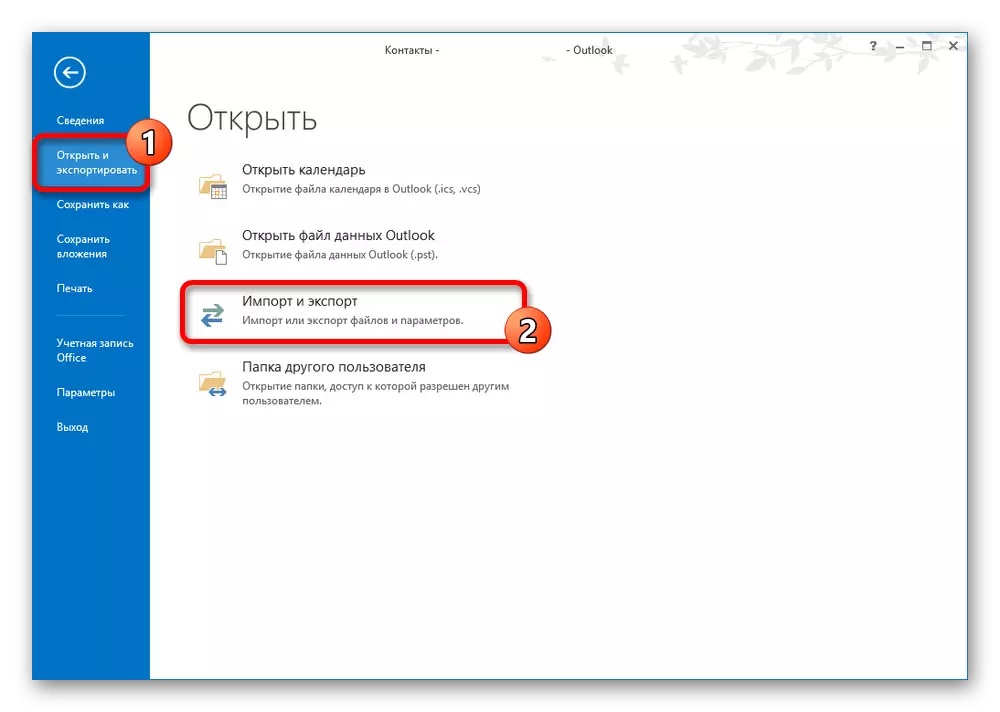
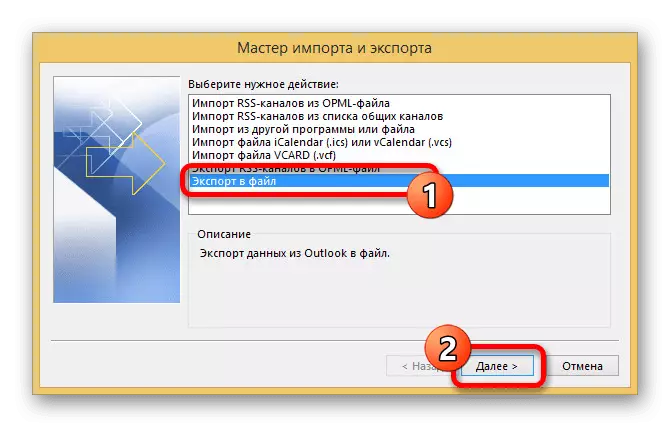
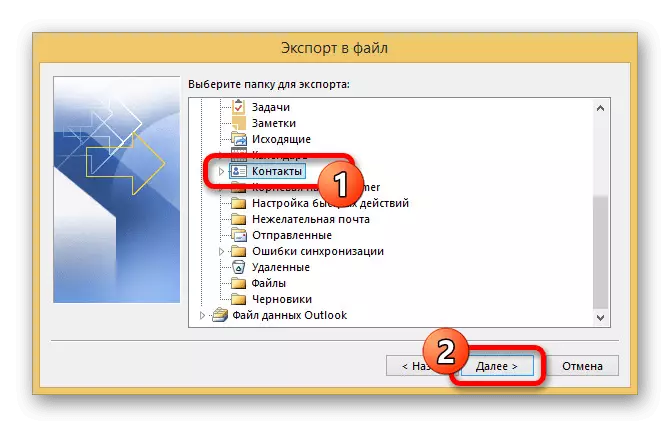
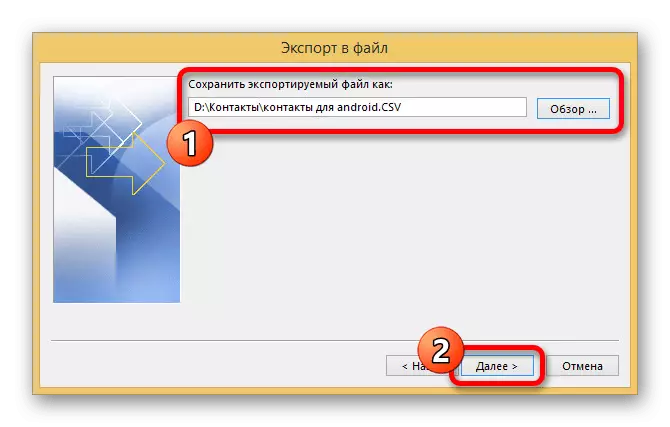
Pilihan 2: Layanan Web Outlook
- Saliyane ing Windows ing Windows, ekspor kasedhiya liwat layanan web Outlook, sing pantes dipisahake amarga gampang nggunakake. Kaping pisanan, bukak kaca sing cocog utawa gunakake tab rakyat ing kothak layang.
Menyang kaca "wong" ing Outlook
- Preduli kontak sing dipilih ing sisih tengen jendela, klik tombol "Manajemen" banjur pilih Ekspor.
- Nggunakake dhaptar gulung, tulisake folder sing dipengini utawa "kabeh kontak" banjur klik Ekspor.
- Akibaté, jendhela ngirit file standar bakal katon kanthi kemungkinan milih jeneng. Klik "Simpen" kanggo ngrampungake prosedur kasebut.
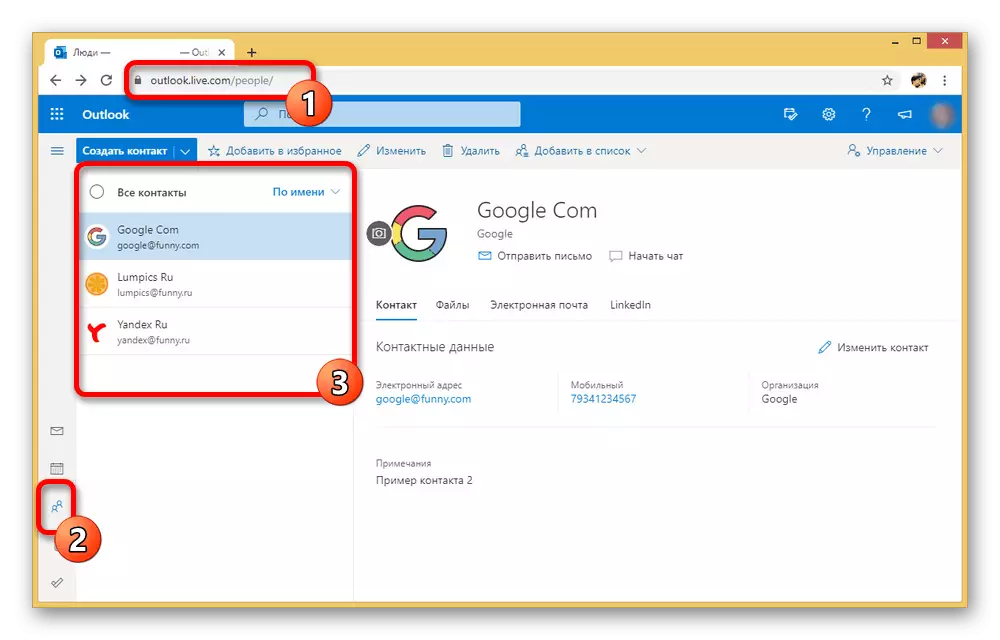
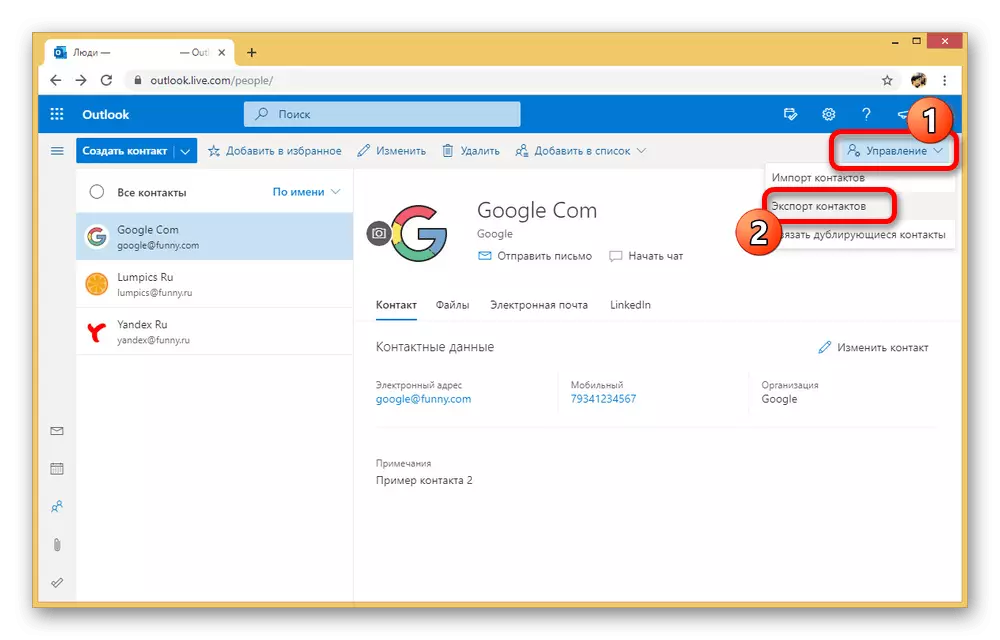
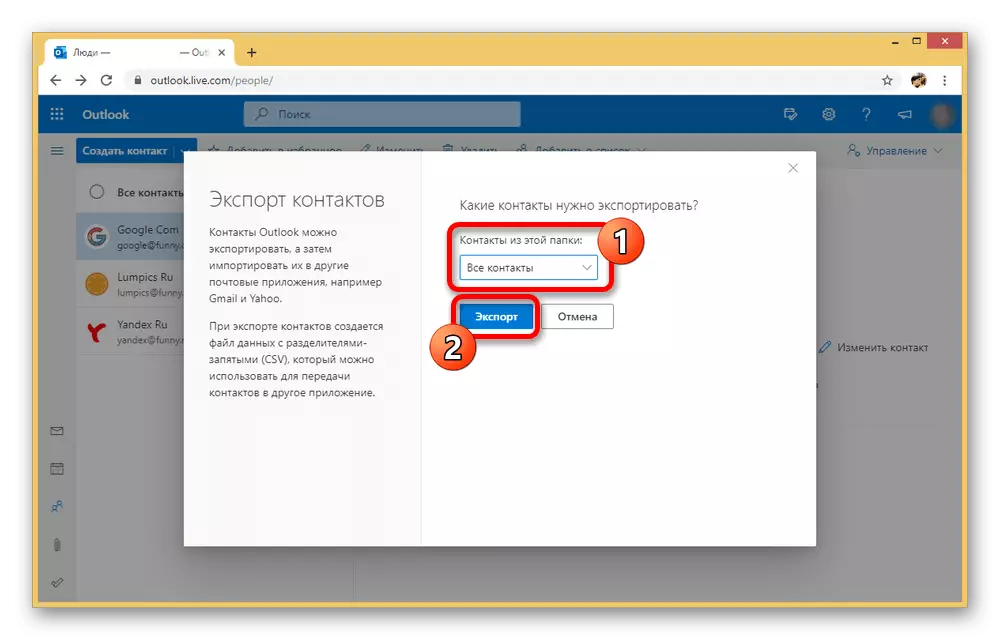
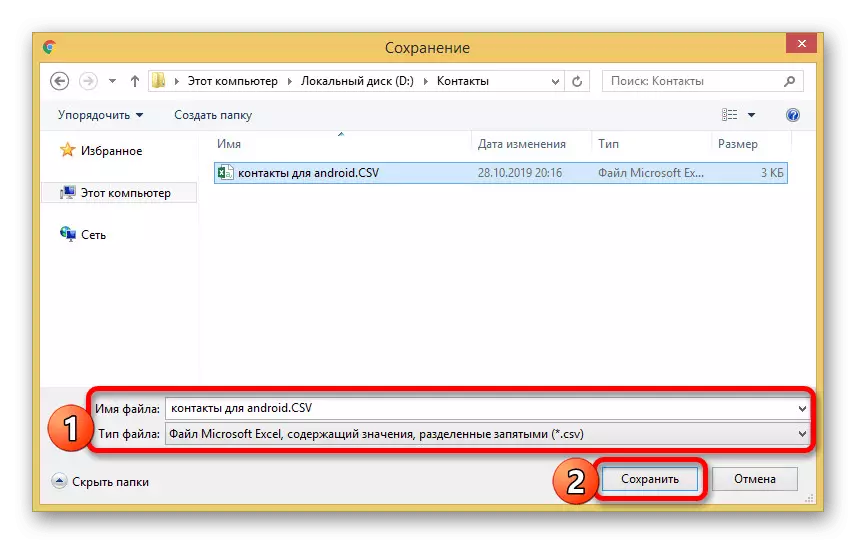
File Impor
Preduli Cara Ekspor sing dipilih, perlu kanggo ngimpor kontak saka cara pisanan saka artikel iki. Ing wektu sing padha, priksa manawa ora kabeh aplikasi Android ndhukung file CSV, mula kenapa transfer kasebut langsung tanpa layanan Google dadi ora mungkin.
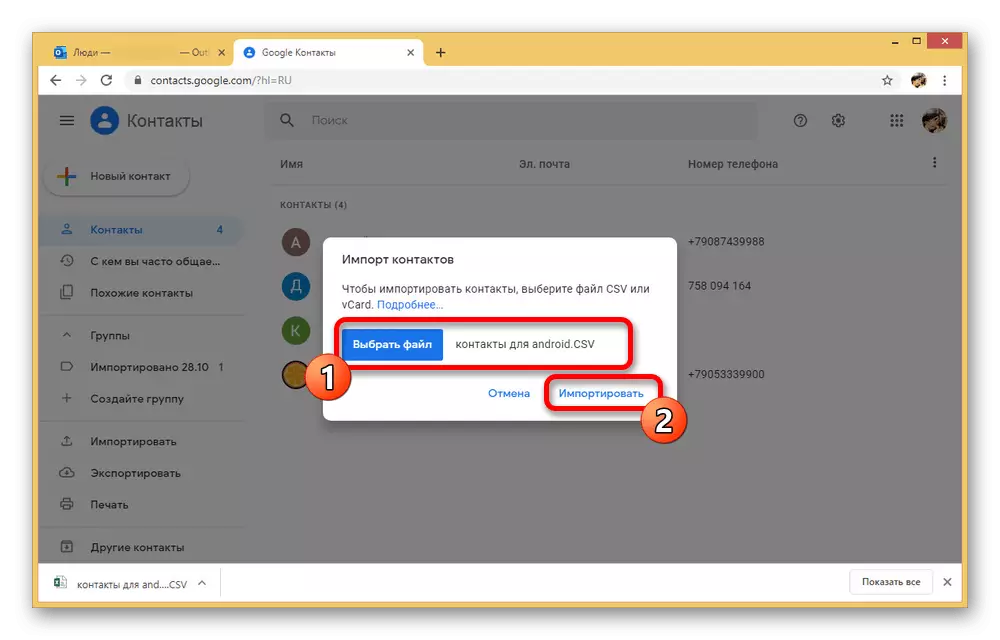
Kaya sing sampeyan ngerteni, metode kasebut cukup gampang ditindakake lan ngidini sampeyan mindhah file kanthi cepet saka siji platform menyang liyane menyang sawetara klik. Kajaba iku, pendekatan iki beda karo opsi liyane kanthi kasunyatan manawa bisa digunakake kanggo ngirim ora mung nganggo PC, nanging uga karo Windows telpon ing Android.
Muga-muga cara sing dianggep ora bisa ditrapake kanggo ngirim kontak saka komputer menyang piranti Android. Aja lali gabungke metode karo saben liyane, yen ana sing spesifik ora bisa mlaku.
