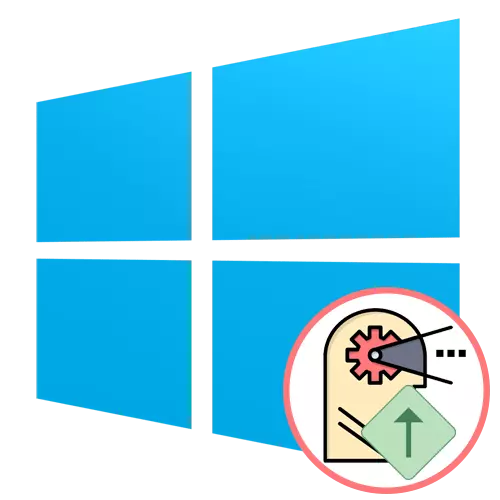
Proses proses ing sistem operasi Windows tanggung jawab kanggo distribusi beban CPU kanggo kabeh program kerja lan produksi latar mburi. Kanthi gawan, saben tugas sing ana diluncurake kanthi prioritas sing padha yen mbalikke ora diinstal ing file konfigurasi aplikasi dhewe, lan OS kanthi otomatis nyoroti jumlah sumber daya kanggo saben wong. Ing sawetara kasus, pangguna bisa uga ngganti prioritas kanthi manual, umpamane, kanggo nambah pentinge proses utawa, sebaliknya, nyuda. Ayo ngerti babagan rampung ing Windows 10.
Kita nambah prioritas proses ing Windows 10
Ana macem-macem cara pangowahan prioritas kanggo tugas kasebut. Kabeh padha ditindakake kanthi pirang-pirang wektu, liwat pihak katelu utawa alat standar sistem operasi. Kajaba iku, sampeyan bisa ngatur program kasebut dhewe utawa nyetel setelan sing tepat sajrone wiwitan. Kita kabeh ngerteni babagan iki supaya saben pangguna milih metode sing paling disenengi lan bisa nindakake tanpa masalah.Cara 1: Proses Explorer
Kanggo miwiti, kita ngunggahake topik aplikasi pihak katelu. Kaping pisanan diarani proses panjelajah lan disebar langsung dening Microsoft. Iki minangka jinis versi Dispatcher Tugas standar, sing ngidini sampeyan nglacak kegiatan curiga utawa ngatur saben proses. Patut, fungsionalitas alat iki kalebu owah-owahan prioritas.
Pindhah menyang Proses Proses Web Resmi resmi
- Gunakake link ing ndhuwur kanggo pindhah menyang situs web resmi lan download aplikasi proses panjelajah ing kana.
- Sawise rampung download, bukak direktori sing ditampa liwat Archiake sing cocog.
- Nganggo versi 32- utawa 64-bit saka program kasebut. Sampeyan bisa mbongkar file eksekutif ing papan sing trep supaya cepet.
- Proses Explorer ora mbutuhake prasetel, saéngga jendela utama bakal langsung katon. Ing kana, temokake proses sing sampeyan butuhake lan klik-tengen ing.
- Ing menu konteks sing katon, mouse liwat kursor "prioritas" lan tandhani item sing dipengini karo panandha. Patut, luwih dhuwur, sumber daya sing luwih akeh bakal diarahake menyang aplikasi iki, ora nggatekake wong liya. Yen sampeyan nyathet "nganggur", prioritas bakal diowahi dadi didhelikake, lan mulane tugas kasebut bakal dilereni.
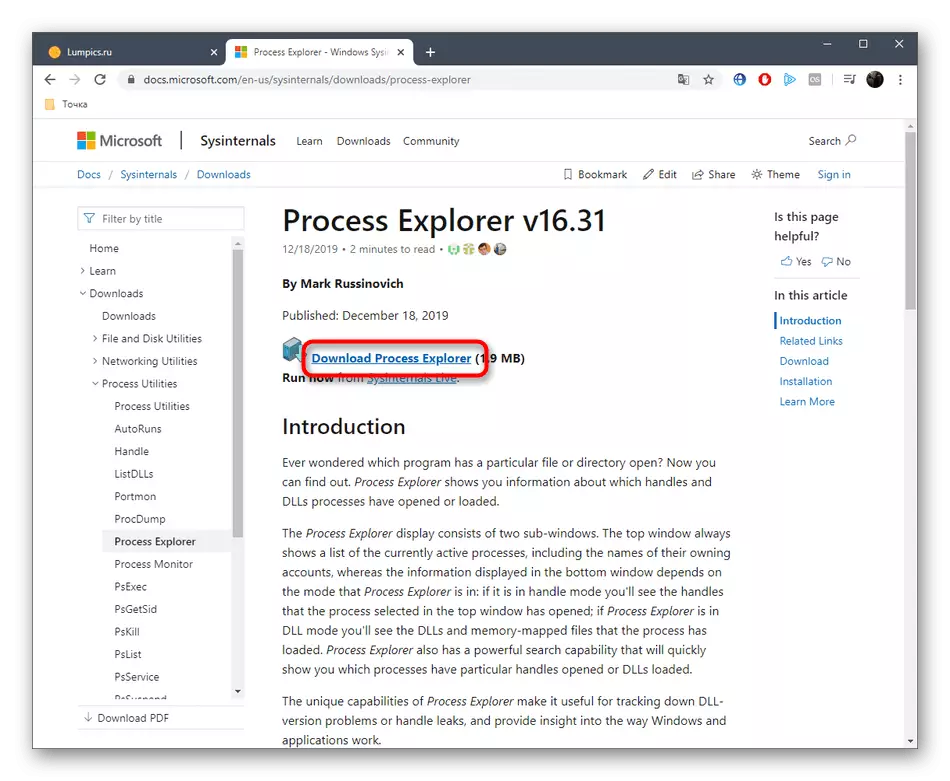
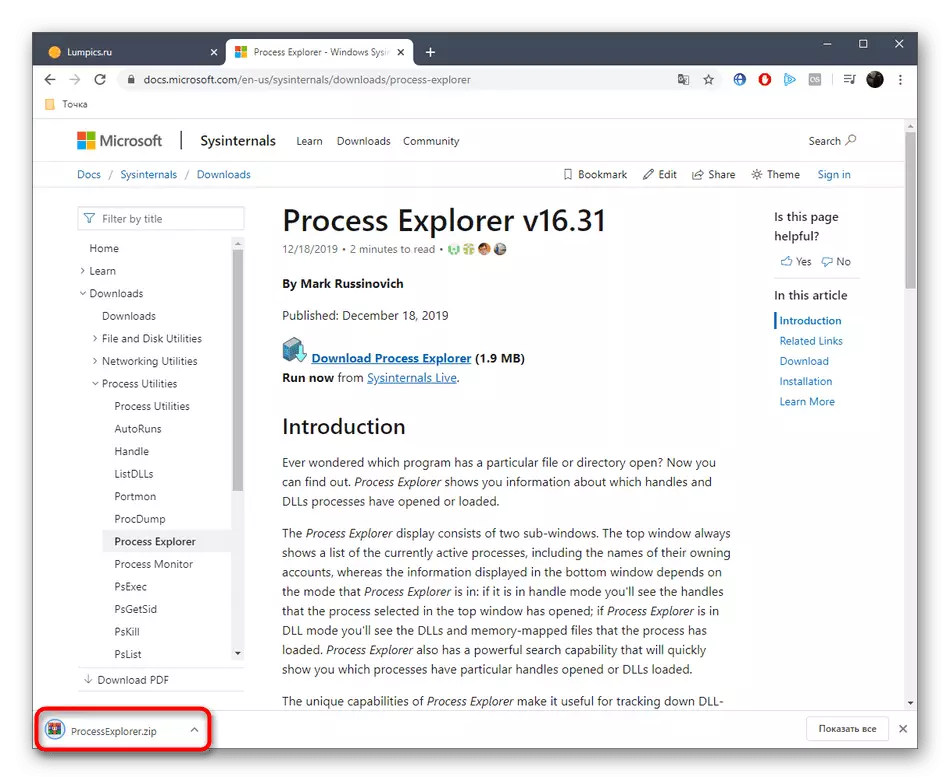
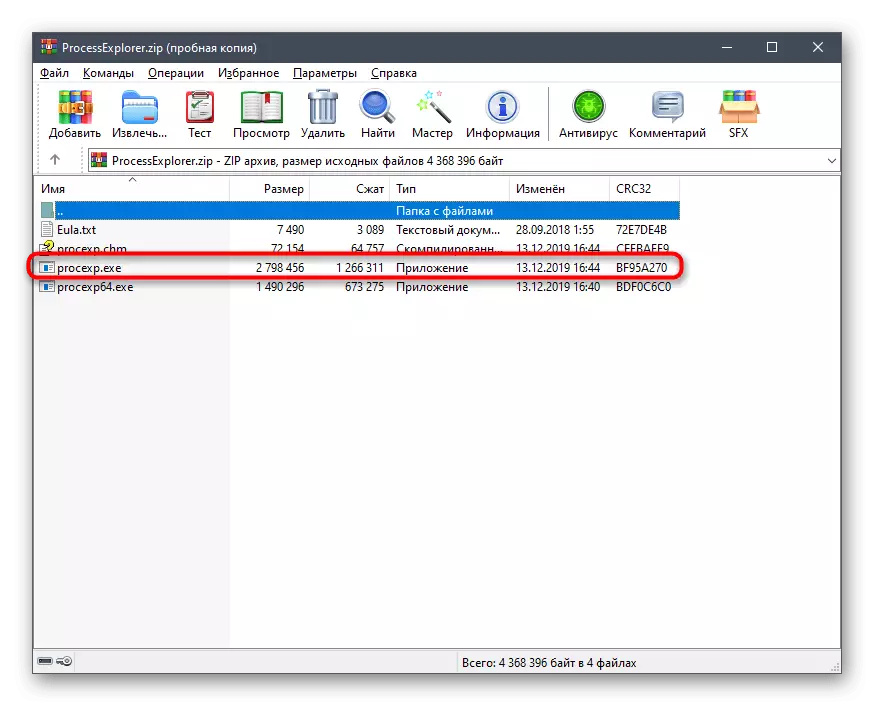
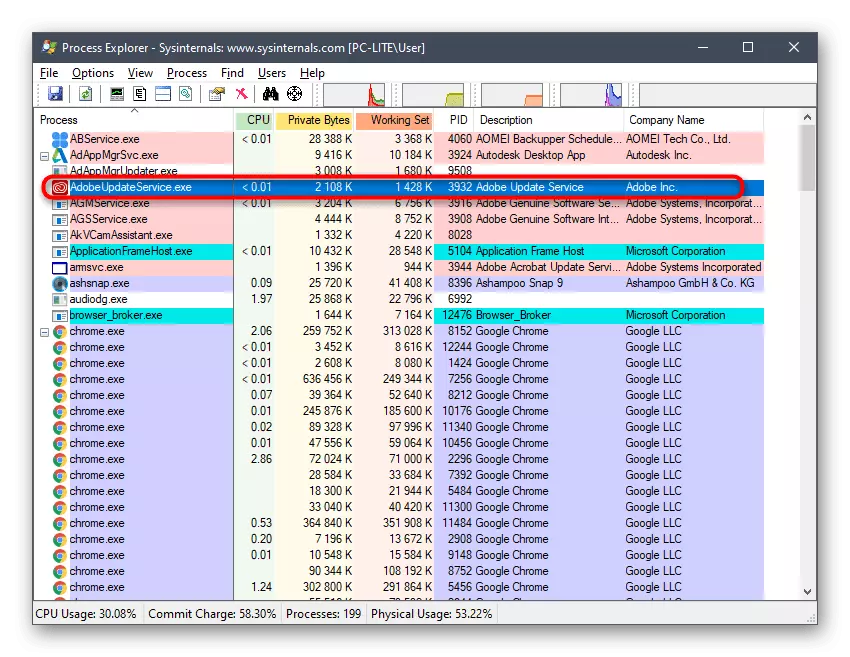
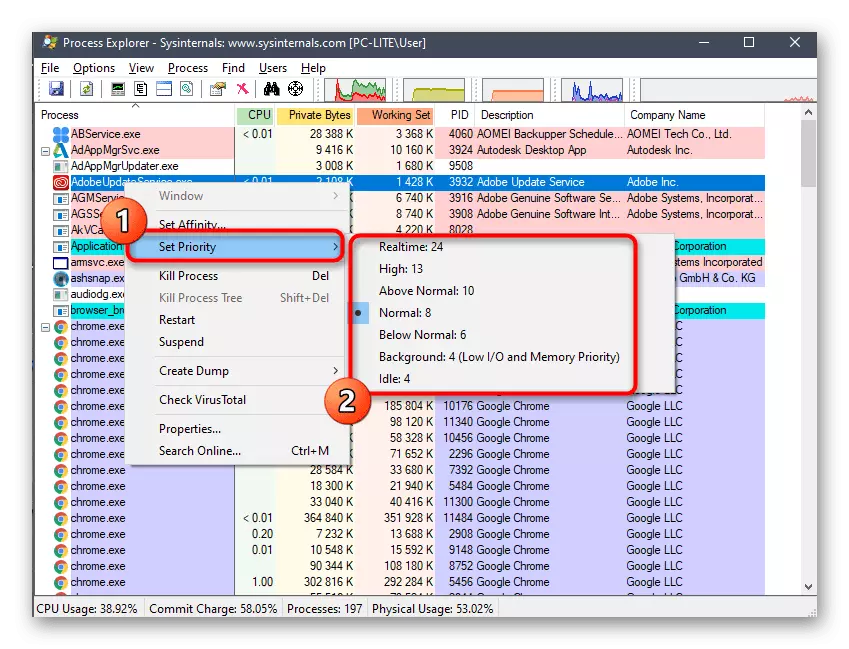
Saiki ing proses proses sampeyan bisa ngetutake prilaku saben tugas kanggo ngerti apa setelan kasebut dipilih kanthi bener. Kauntungan saka alat iki sadurunge standar yaiku nyedhiyakake pangguna kanthi pilihan sing luwih migunani sing bisa migunani sajrone proses kanthi proses. Yen sampeyan kepengin weruh piranti lunak, priksa kabeh fungsine kanthi luwih rinci ing dokumentasi resmi.
Cara 2: PRIO - proses prioritas kontrol
Program pihak katelu sabanjure pengin ngobrol babagan saiki yaiku solusi latar mburi sing ngembangake fungsi sakabehe dispatcher tugas. Intine saka Prio - proses prioritas kontrol yaiku prioritas siji proses sing wis diowahi bisa disimpen, iku uga bakal padha sawise miwiti maneh piranti lunak. Kajaba iku, bisa nyetel prioritas I / O, sing dibutuhake kanggo nyuda pangarepan tanggapan. Ngundhuh lan nginstal Prio - proses prioritas kontrol kaya iki:
Pindhah menyang situs web resmi PRIO - proses prioritas
- Program iki kanggo panggunaan pribadi disebarake kanthi gratis, dadi kanggo miwiti download sampeyan mung kudu ngliwati link ing ndhuwur banjur pilih Prio - proses kontrol prioritas saka dhaptar. Wigati dimangerteni manawa ing situs web resmi diarani "PRIO - proses prioritas saver". Aja wedi, amarga iki program sing padha, mung pangembang wis ngganti jeneng ing kaca, banjur padha ing installer.
- Enteni nganti download rampung lan mbukak file sing bisa diekské.
- Tindakake pandhuan sing gampang ing installer kanggo nginstal aplikasi iki. Sawise jendhela iki bisa ditutup.
- Menyang direktori ing endi PRIO diinstal - proses kontrol prioritas, lan mbukak kanthi ngeklik file eksekutif sing cocog.
- Ora ana kabar sing bakal ditampilake, lan menu grafis ora bakal katon, amarga alat iki ora ana. Nanging, pilihan anyar bakal ditambahake ing Tugas Manager, kanggo eksekusi saka solusi iki. Klik-tengen ing "Start" utawa ing papan gratis ing taskbar. Ing menu sing katon, pilih "Tugas Manager".
- Jendhela peralatan utama mbukak. Ing kene, pindhah menyang tab "rincian".
- Ing kene sampeyan ngeklik PCM ing salah sawijining proses lan menehi perhatian marang telung garis - "prioritas CPU", "prioritas I / O" lan "Simpen prioritas". Dheweke ditambahake ing utami sing ditimbang.
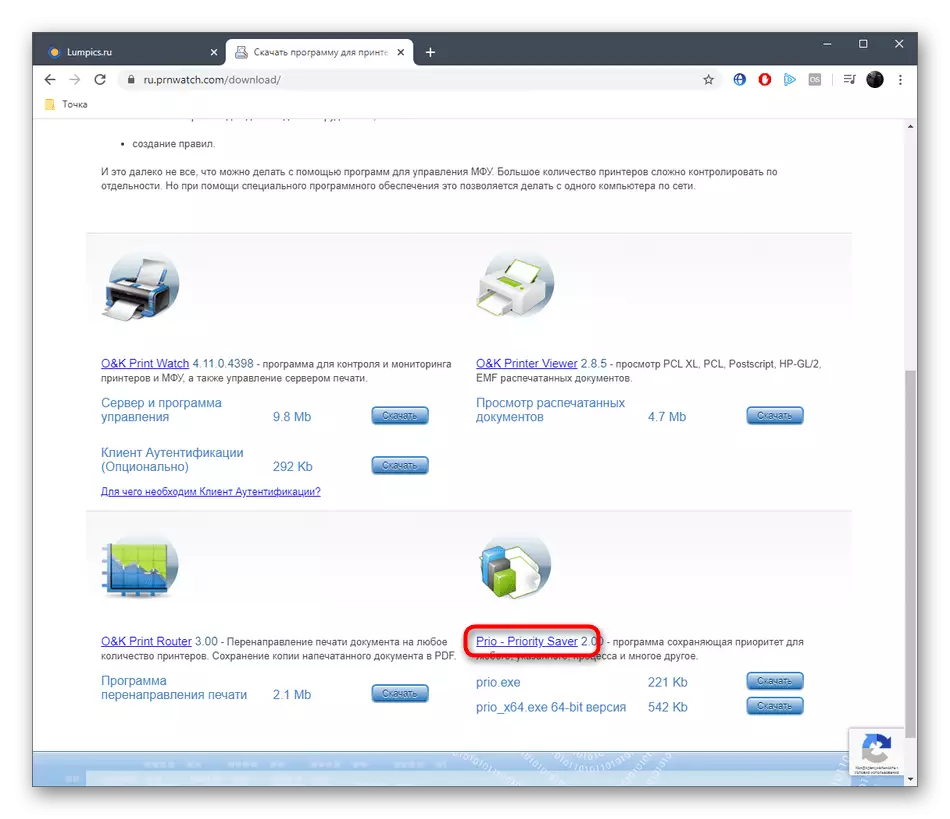

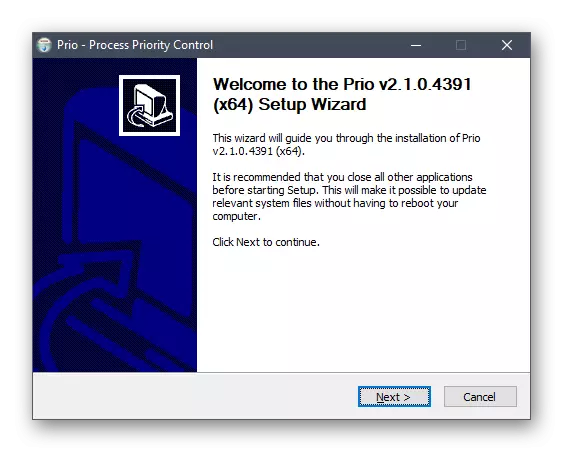

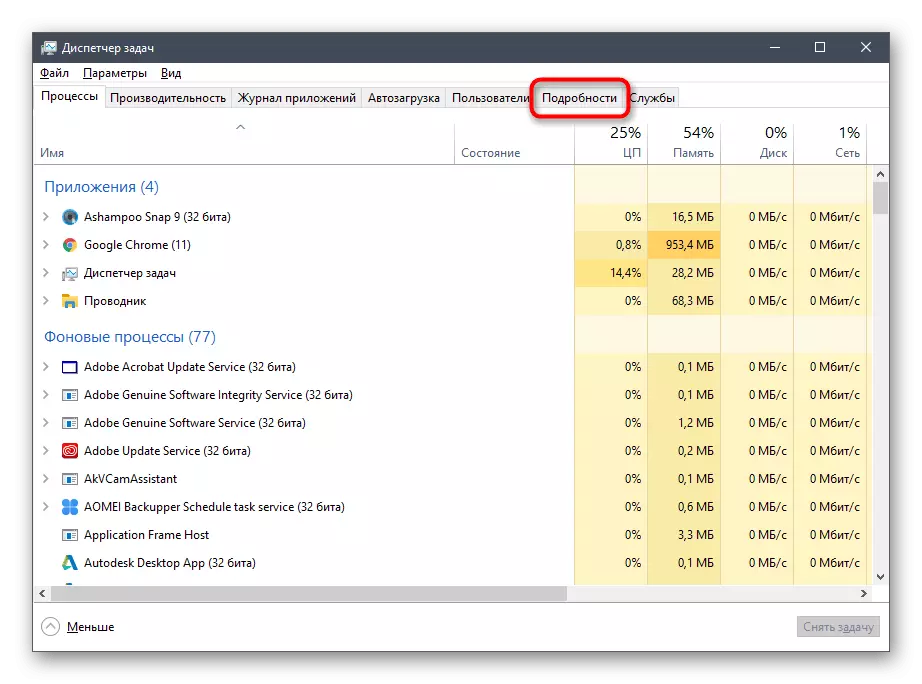
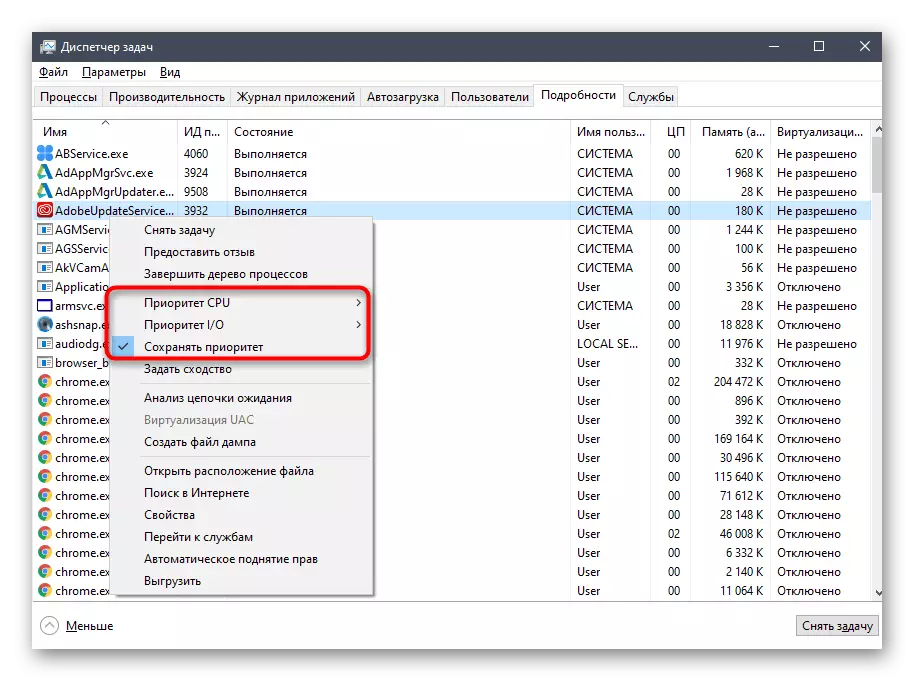
Opsi pisanan kasedhiya ing manajer tugas standar lan ngidini sampeyan nyetel distribusi beban ing CPU, menehi nilai sing cocog. Kita wis ngomong babagan "Prioritas I / O" - iku tanggung jawab kanggo tarif transfer I / O operasi. Barang katelu ngidini sampeyan nyimpen prioritas aplikasi sing wis diinstal sanajan diwiwiti maneh (kanthi gawan mesthi ngreset).
Cara 3: Tugas Manager
Cara paling gampang kanggo ngganti prioritas proses yaiku nggunakake Task Manager. Akeh pangguna sing ngerti babagan pilihan iki, sing paling ora ana sing kudu nindakake tumindak kaya ngono. Ing ndhuwur, kita nganggep instalasi program PRIO - proses kontrol prioritas, sing nambah pilihan anyar kanggo menu iki, nanging ora kabeh wong pengin nggunakake sarana iki. Yen ora dipasang ing OS, parameter ing dispatcher beda-beda kaya iki:
- Bukak menu sing dibutuhake kanthi kanthi gampang, umpamane, liwat menu konteks kanthi ngeklik PCM ing taskbar.
- Pindhah menyang tab "rincian".
- Klik ing proses PCM sing dibutuhake, mindhah kursor liwat "prioritas" lan nyetel nilai sing paling optimal dening spidol menyang item sing gegandhengan.
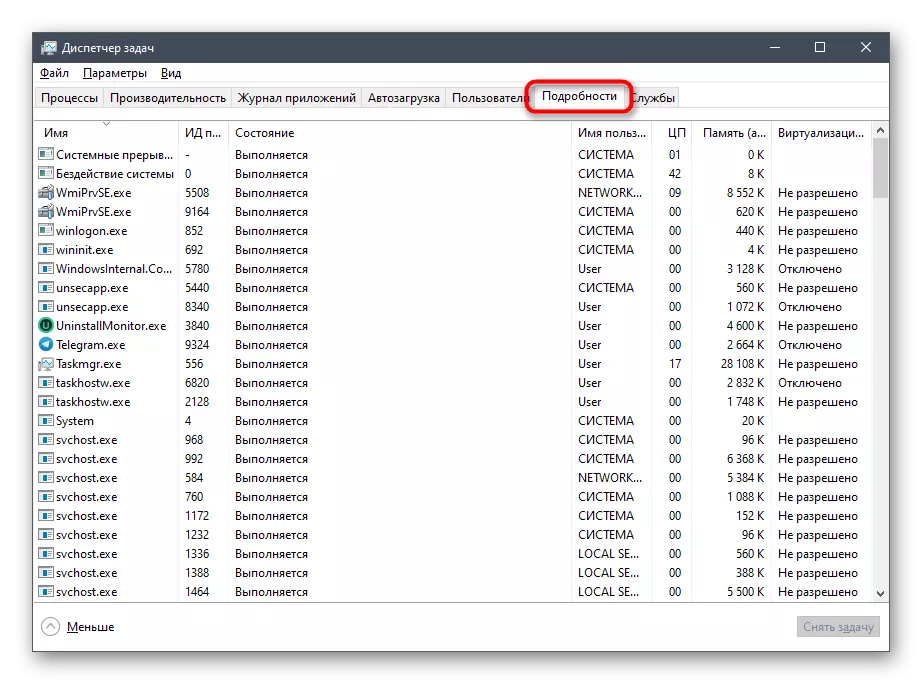
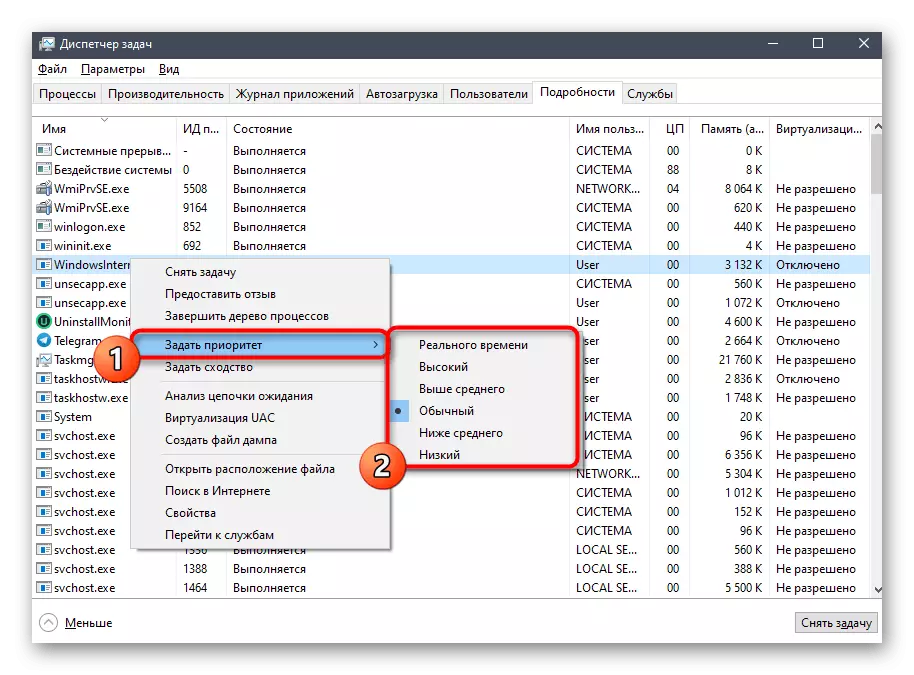
Kita bakal nemtokake manawa sawise urip maneh aplikasi, mula bakal diluncurake kanthi prioritas standar, saengga nimbang iki yen sampeyan pengin ngganti parameter iki kanthi basis sing terus-terusan.
Cara 4: Miwiti Tim Konsol
Sampeyan bisa mbukak program ing sistem operasi Windows ora mung liwat antarmuka grafis, ana printah konsol khusus sing diarani wiwitan. Kauntungane minangka kemungkinan nemtokake pilihan tambahan. Dina iki kita ora bakal ngilangi kabeh fungsi saka sarana iki, nanging mung nuduhake prioritas kanggo program kasebut sajrone diluncurake.
- Kanggo nindakake iki, sampeyan kudu nglakokake baris printah kanthi cara sing trep kanggo pihak administrator, contone, nemokake aplikasi liwat "Miwiti".
- Minangka conto, njupuk printah VLC wiwitan / rendah. Dheweke bakal ngluncurake pamuter prioritas sing kurang. Sabanjure, kita bakal nyritakake babagan kabeh pilihan lan njlentrehake tegese.
- Kaya sing sampeyan ngerteni, pamuter wis sukses diluncurake, tegese sampeyan bisa mriksa apa prioritas kasebut pancen ditrapake.
- Kanggo nindakake iki, miwiti "Tugas Manager".
- Telusuri nilai "prioritas CPU". Kita ndeleng manawa panandha kasebut ditandhani "kurang", yaiku bukti aplikasi sing bener saka parameter sing wis ditemtokake.

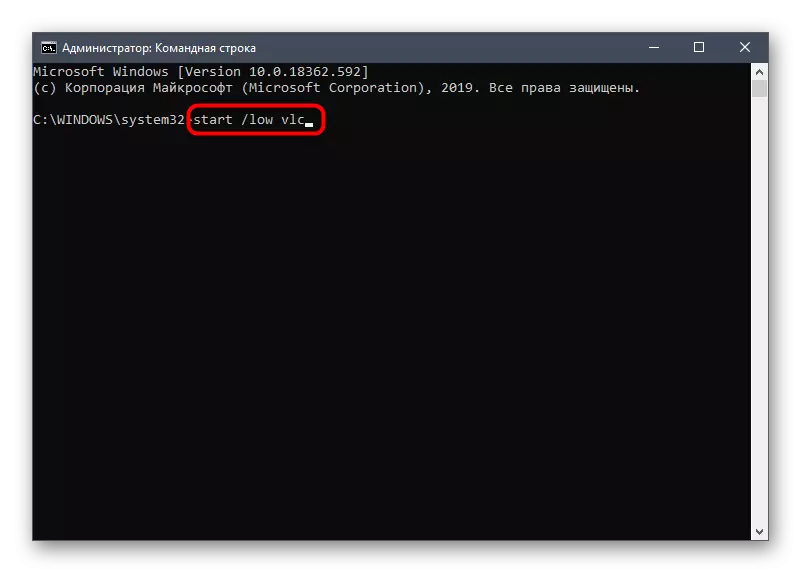
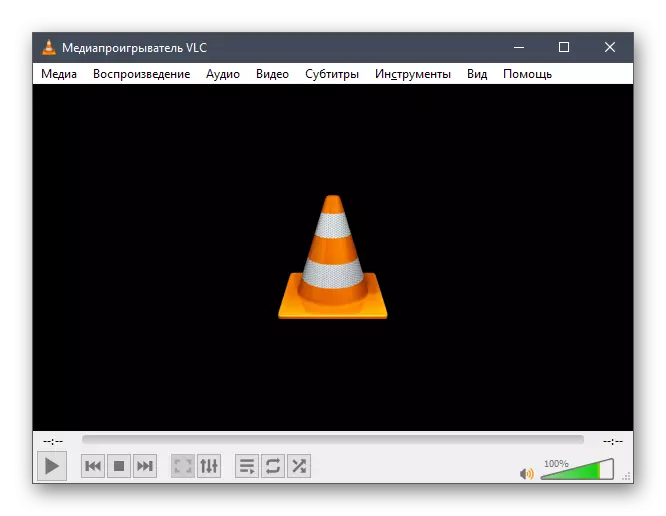
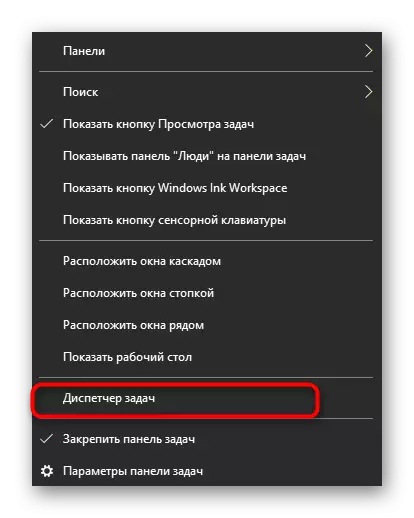
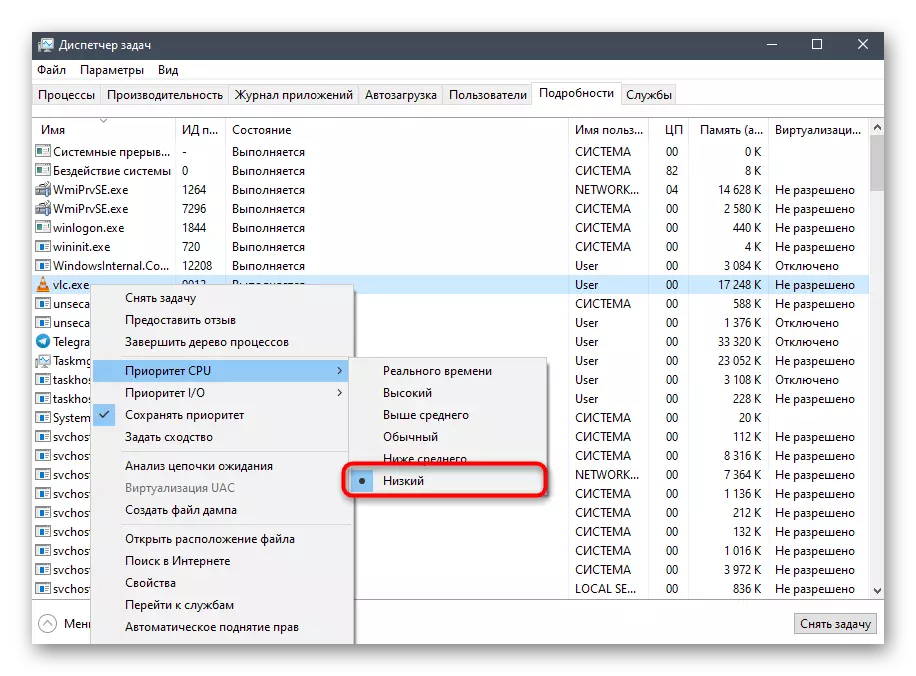
Saiki ayo ngomong babagan kabeh pilihan sing bisa dipilih minangka prioritas distribusi CPU:
- / Kurang - prioritas sing kurang;
- / Normal - normal (diinstal kanthi gawan);
- / Dhuwur - Dhuwur;
- / Realtime - ing wektu nyata;
- / abovenormal - ndhuwur rata-rata;
- / Belownormal - ing ngisor rata-rata.
Ing dhawuhe dhewe, tetep mung kanggo ngganti jeneng aplikasi menyang sing pengin dibukak supaya wiwitan dadi prioritas sukses.
Cara 5: Ngganti Program File Konfigurasi
Cara pungkasan saka artikel kita ora bakal cocog karo sapa wae, amarga dudu file konfigurasi sing kapisah ing saben program sing ngidini sampeyan ngatur prioritas. Nanging, yen sampeyan ngganti, setelan bakal digunakake kanthi otomatis sadurunge saben wiwitan.
- Pisanan ing direktori kanthi file tata letak format CFG utawa format. Klik ing PCM banjur pilih "Open nggunakake" ing menu konteks.
- Ing jendhela sing katon, pilih salah sawijining editor teks sing trep utawa notepad standar.
- Sadawane konten, temokake senar "prioritas". Yen ora ana, mokal kanggo nindakake titah mandiri. Ing kasus larik kasebut dhewe, ganti regane kanggo sing perlu, ing endi 0 minangka prioritas standar, 4 - normal, rata-rata normal, 13 - ing wektu nyata.
- Sawise nggawe owah-owahan, aja lali nylametake kanthi kombinasi CTRL + S.
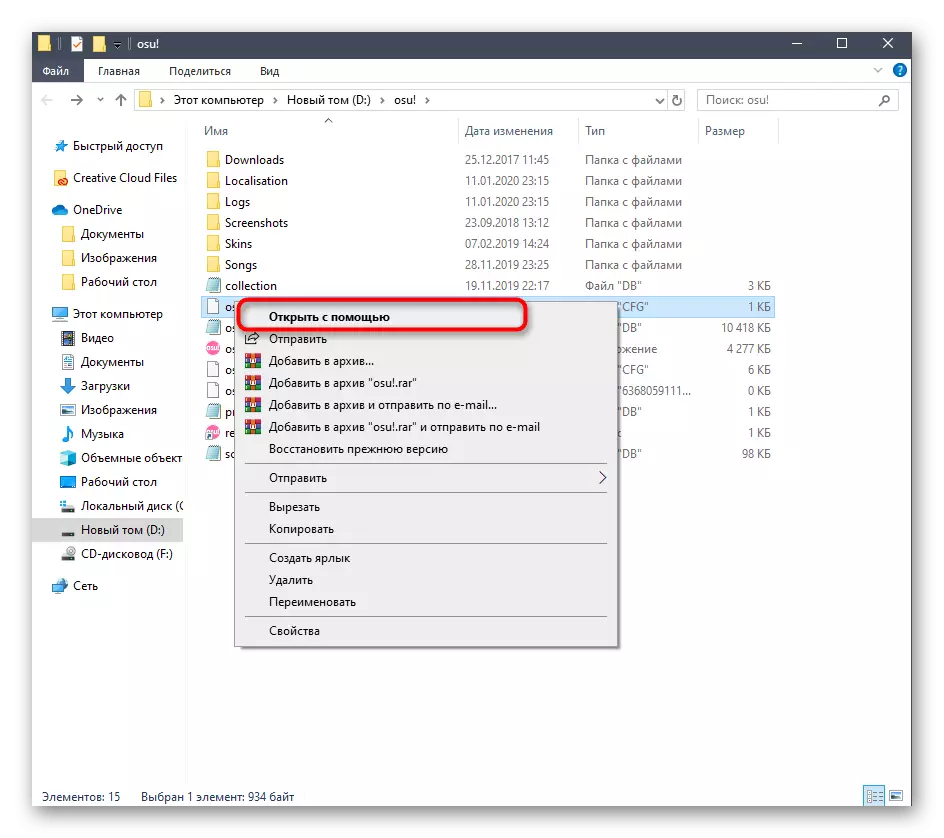
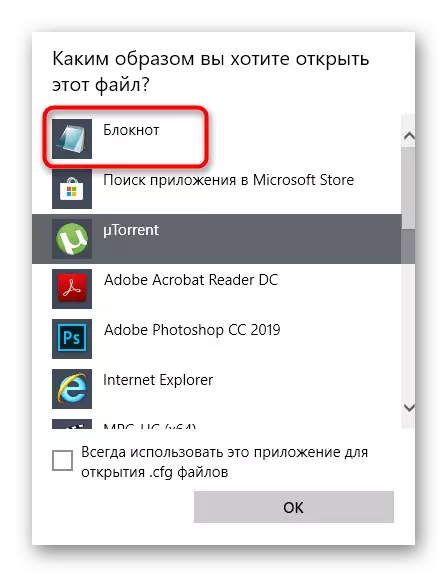
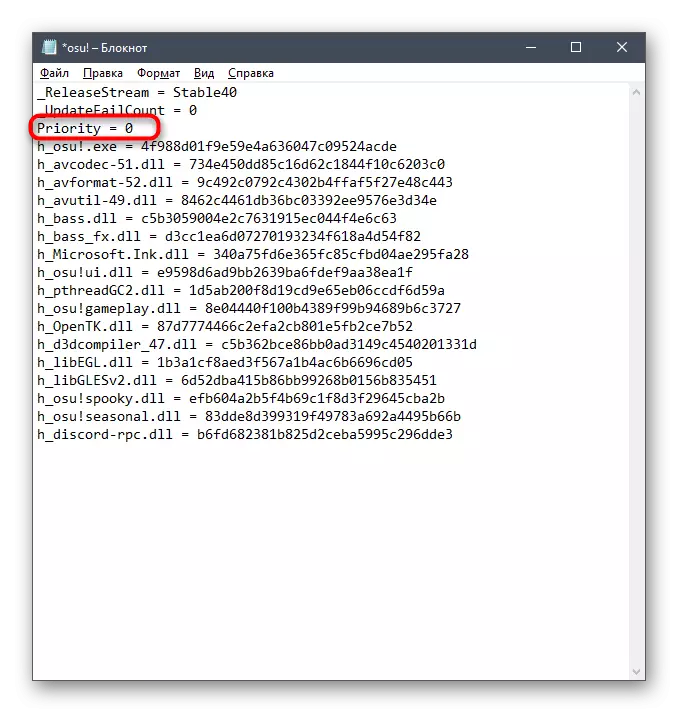
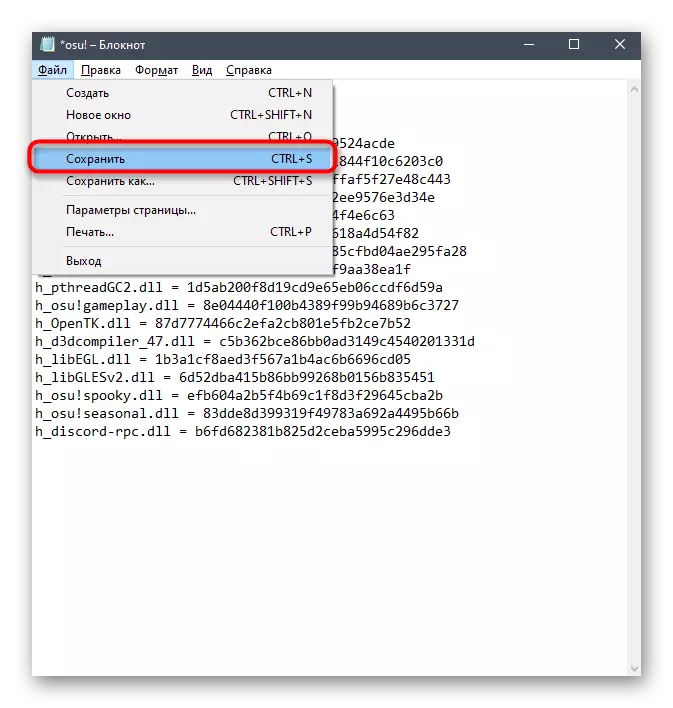
Yen ana sawetara file ing oyod direktori, tundhuk karo format sing dibutuhake, priksa konten kanthi mbukak liwat editor teks kanggo ngerti persis ing endi paramara sing kudu diganti.
Kanggo ngganti prioritas proses ing Windows 10, malah pangguna sing ora pengalaman, ngetutake instruksi sing gampang. Kajaba iku, ora ana sing ngganggu kanggo njupuk cara sing ditampilake lan ngetrapake.
