
Layar sing dipasang ing sistem operasi Windows 10 yaiku kahanan sing wis dipethuk sawise nginstal maneh OS. Iki tegese setelan resolusi tampilan ora salah utawa ora bisa diinstal amarga kekurangan driver grafis. Ana macem-macem cara kanggo mbenerake kahanan iki, lan dina iki kita pengin ngomong babagan kabeh supaya sampeyan bisa nemokake sing bener. Disaranake miwiti saka metode pisanan lan giliran pindhah menyang wektu sabanjure kanggo ngirit wektu, amarga kita sijine supaya efisiensi lan gampang implementasine.
Cara 1: Résolusi layar ngganti mansah
Pisanan, ayo nimbang kahanan sing paling bayar nalika setelan layar ora cocog karo sing dibutuhake yen layar kasebut diatur. Sampeyan bisa mriksa kanthi mandiri lan ngganti ijin kasebut bisa secara harfiah ing sawetara klik liwat menu sing wis ditemtokake ing Windows.
- Bukak "miwiti" lan pindhah menyang "paramèter" kanthi ngeklik lambang ing bentuk gear.
- Ing kene sampeyan kasengsem ing item "Sistem".
- Priksa manawa sampeyan ana ing kategori "Tampilan", banjur priksa resolusi layar lan layar. Kanggo ukuran, atur nilai sing disaranake, lan kanggo resolusi maksimal.
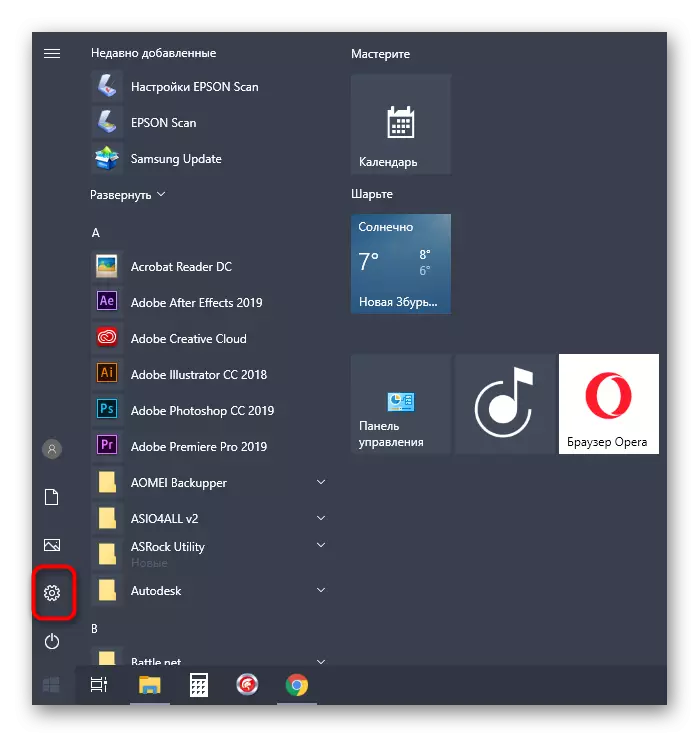


Waca ing resolusi layar liyane sing kasedhiya ing manual liyane ing situs web kanthi mlebu berita ing ngisor iki.
Waca liyane:
Ngganti resolusi layar ing Windows 10
Ngatasi masalah karo kekurangan resolusi layar sing dipengini ing Windows 10
Owah-owahan bakal ditrapake kanthi cepet, lan layar reged kudu didandani. Yen ijin sing dibutuhake wis ilang ing dhaftar, pindhah menyang cara sabanjuré, lan ing kasus nalika ora ngowahi ing kabeh, iku bakal perlu kanggo sinau Rekomendasi saka artikel kapisah ing situs web kita kanthi ngeklik ing link ing ngisor iki.
Waca liyane: Ngatasi masalah pangowahan ing resolusi layar ing Windows 10
Cara 2: Nginstall driver grafis
Saiki kita ngusulake mengaruhi instalasi driver kanggo kertu video, amarga kekurangan piranti lunak iki sing asring nyebabake tampilan layar lan kurang saka resolusi layar, sing paling akeh Kasus dumadi sawise nginstal OS. Ing situs iki, ana materi sing kapisah ing ngendi instruksi universal dituduhake kanggo sing duwe kertu video saka manufaktur sing beda. Priksa manawa kanggo ngerteni persis cara instalasi sing bener ditindakake.

Waca liyane: Nginstall driver ing kertu video
Kadhangkala instalasi driver rampung karo kesalahan. Iki bisa uga ana gandhengane karo alasan sing beda. Ing sawetara kahanan, pangguna milih versi piranti lunak utawa konflik sistem kasebut. Kanggo ngatasi iki bakal mbantu instruksi liyane ing situs iki, sampeyan bisa kanthi ngeklik link ing ngisor iki.
Waca liyane: Nimbulaké lan ngrampungake masalah kanggo instalasi kanggo nginstal driver kertu video
Cara 3: Pateni instalasi piranti otomatis
Kanthi gawan, ing Windows 10, loading driver sing ilang ditindakake kanthi otomatis sawise instalasi wis diinstal. Umume kasus, proses iki sukses, nanging masalah kadang-kadang muncul nganggo adaptor grafis. Sanajan sampeyan nyathet driver sing cocog nggunakake pandhuan sadurunge, bisa uga ora mbantu, amarga ing ngarep file bakal ngreset maneh. Kanggo nindakake iki, sampeyan kudu mateni pilihan sing dipasang, sing ditindakake kaya ing ngisor iki:
- Bukak "Miwiti" lan liwat telusuran kanggo pindhah menyang aplikasi Panel Kontrol.
- Pilih bagean sistem.
- Mupangate panel kiwa kanggo pindhah menyang "parameter sistem maju".
- Pindhah menyang tab "Peralatan" "Peralatan".
- Ing kene sampeyan kudu ngeklik tombol "Setelan piranti".
- Centhang item panandha "Ora (piranti bisa uga ora bisa digunakake)" banjur klik tombol "Simpen".
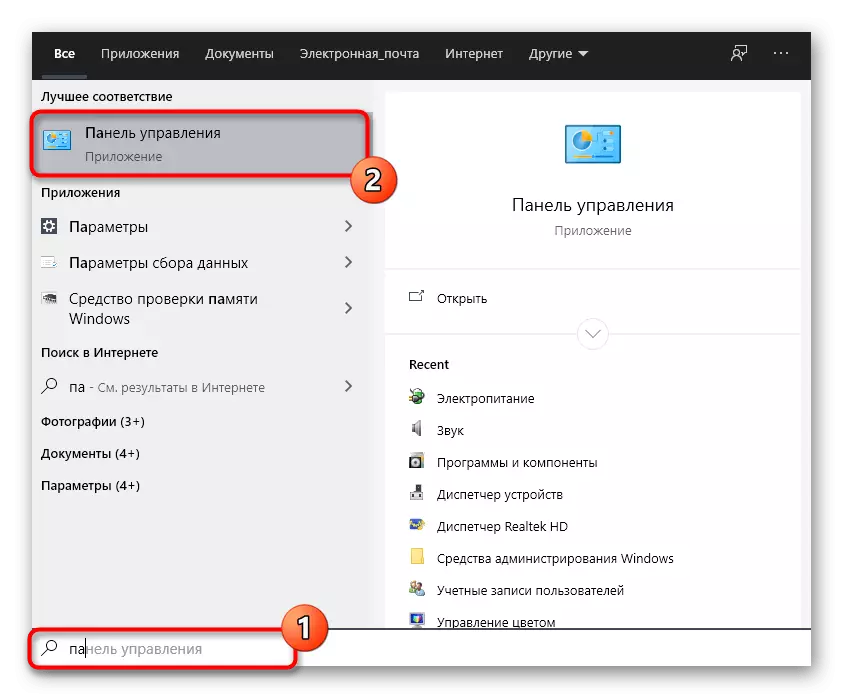
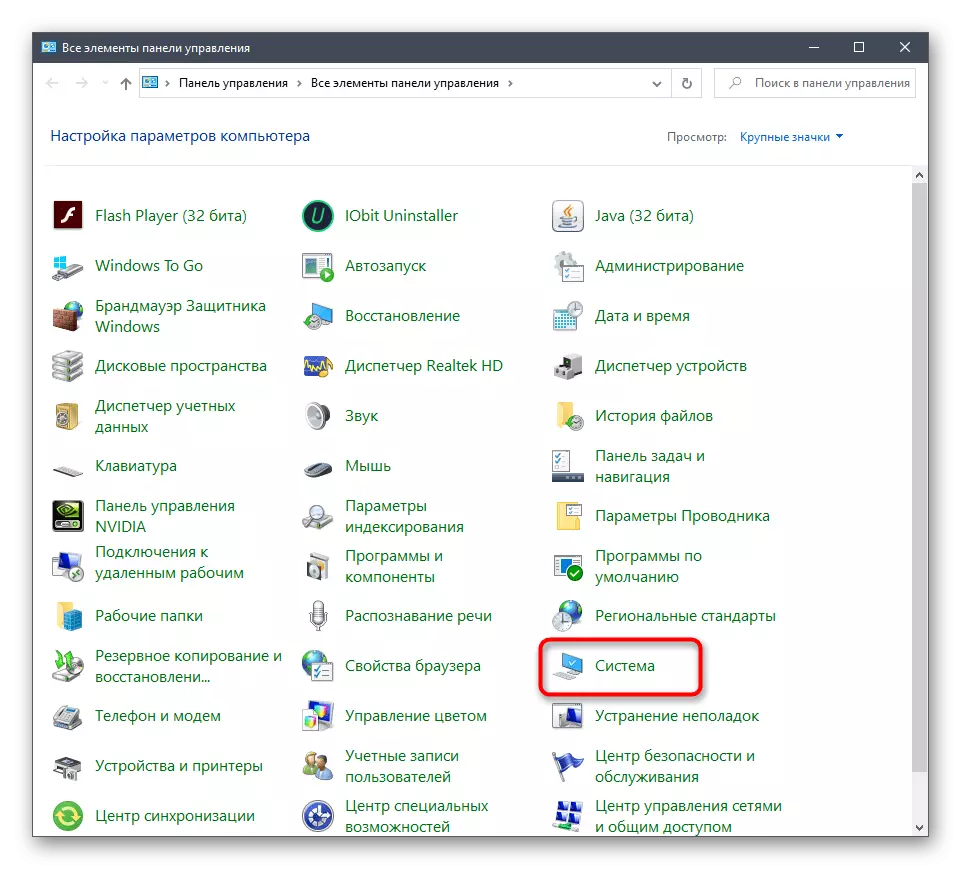
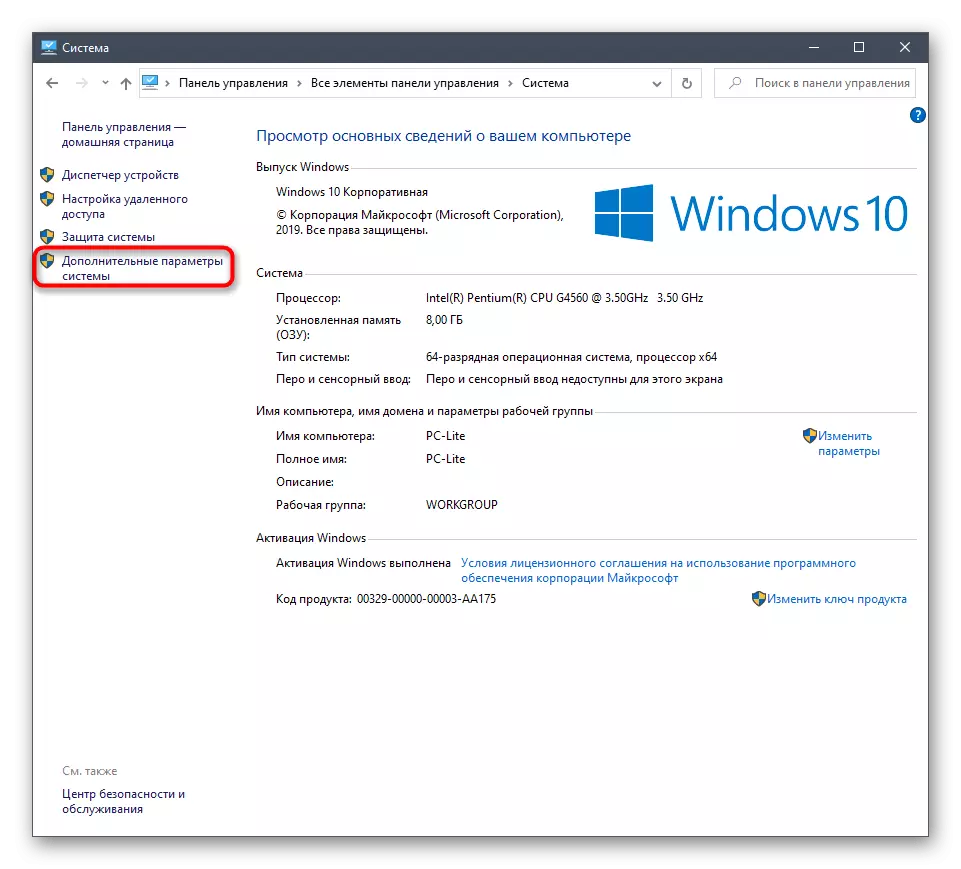
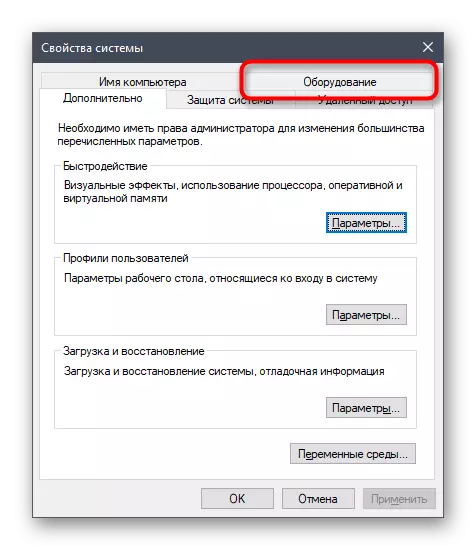


Sawise iku, sampeyan kudu mbusak driver kertu video, sing diinstal kanthi alat sing akeh. Prosedur iki ora gampang kanggo pangguna, mula kita nyaranake sinau materi liyane babagan topik iki, amarga wis kenal karo materi ing ngisor iki. Minangka kanggo instalasi piranti lunak sing cocog, lan iki kudu ditindakake sawise mbusak file lawas, mula prosedur iki diterangake ing metode 2.
Waca liyane: Mbusak driver kertu video
Cara 4: Nggawe Skala ing Panel Kontrol Kertu Video
Kertu video driver saka AMD lan Nvidia perusahaan duwe aplikasi karo GUI. Liwat dheweke, nindakake manajemen grafis sing luwih rinci. Ana menu sing kapisah, ngidini sampeyan ngatur pangowahan Ukuran Ukiran lan Otomatis, mula kita nyaranake mriksa parameter iki.Panel Kontrol Nvidia
We offer kanggo miwiti karo pamilik adaptor grafis saka NVIDIA. Piranti lunak iki duwe macem-macem setelan sing kasedhiya, saengga tindakake pandhuan supaya bisa ngerti babagan panyuntingan paramèter.
- Klik-tengen ing papan sing kosong ing desktop lan ing menu konteks sing ditampilake, pilih panel kontrol Nvidia.
- Ing kene, pindhah menyang bagean "Setel ukuran lan posisi desktop."
- Saiki sampeyan bisa ngganti mode skala ing tab pisanan banjur priksa asil. Yen dheweke bakal ngatur sampeyan, mung simpen pangowahan.
- Pay manungsa waé menyang tab "Ukuran". Ing kene setelan manual, klik tombol "ukuran ukuran".
- Saiki aplikasi ukuran layar, nglacak kabeh owah-owahan ing wektu nyata.
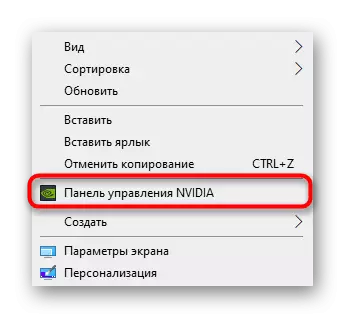


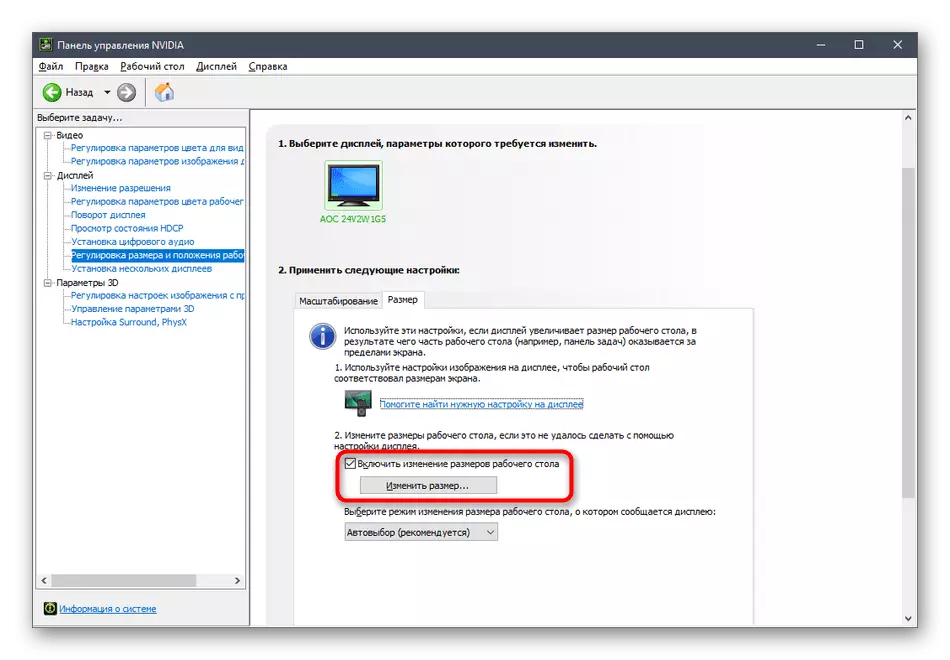
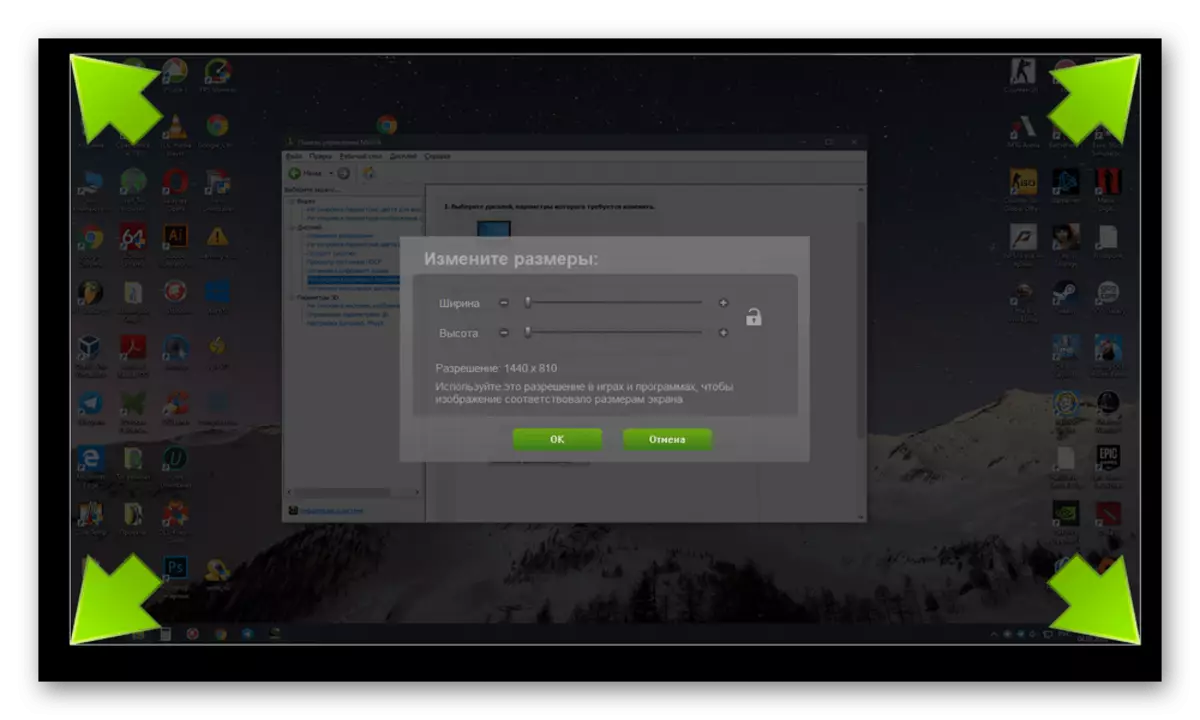
Kajaba iku, kita nyathet yen konfigurasi skala bisa digawe luwih gampang, nanging iki sampeyan kudu nggunakake pituduh command. Bukak aplikasi iki kanggo pihak administrator banjur ketik printah Rundll.dll ing kana, DTCFG Nyetel 1 DA X. X X. X X. X ing pungkasan, ganti nilai skala, 2 yaiku SCALE, 3 - Tanpa skala, 5 - sopir karo pengawetan aspek. Ngilang paramèter iki kanggo nemokake sing paling optimal.
Setelan Radeon.
Sayange, ora ana setelan sing luwih sithik ing panel kontrol AMD, nanging uga ana pirang-pirang barang sing tanggung jawab kanggo nyunting skala. Sampeyan bisa mriksa lan ngganti kaya iki:
- Klik PCM ing desktop banjur pilih "Radeon Setelan".
- Ing ngisor iki ing bagean "Tampilan" sampeyan bisa ngaktifake Scal banjur pilih mode. Coba kirim nilai sing beda kanggo ngerti sing bisa mbantu ngilangi layar sing diatasi.
- Utawa, sampeyan bisa menyang kategori "Setelan majeng".
- Setelan babagan skala ditindakake liwat "Panel Fall Digital" kanthi mindhah geser ing kana.


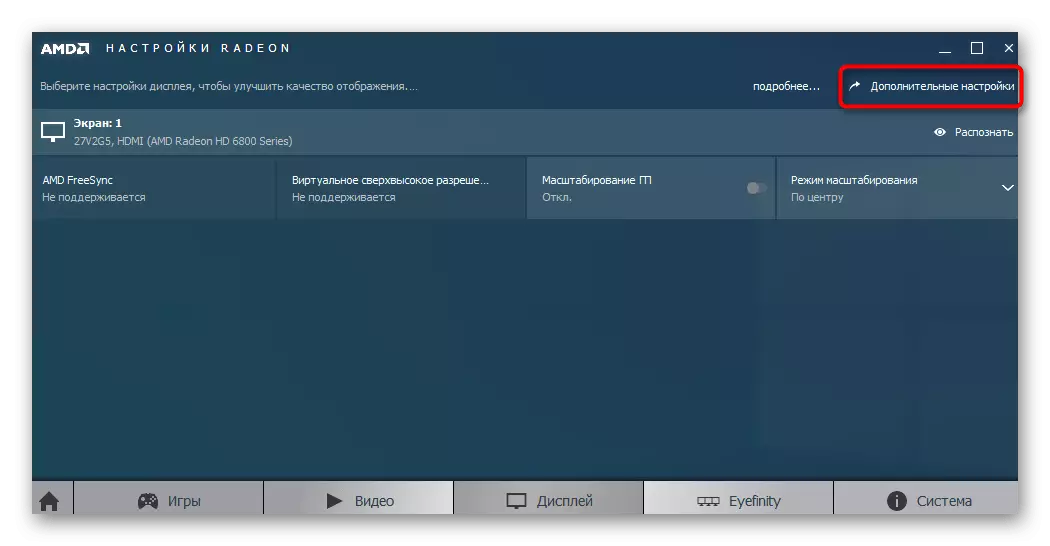
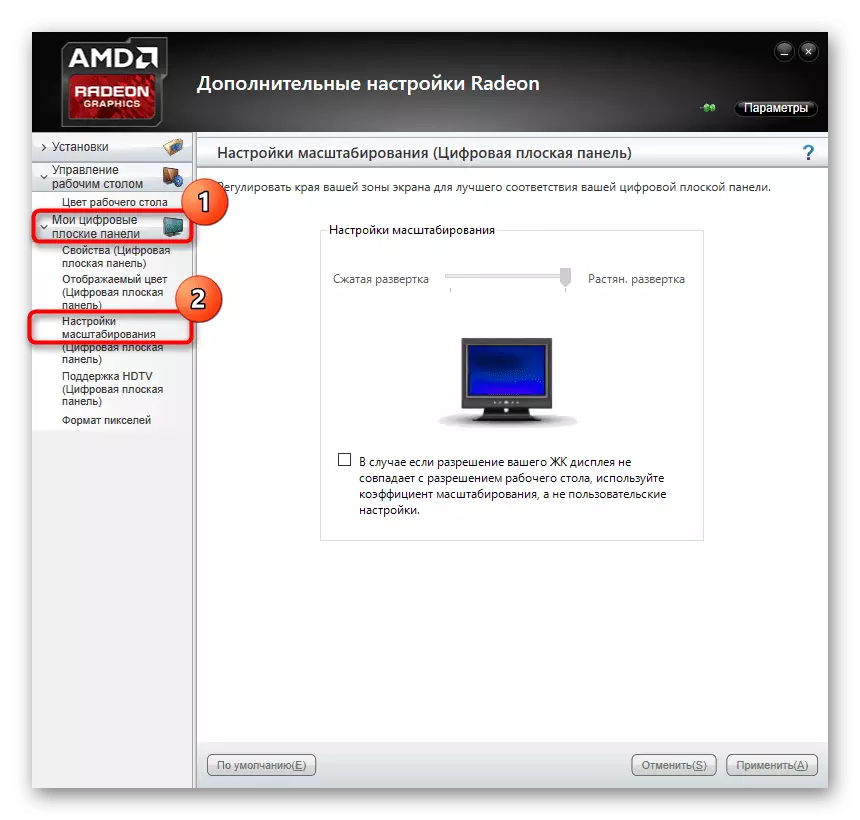
Yen sampeyan ora duwe panel kontrol, ateges driver kanggo adaptor grafis wis diinstal kanthi ora bener utawa proses iki ditindakake liwat alat Windows sing dibangun. Rujuk cara 2 kanggo ngerti carane nginstal driver sing bener, saengga nambah aplikasi sing ditliti.
Cara 5: Setel layar liwat monitor menu
Cara pungkasan digandhengake karo menu monitor, sing dibangun ing piranti iki. Saiki ana model modern lan diwiwiti liwat tombol sing ana ing omah. Yen sampeyan ora pengin nggawe pangowahan konfigurasi, sampeyan bisa langsung ngreset paramèter menyang negara standar lan priksa manawa masalah karo layar sing ditindhes bakal didandani. Kanggo nindakake iki, item ngreset ana ing menu.

Yen sampeyan duwe kepinginan kanggo nyetel setelan dhewe, elinga ing bagean menu sing disebut "ekspansi" lan zoom (resolusi lan skala). Ana owah-owahan paramèter babagan perkiraan utawa gambar zoom, yen kasedhiya. Kajaba iku, ading resolusi layar dhewe. Bisa uga ana barang "otomatis" utawa "Auto Reject", sing tanggung jawab kanggo konfigurasi layar otomatis. Kadhangkala pilihan iki dicopot minangka tombol ing kasus kasebut. Priksa paramèter lan ganti dhewe kanggo nyingkirake masalah kanthi gambar sing adhem.
Ing pungkasan materi iki, kita pengin nyathet sawetara barang tambahan sing ora dianggep cara sing kapisah. Pay manungsa waé yen tumindak sing diterangake ing ndhuwur durung nggawa asil:
- Yen disambungake liwat kabel VGA, bisa uga ana kemungkinan nyetel skala utawa nginstal resolusi layar sing dibutuhake. Yen ana kesempatan kaya ngono, disaranake nyambungake monitor menyang komputer liwat HDMI, DP utawa DIC.
- Yen masalah kasebut mung nalika miwiti game tartamtu, pindhah menyang setelan grafis lan priksa parameter sing tanggung jawab kanggo aspek aspek utawa skala. Contone, ing monitor 4: 3, ora dianjurake kanggo nyetel nilai 16: 9 utawa 16:10, amarga gambar kasebut mung muncul.
- Nalika nggarap kertu video lawas, nimbang manawa ora bisa ndhukung ijin model monitor anyar, sing bakal nyebabake masalah tartamtu nalika makarya. Ing kahanan kasebut, kita mung bisa menehi saran nganyari komponen utawa ngganti monitor menyang sing luwih lawas.
Sampeyan wis nampa pirang-pirang tips sing beda-beda sing dituju kanggo ngrampungake desain kanthi gambar sing diikat ing Windows 10. Gunakake kabeh rekomendasi kasebut kanggo nemokake sababe masalah kasebut.
