
Cara 1: Avatar
Avatan minangka editor grafis sing gratis, beda karo ing ngisor iki sing ora kalebu alat sing akeh. Nanging, yen sampeyan mung kudu ngatur mung parameter dhasar, ganti lan mewarna mata, layanan web iki bakal ngrampungake tugas kanthi sampurna.
Menyang avatan layanan online
- Sawise pindhah menyang situs Avatan, klik tombol "Open Photo".
- Ing jendhela "Explorer", temokake gambar potret sing perlu kanggo ngganti.
- Nalika nyunting, pindhah menyang menu "Retouch".
- Menu bakal katon ing sisih kiwa, ing antarane sampeyan kudu milih "warna mata".
- Setel salah sawijining warna standar utawa pilih iyub sing dipengini ing palette. Sawise nggunakake alat zoom, nggawa barang-barang fotografi sing dibutuhake.
- Gawe pangowahan sing dibutuhake, mbangun mripat, lan klik "Aplikasi".
- Ngedit lengkap kanthi ngetrapake piranti sing bisa diakses liyane, lan ing siap "Simpen" kanggo download komputer.
- Setel jeneng, pilih kualitas, ukuran banjur klik "Simpen" kanggo ngundhuh gambar kasebut dhewe.
- Sampeyan bakal dikabari babagan sukses operasi, sawise sampeyan bisa nerusake kanggo ngowahi foto liyane utawa nutup editor saiki.
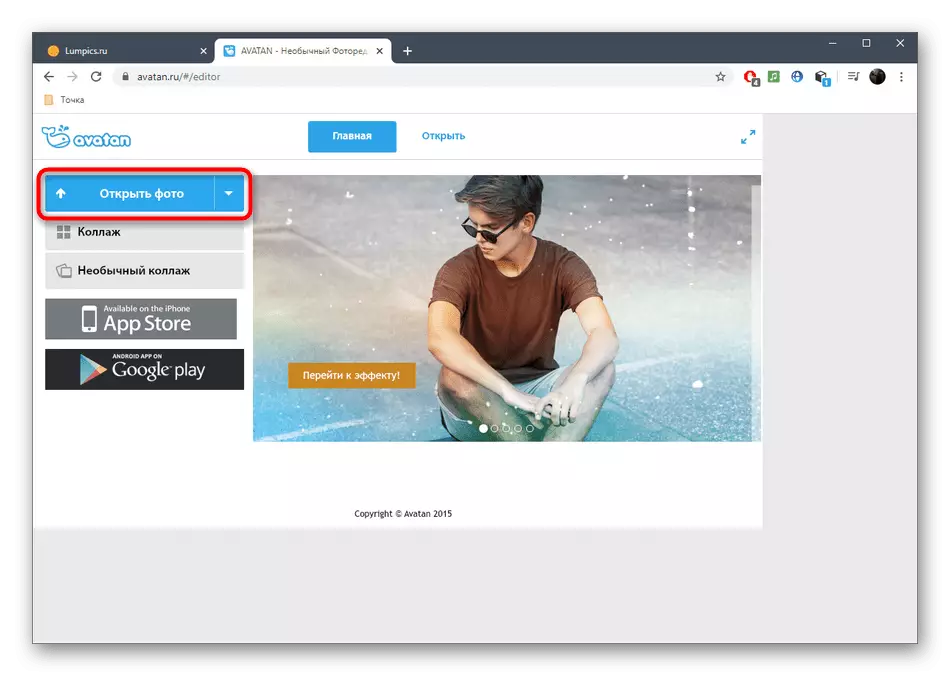
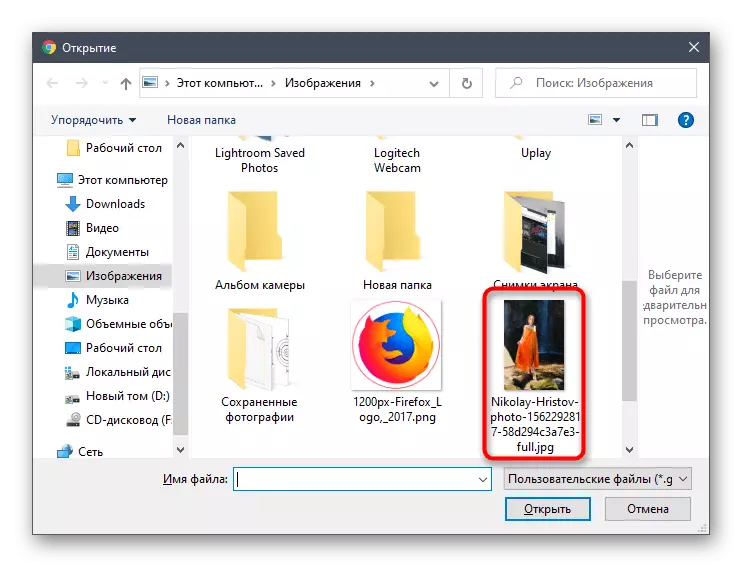
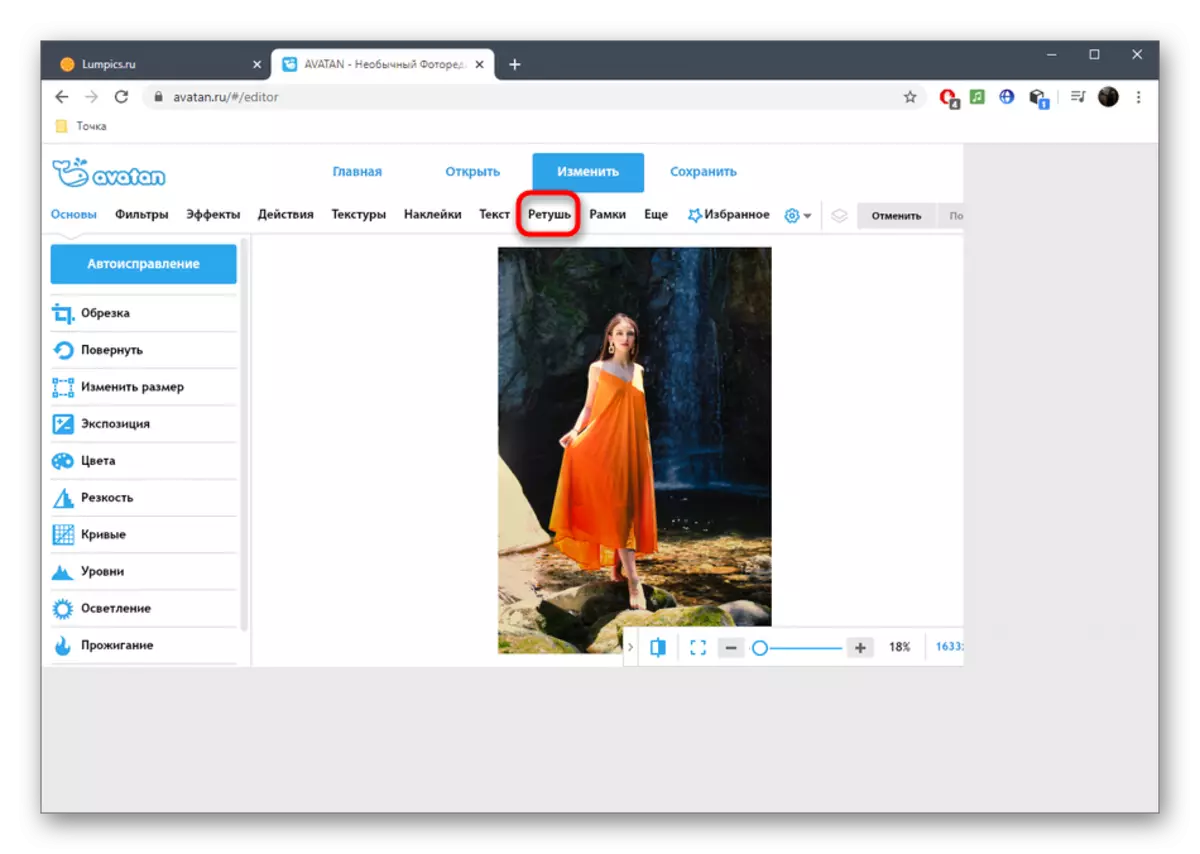
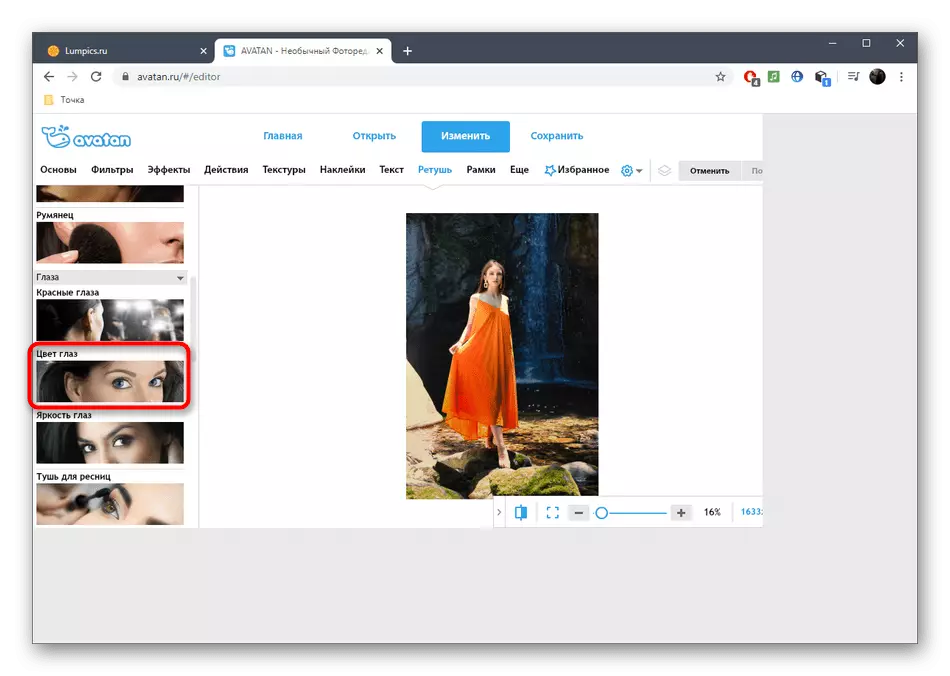
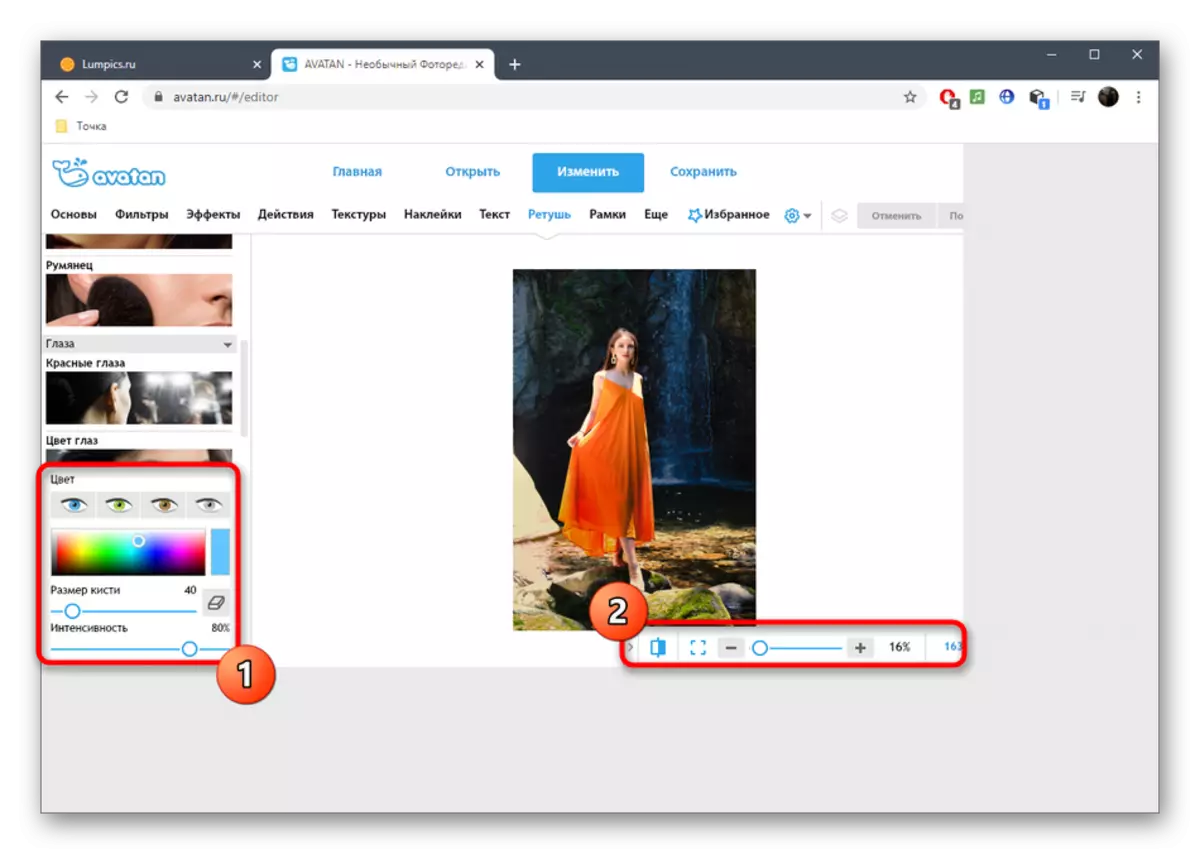
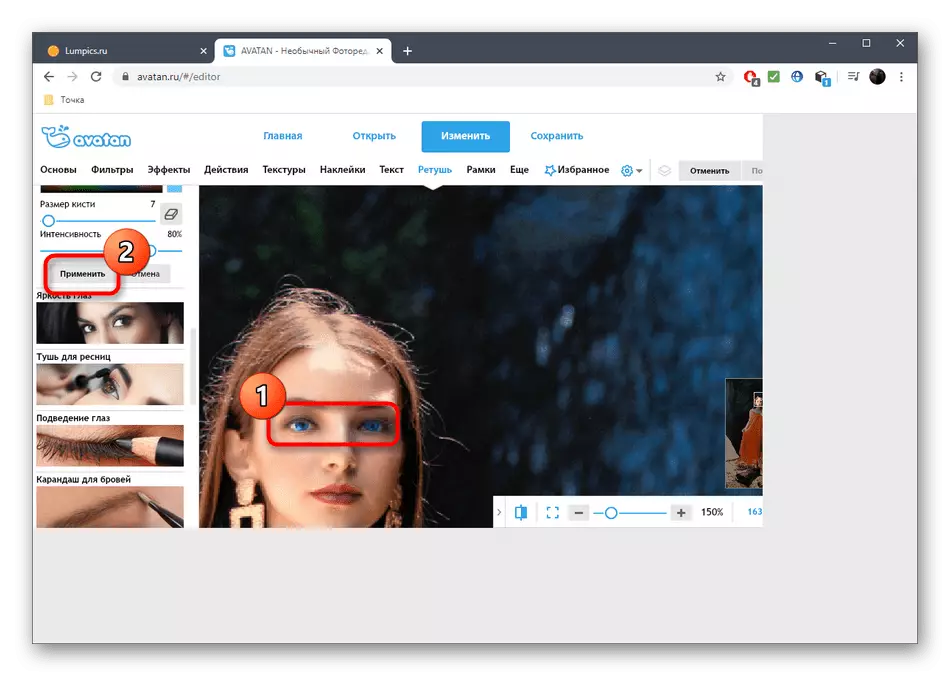
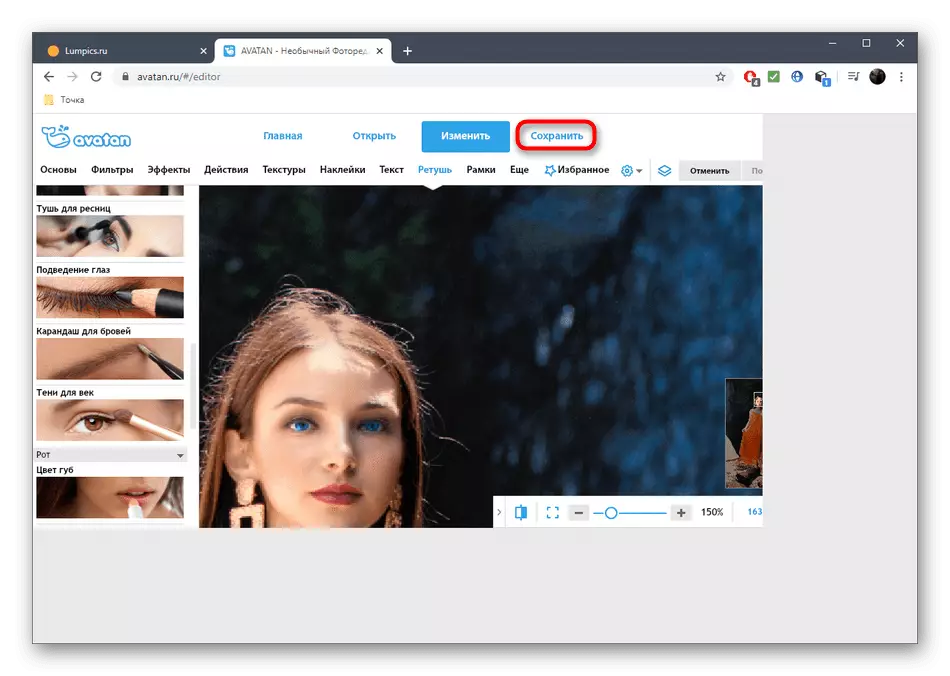

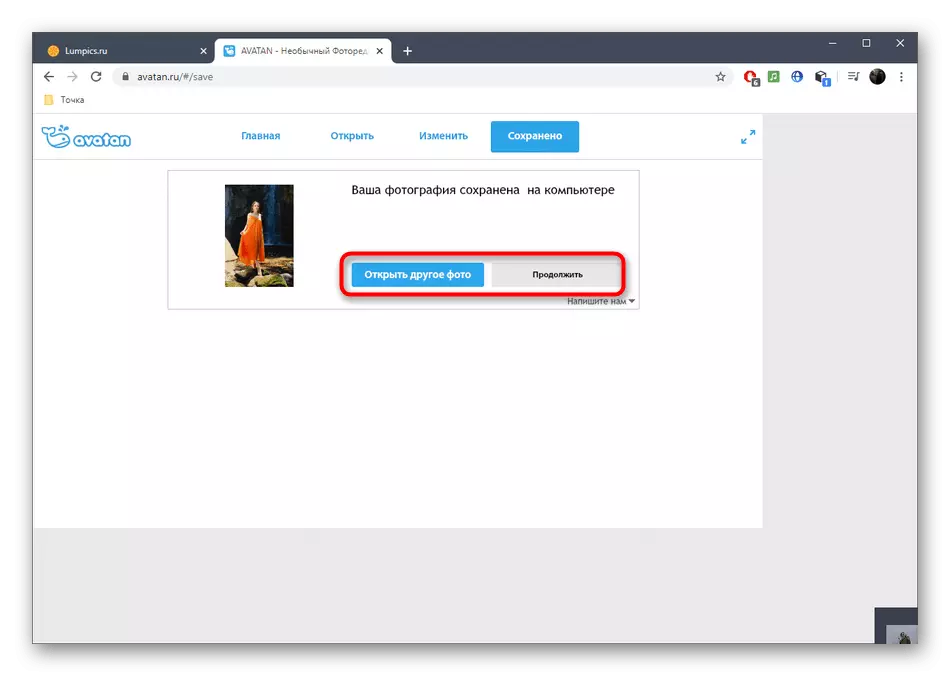
Cara 2: Pixlr
Pixlr - Editor grafis lengkap kanthi online. Ora duwe alat sing kapisah kanggo ngganti warna mripat ing foto, nanging ora bisa nggunakake pilihan liyane sing ana gandhengane karo setelan warna, sing sampeyan ngerti ing instruksi iki.
Menyang Pixlr Layanan Online
- Menyang kaca Utama Pixlr, klik tombol Lanjut Pixlr.
- Ing jendhela editor, klik "Bukak Gambar" kanggo nerusake pilihan gambar sing dipengini.
- Ing "Explorer", goleki gambar potret lan download menyang situs kasebut.
- Gunakake pilihan skala kanthi nambah area mripat lan nggawe suntingan.
- Saiki sampeyan butuh salah sawijining alat alokasi. Wand Piandel nyorot wilayah kasebut kanthi otomatis, fokus ing nada warna, lan lasso magnetik ngatur pangguna kasebut dhewe. Coba sesambungan karo saben alat kasebut kanggo nemtokake sing cocog. Akibaté, sampeyan kudu duwe garis sing ditutup, nutupi kabeh wilayah sing bakal diganti.
- Kabeh tumindak liyane bakal ditindakake liwat menu gulung mudhun.
- Kanggo miwiti, nimbang versi padhang & kontras. Thanks kanggo slider loro, sampeyan bisa ngeset padhange lan kontras saka mripat, mung rada ganti iyub-iyub utawa nggawe luwih ekspresif ing latar umum.
- Liwat "Hue & saturation" kanthi mindhah geser, warna sing beda banget beda. Deleng kanggo pangowahan wektu nyata kanggo milih pilihan sing paling apik lan simpen kanthi ngeklik "Aplikasi".
- Coba manawa penting kanggo nyedhiakake wilayah sing kabeh, amarga minangka asil, mula bisa uga tetep ana ing sumber, lan asil kasebut bakal padha karo sing ditampilake ing gambar ing ngisor iki.
- Priksa manawa gambar pungkasan wis wareg karo sampeyan, banjur ngatasi panyuntingan liyane, yen dibutuhake.
- Sawise rampung ing bagean "File", pilih "Simpen" utawa gunakake kombinasi tombol Ctrl + S.
- Nemtokake jeneng file, format lan kualitas, banjur klik "Download" kanggo ngunggah foto menyang komputer.
- Menyang interaksi luwih lengkap karo gambar potret sawise download sukses.
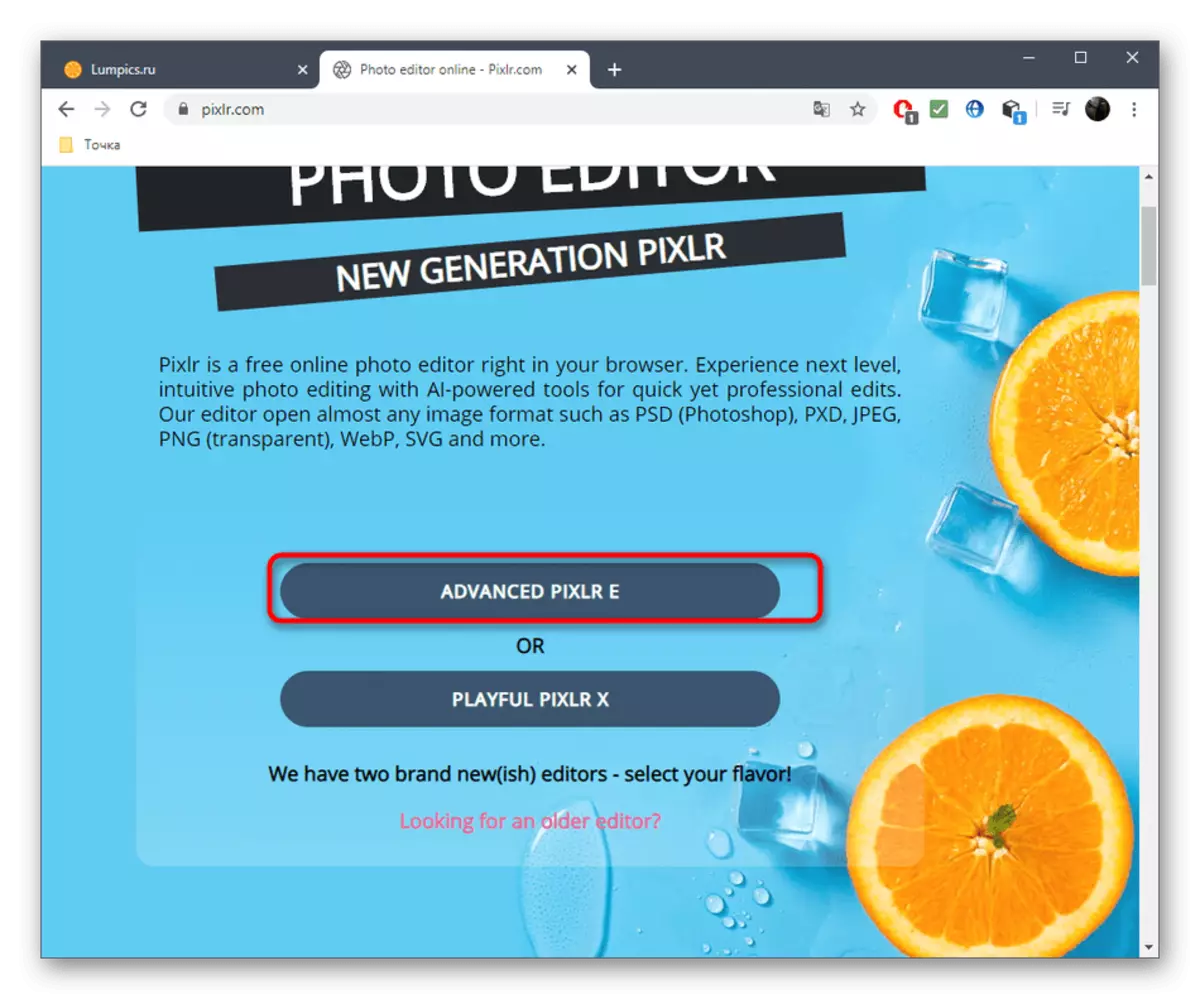
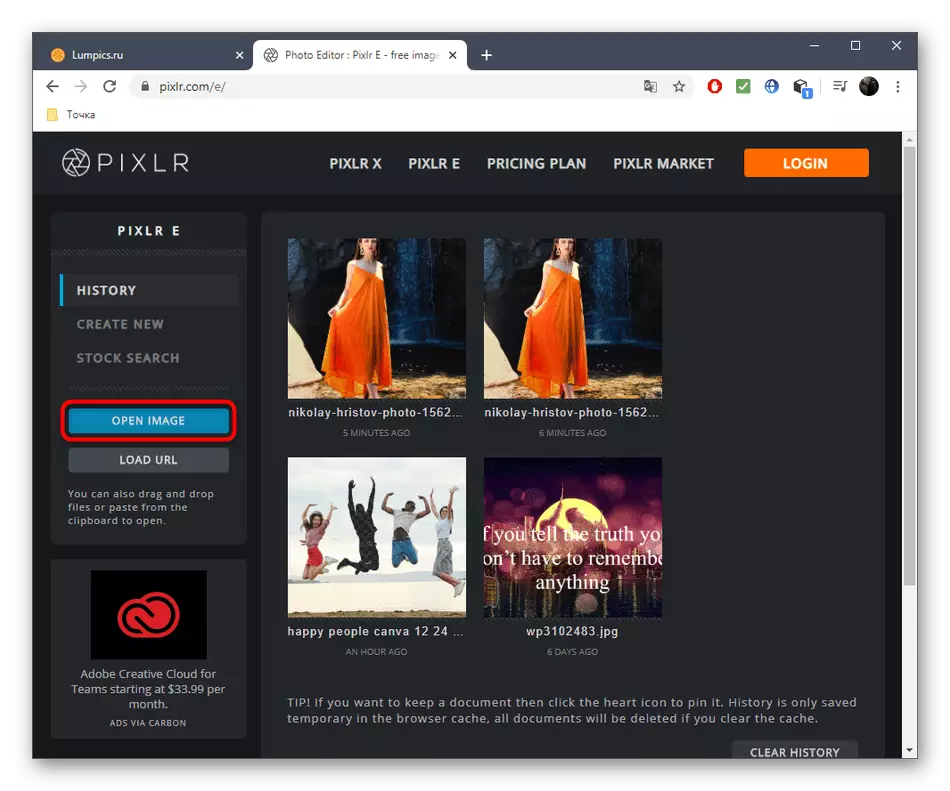
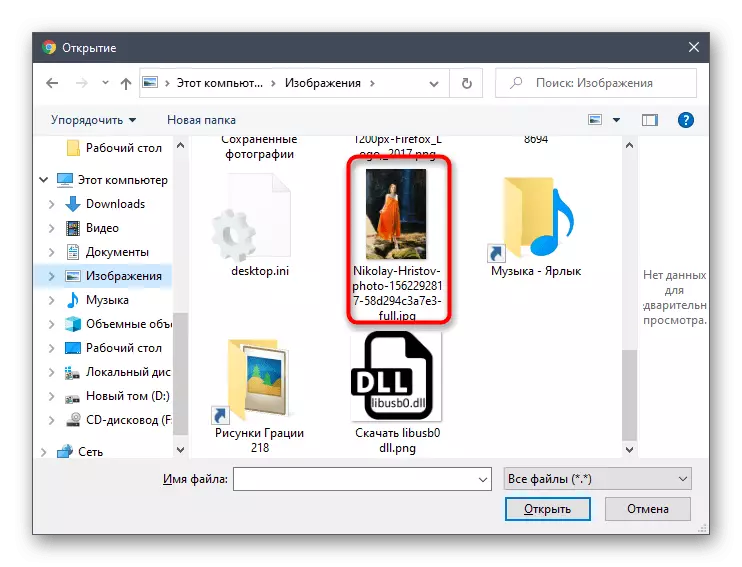
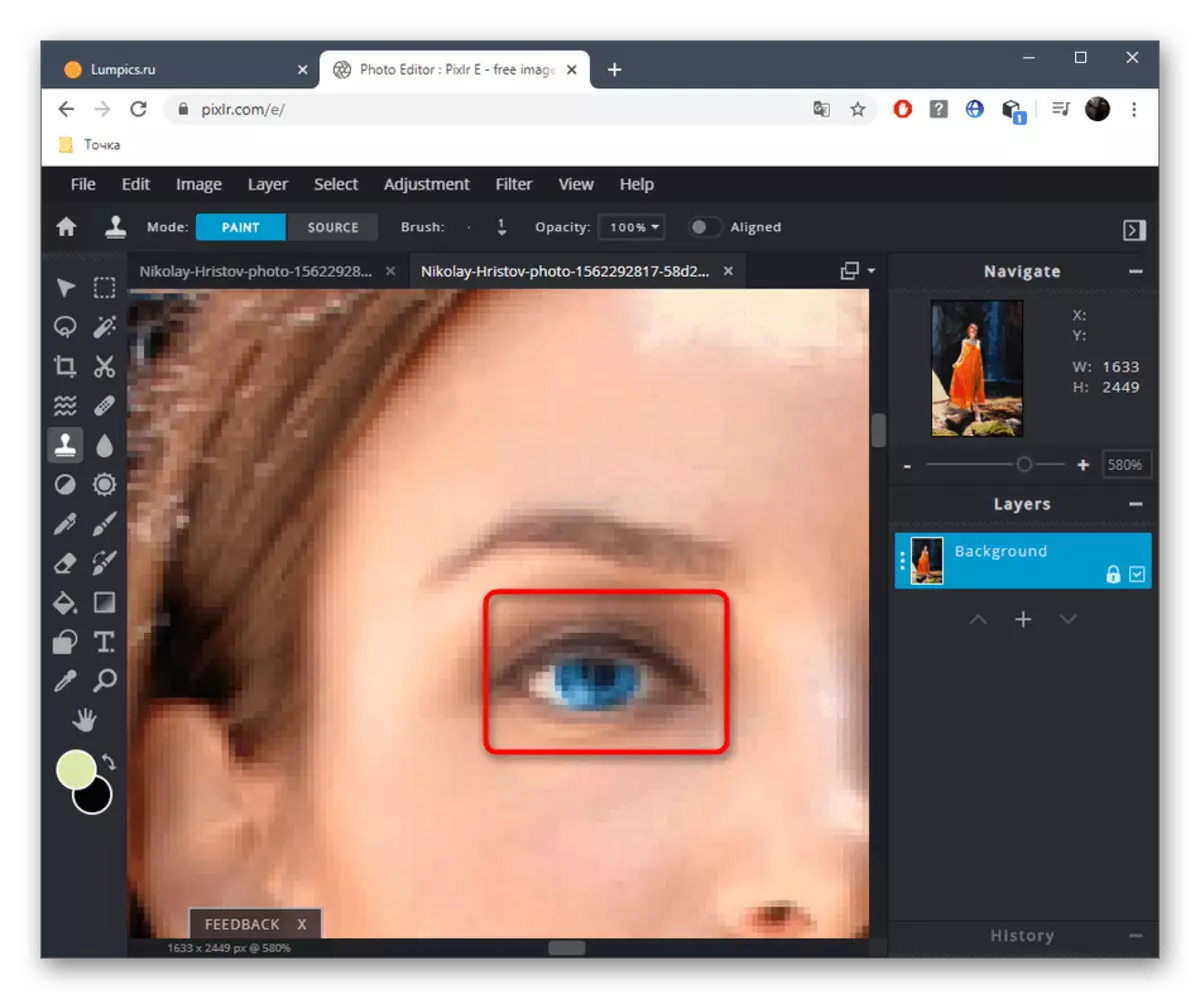

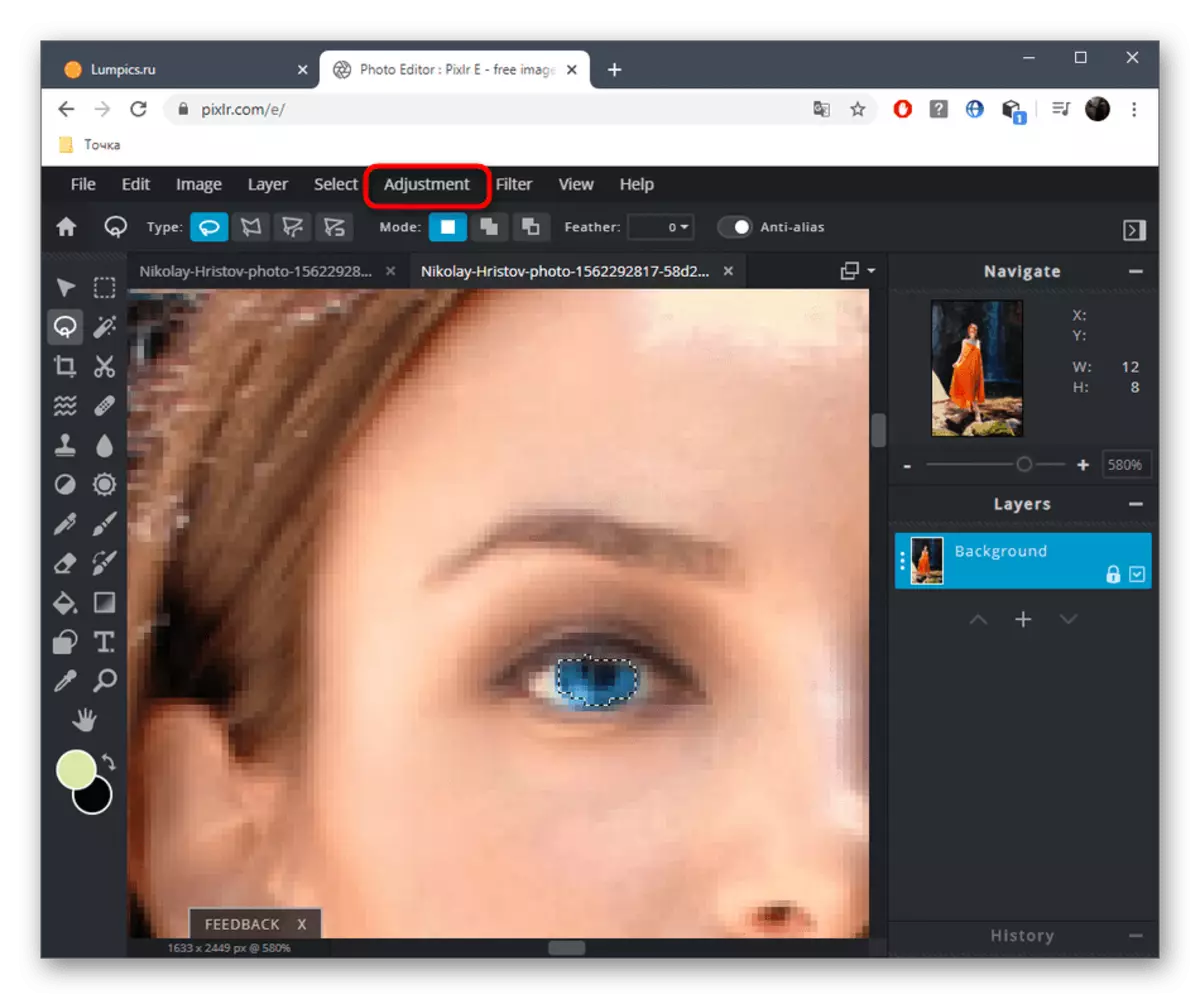
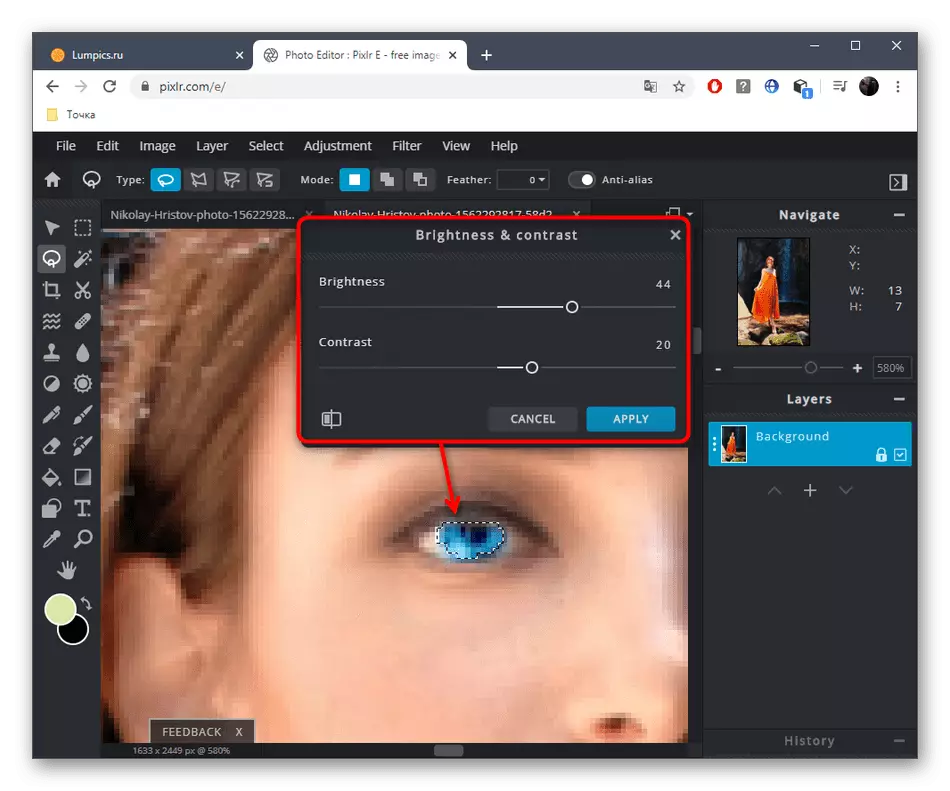

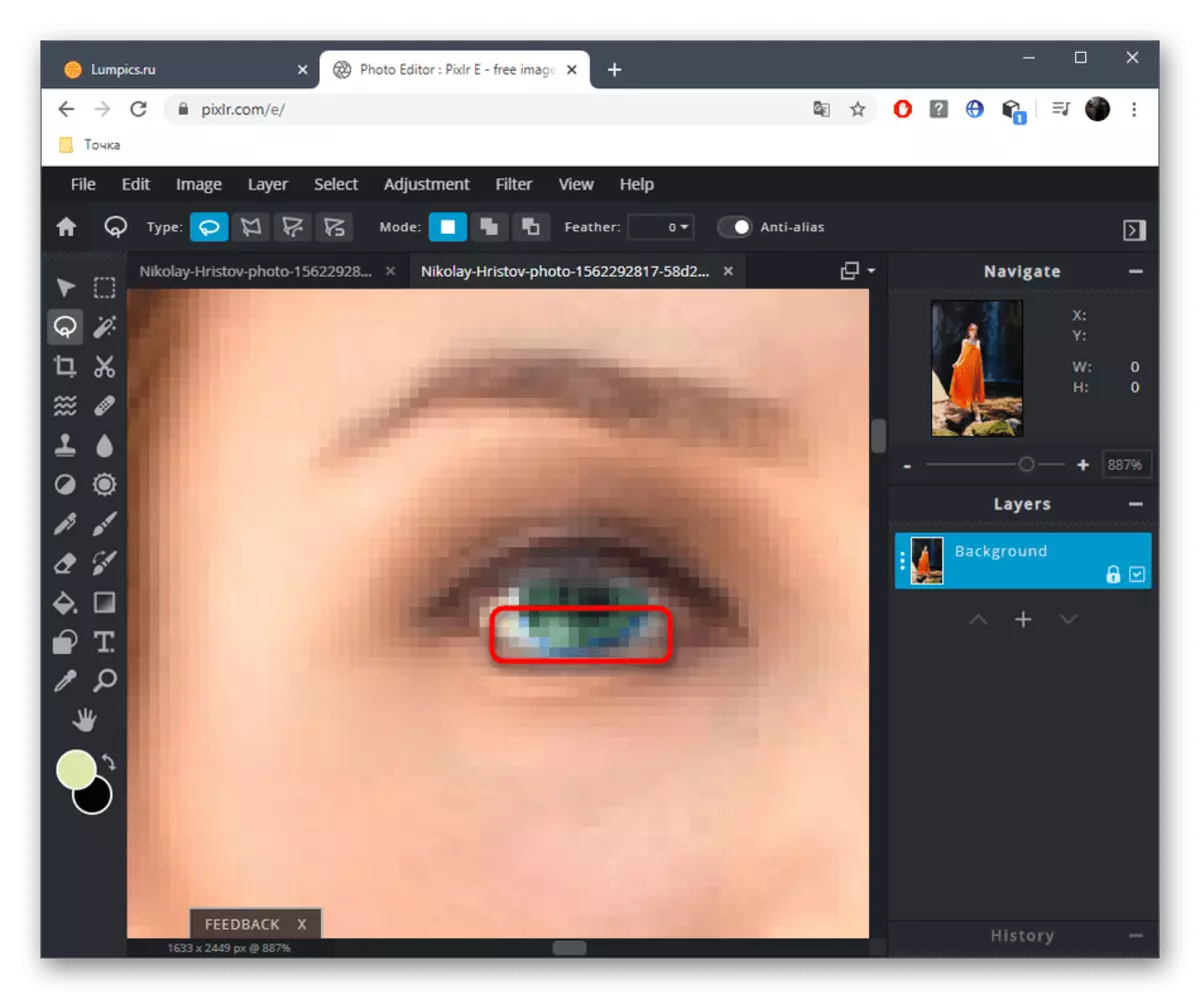


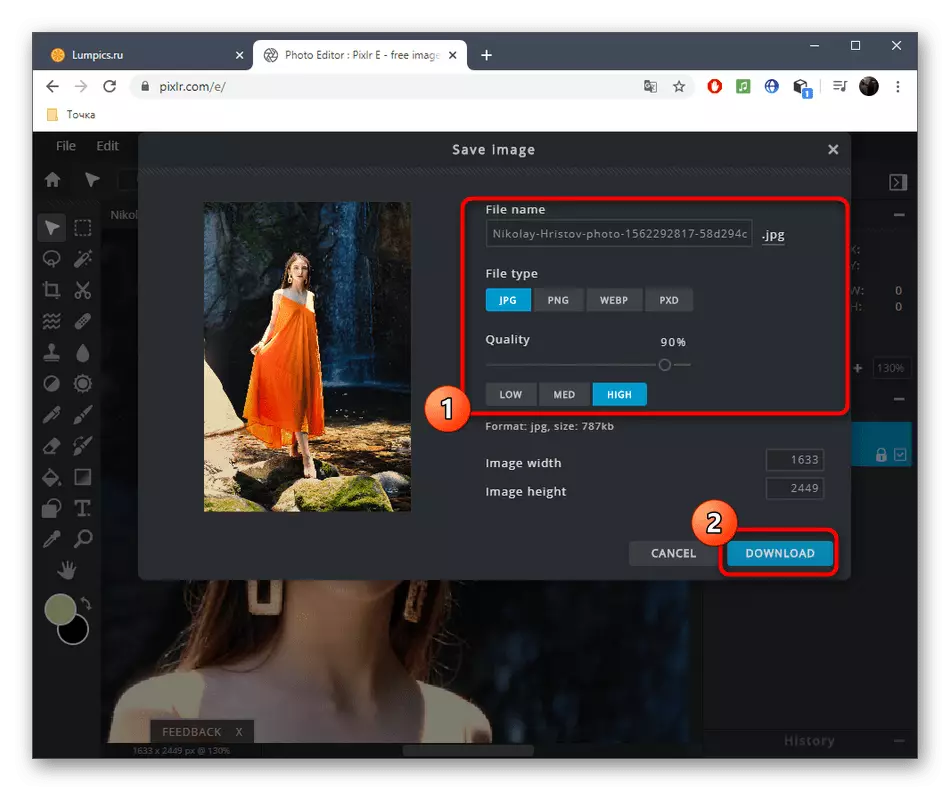
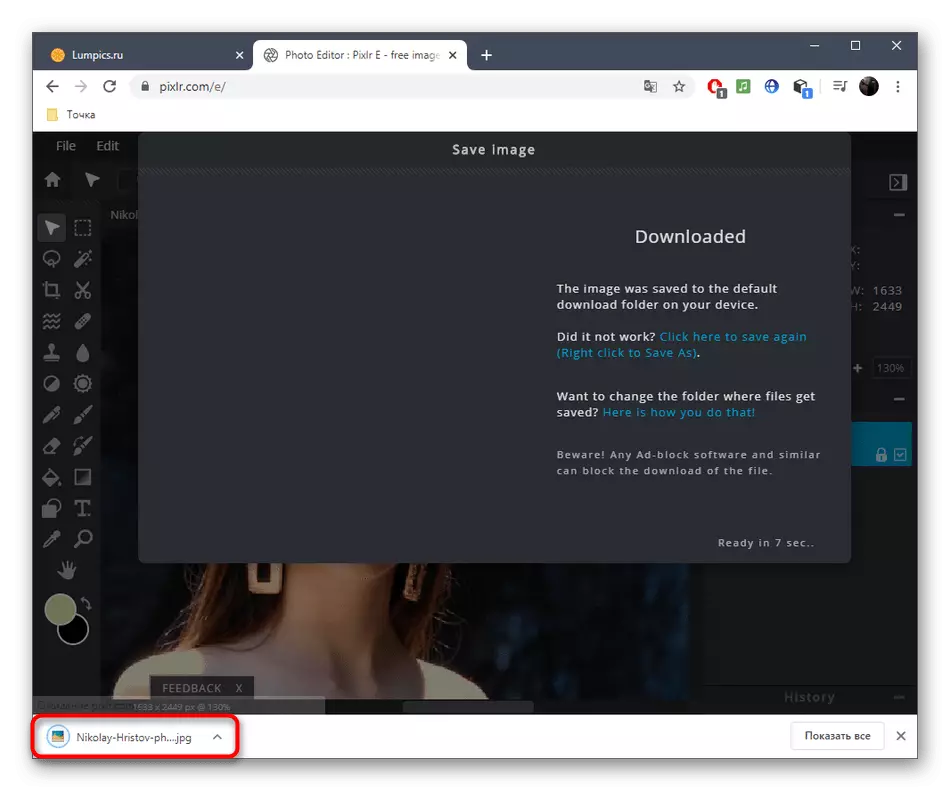
Cara 3: Fotor
Layanan Fotor online dipanggonke minangka asisten ningkatake lan nggawe foto persiban, lan ing kene minangka alat kanggo ngganti warna mata. Fungsi iki disebarake kanthi biaya, bebarengan karo kabeh kapabilitas premium liyane, saengga sadurunge tuku, kita kudu menehi saran, kita kudu menehi saran kanggo nyoba editor grafis dhewe.
Menyang fotor layanan online
- Bukak kaca utama Fotor kanthi ngeklik link ing ndhuwur, banjur seret gambar menyang wilayah sing wis ditemtokake, lan mencet "Jendhela" Explorer "bakal katon.
- Ing kana, pilih snapShot sing pengin diowahi.
- Gunakake skala - bakal nggawe area mripat sing gampang kanggo nyunting. Pindhah ing antarane wilayah sing aktif liwat jendhela miniatur, sing ana ing sisih tengen ngisor iki.
- Liwat menu kiwa, ngalih menyang bagean "Kecantikan".
- Ing kategori "Mata", temokake "warna mata".
- Konfigurasi warna sing disenengi nggunakake pilihan sing disiapake utawa liwat palette warna lan warna. Kajaba iku, pilih ukuran sikat lan kekerasan.
- Ngganti warna mripat kanthi ngeklik tombol mouse kiwa, banjur klik "Tampa".
- Yen aku disenengi asil lan sampeyan siyap nggunakake Fotor ing basis sing lagi ditindakake, tuku langganan, dhawuhe ditampilake ing layar, banjur klik "Simpen" kanggo ngundhuh gambar diganti kanggo komputer.
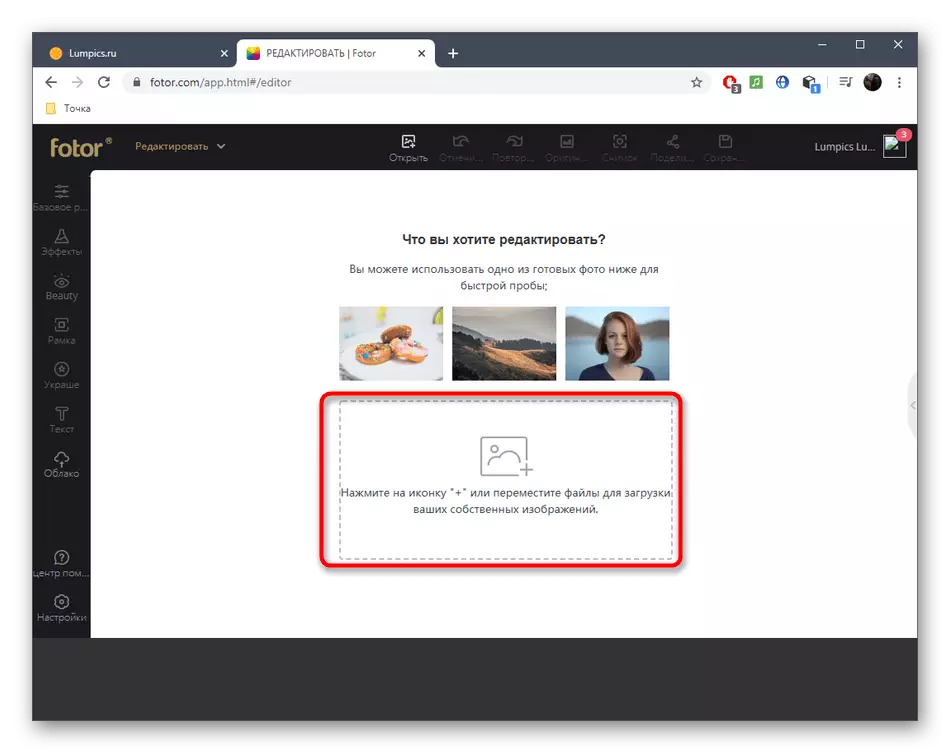

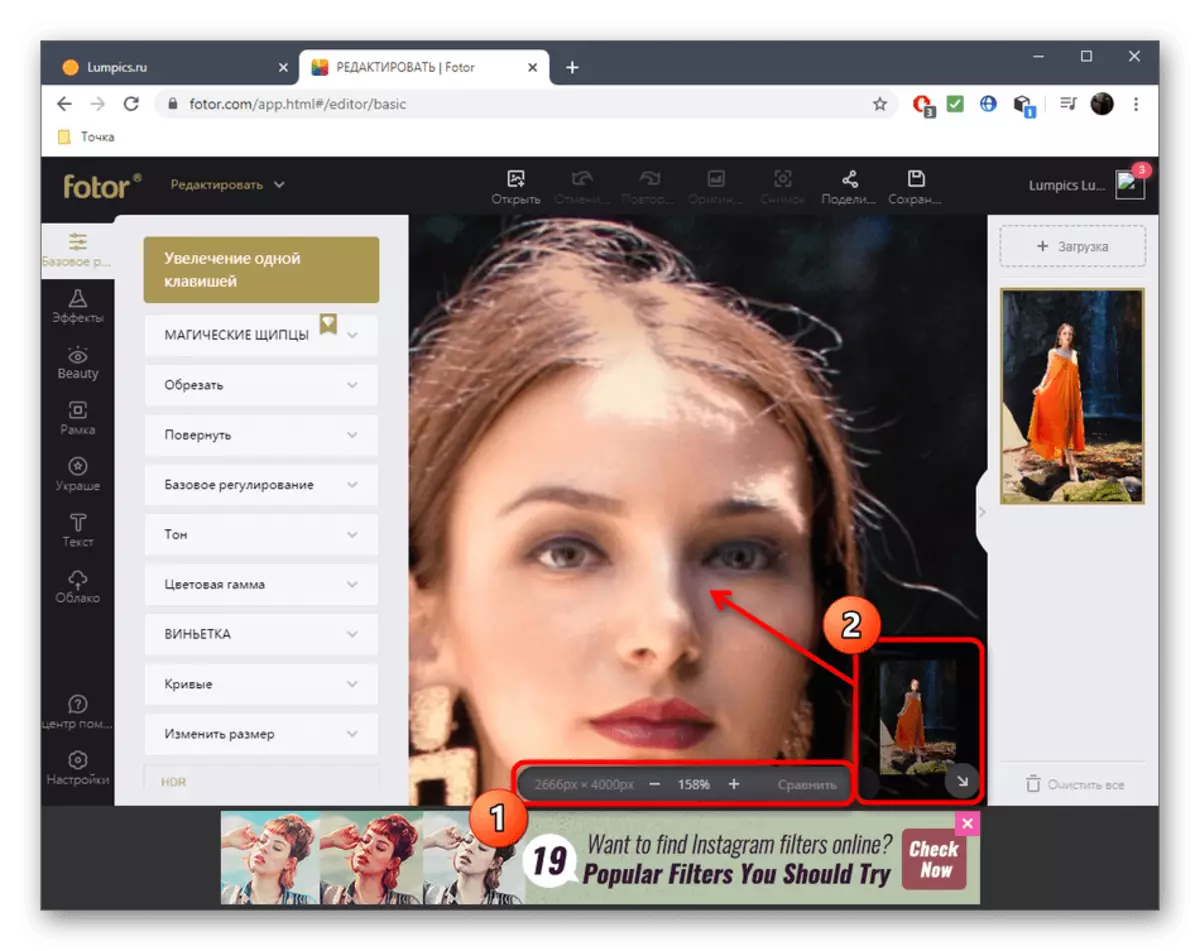





Layanan foto online paling canggih nyedhiyakake kabeh pilihan sing dibutuhake kanggo karya kanthi tampilan, nanging isih ora bisa bersaing karo editor grafis lengkap. Yen sampeyan kepengin banget karo pangolahan mata sing rinci lan maju, waca materi sing dituduhake miturut tautan ing ngisor iki.
Waca liyane: Ngganti warna mata ing Photoshop
