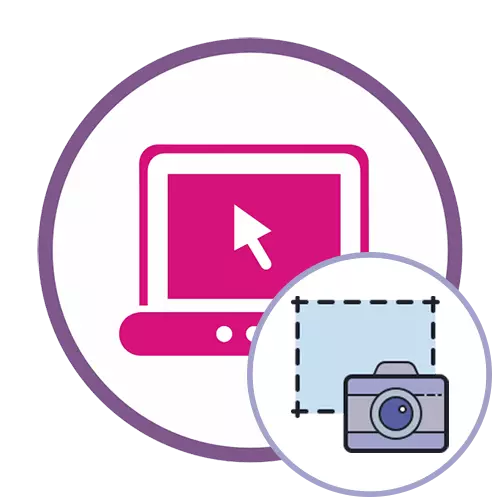
Yen sampeyan ora ngerti carane iku sing layar layar sing dijupuk ing komputer, sepisanan tindakake transisi kanggo pandhuan ing ngisor iki, maca materi tematik cocok ing situs web kita kanthi ngeklik ing pranala ing ngisor iki.
Waca liyane: Sinau kanggo nindakake gambar ing Windows
Cara 1: ONPASTE
Layanan Online Onpaste ngidini sampeyan masang gambar menyang editor ing salah sawijining telung cara sing beda-beda, banjur nerusake desain kanggo nggawe sawise download gambar sing diganti ing komputer.
Pindhah menyang Layanan Online OPASTE
- Klik link banjur pilih pilihan sing cocog kanggo digarap gambar. Kaping pisanan, sampeyan bisa nggawe layout kothong kanggo sisipan gambar luwih lengkap, nggawe jupuk kaya sing ditampilake ing metode kapindho utawa seret gambar menyang wilayah sing dipilih.
- Sawise download sukses, wektu kanggo nggarap skala - nyetel nilai kanggo entuk tampilan gambar sing bener ing ruang kerja.
- Pay manungsa waé menyang toolbar ndhuwur: kanthi bantuan, gambar digawe, tambahake garis, pola sewenang-wenang utawa bentuk geometris.
- Luwih asring tinimbang liyane, pangguna dibutuhake kanggo nggawe tugel sing kudu dipilih kanggo milih alat sing cocog ing panel sing padha. Cut rincian gambar, mung ninggalake area sing cocog.
- Proses nambah unsur utawa nggunakake sikat kanggo kabeh wong, mula kita mung nerangake kasunyatan sing ana uga alat langka ing onpaste. Sampeyan ngidini sampeyan nyorot area gambar tartamtu, jelas, lan istane liyane bisa diselehake kaya ing latar mburi.
- Cepet, klik tombol ing bentuk disk floppy kanggo nerusake asil kanggo nyimpen asil ing komputer.
- Nyana download lan nerusake interaksi karo gambar kasebut.
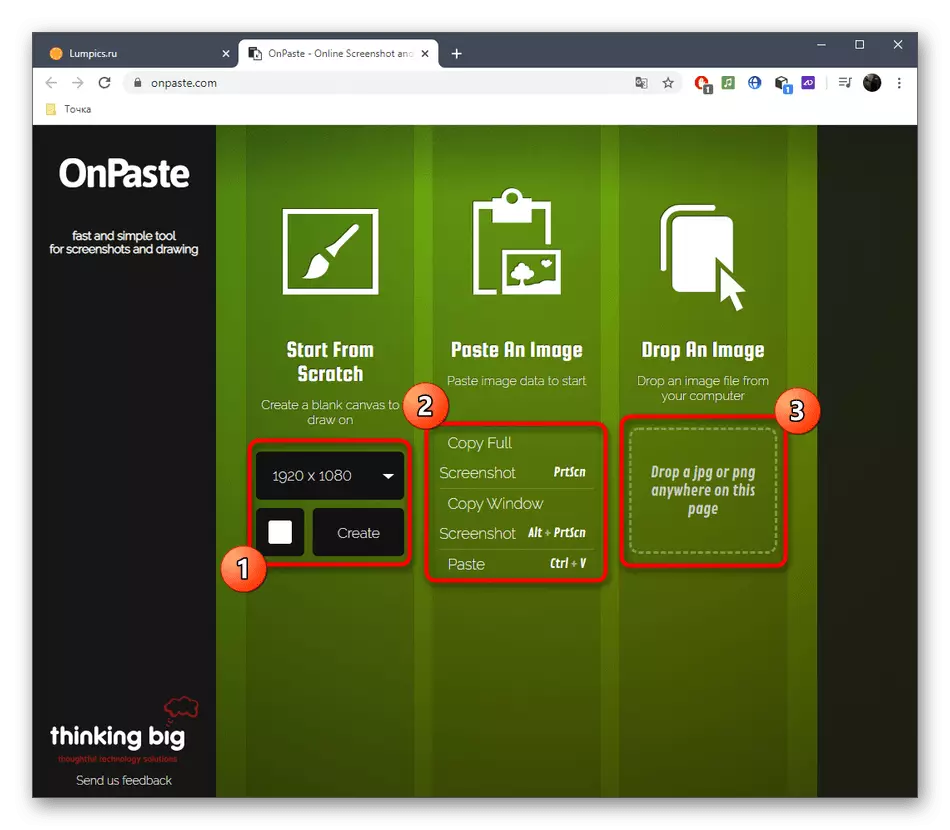
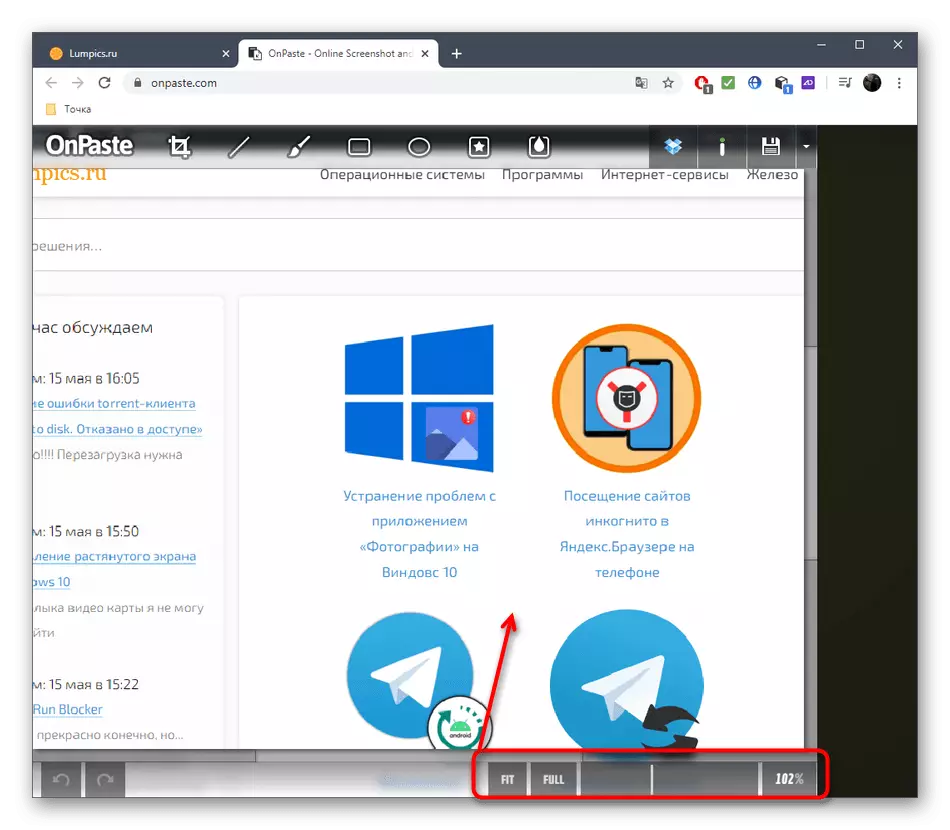
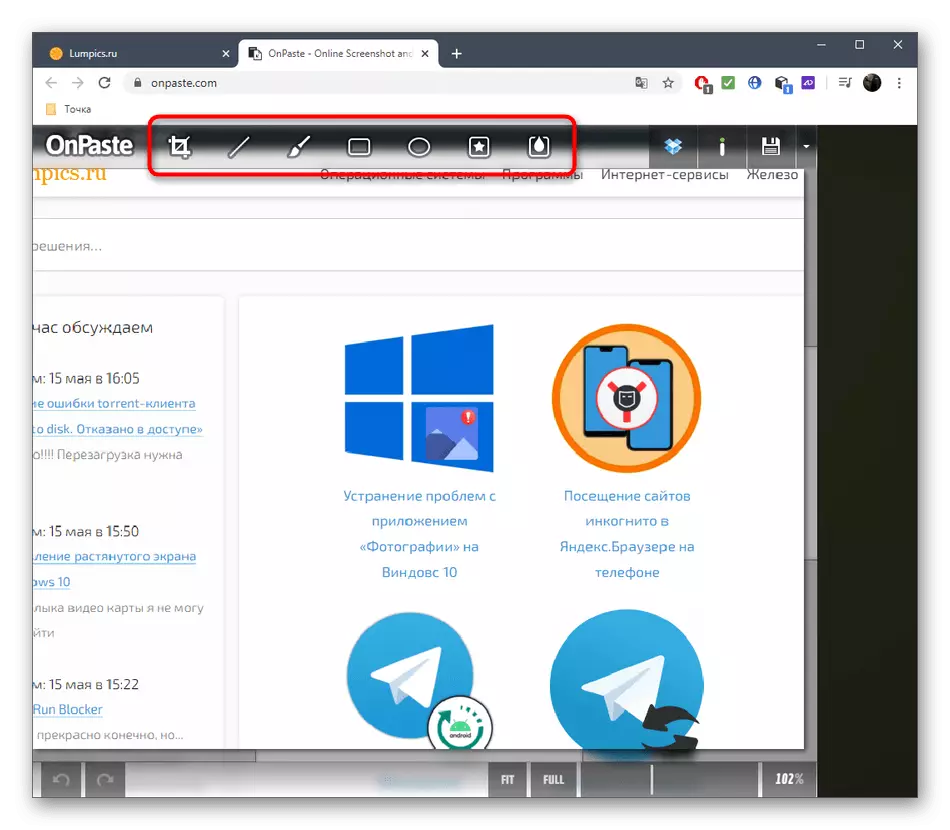
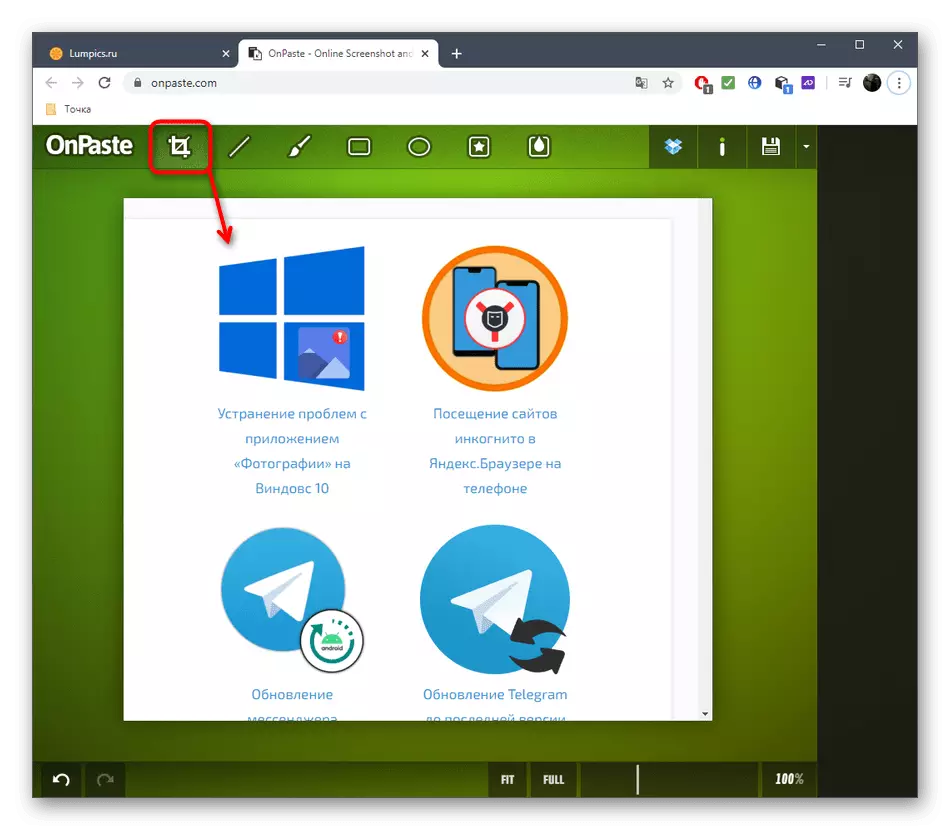


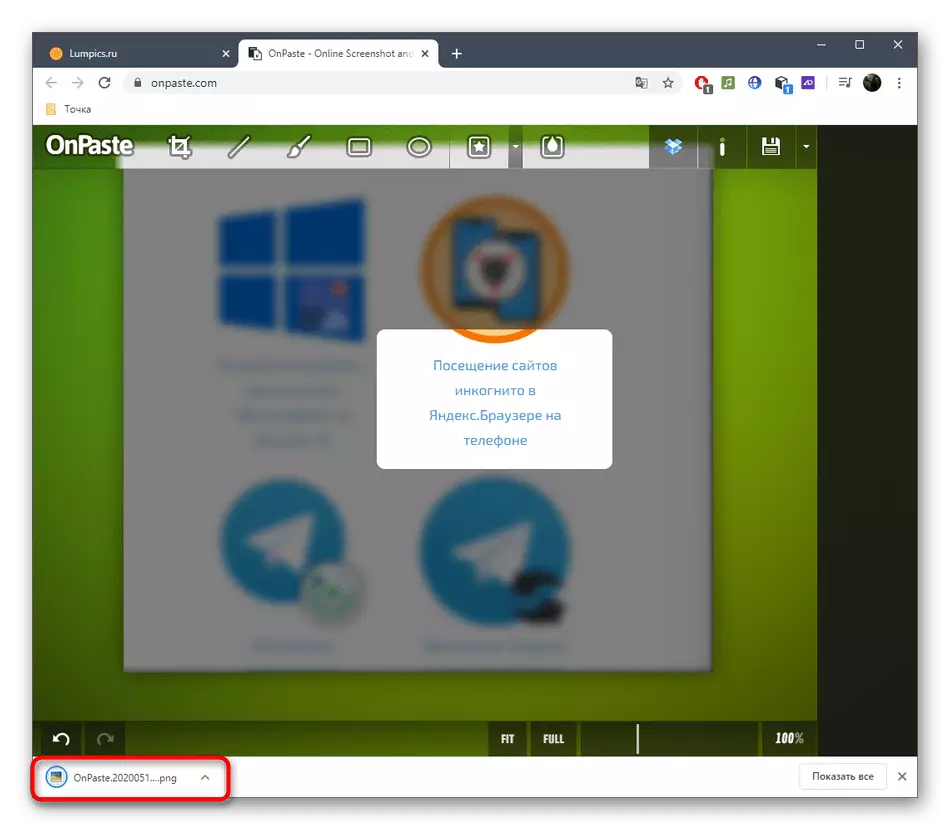
Cara 2: Snipboard
Yen panyuntingan gambar digawe supaya bisa mindhah luwih lengkap kanggo pangguna liyane, sampeyan mung bisa ndownload snipboard menyang layanan online Snipboard, nggawe pangaturan sing wis diatur lan nuduhake link kasebut.
Menyang Layanan Online Snipboard
- Kanggo nindakake iki, klik link ing ndhuwur, lebokake gambar liwat CTRL + V (yen ana ing buffer ijol-ijolan) utawa download minangka file.
- Sampeyan langsung nampa link, transisi sing bakal mbukak gambar kasebut.
- Ing sisih tengen ana panel kanthi instrumen dhasar. Pilih salah siji kanggo miwiti nyunting.
- Sawetara wong duwe properti tambahan: Contone, sampeyan bisa ngganti ukuran teks utawa nyetel warna liyane. Aja lali manawa saben unsur tambahan wis diowahi lan pindah ing papan kerja.
- Yen ana sawetara tumindak, mbatalake tombol kasebut ing panel Top sing padha.
- Ing pungkasan, priksa manawa sampeyan bakal ngirit asil supaya yen sampeyan ngeklik link kasebut, tangkap layar sing wis digawe wis ditampilake.
- Ing gambar ing ngisor iki, sampeyan ndeleng conto gambar dibukak sawise link miturut referensi.



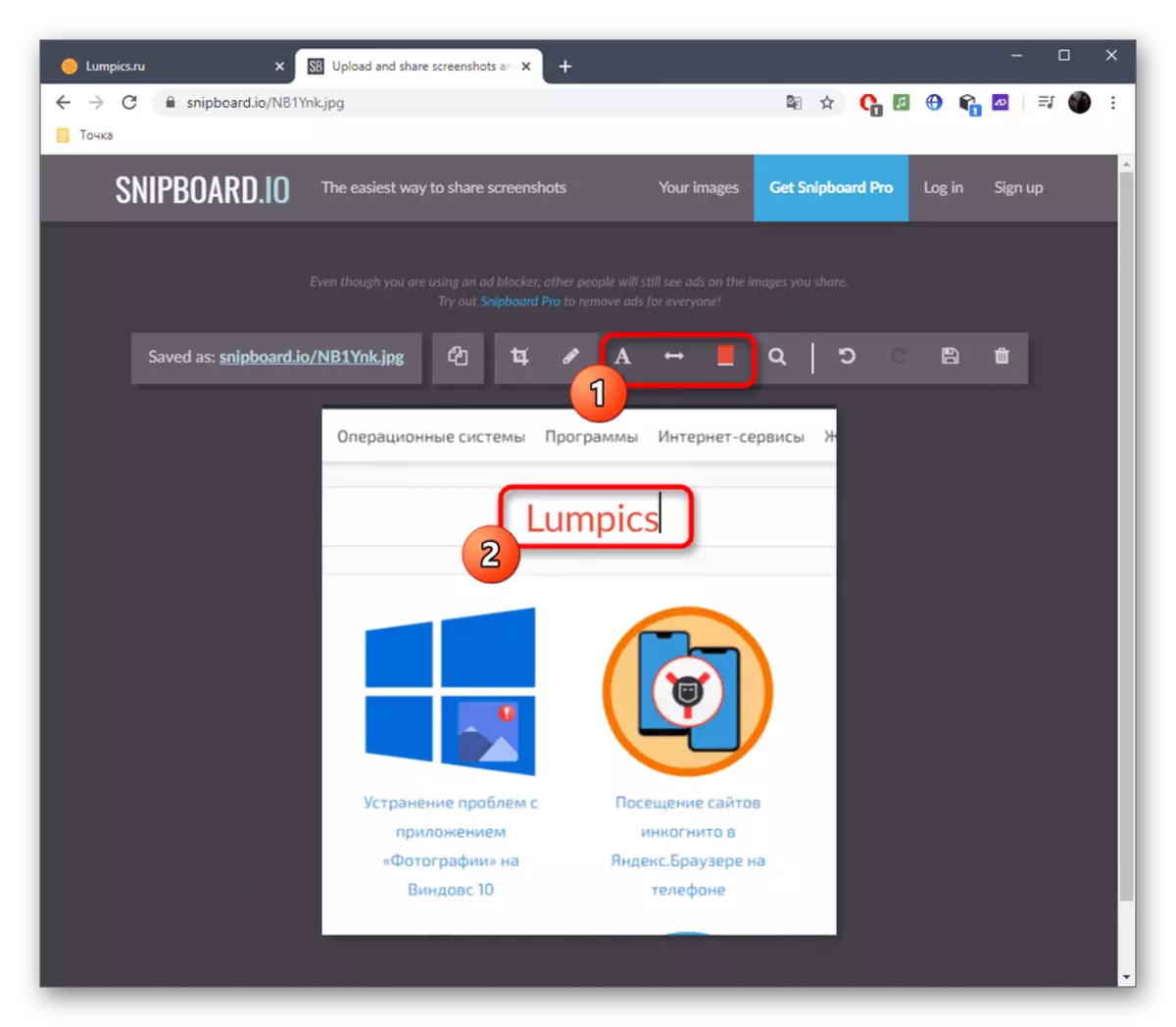


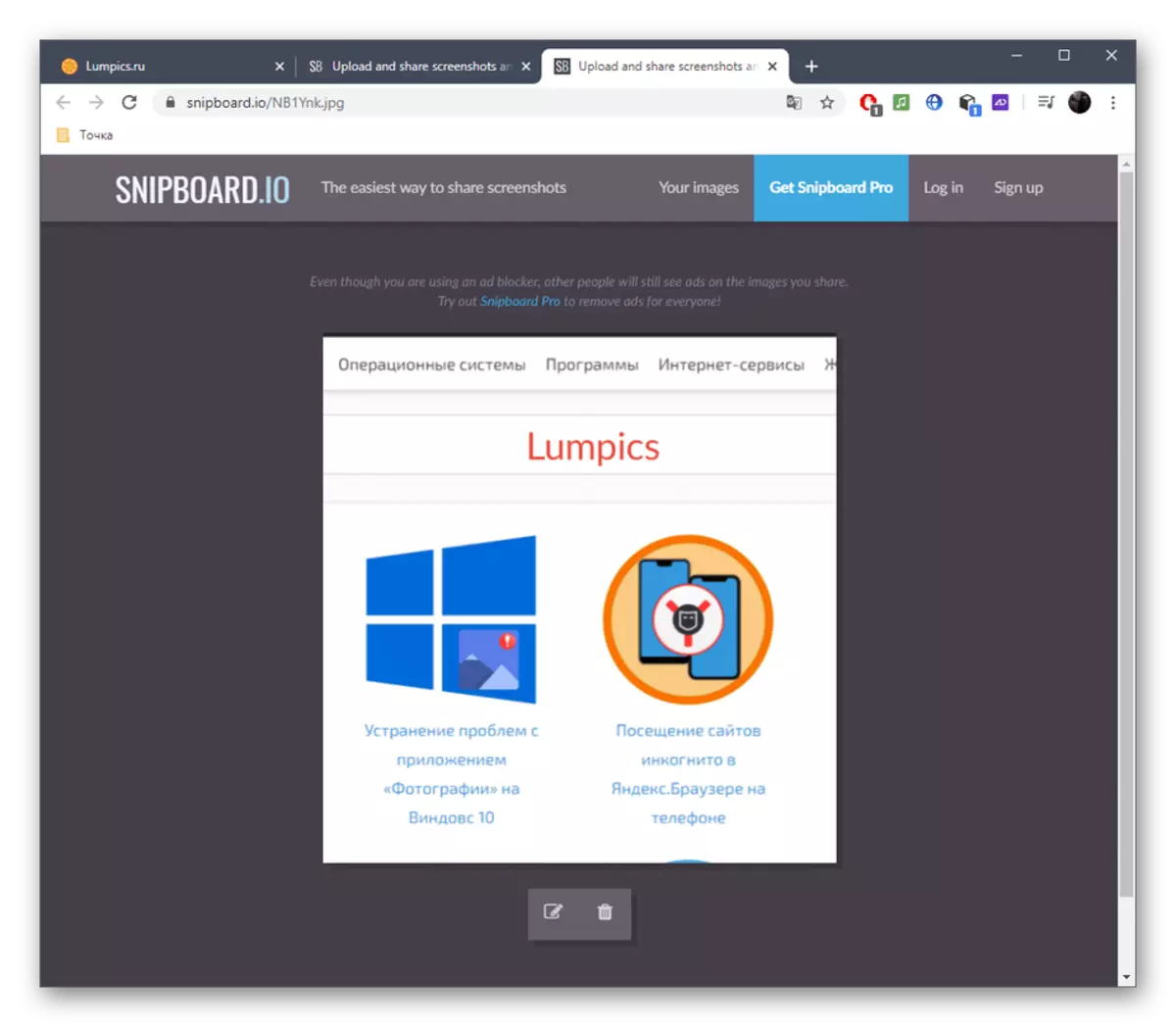
Cara 3: Pixlr
Cara layanan online Pixlr bakal cocog kanggo proses gambar liwat editor grafis lengkap sing mbukak ing browser. Ing kene pangguna duwe ruang lingkup kanggo nyunting, amarga jumlah alat sing luwih gedhe luwih gedhe, yen sampeyan njupuk perbandingan saka rong situs kasebut ing ndhuwur.
Menyang Pixlr Layanan Online
- Bukak kaca utama Pixlr banjur klik Lanjut Pixlr E.
- Gawe proyek anyar yen sampeyan pengin masang gambar, utawa mbukak gambar sing wis rampung.
- Nalika nggawe proyek anyar, pilih ukuran sing paling optimal, atur jeneng banjur temtokake manawa latar mburi putih kudu digunakake.
- Pasang gambar potret liwat CTRL + V, lan, yen perlu, tambah nomer lapisan sing ora ana watesan yen sampeyan pengin nyelehake gambar liyane.
- Liwat menu kiwa, pilih salah siji alat kanggo nyunting. Kaya sing bisa dideleng, digunakake ing Pixlr standar sing ditampilake ing kabeh editor grafis.
- Contone, sampeyan bisa nyelehake bentuk kanthi pouring utawa tanpa, nambah prasasti lan cruntble gambar utawa ngganti sawetara rincian kanthi nggunakake prangko.
- Sawise rampung liwat menu "file", terus kanggo nyimpen utawa tinimbang, pencet CTRL + S.
- Pilih format Simpen banjur konfirmasi wiwitan download.
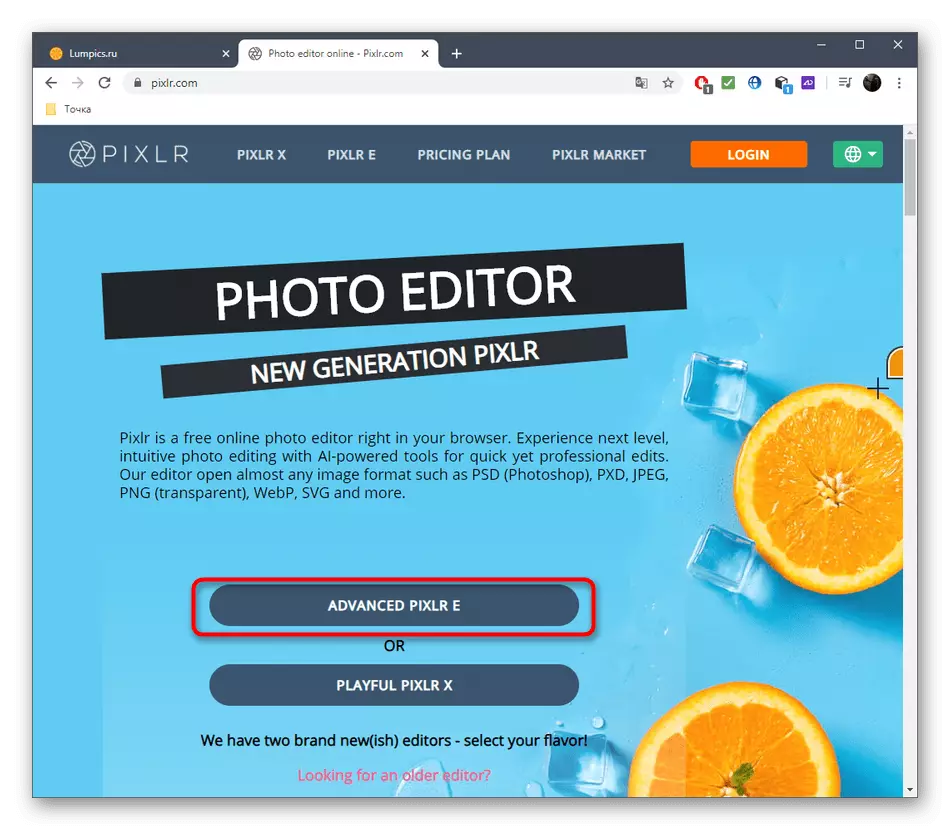
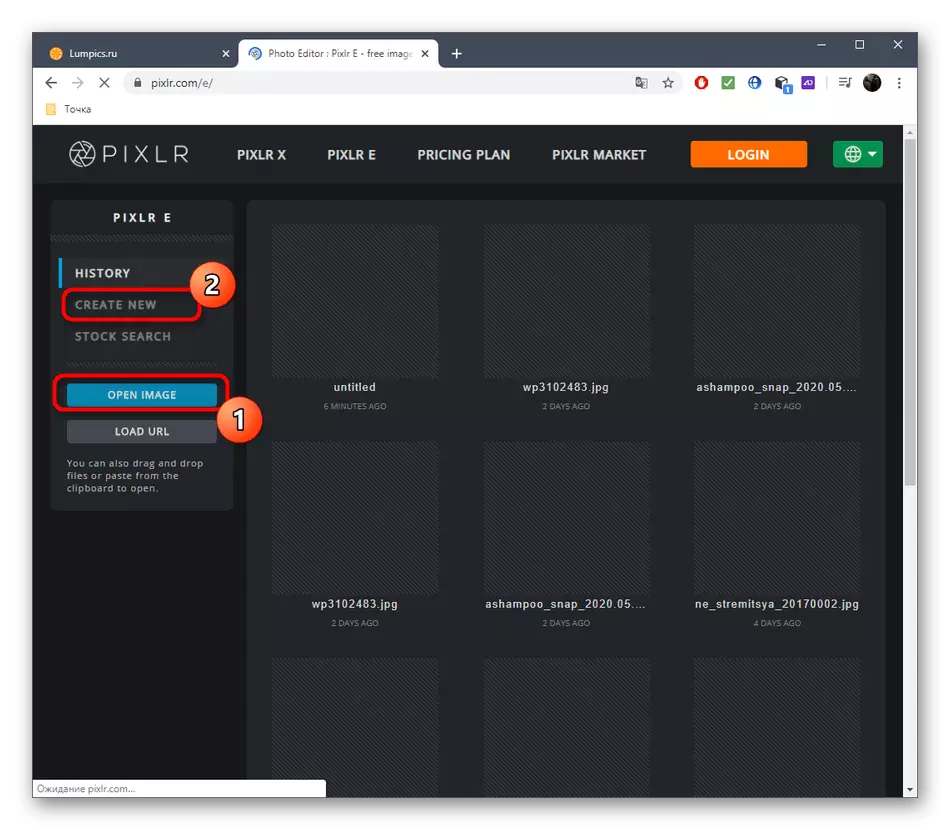



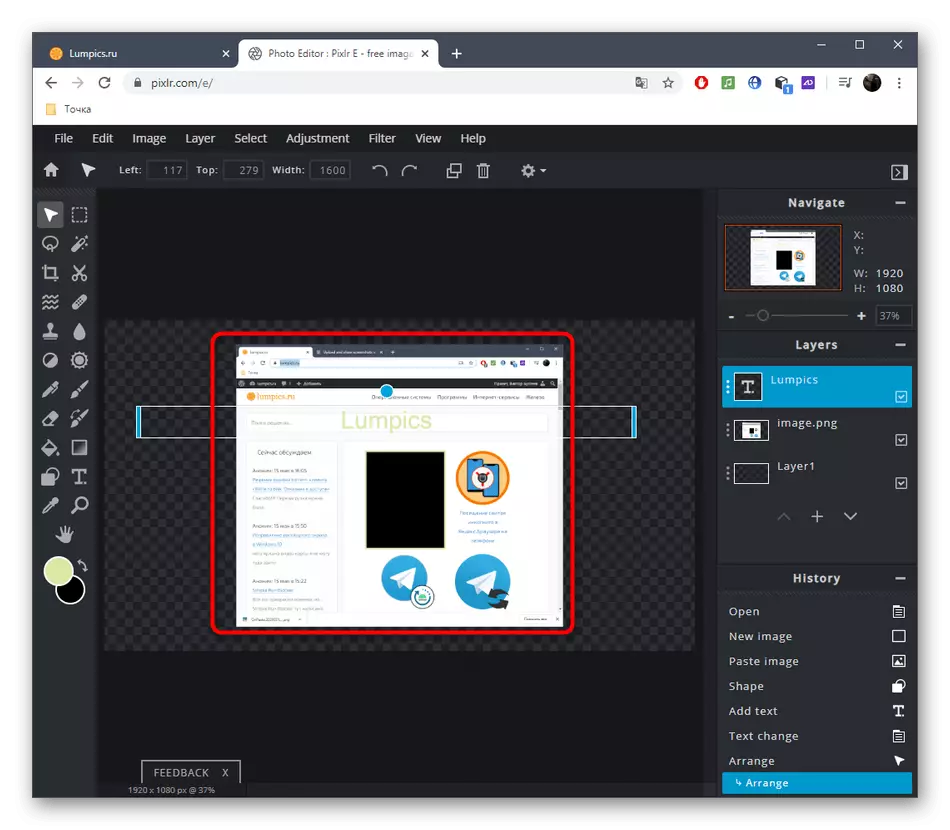


Akeh program kanggo nggawe layar tangkap uga ngidini sampeyan ngowahi sadurunge nyimpen. Yen sampeyan mutusake kanggo nimbang pilihan kasebut, klik link ing ngisor iki kanggo ngerteni ringkesan piranti lunak.
Waca liyane: Program kanggo nggawe gambar
