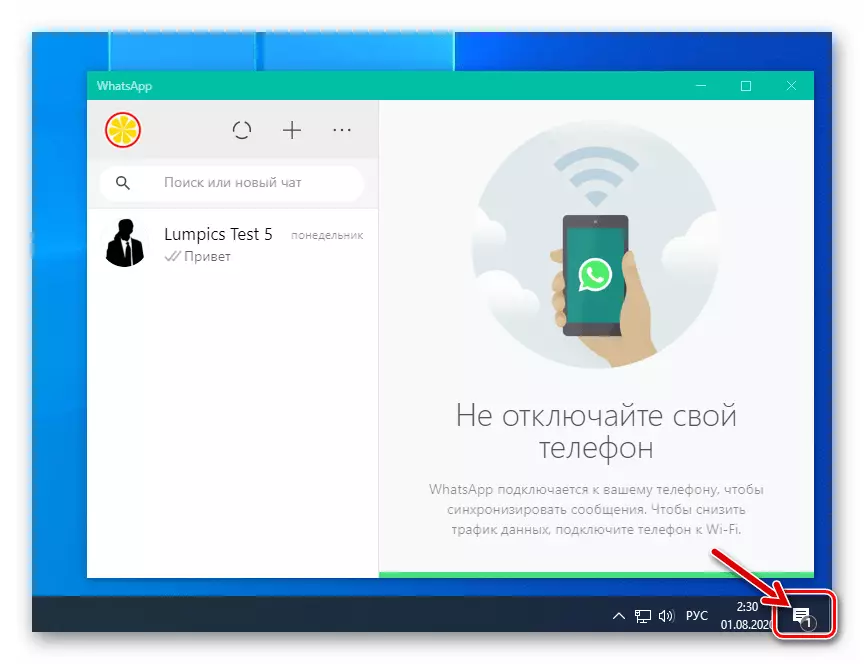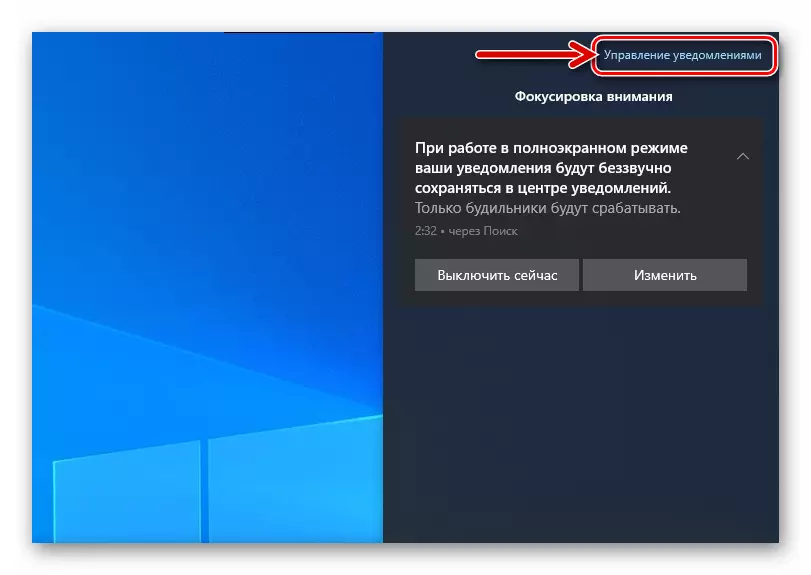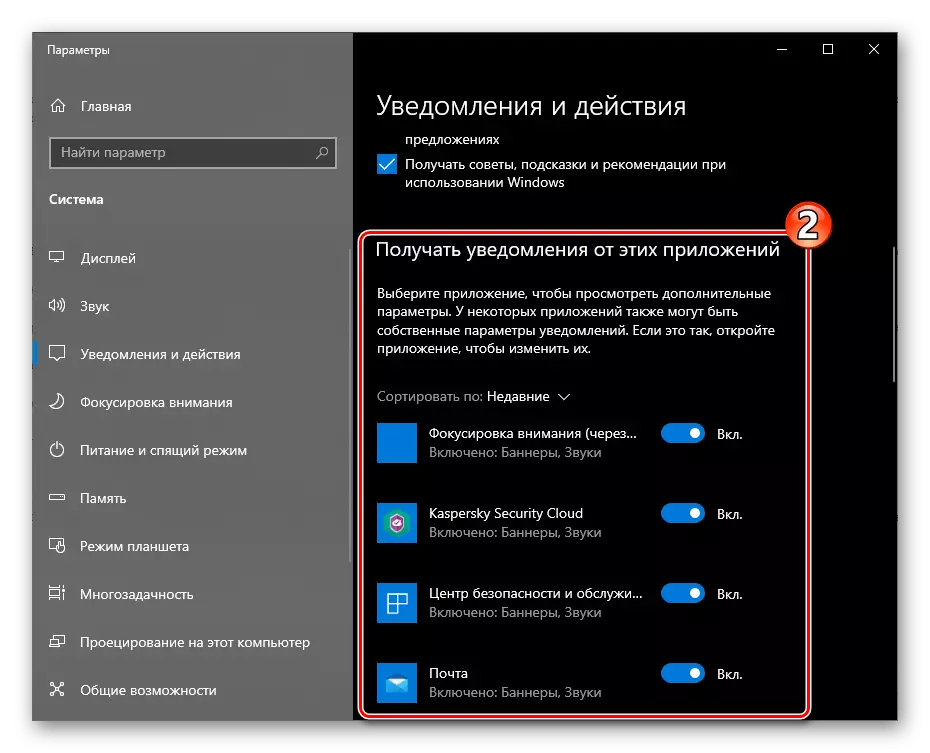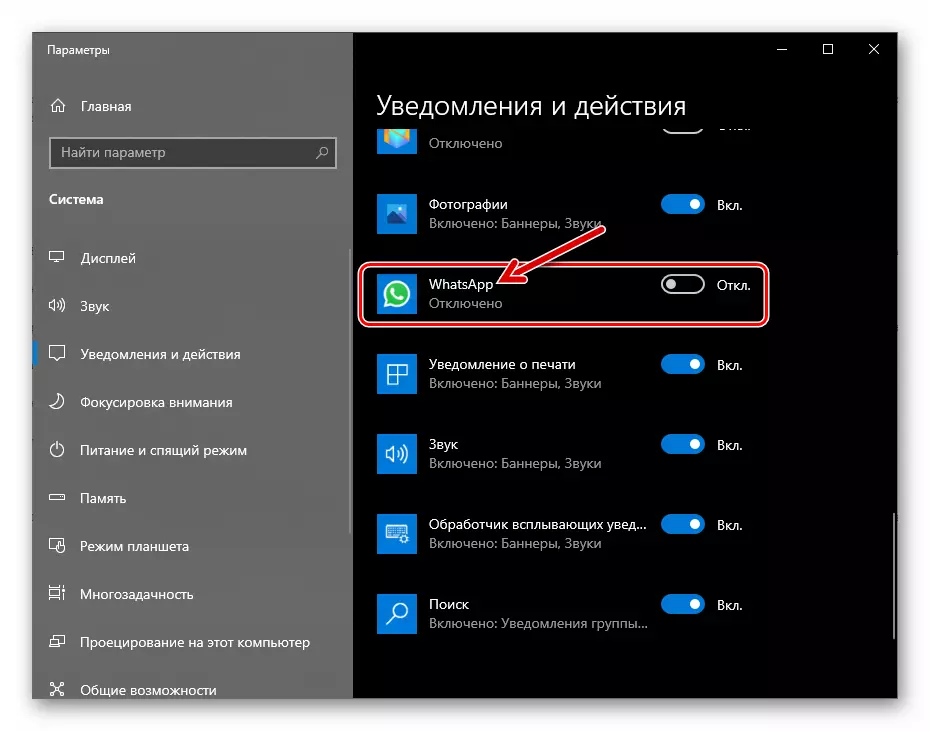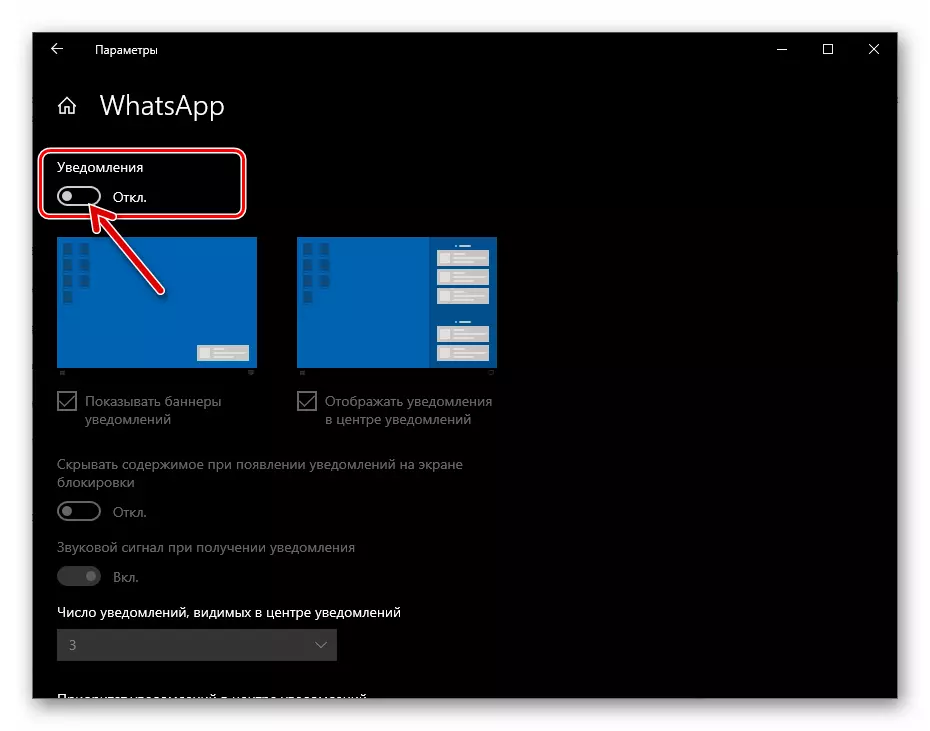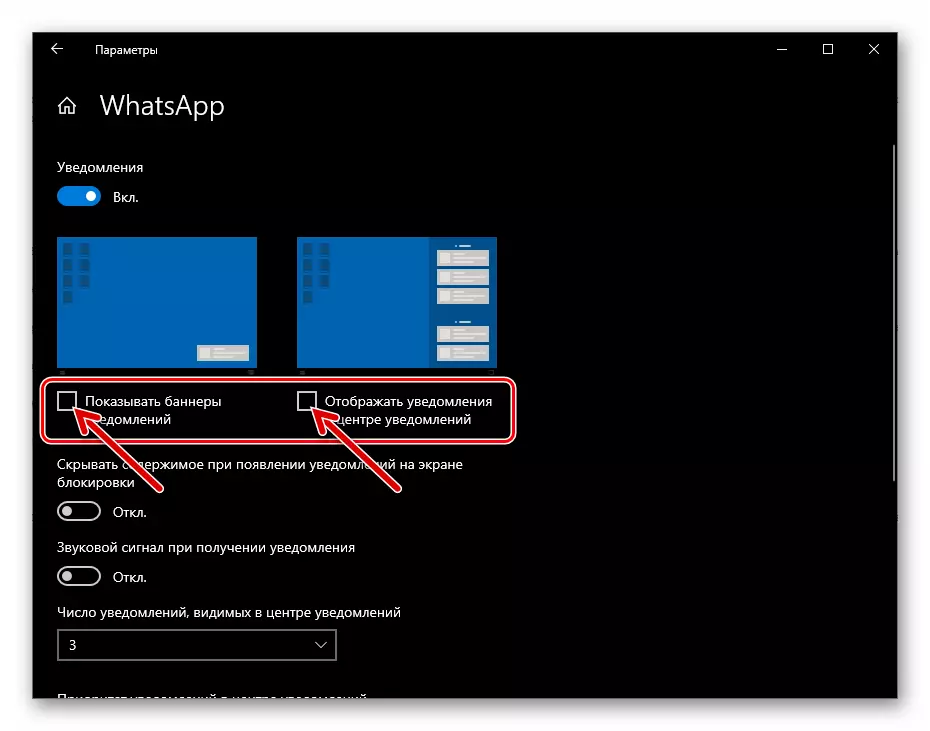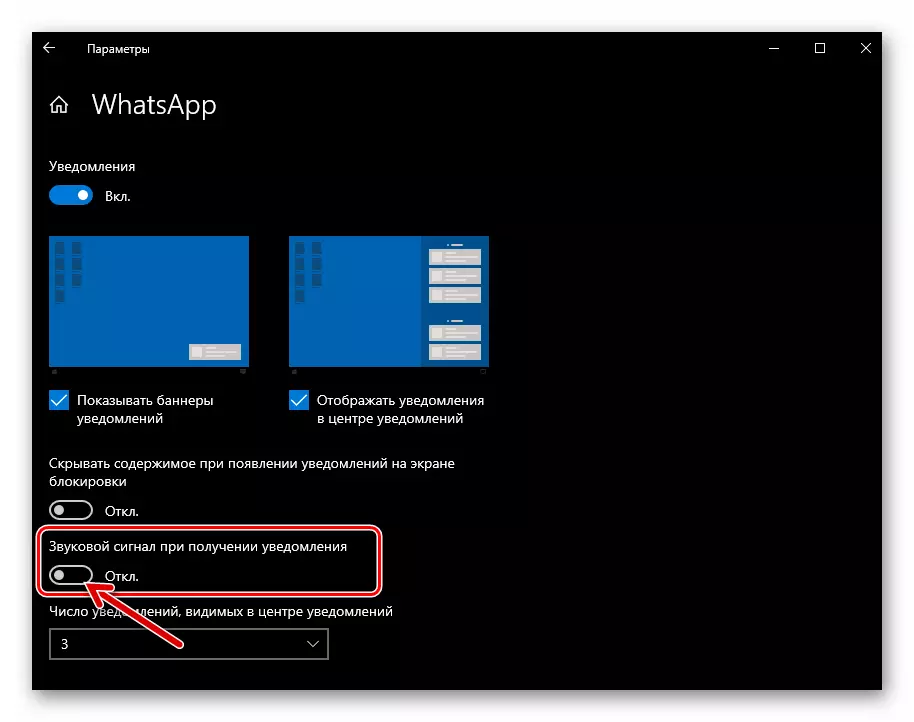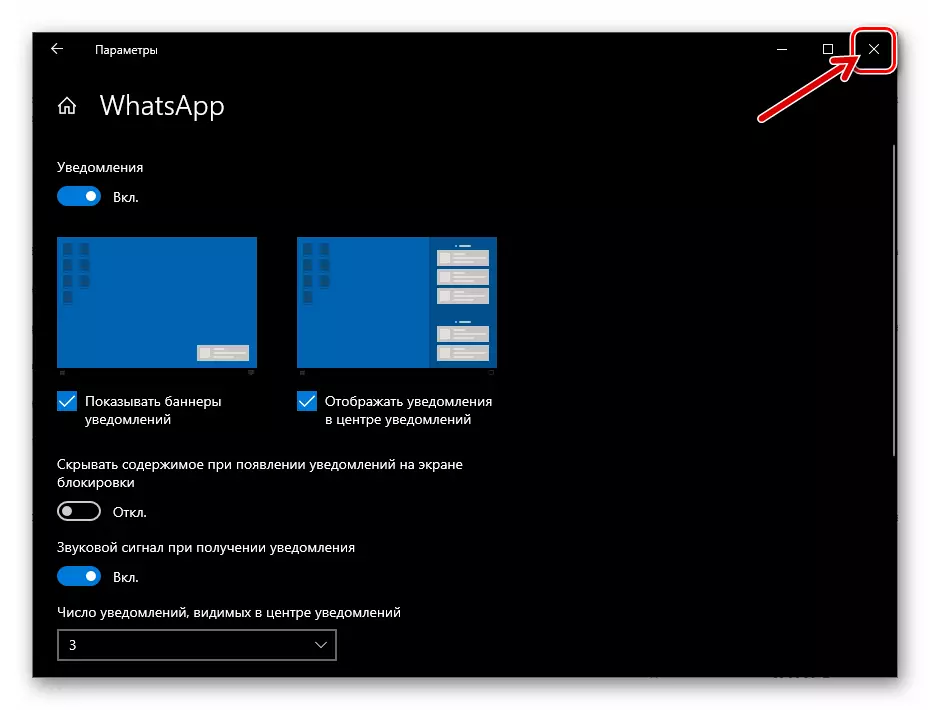Artikel kasebut nuduhake langkah-langkah sing kalebu inklusi kanggo kabeh jinis bewara, sing bisa ngasilake layang piranti sing bisa digunakake kanggo milih model sing dipilih yen nggunakake WhatsApp ora dikarepake.
Android
NotsApp digunakake kanggo kabar Android saka macem-macem jinis diuripake kanthi nindakake manipulasi sing gampang, nanging kanggo entuk asil sing dikarepake, sampeyan kudu tumindak kanthi ati-ati supaya ora ngliwati siji utawa papan liyane. Aspek panggunaan utusan sing dianggep AS diatur dening pilihan Massa ing aplikasi kasebut dhewe lan ing sistem operasi, ing endi fungsi.Langkah 1: Nyetel Messenger
- Bukak Messenger lan pindhah menyang "setelan". Ing Watsap Kanggo Android, Modul Manajemen Parameter kasedhiya saka menu utama aplikasi, sing diarani preduli saka tab tutul sing dipilih ing telung pojok ing sisih tengen.
- Ing dhaptar bagean saka setelan, pilih "Kabar".
- Kanggo nyedhiyakake acara audio sing ngirim lan nampa pesen ing kamar ngobrol WhatsApp, pindhah menyang jeneng "swara ing obrolan" kanggo "aktif".
- Ing bidang "pesen":
- Tutul "Kabar swara", banjur pilih file audio sing diputer nalika acara ing Messenger saka piranti saka pekerjaan ing memori piranti kasebut.
- Klik "Getaran". Banjur, Pindhah tombol radio ing jendela sing mbukak beda karo "OFF" Posisi, atur prilaku vibrorshot piranti nalika nampa pesen saka peserta vatsap liyane.
- Yen piranti sampeyan mbukak 9 Android 9 lan item "pop-up" bakal kasedhiya. Tutul jeneng pilihan iki kanggo ngaktifake lan nyetel tampilan Messenger saka Messenger of Window-Tandha ing layar Smartphone.
- Item "Cahya" bakal ngidini sampeyan ngaktifake tanggapan kanggo acara ing Messenger saka indikasi cahya, sing ana ing kasus piranti kasebut, uga pilih warna sinyal kasebut.
- Ngaktifake "ngalih prioritas" ngidini sampeyan nuduhake pop-up saka Messenger ing sisih ndhuwur layar piranti. Yen sampeyan ninggalake pilihan, kabar Vatsap bakal ana ing layar ing ngisor tandha saka program liyane.
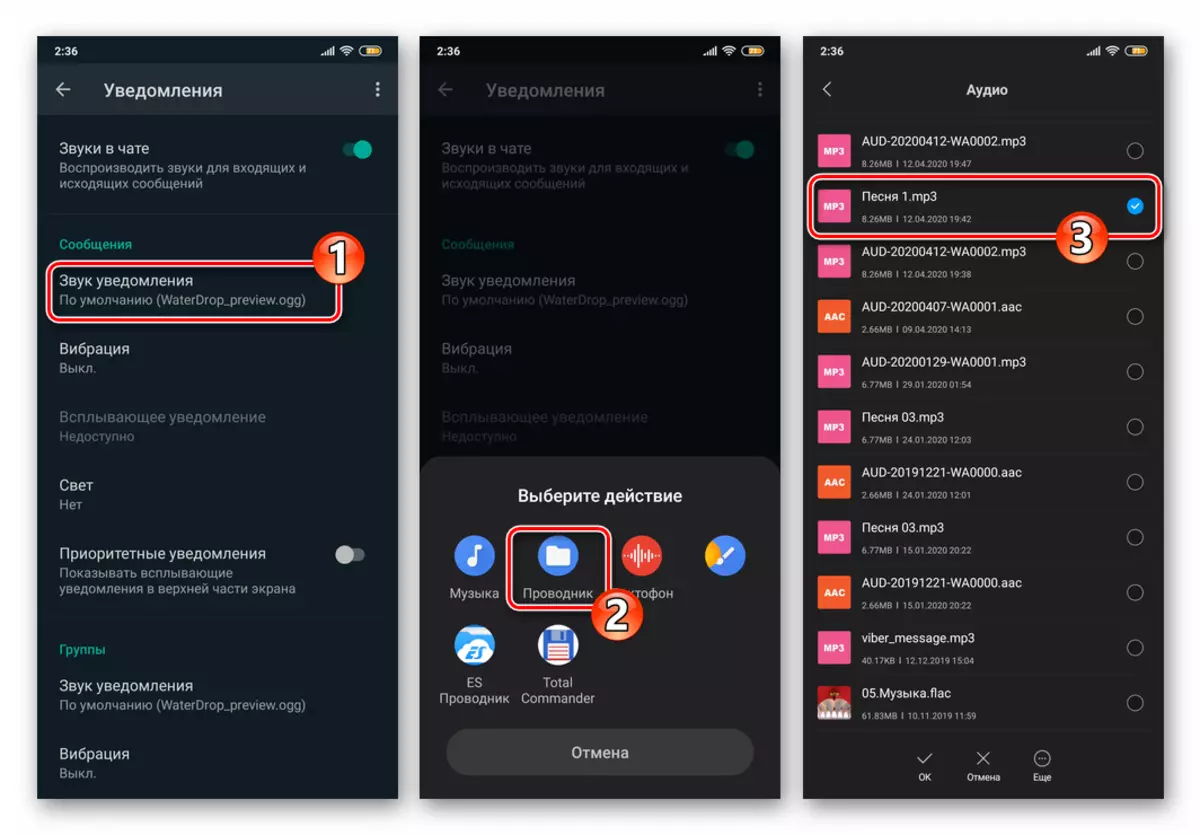
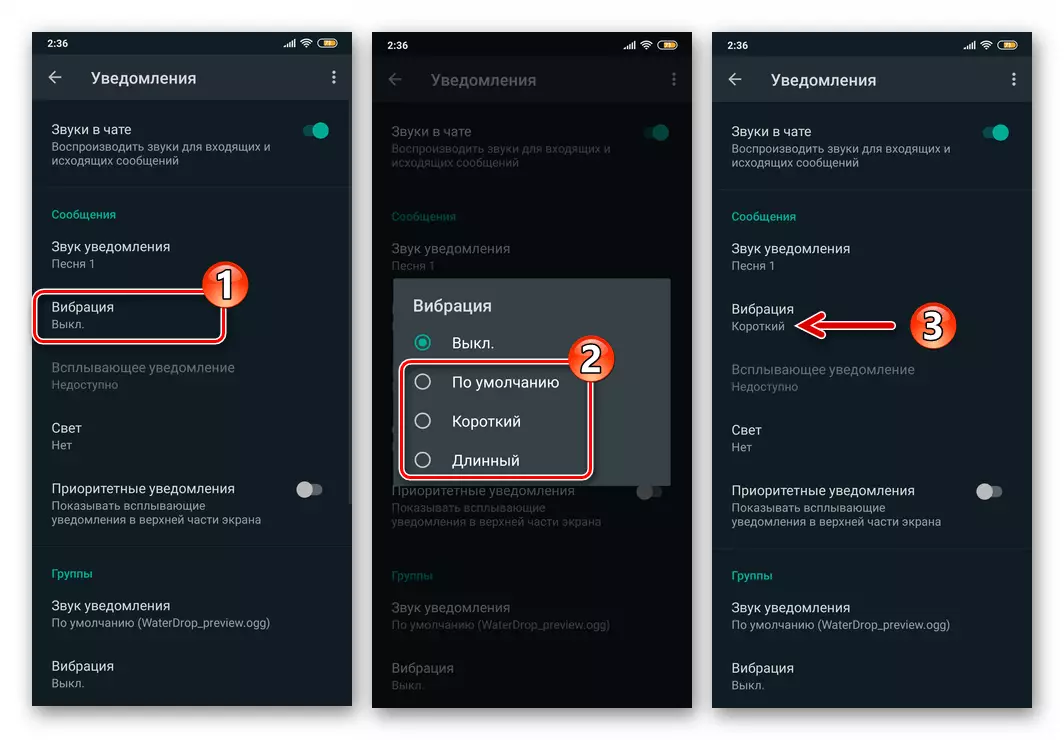
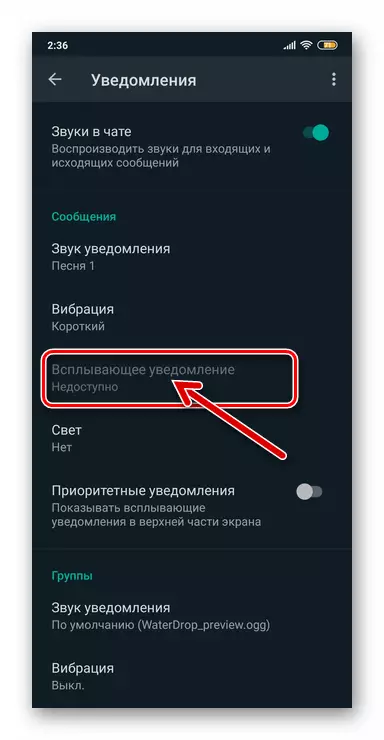
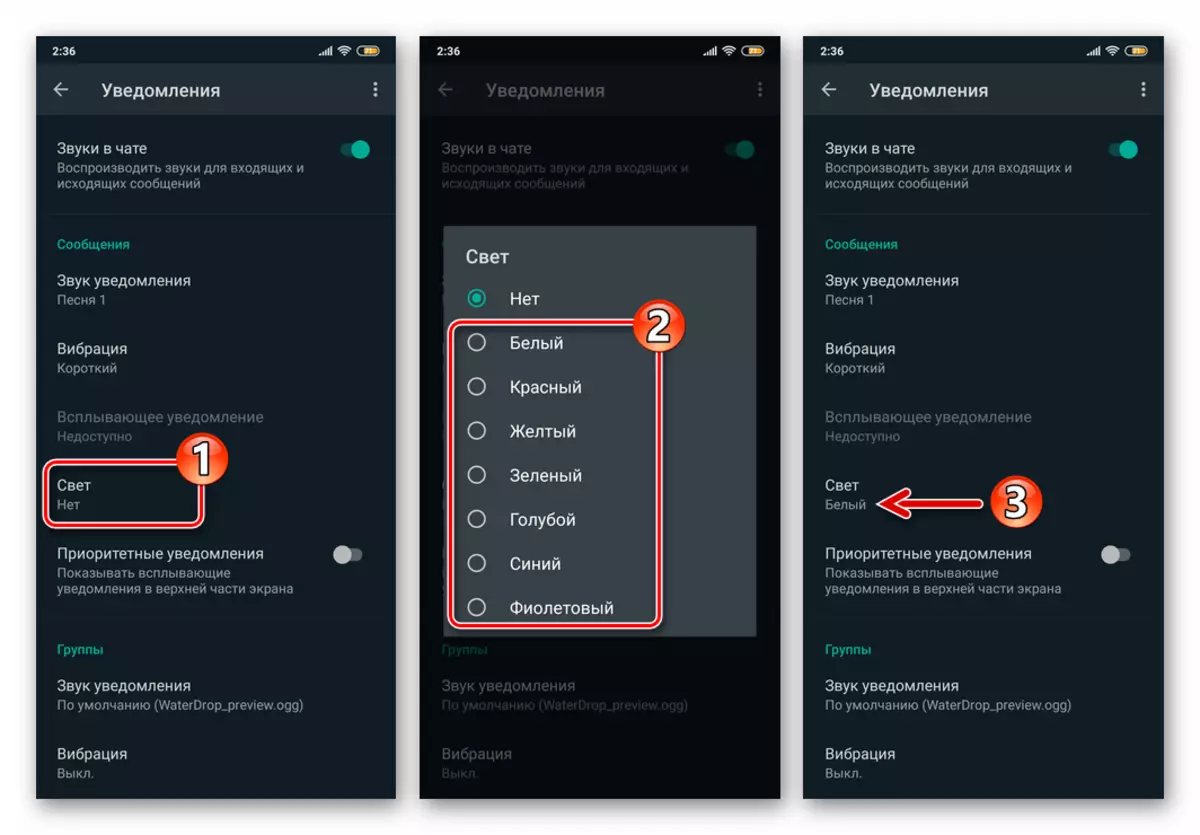
- Kanthi nyetel paramèter saka dhaptar "Klompok" sing padha karo dhaptar sing diterangake ing ndhuwur, aktifake lan ngatur sinyal ngetik piranti ing kegiatan pemicok Grup WhatsApp.
- Ing wilayah kasebut kanthi judhul "
- Klik "Melody" banjur pilih trek kanthi nggunakake media sing kasedhiya ing piranti, sing bakal dimainake nalika telpon audio lan video sing diakoni liwat utusan kasebut.
- Tutul "Getaran", banjur pilih durasi tandha jinis iki babagan telpon mlebu, ditindakake ing alamat sampeyan nggunakake Vatsap.
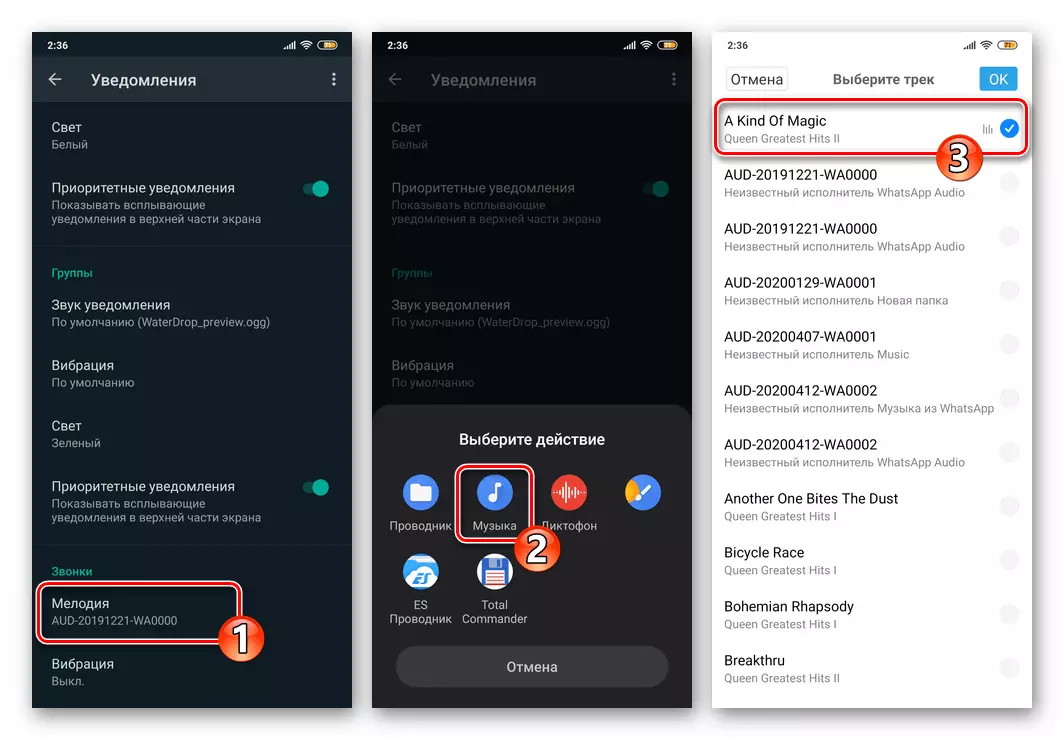
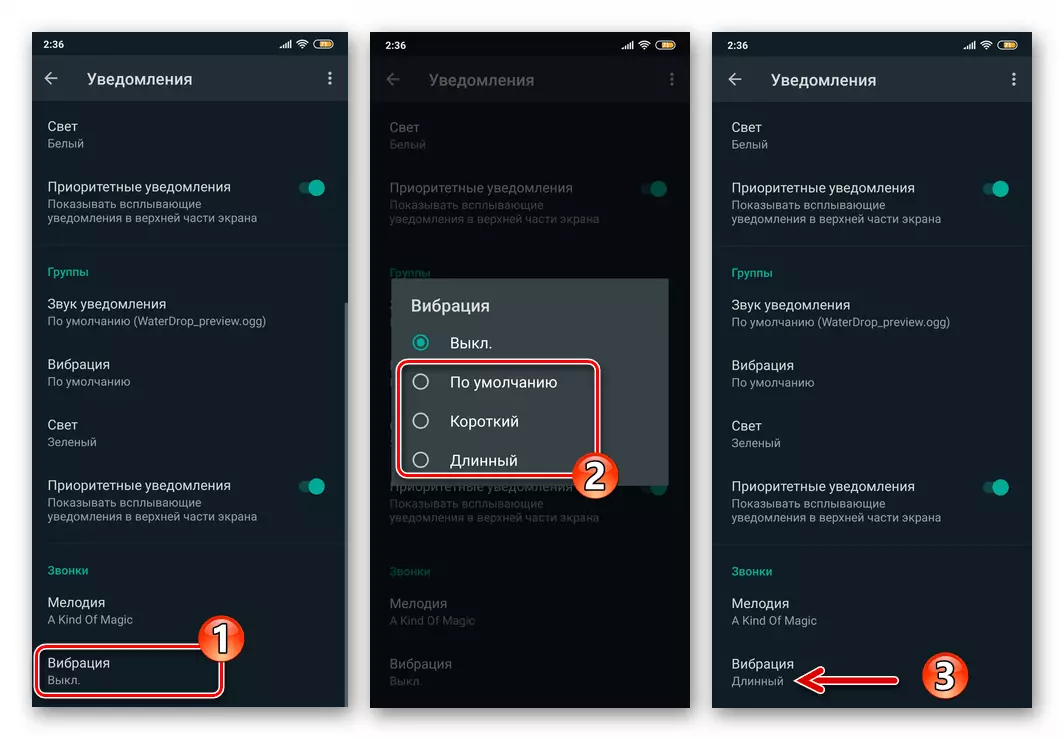
- Metu "Setelan" aplikasi. Aktivitas kabar sing diwenehake ing Messenger tegese rampung.
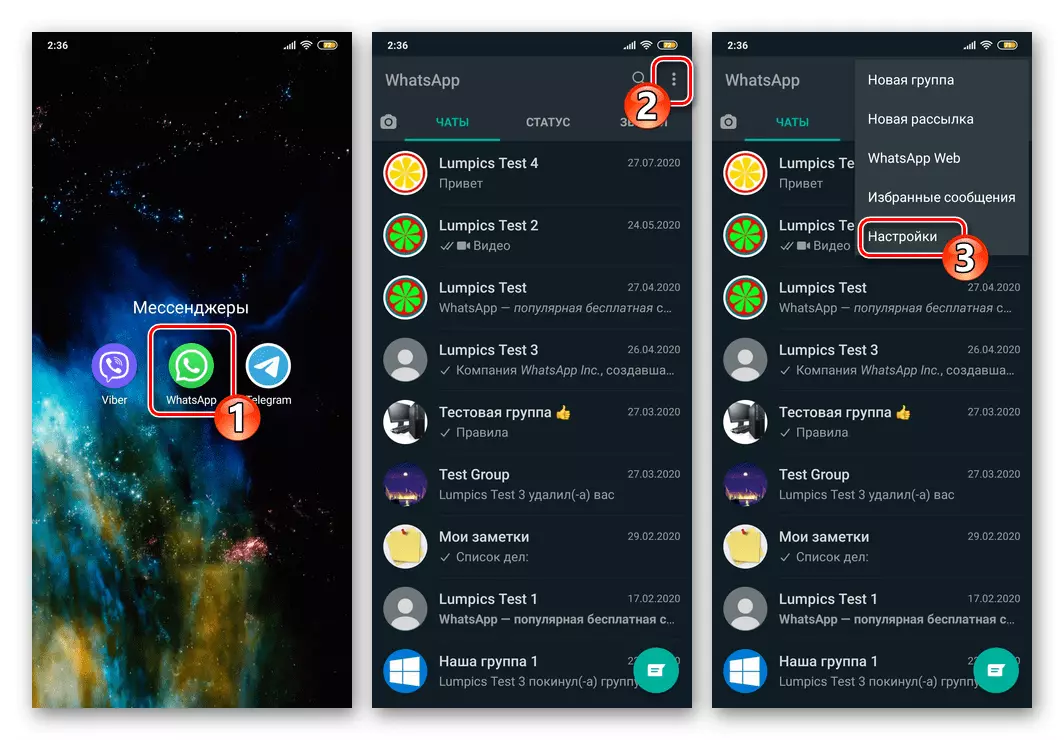
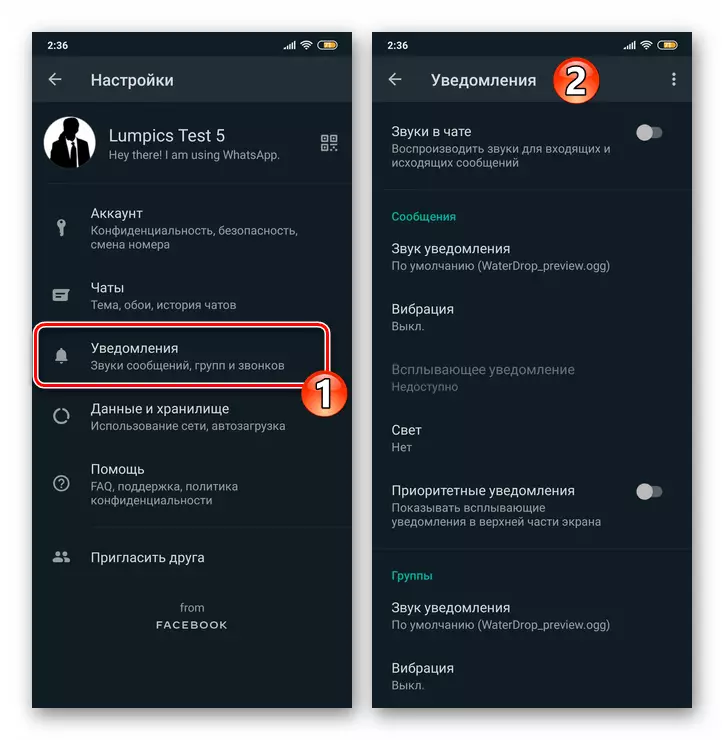
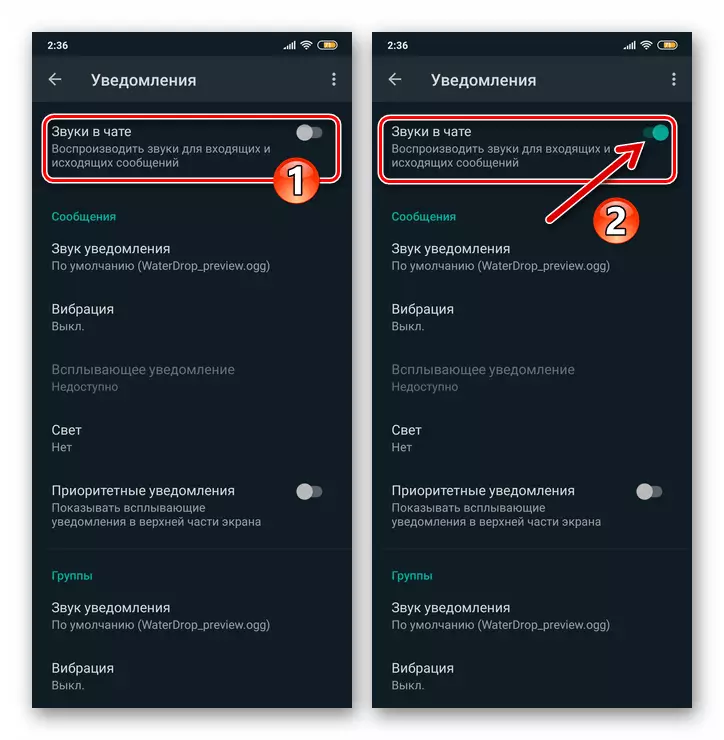
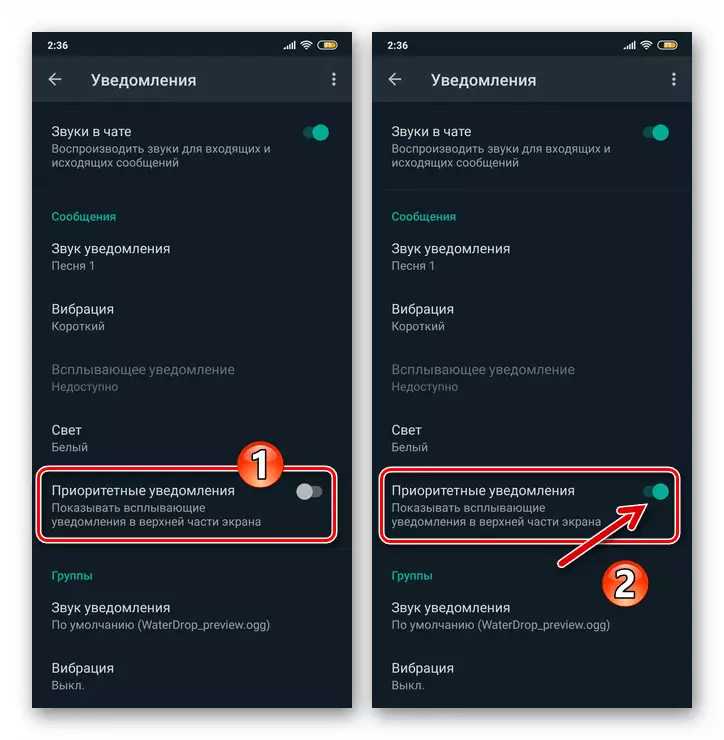
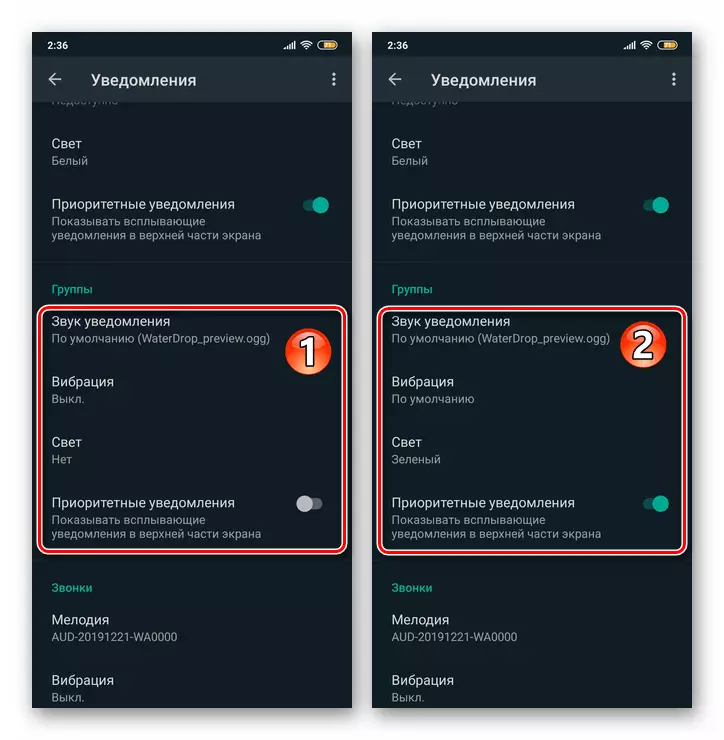
Langkah 2: Persiyapan OS Android
- Pindhah menyang "Setelan" Mobile OS, tape ing lambang sing cocog ing desktop utawa lambang ing langsir. Saka dhaptar bagean paramèter sing dibukak ing "Kabar". Sabanjure, temokake item "WhatsApp" ing dhaptar tandha aplikasi banjur tutul jeneng utusan kasebut.
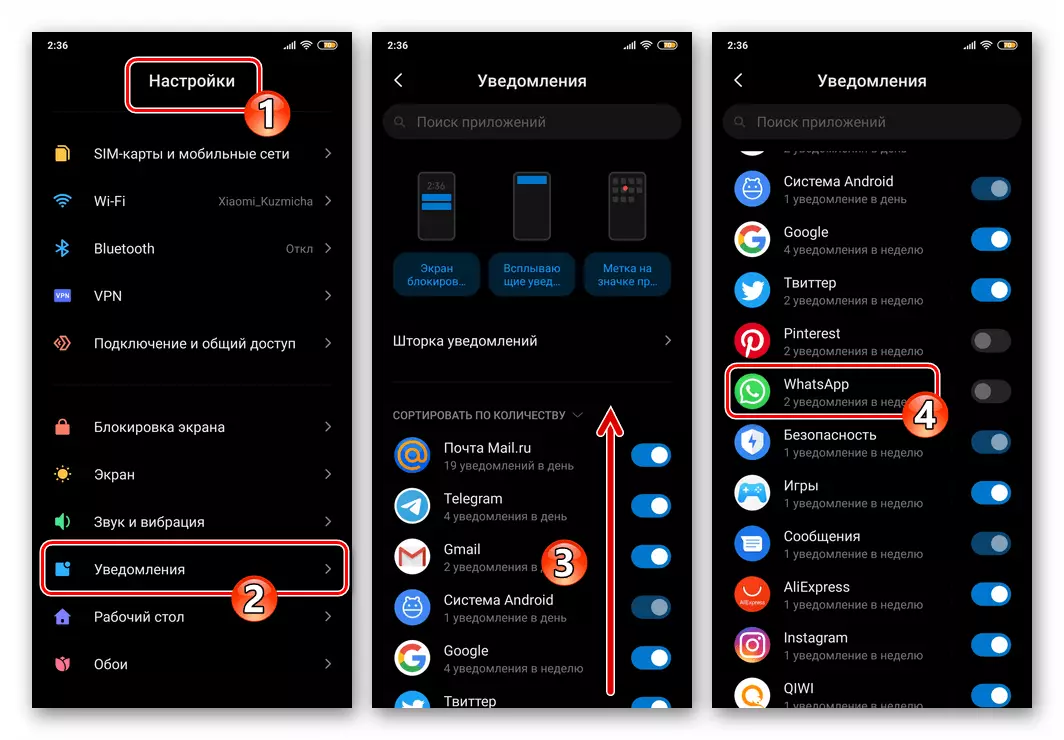
Cara liya kanggo mbukak layar sing menehi kemampuan kanggo ngaktifake kabar vatsap:
- Pindhah menyang bagean Setelan Operasi Disebut "lampiran", ing layar sabanjure, klik Kabeh Aplikasi.
- Temokake Messenger ing dhaptar sing diinstal ing piranti, tutul. Sabanjure, tutul kanthi jeneng "Kabar" Modul "Kabar" ing dhaptar paramèter aplikasi.
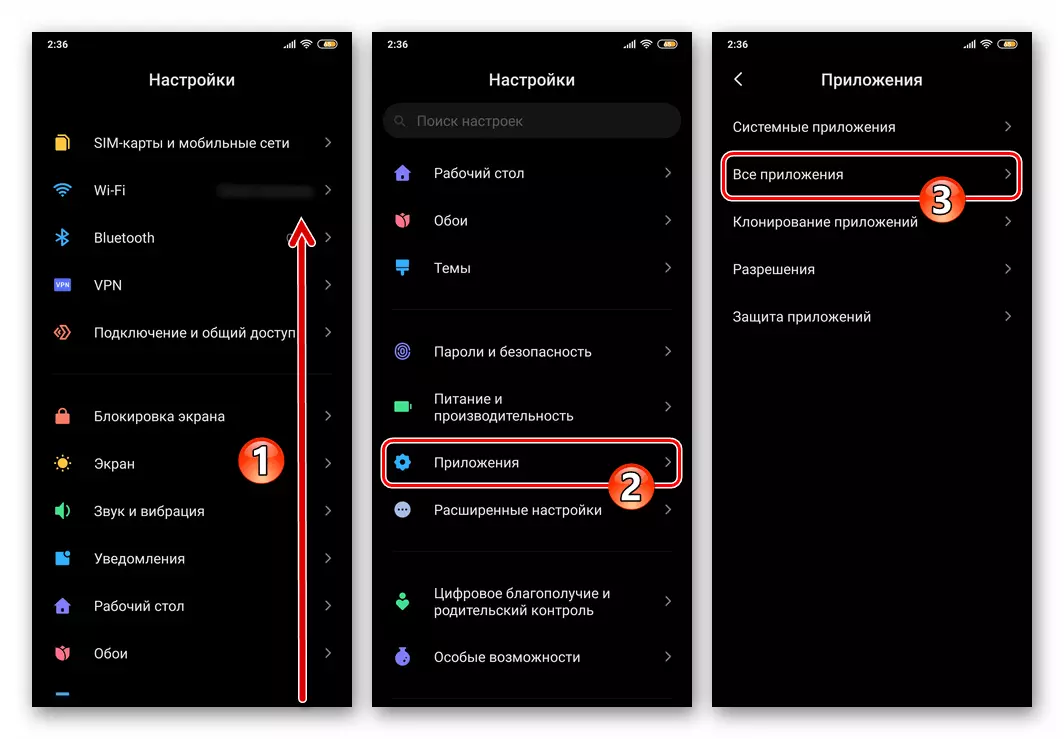
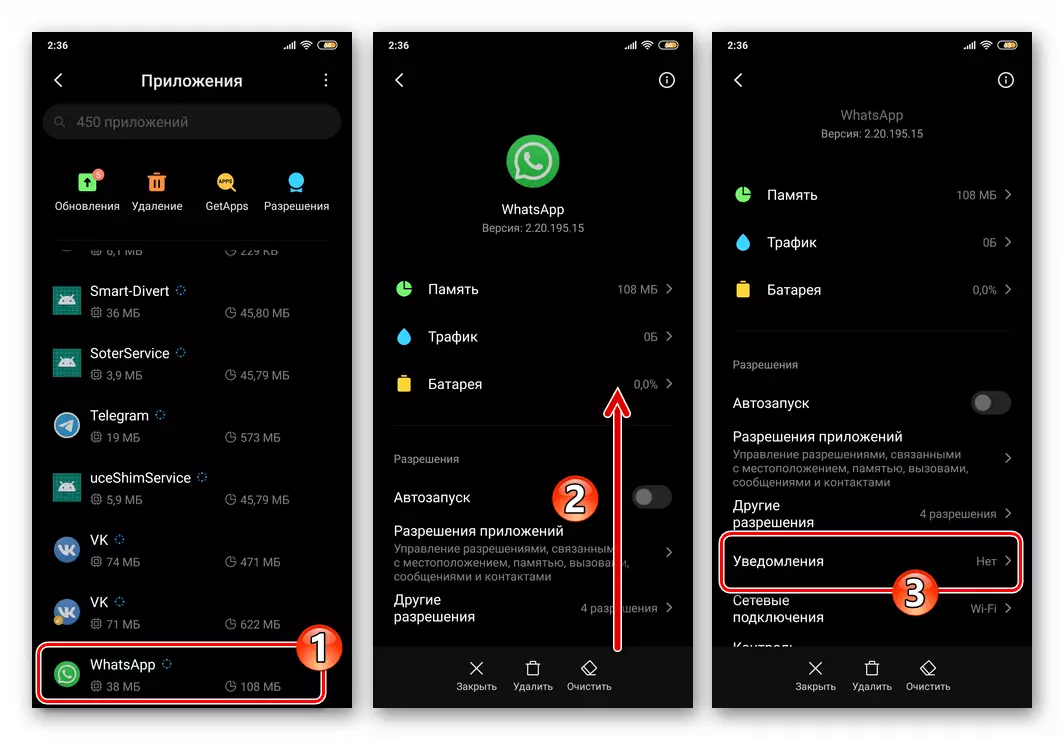
- Ing layar sing mbukak, tutul tutul posisi "aktif" sing ana ing sisih tengen jeneng "Tampilake Notifikasi".
- Kanthi ngaktifake nem poin dhaptar dhaptar paramèter tandha, sampeyan bisa kanthi fleksibel nyetel panrima babagan apa sing kedadeyan ing acara Watsap sampeyan kanthi nggunakake jinis individu.
- Tutul Giliran: "Kabar klompok" lan "kabar obrolan", Aktifake "Kabar Tampilake, uga perlu, konfigurasi paramèter saka dialog lan signal klompok sinyal.
- Sawise ngrampungake inklusi opsi ing ndhuwur, Metu "Setelan" Android. Ing mangsa ngarep, kabar saka utusan bakal dilaporake babagan aturan sing sampeyan pasang kanthi ngetutake instruksi iki.
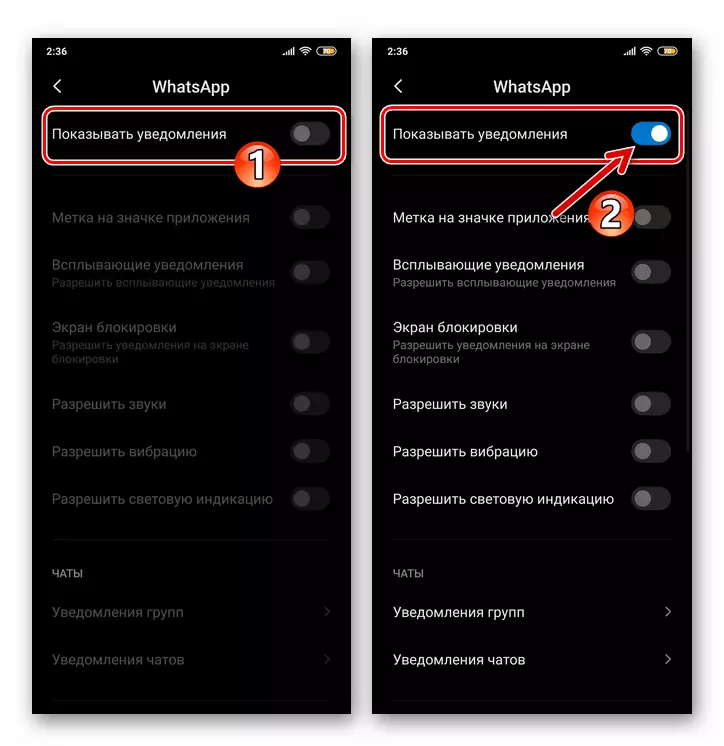
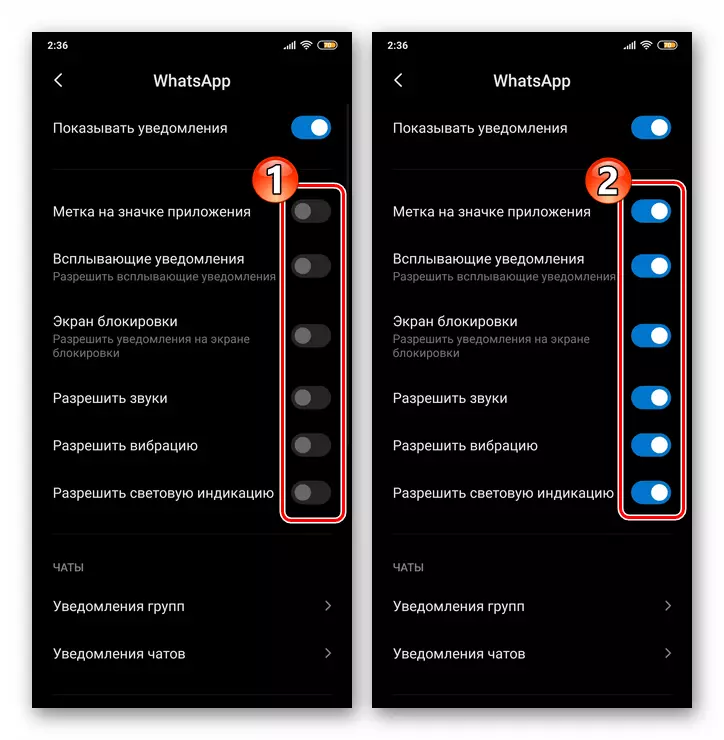
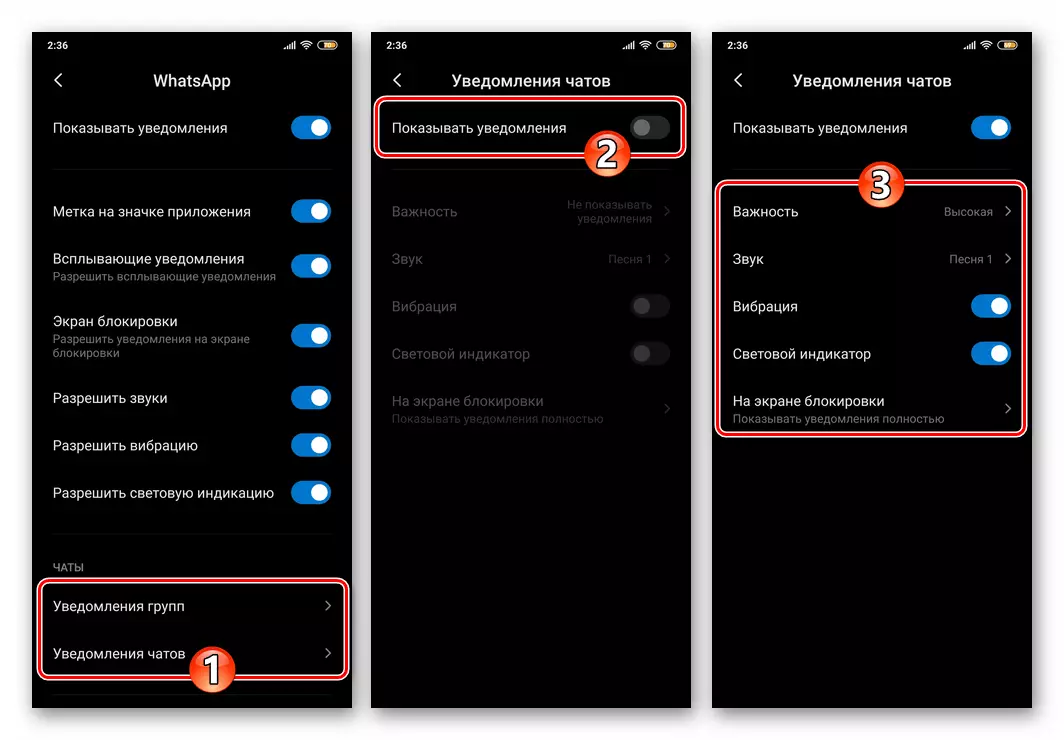
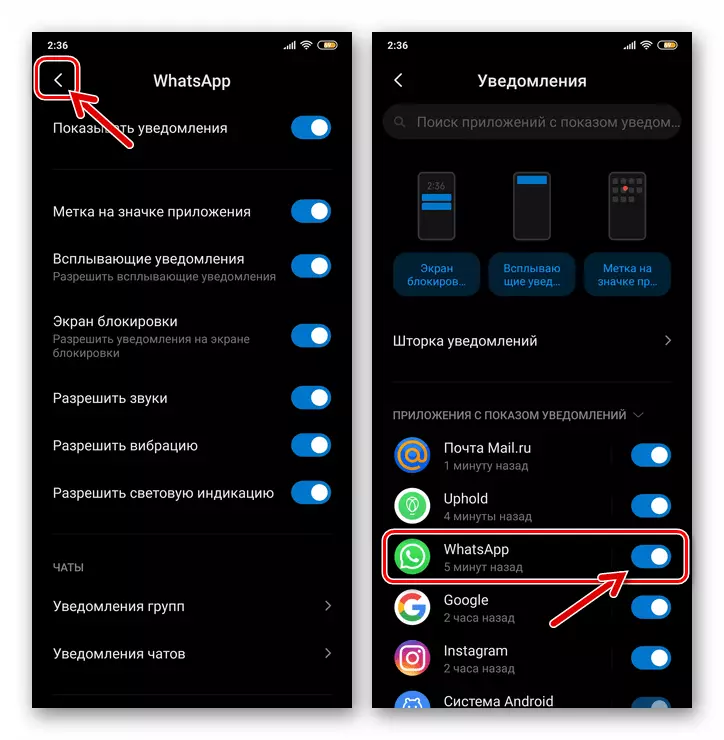
ios.
Proses njamin kabeh kabar, sing diwenehake kanggo para pencipta whatsapp kanggo iOS kaya ing lingkungan Android, nanging sampeyan kudu tumindak ing iphone, nanging sampeyan kudu tumindak ing tatanan sing mbalikke - pisanan nyetel parameter sistem operasi , banjur setel messenger.Langkah 1: Nggawe iOS
- Tutul lambang "Setelan" ing layar ngarep iPhone, gulung dhaptar kategori Setelan OS banjur pindhah menyang "Kabar".
- Ing dhaptar diinstal ing program iPhone, goleki "WhatsApp" lan klik jenenge.
- Ing layar sing mbukak, aktifake ing sisih tengen prasasti "toleransi notifikasi" ngalih.
- Setel tandha-tandha ing telung kothak centhang "Warnings" blok: "layar Kunci", "Pusat kabar", "spanduk".
- Mlaku ing ngisor iki, pindhah menyang posisi "Aktifake" sing ana ing sisih tengen pilihan "Swik" lan "stiker" pilihan.
- Ing "paramèter" blok:
- Tutul pilihan "Miniatur", pilih "Tansah" ing dhaptar sing mbukak supaya tandha-tandha saka Messenger dituduhake ora ana apa layar iPhone diblokir utawa ora.
- Klik "Grup" lan nemtokake cara diurutake saka Kabar Vatsap.
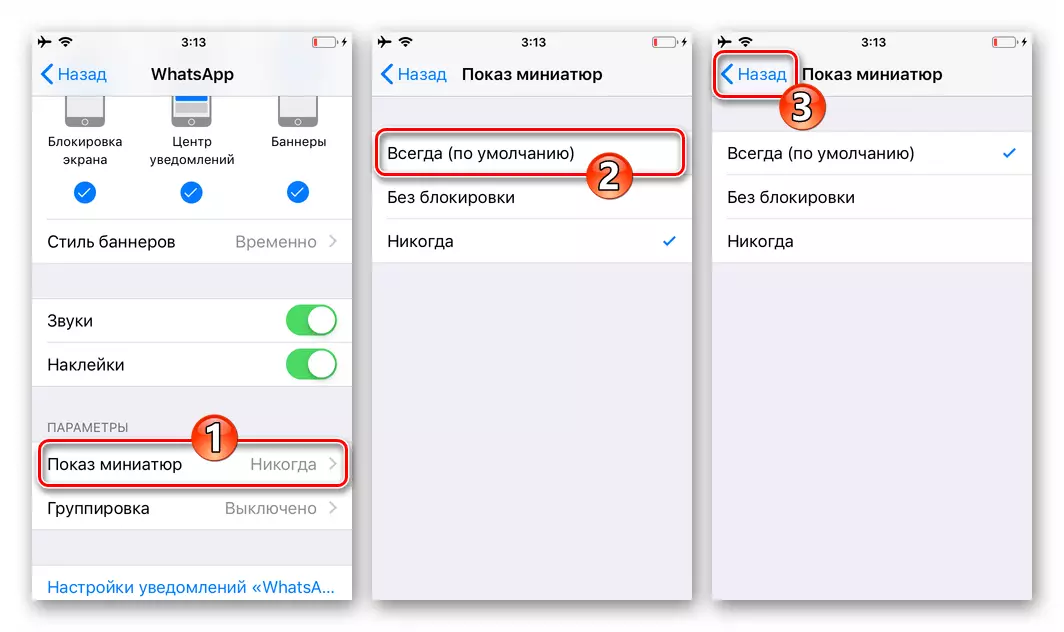
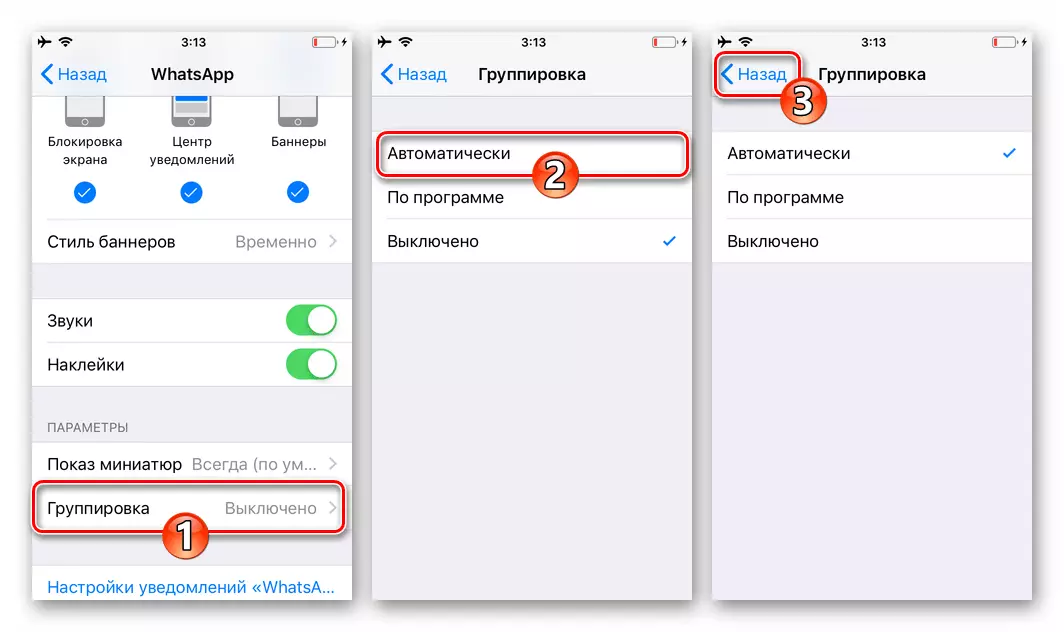
- Metu "Setelan iOS" lan pindhah menyang Konfigurasi Program Vatsap.
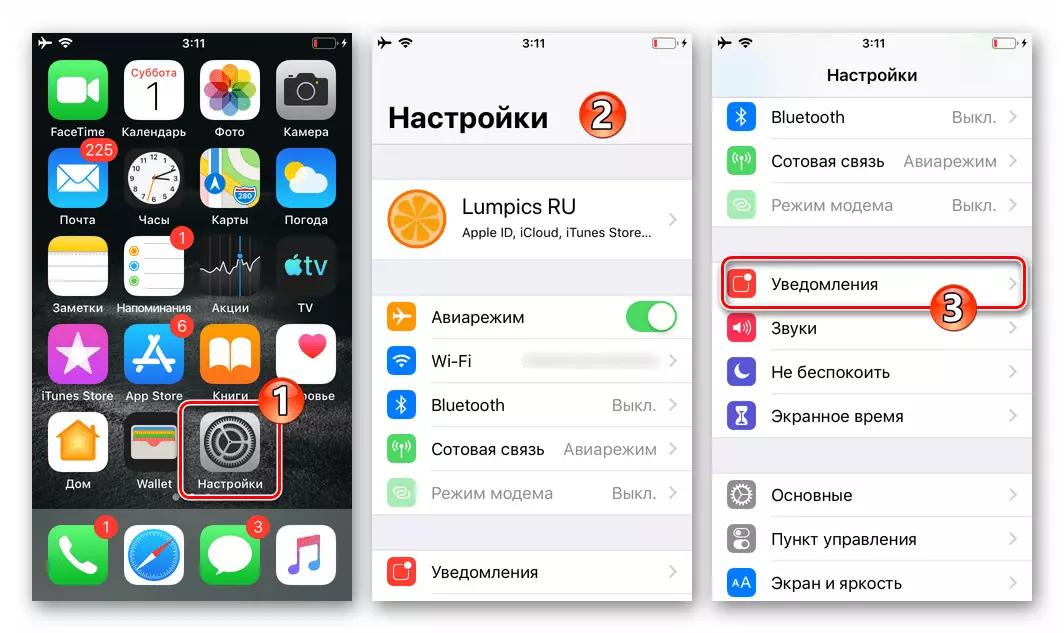
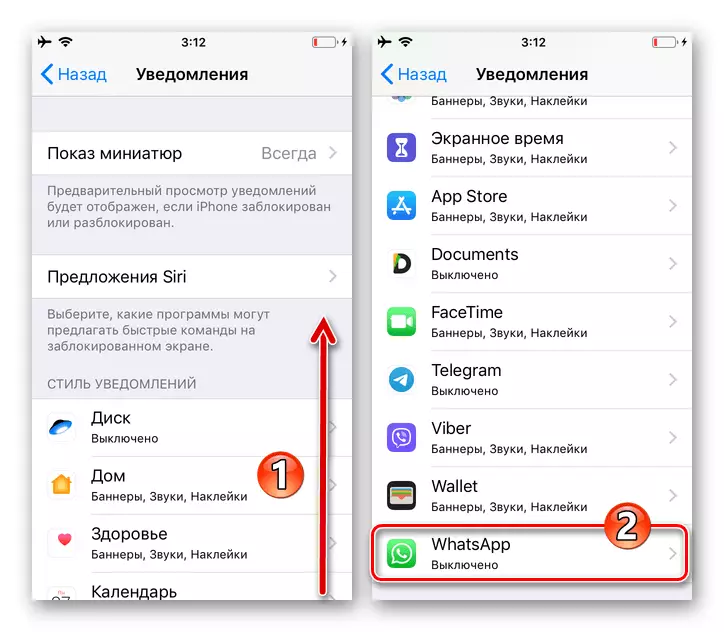
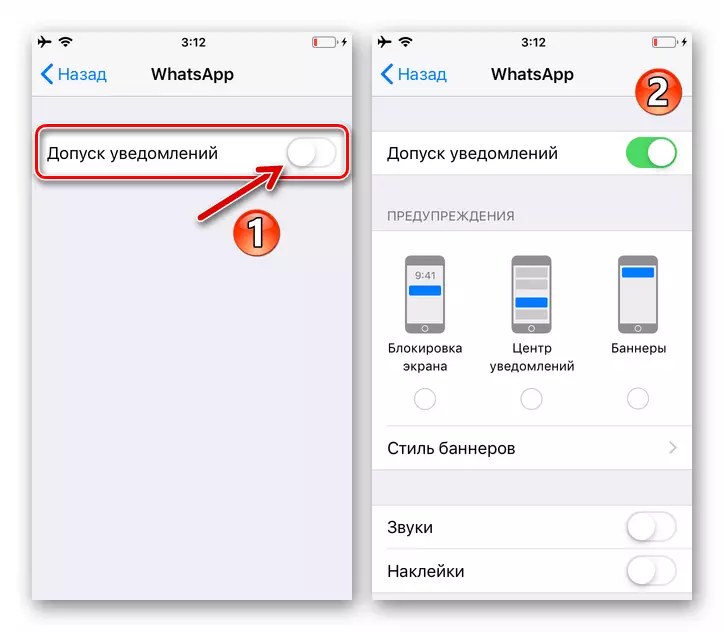
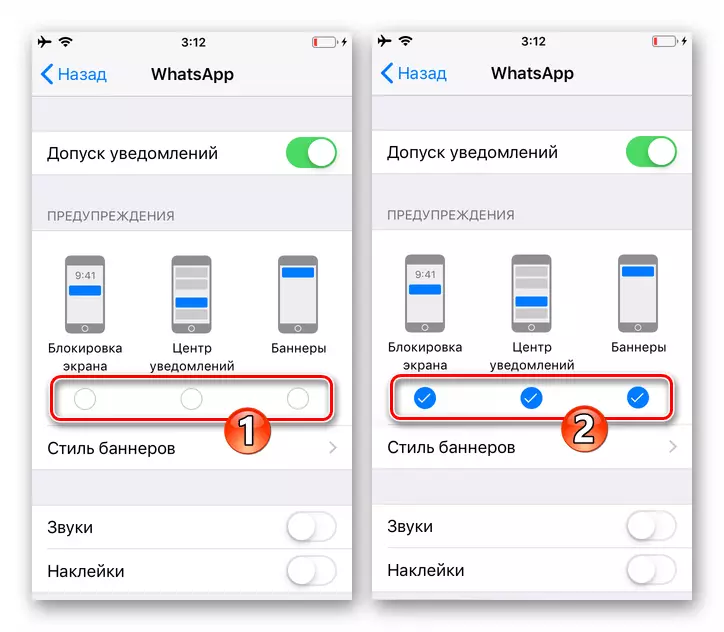
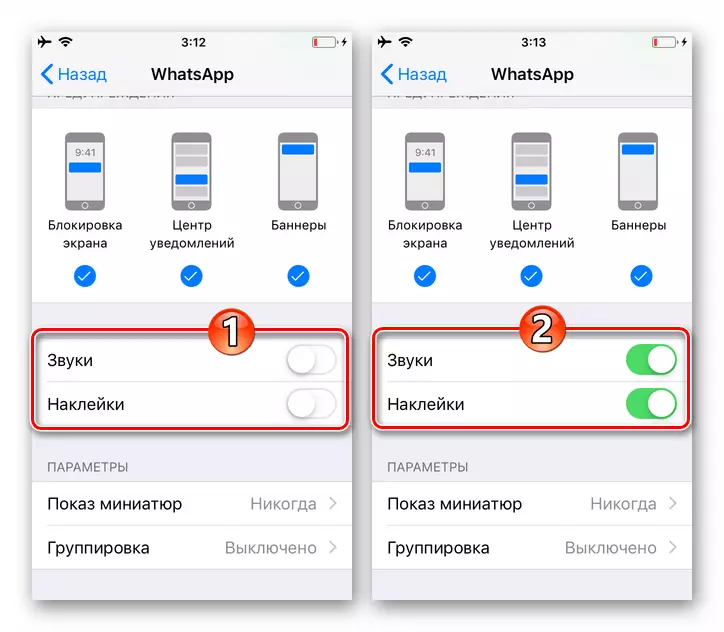
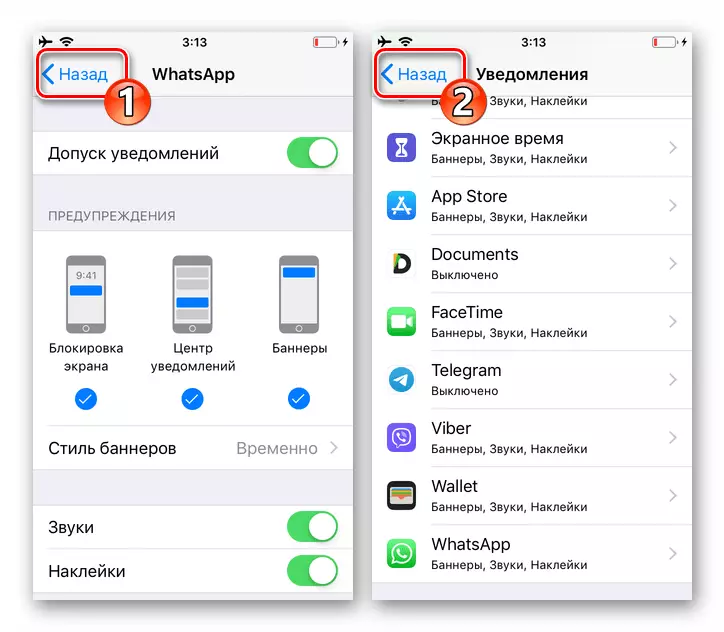
Langkah 2: Nyetel Messenger
- Mbukak utusan lan pindhah menyang "setelan", ndeleng lambang ing ngisor layar ing ngisor iki. Pindhah menyang bagean "Kabar" sing judhul saka paramèter WhatsApp.
- Giliran karo posisi "klebu" loro saka "Kabar Kabar", ngaktifake "Kabar Pesen" lan "Kabar Kelompok" kanthi cara iki.
- Nunyuk ing pilihan "Swara", nemtokake apa melodi sing bakal diputer nalika acara ing dialog lan obrolan klompok.
- Klik ing jeneng "Kabar Aplikasi". Ing layar tutul sing mbukak, kanthi pilihan sing disenengi, nemtokake "gaya peringatan".
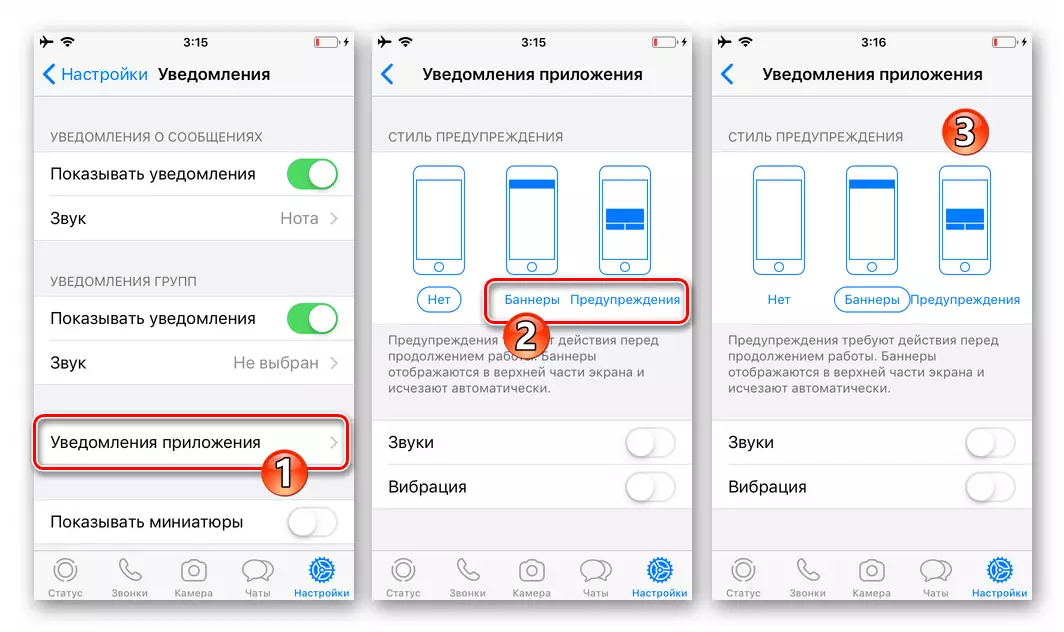
Aktifake "swara" lan "geter", banjur bali menyang layar sadurunge ing setelan messenger.
- Uripake pilihan "Tampilake Mini Mini".
- Ing konfigurasi iki Messenger, supaya bisa ngaktifake tandha, sampeyan bisa pindhah saka bagean liyane saka program - saiki kabeh kabar bisa dituduhake sesuai karo urutan sing wis diinstal.
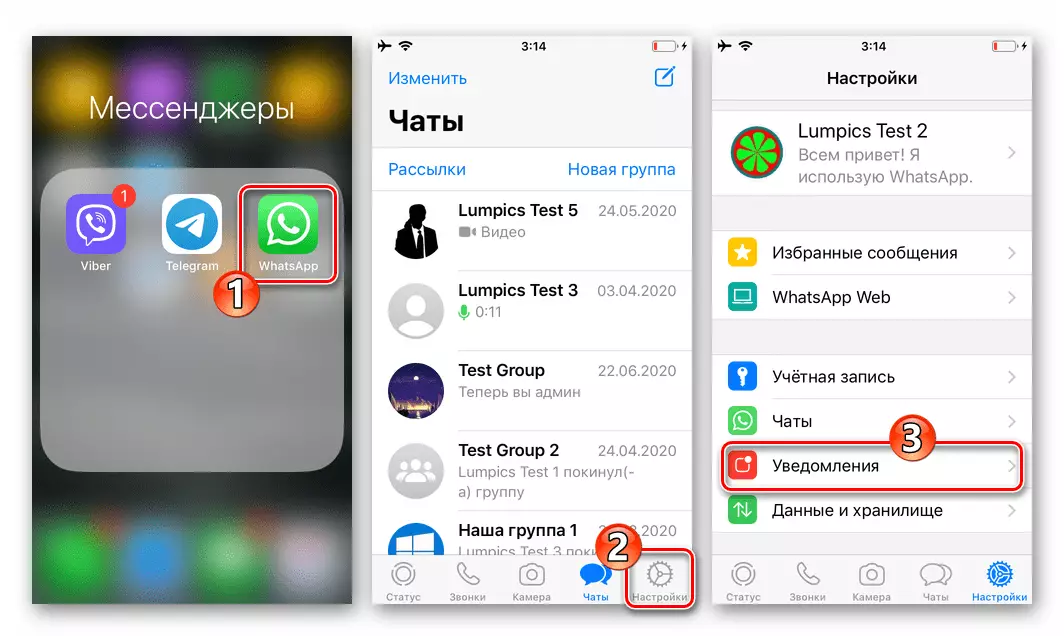
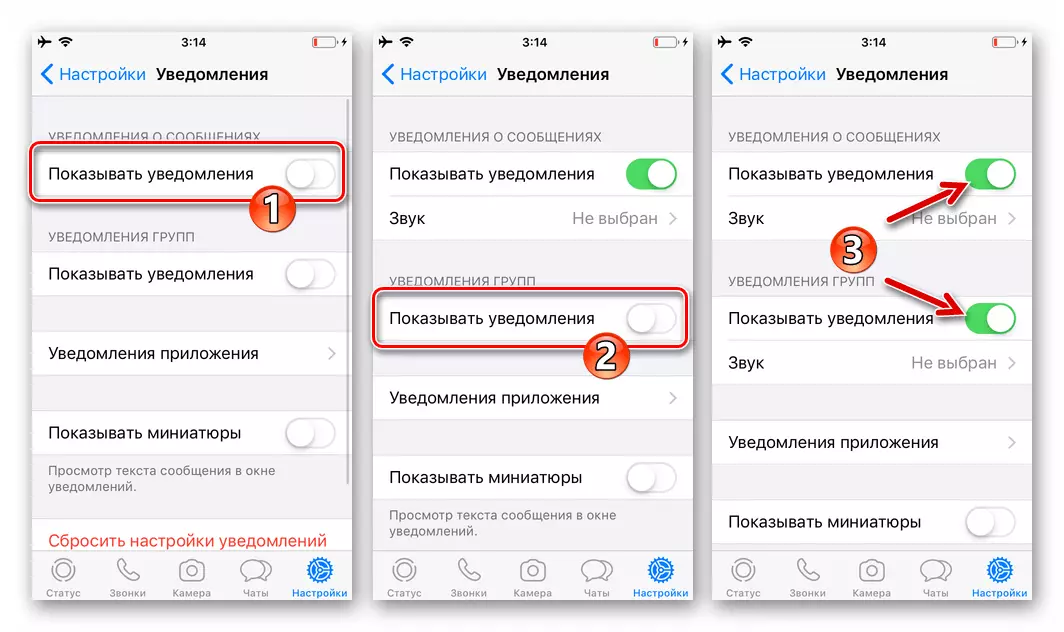
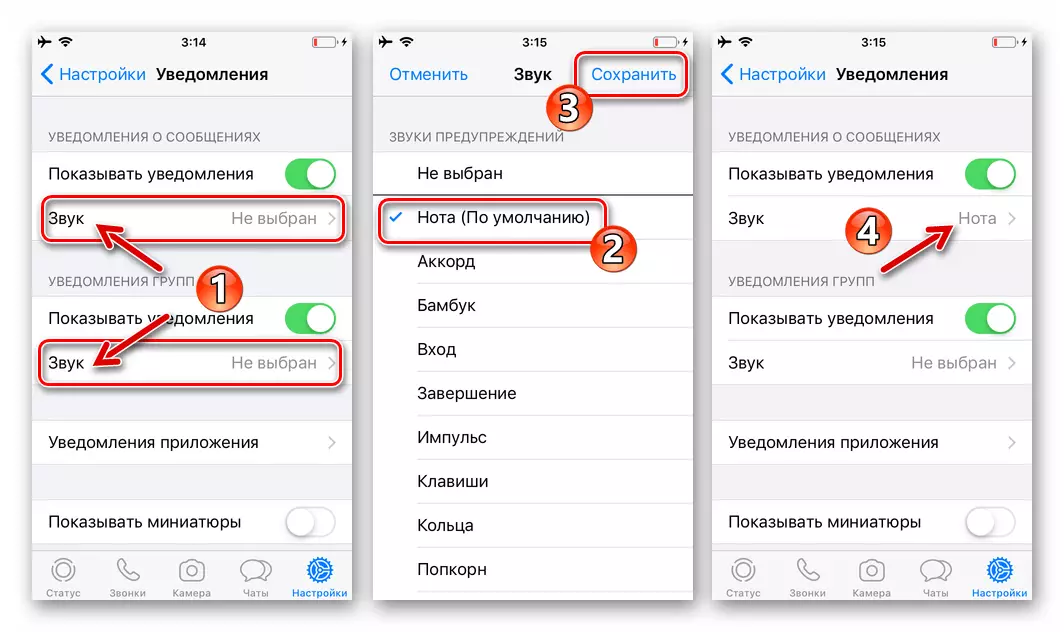
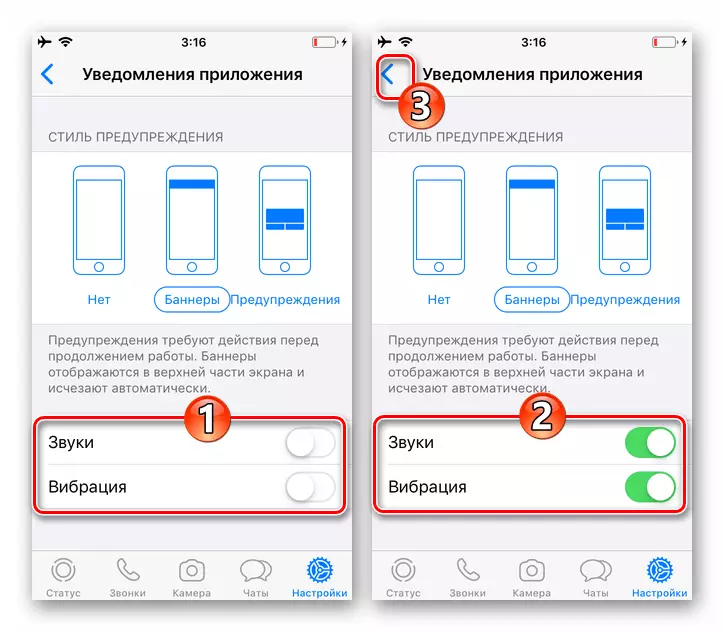
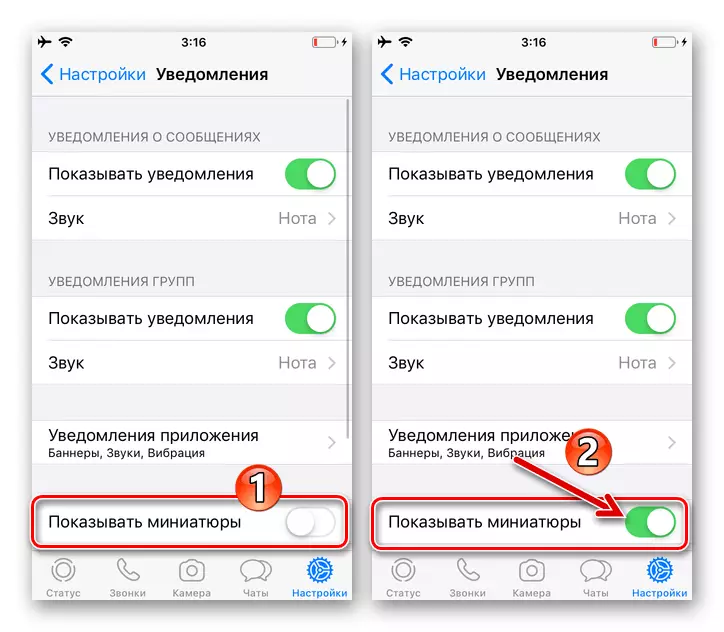
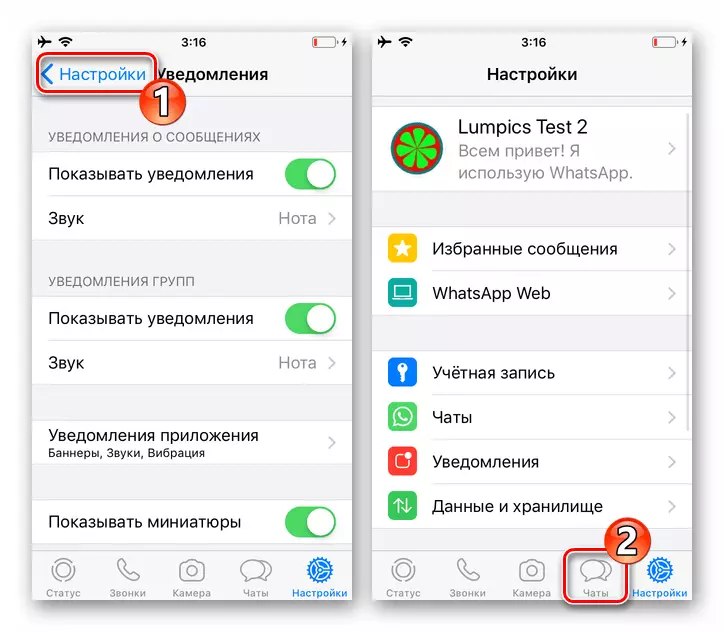
Windows
Program Vatsap kanggo Windows uga klien layanan seluler, bisa ngasilake kabar, lan kanggo mesthekake kemungkinan entuk, sampeyan kudu nindakake rong operasi sing ora kompleks.Langkah 1: Nyetel Messenger
- Bukak samsung ing desktop lan pindhah menyang "setelan" saka program
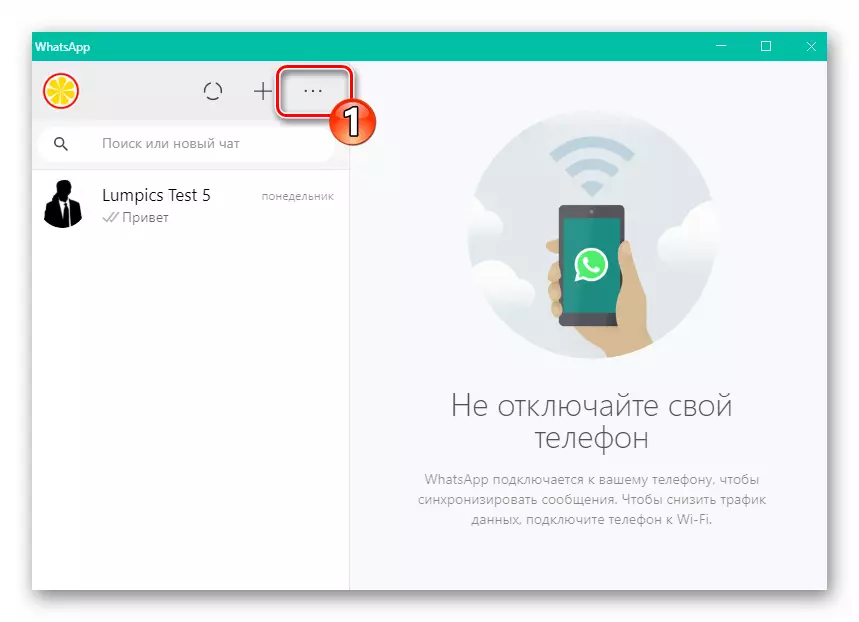
Saka panggilan telung titik sing diarani telung poin ing dhaptar mbukak dialog lan klompok menu.
- Saka dhaptar setelan dhaptar setelan ing sisih kiwa, mbukak "notifikasi".
- Nglengkapi telung kothak cepak: "Swara", "peringatan ing desktop" lan "nuduhake miniatur".
- Metu setelan utusan. Ing babagan iki, aktifitas kegiatan sing bisa diiringi sinyal Vatsap wis rampung.
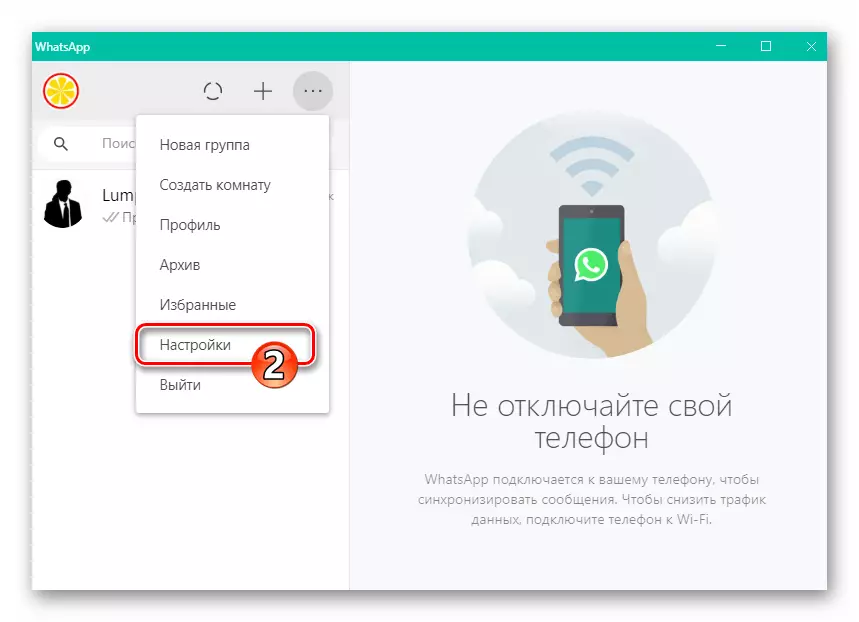
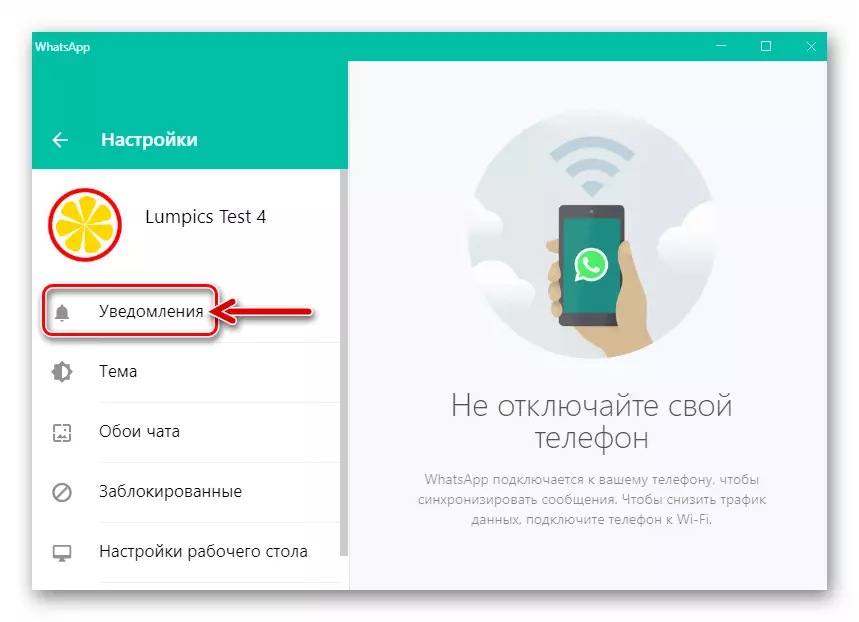
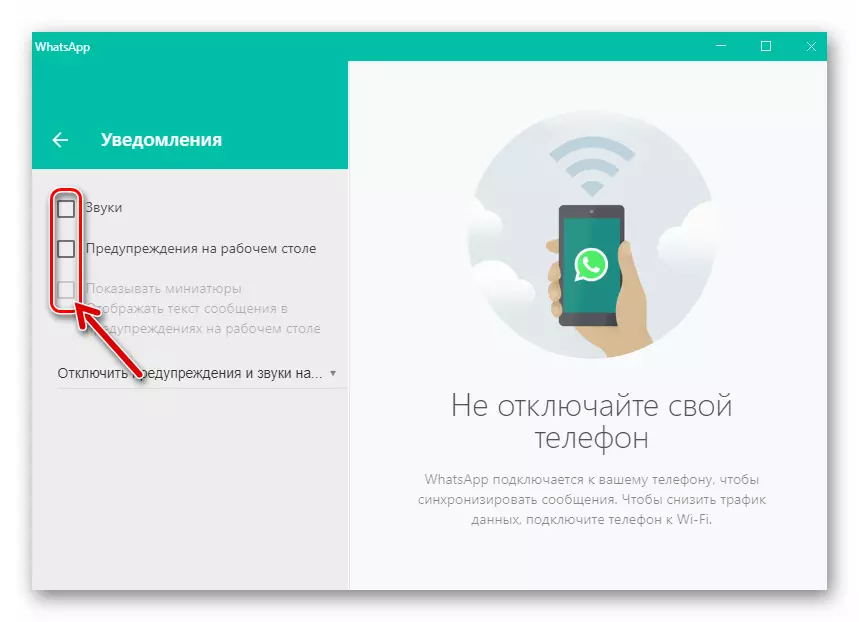
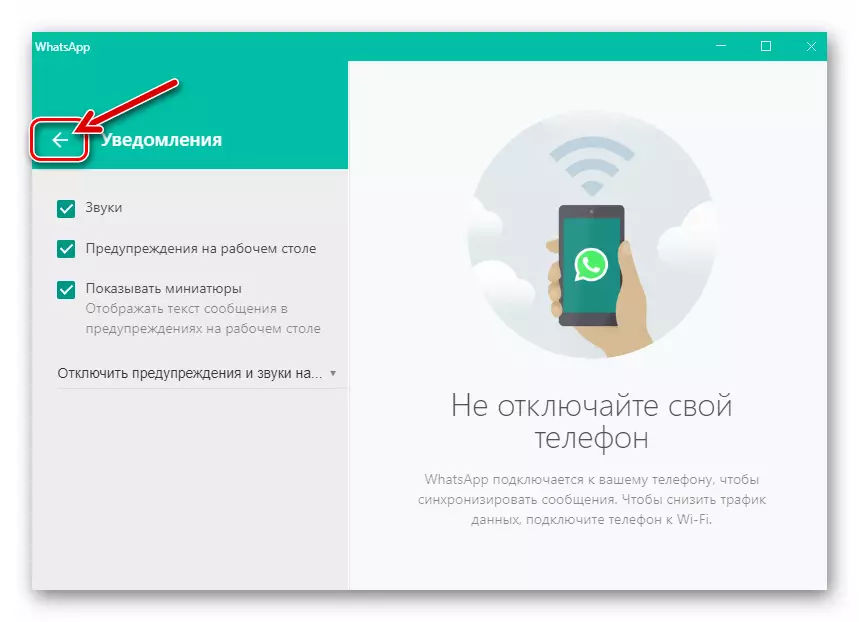
Langkah 2: Nggawe Windows 10
- Tanpa nutup (penting!) Program Vatsap, bukak area nampilake ing Windows 10, ngeklik lambang paling ekstrem ing sisih tengen taskbar.
- Ing sisih ndhuwur panel sing ditampilake, ana referensi "Kabar" link - klik ing.
- Gulung informasi ing sisih tengen jendhela sing dibukak,
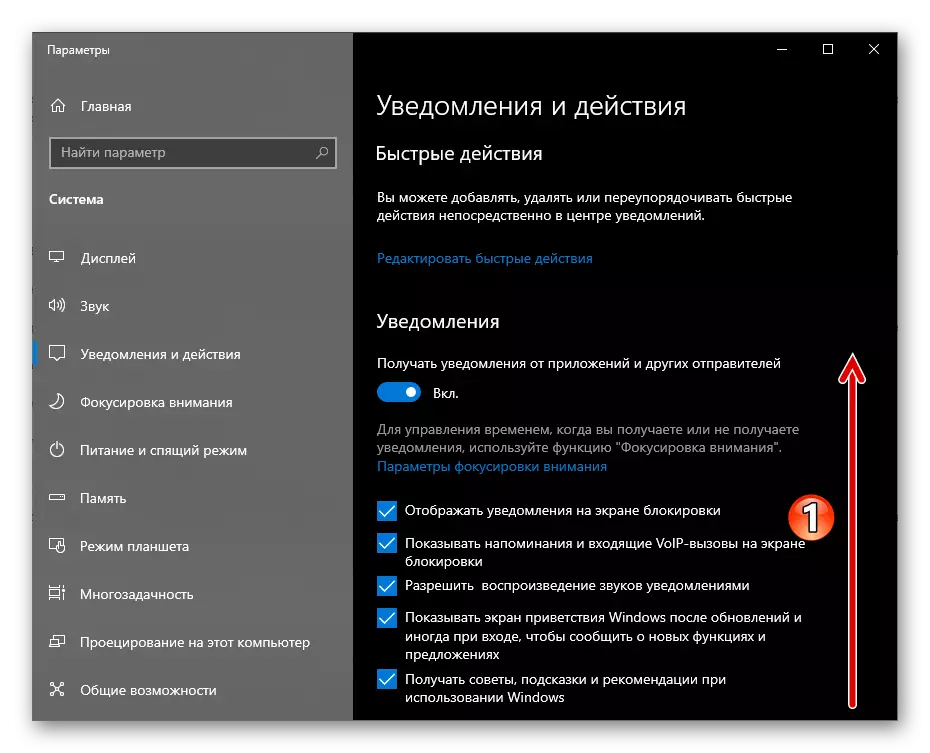
Ing "Nampa kabar saka dhaptar" dhaptar iki, temokake item "WhatsApp".
- Klik ing jeneng utusan.
- Pindhah saklar "Kabar" ing sisih ndhuwur jendela sing mbukak jendela menyang "On"
- Kothak sing ditulis "Tampilake spanduk notifikasi" lan "Tampilake kabar ing pusat Kabar".
- Aktifake "bip nalika nampa kabar".
- Metu "Parameter" Windows 10 lan gunakake Vatsap - saiki kanggo panrimo saka Messenger saka kabeh tandha sing bisa uga ora ana alangan.