
In this manual that the message appears is that you do not have permission to save files in this place and what to do to correct the situation.
Why there is no permission to save files
The reason for the error "You do not have permission to save files in this place", provided that you are an administrator, and it's not about the local disk of a computer or a laptop is not at all that someone has limited you, everything is easier.
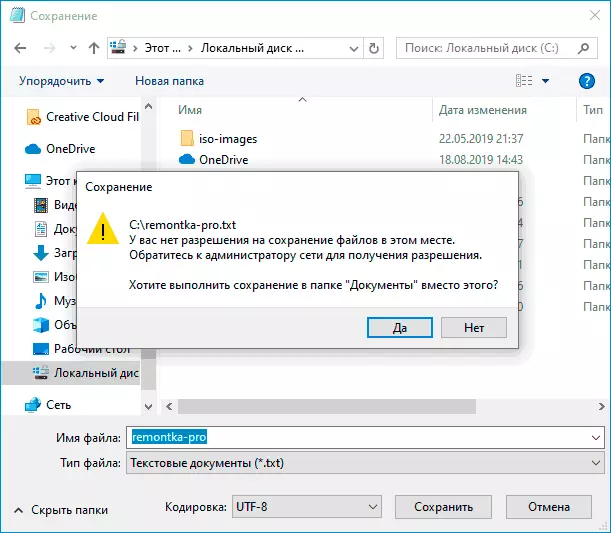
The error appears if some kind of program running without administrator rights (i.e., on behalf of an ordinary user - namely, most of the programs are launched for security purposes, even if you have an administrator account) tries to save files to a secure folder For saving to which administrator rights need.
The easiest example is the root of the C disk (and in non-system folders on the same disk you can save files without restrictions). If you download some file in Windows 10 or save the document and specify the C disk to save, you will receive the error in question.
What to do to correct the error "You do not have permission to save files in this place"
To correct the error, you can do one of the following ways:
- Just do not save files to system locations. If it is necessary to place the file into the system folder, you can first save it, for example, to the desktop (or other is not a system location), and then transfer to the desired location in the Explorer: you will seek confirmation of the administrator and the file will be saved in the desired folder.
- Run the program from which you keep saving to system folders, on behalf of the administrator. For a single startup from the administrator, you can find a program by searching in the Windows 10 taskbar, click on the result of the result by right-click and select "Run on the name of the administrator".
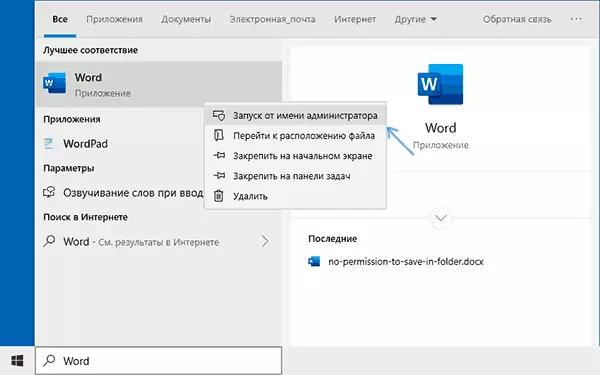
- If you need to constantly run the program from the administrator, open the properties of its shortcut, then on the "Label" tab, click the "Advanced" button, set the "Run on behalf of the administrator" and apply the settings. You can access shortcuts in the Start menu by clicking Right-clicking on the program - additionally - go to the location of the file.
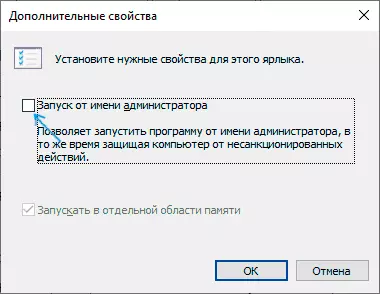
Another method that I would not recommend when it comes to system folders - change the rights to access to folders in such a way that all users have access to them, and not just an administrator. If the folder is not systemic, then open its properties and on the Safety tab, change the resolution for the "Users" group to "full access" to be able to save files to this folder.
Video instruction
In case your situation differs from the article described in the article, report the details in the comments, I will try to help with solving the problem.
