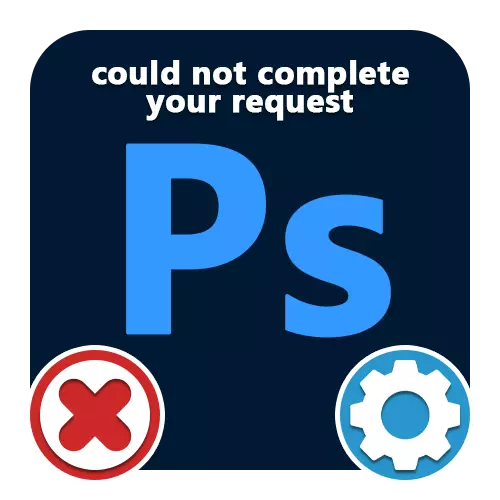
Cara 1: Setelan Kinerja
Nalika makarya ing program Adobe Photoshop, macem-macem jinis kesalahan bisa kedadeyan, diwiwiti kanthi "ora bisa dileksanakake" senar. Lan sanajan ana akeh pilihan kanggo masalah kasebut, kalebu "gagal program" utawa "Kesalahan disk" utawa "Ora dingerteni Marker sing dideteksi", utamane ora bisa dikendhaleni kanthi tumindak sing padha, utamane ana hubungane karo setelan kinerja.Elinga yen ana sawetara RAM ing komputer, luwih becik upgrade, uga nggunakake file paging. Kajaba iku, transisi menyang piranti lunak piranti lunak sadurunge kudu mbantu, syarat-syarat wesi sing cocog karo wesi.
Cara 2: Ganti Parameter File
Paling asring, kanthi setelan kinerja sing bener lan pangolahan file, kesalahan "Ora bisa nglakokake panjaluk kasebut" ana sajrone pengawetan dokumen, preduli saka ekspansi. Iki amarga paramèter sing salah saka ijin, pangowahan sing bakal meh ora cilaka gambar kasebut.
- Ing sisih ndhuwur program, bukak bagean "Gambar" bagean banjur pilih "Gambar Ukuran". Utawa, sampeyan bisa nggunakake gabungan tombol standar "Ctr + Shift + i".
- Ngganti nilai ing kolom teks "Resolusi" supaya kurang saka wiwitan wiwitan. Ing wektu sing padha, nimbang sing sithik banget parameter bisa banget ngrusak kualitas gambar.

Sawise nindakake tumindak iki, tutup jendela nggunakake tombol "OK" ing panel ngisor. Sampeyan bisa nyoba nyimpen standar standar.
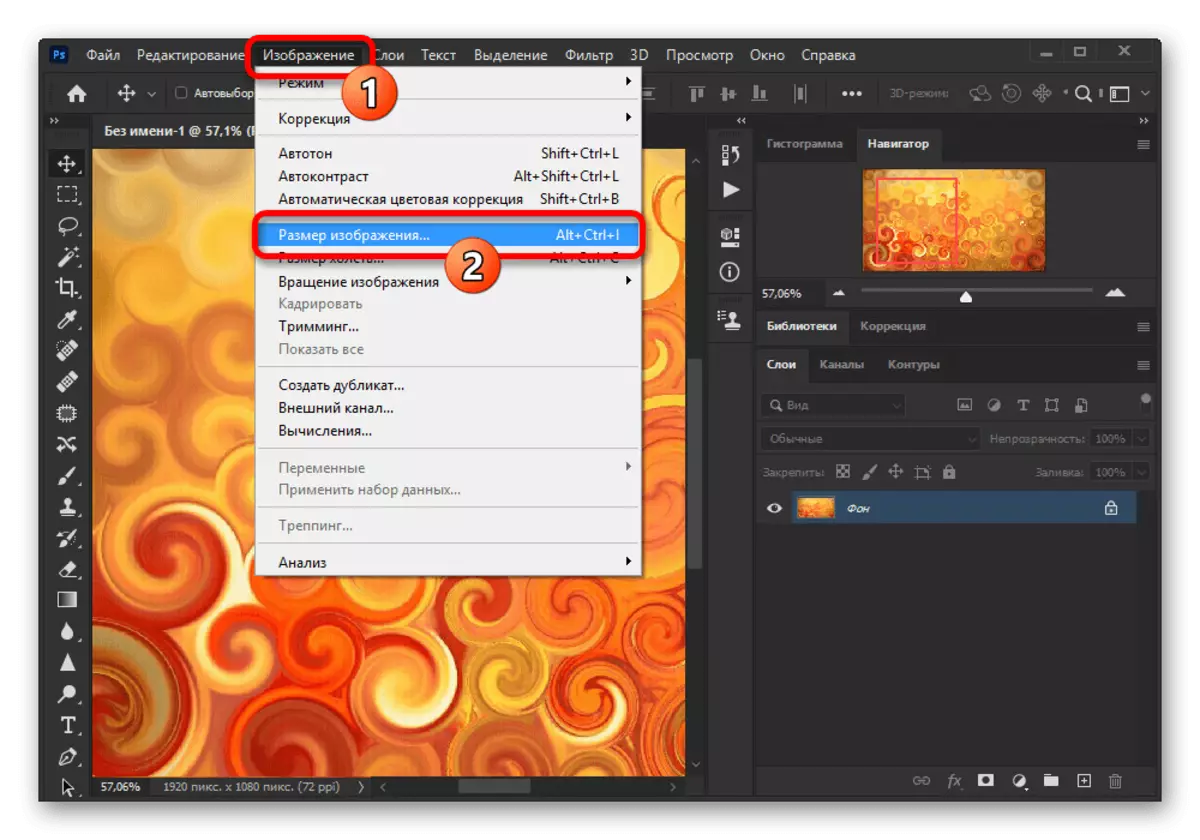
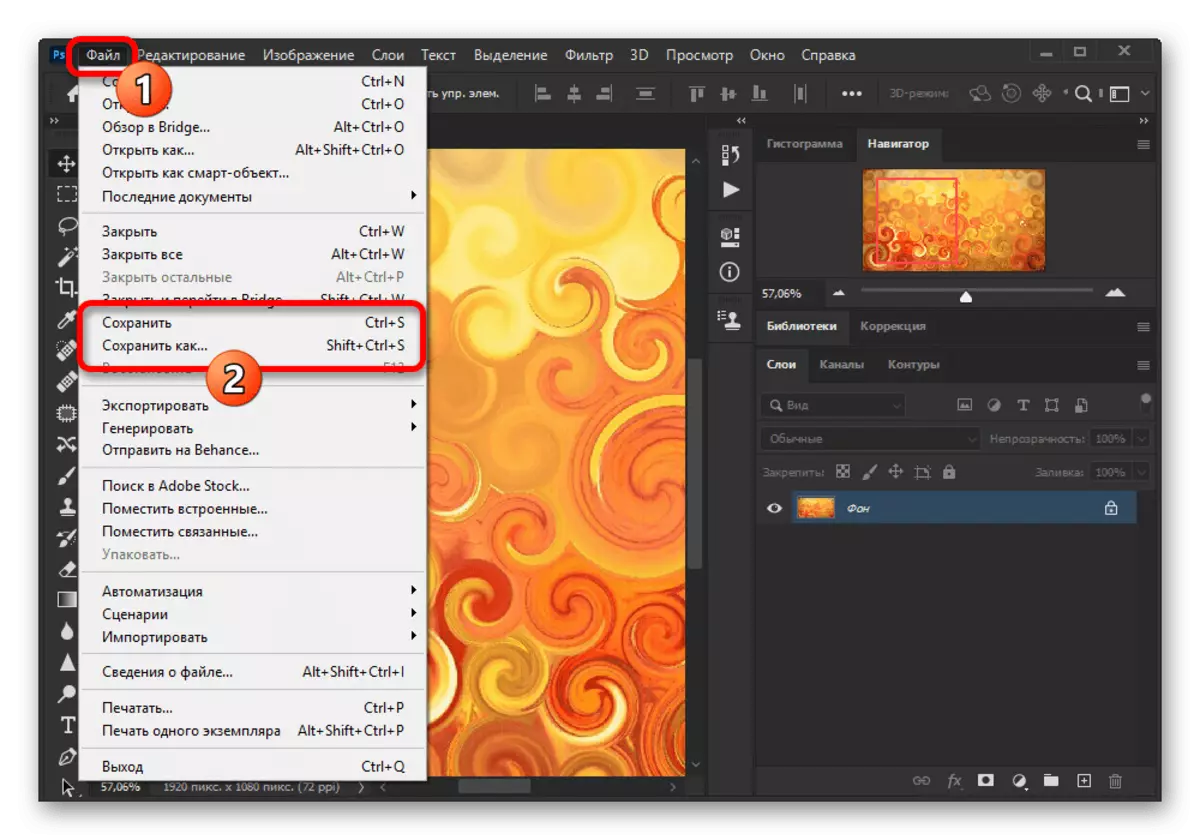
Priksa manawa nyoba nggabungake macem-macem varian parameter iki, utamane yen nomer RAM ing setelan kinerja diwatesi kanthi winates. Yen perlu, mbatalake kabeh pangowahan sing digawe kanthi bebarengan mencet tombol "Ctrl + Z" utawa liwat menu panyuntingan.
Cara 3: Reset setelan
Yen ora ana asil, sawise nindakake tumindak sing dijlentrehake ing ndhuwur, panyebab kesalahan bisa dianggep bisa ngrusak file program penting, kalebu sing tanggung jawab. Kanggo nyingkirake masalah kasebut, mula, kudu dibalekake maneh setelan menyang negara asli kanthi bantuan paramèter internal.
- Nalika ing Adobe Photoshop, bukak dhaptar "Editing" banjur pilih "dhasar". Sampeyan bisa mlebu ing kene kanthi nggabungake Key Ctrl + K.
- Ngeklik kiwa ing tombol "Reset Setup" tombol lan ing jendela pop-up, klik OK. Sawise iku, sampeyan bisa nutup program kasebut liwat "file" utawa nyebrang ing pojok sisih ndhuwur lan mbukak maneh kanthi mriksa fitur-fitur sadurunge topoperatif.

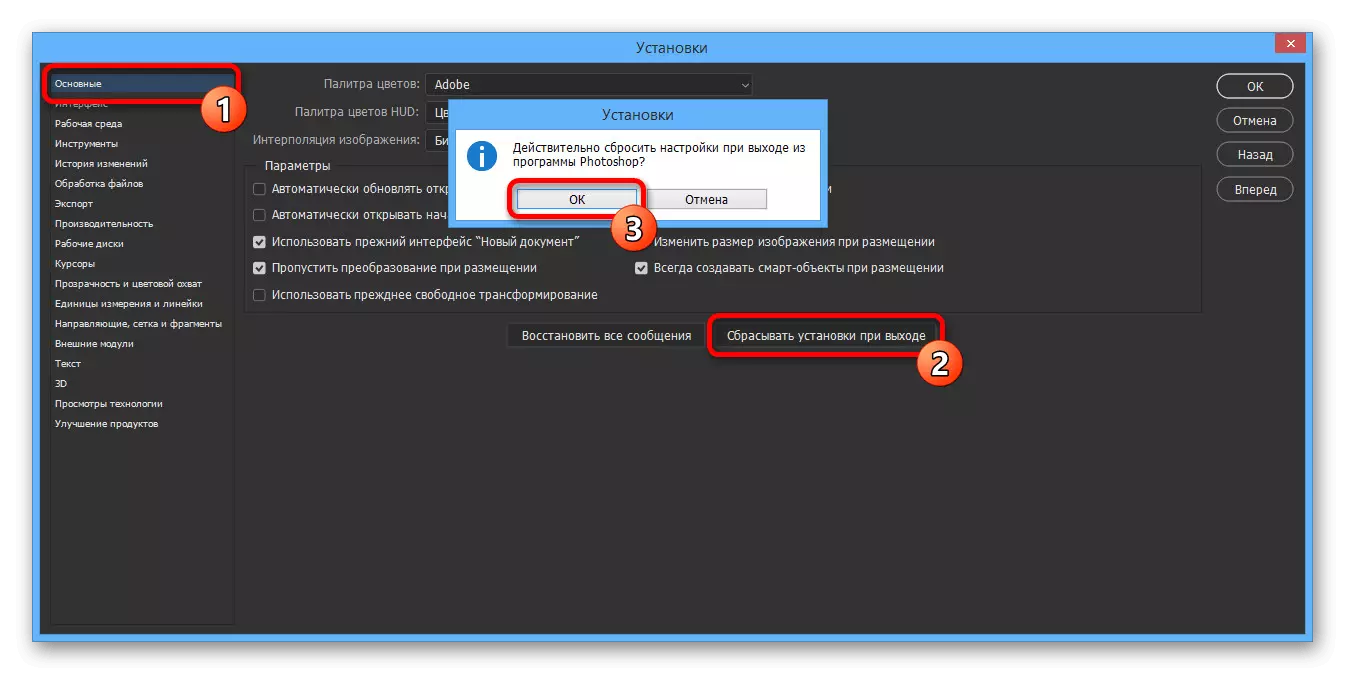
Yen sampeyan bisa ngilangi masalah kasebut, sampeyan bisa nggunakake Photoshop, tanpa wedi kanggo kapasitas kerja lan nyunting paramèter sing dibuwang sadurunge kanthi kawicaksanan kasebut.
Cara 4: Mbukak maneh program kasebut
Yen Photoshop Reset ora nggawa asil sing dikarepake, kemungkinan nyebabake kesalahan "ora bisa nindakake query" ngrusak file dhasar. Ing kasus iki, solusi mung bakal dibusak lan nginstal maneh piranti lunak nggunakake ora mung piranti sistem operasi kanggo CCleaner, sing kanthi otomatis ngresiki disk saka versi pungkasan lan mbusak tombol pendaptaran sing ora perlu.
Waca liyane: Ngilangi lan nginstal Adobe Photoshop ing PC
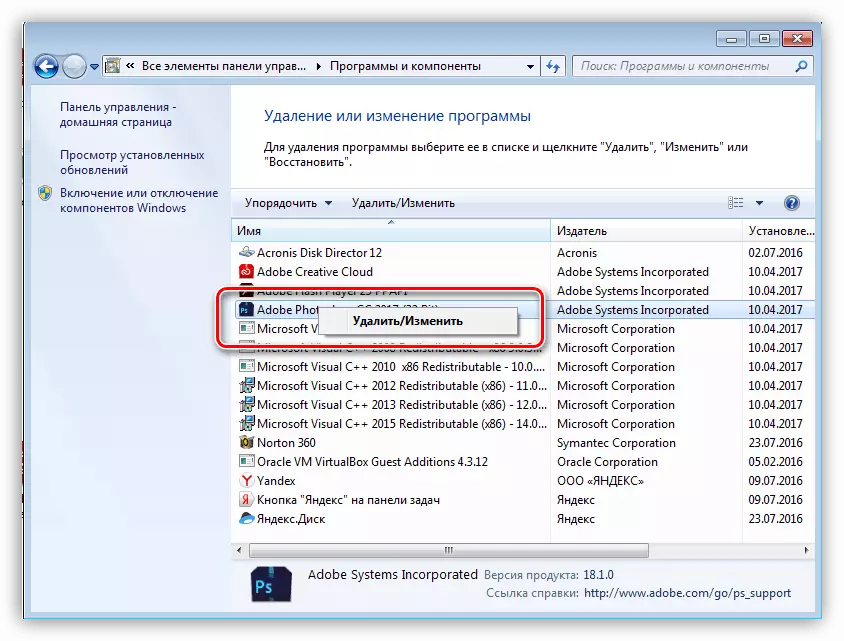
Uga masalah manawa masalah kasebut dudu program kasebut dhewe, nanging sistem sing digunakake, kanggo siji alesan utawa liyane, ngalangi akses menyang file sing digunakake. Yen ana kesalahan, coba klik klik-tengen ing trabasan program banjur pilih "Run ing jeneng administrator".
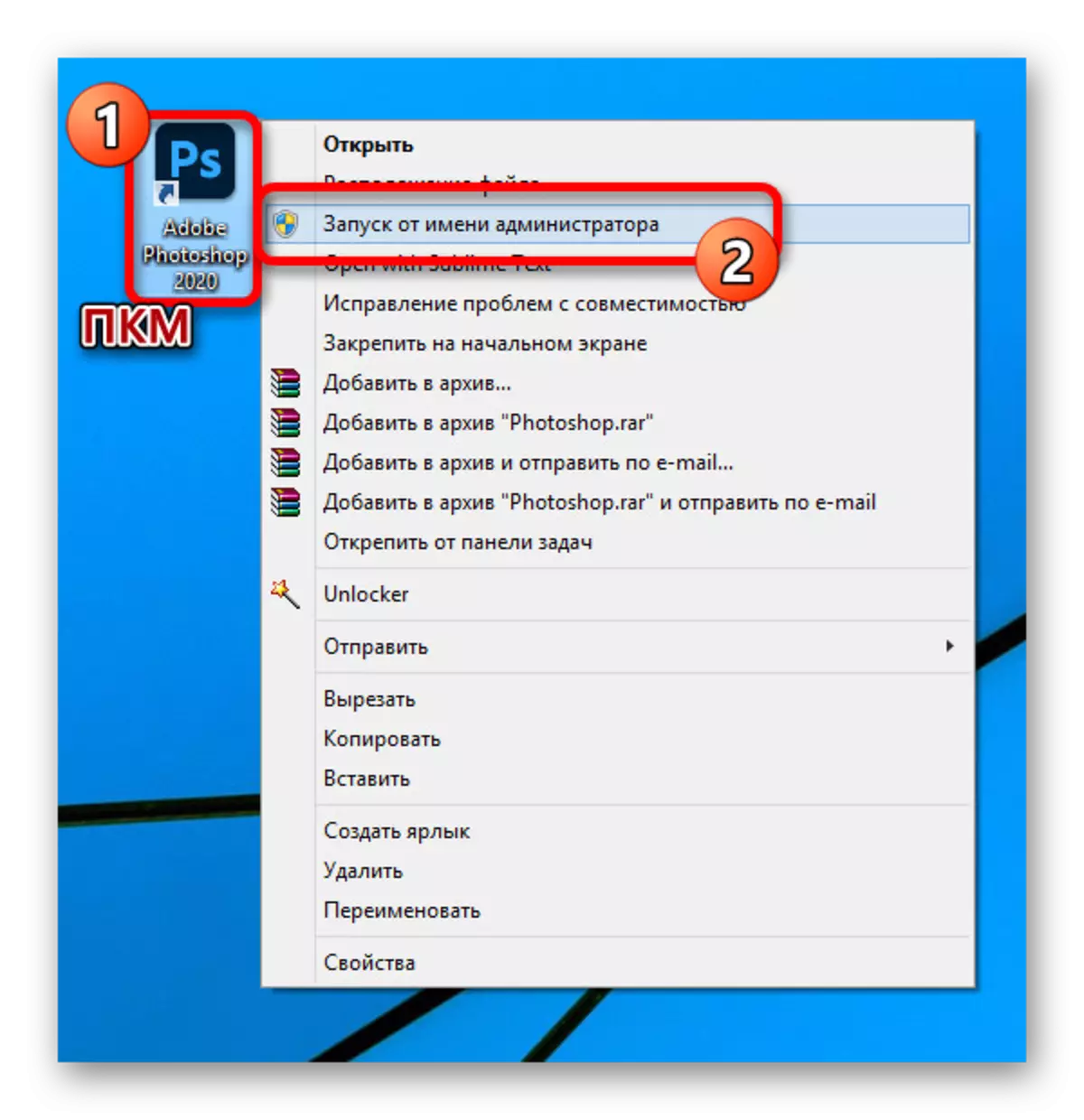
Minangka solusi sing terakhir, Sampeyan uga kudu nyathet piranti lunak saka disk lokal "C" lan instalasi ing liyane dudu pemisahan sistem. Bisa rampung sawise nyoba dhisik.

Sajrone pandhuane, kita nutupi cara khusus kanggo versi Photoshop, sing diundhuh lan dianyari saka situs web Adobe. Solusi kasebut uga bisa dadi solusi, wiwit macem-macem repot ora mesthi mlaku kanthi bener.
