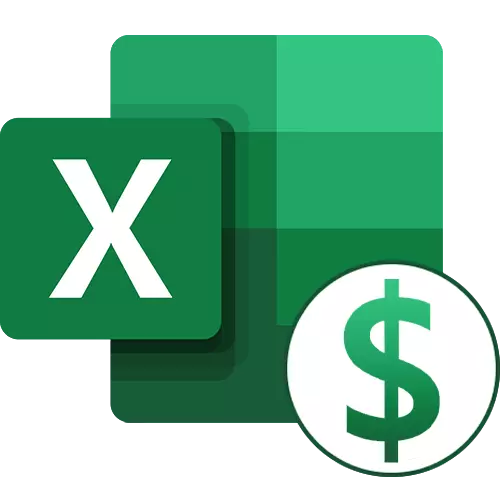
Pilihan 1: Fiksasi Sel
Yen ana akeh pangguna Excel babagan nambahake $ tandha $ minangka mata uang mata uang, mula pangguna sing wis dingerteni dikenal babagan pilihan iki. Tandha sing dianggep ing sintaks program kasebut ngidini sampeyan ndandani sel sing kalebu ing fungsi kasebut supaya yen ditaleni utawa nyalin, blok ora owahake fungsi kasebut dhewe. Kita bakal nganalisa fungsi nyalin tanpa ngamanake sel lan ndeleng cara mengaruhi.
Ana operasi sing paling gampang saka tambahan rong utawa luwih nilai ing sel.
- Klik ing sel kanthi tombol mouse tengen formula kanggo nelpon pilihan konteks banjur pilih pilihan "Salin".
- Sawise klik LKM ing blok kosong, ing ngendi kita maneh nelpon menu sing padha lan goleki item "Pasang sel sing disalin".
- Kita ndeleng manawa program kasebut mung mbayar rong pilihan kanggo nambah, ing endi kisaran ing kasus apa wae bakal pindhah utawa ing sisih tengen.
- Sawise insert, kita ndeleng apa sing ana ing kasus kita, ana shift, sing kena ing loro sel amarga ora tetep.


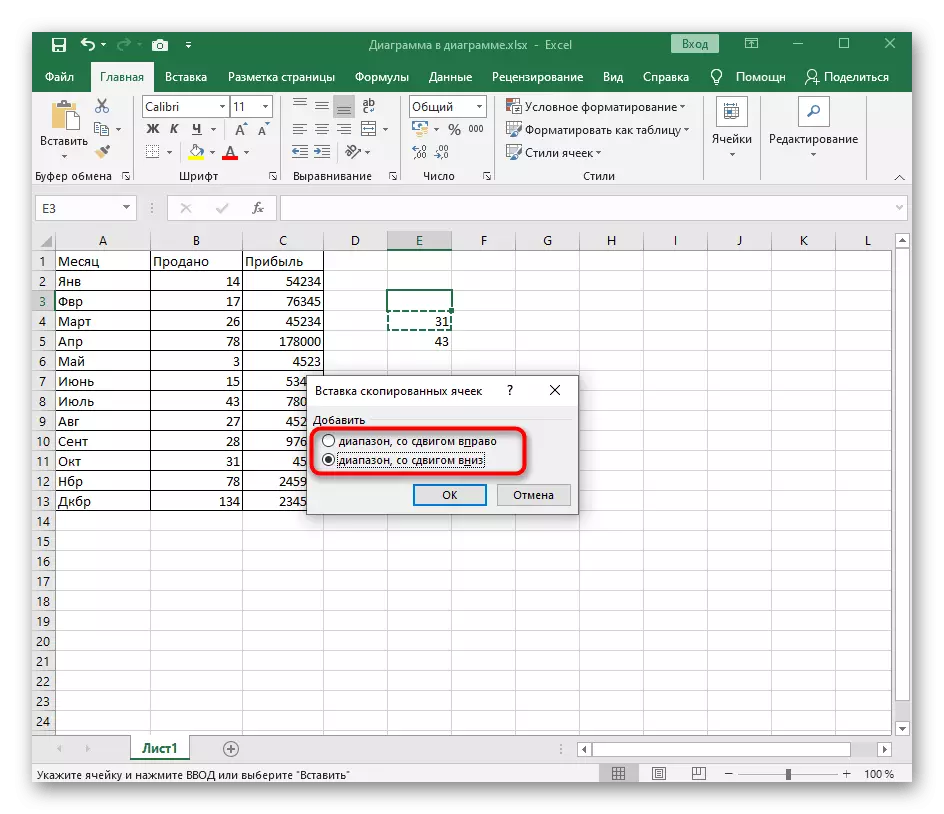

Saiki nimbang operasi sing padha, nanging sampeyan bakal bisa ndandani salah sawijining nilai kanthi nggunakake tandha $, banjur deleng kepiye carane bakal kedadeyan.
- Pencet tombol kiwa kiwa ing garis karo formula kasebut lan goleki nilai sing pengin diamanake.
- Ketik tandha $ antara serat kolom kaya ditampilake ing gambar ing ngisor iki. Ekspresi iki tegese sel kasebut tetep.
- Ngembangake utawa nyalin formula kasebut, banjur deleng apa sing wis diganti. Kaya sing katon ing gambar ing ngisor iki, mung regane kapindho dipindhah, lan tetep tetep ana ing papan sing padha.



Gunakake kawruh sing dipikolehi kanggo tujuan sampeyan dhewe: nyingkirake kesulitan kanthi formula panyuntingan sing padha, kanthi gampang nggedhekake lan nyalin.
Pilihan 2: Nambah $ minangka unit moneter
Tujuan liyane yaiku nambah tandha $ tandha minangka unit moneter, sing ana reservoir pangguna tartamtu sing diadhepi. Kanggo iki, mung sawetara tumindak sing gampang sing kalebu ngganti format sel.
- Sorot kabeh blok sing pengin ditambahake unit dhuwit kanggo nilai-nilai.
- Banjur klik-tengen lan ing menu konteks sing katon, goleki item "Cell".
- Tab pisanan diarani "Nomer", ing dhaptar "Format Numerik" nyorot barang "awis".
- Nggedhekake menu gulung kanthi notasi.
- Temokake ing kene $ sing ana, nyurung saka mata uang sing dibutuhake.
- Kanggo nomer negatif, atur pilihan tampilan sing dipengini utawa ninggalake nilai standar.
- Sawise nutup menu, sampeyan bisa langsung ngerti kanthi asil.
- Kanthi nggawe formula, ora ana masalah karo petungan, lan $ tandha $ otomatis nambah asil ing sel.
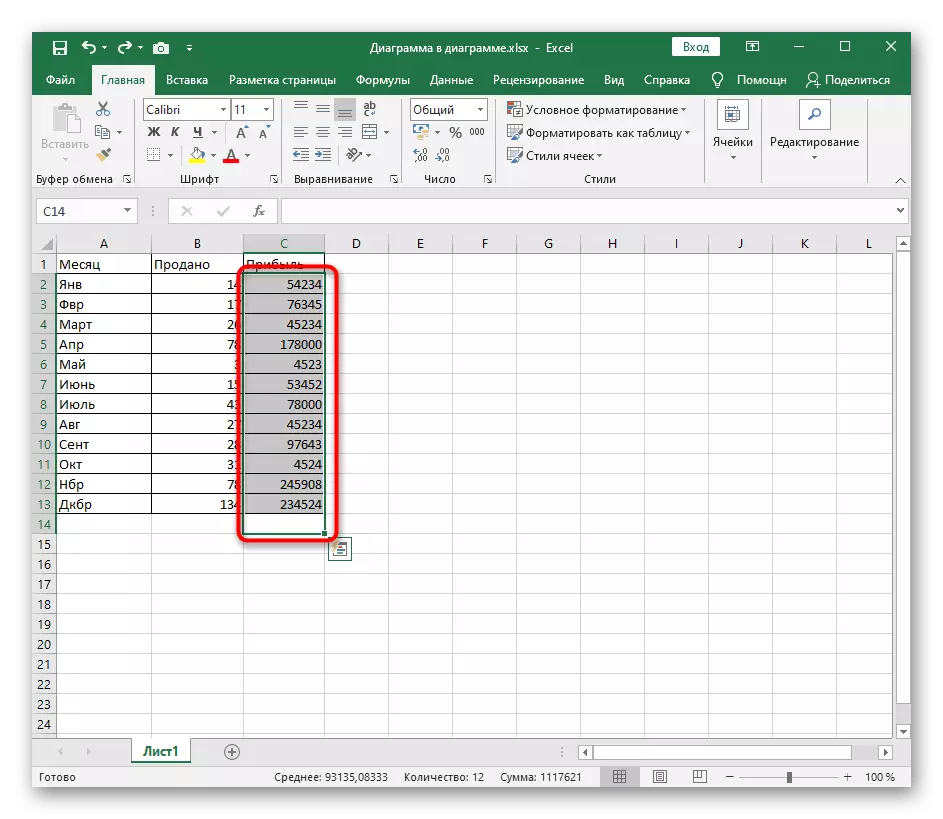

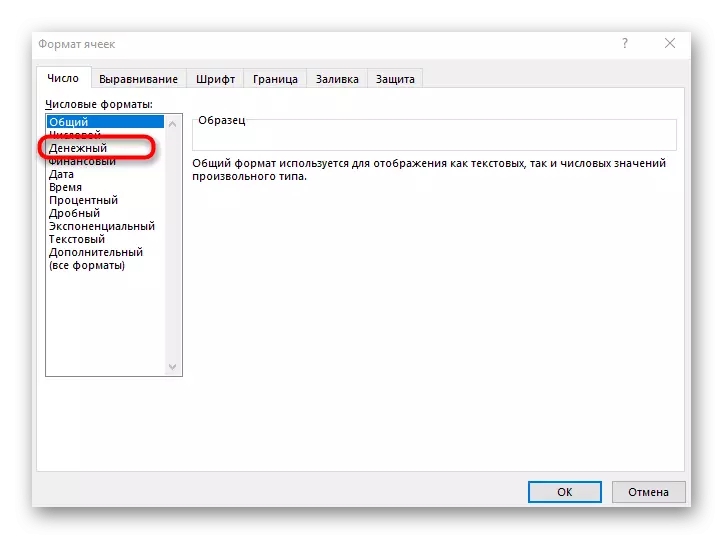
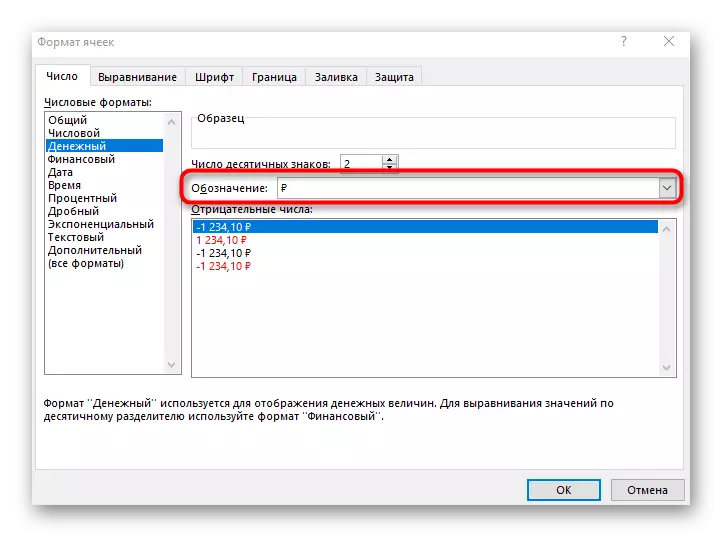

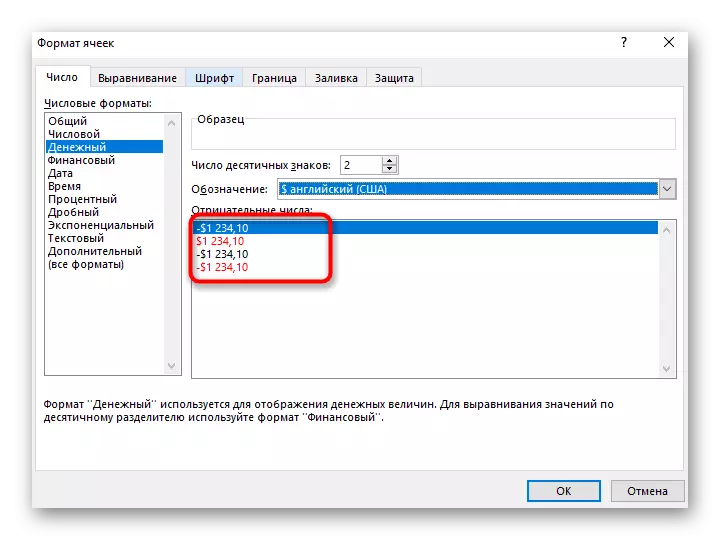
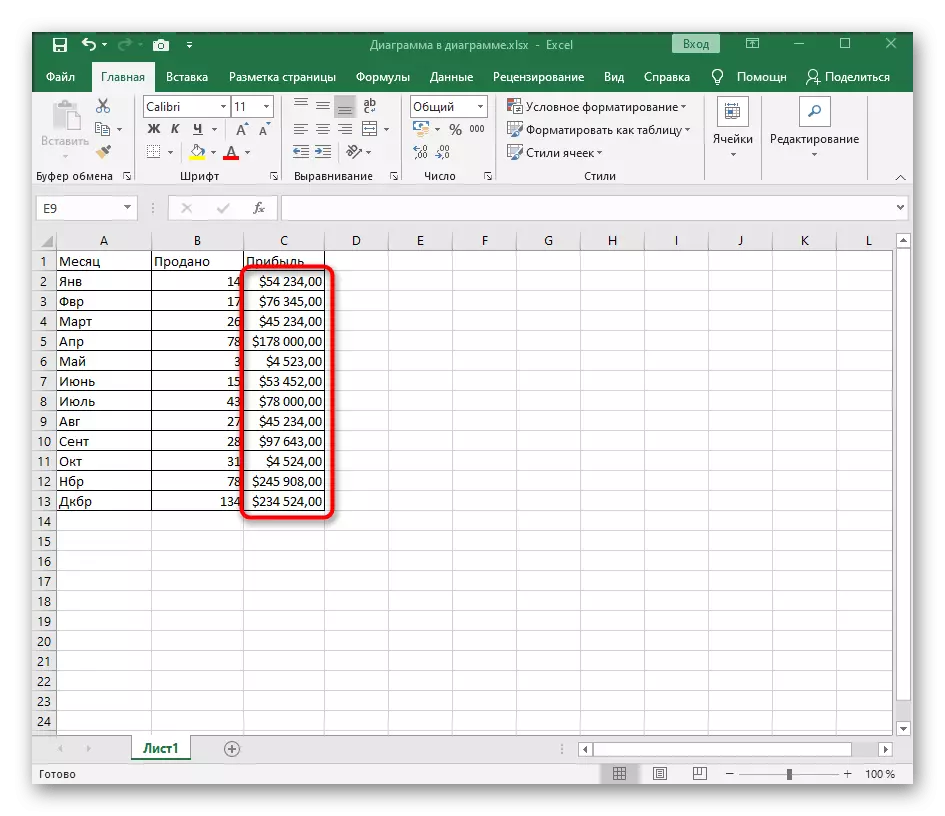

Ana cara tambahan sing ngidini ngganti format sel, kita uga dianggep mung sing paling populer. Yen sampeyan pengin, temokake babagan cara liya kanthi maca artikel ing link ing ngisor iki.
Waca liyane: Ganti format sel ing Excel
