
Cara 1: Menu "Cetak Setup"
Yen sampeyan lagi nggunakake printer cetak tanpa lapangan, sampeyan bisa ngatur parameter iki ing menu kontrol kanthi piranti kasebut. Iki bakal ngidini sampeyan nyetel owah-owahan mung sapisan lan nggawe dheweke ditrapake nalika ngirim kanggo nyithak saben dokumen. Ora preduli saka model peralatan, tugas iki ditindakake kanthi padha, lan algoritma tumindak katon kaya iki:
- Bukak menu wiwitan banjur lunga saka ing kana menyang "paramèter".
- Antarane dhaptar kabeh bagean, mbukak "piranti".
- Wigati panel ing sisih kiwa sing lan ngalih menyang kategori "Printer lan scanner".
- Temokake piranti sing pengin sampeyan ngatur tanpa kolom, lan klik kanggo nampilake menu.
- Kabeh paramèter sing dibutuhake kanggo ngrampungake tugas disusun ing "manajemen".
- Klik ing klik "Setelan cetak" - item mesthi ana ing menu iki lan duwe jeneng sing padha kanggo model peralatan cetak.
- Pilih tab "Halaman" utawa "print".
- Minangka tata letak kaca kasebut, aturake pilihan "tanpa lapangan" utawa nemokake ing blok setelan liyane - lokasi kasebut gumantung karo merek lan model printer.
- Yen printer ndhukung bisa nganggo macem-macem jinis kertas, kabar kapisah bakal katon ing ngendi sampeyan kudu nemtokake kertas sing kanggo ngowahi.
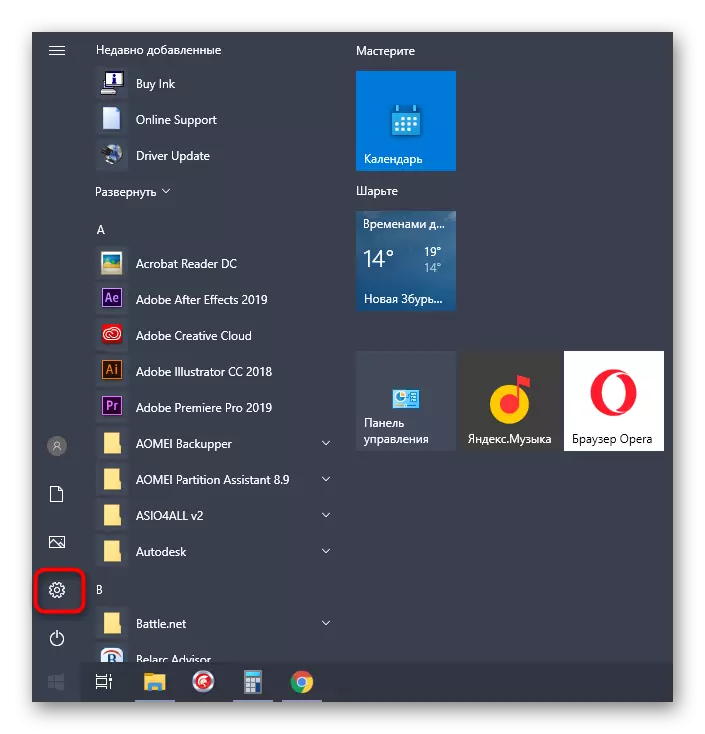
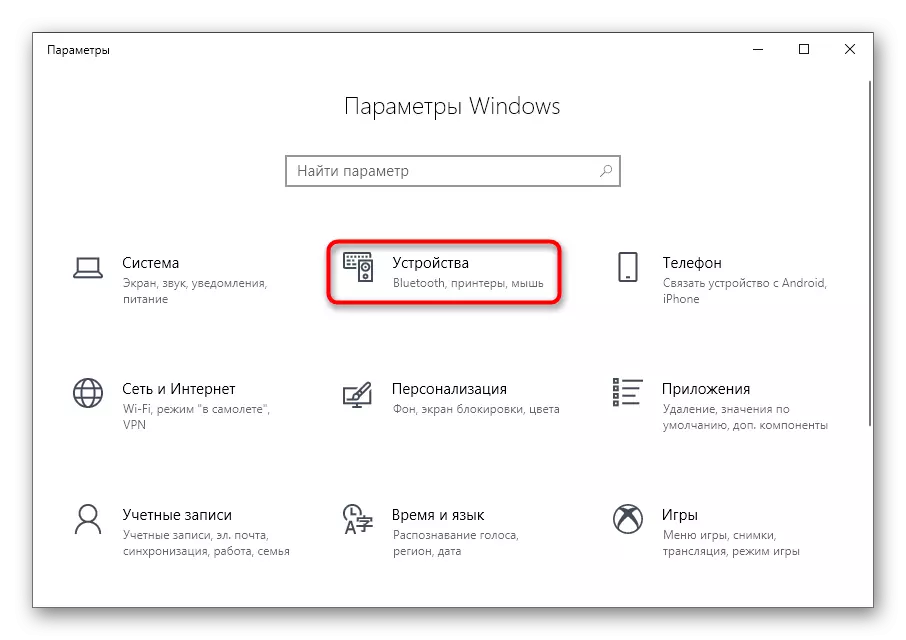
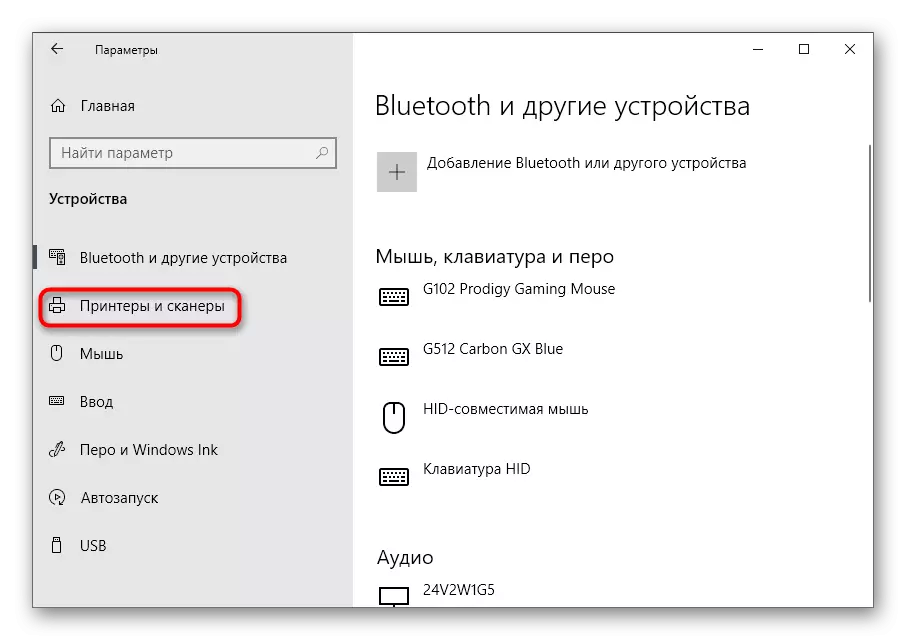
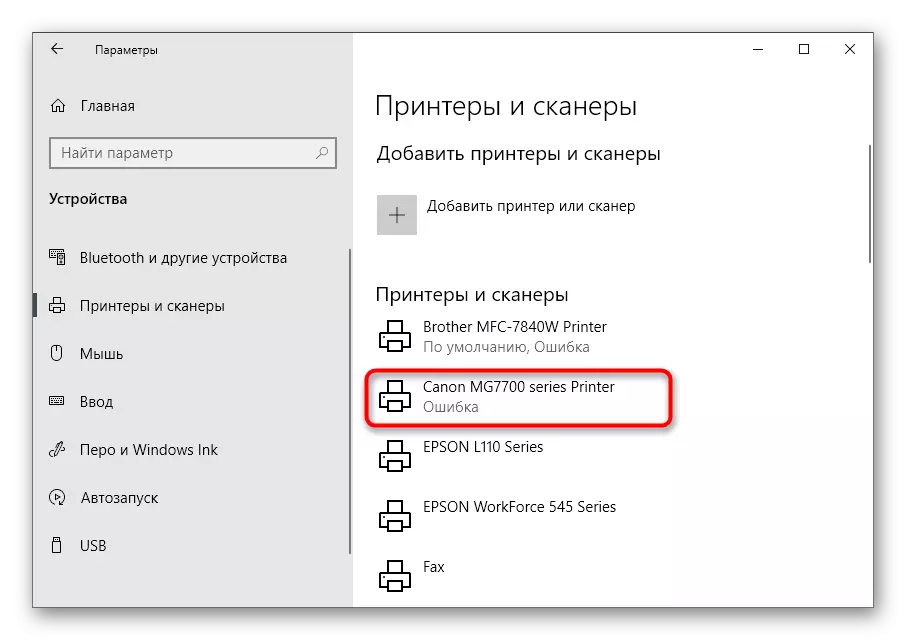
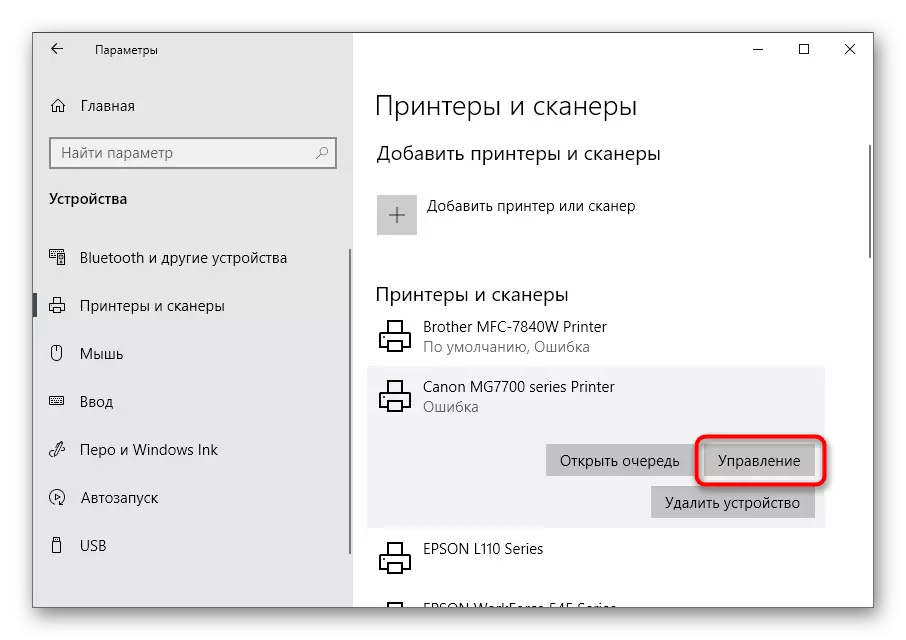

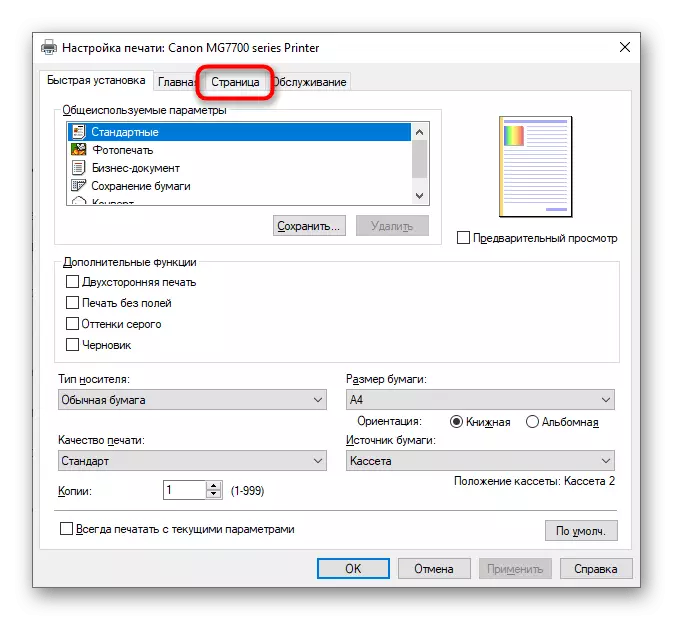
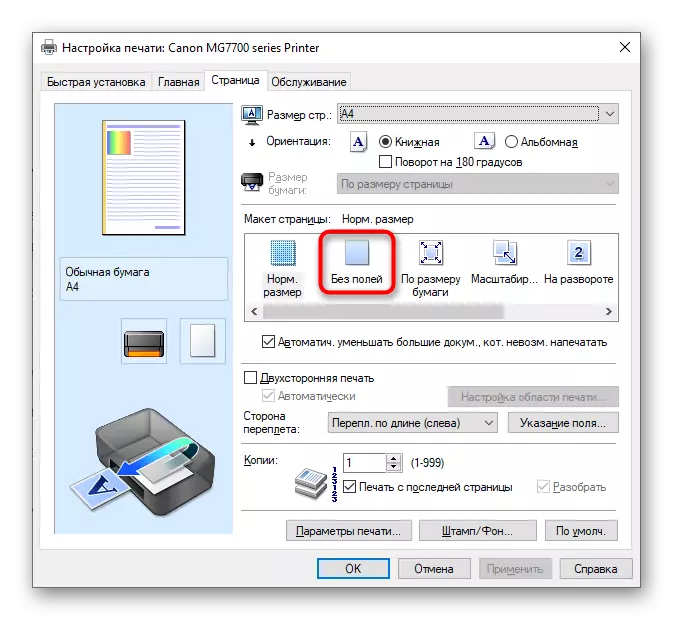
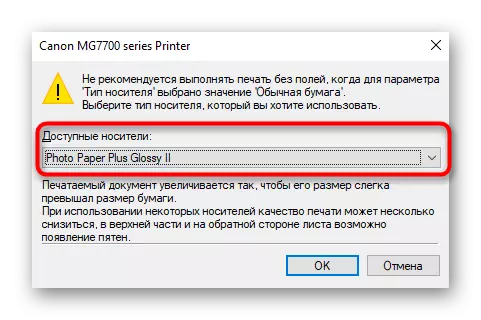
Tetep mung kanggo nyithak dokumen sing wis duwe lapangan kanggo mriksa manawa printer saiki ora nggatekake. Yen ujug-ujug lapangan ora ilang ing ngendi wae, coba miwiti maneh peralatan komputer lan nyithak, banjur baleni operasi kasebut.
Cara 2: Aplikasi Merek Printer
Opsi iki cocog karo pangguna sing luwih seneng ngirim dokumen liwat aplikasi properti printer lan, kanthi rampung, wis diinstal ing komputer dhewe. Kita bakal nemtokake manawa ora kabeh piranti ndhukung solusi sing padha sing diinstal karo driver utama.
- Tindakake langkah-langkah sing diterangake ing cara sadurunge kanggo nemokake printer sampeyan ing dhaptar lan nampilake kontrol kasebut. Ing sangisore jenenge, klik ing baris "Bukak Printer Apendix".
- Bukak tugas proyek cetak kanthi ngeklik tombol khusus kanggo iki.
- Ing jendhela "Explorer", pilih file teks utawa dokumen format format PDF sing pengin dikirim menyang Cetak tanpa lapangan.
- Nalika nyetel percetakan, ganti regane item kanggo nyingkir lapangan.
- Yen ora ana ing menu utama, bukak bagean "Liyane Parameter" lan goleki ing kana.





Katrangan sing tepat saka lokasi parameter iki ora bakal bisa, amarga saben aplikasi beda karo tampilan lan fitur fungsional.
Cara 3: Program kanggo nggarap dokumen
Yen dokumen kudu nyithak tanpa lapangan sepisan, ora ana artine supaya terus ngalih parameter ing setelan printer. Nanging, sampeyan mung bisa nyetel yen sesambungan karo program kasebut dhewe ing dokumen wis disiapake. Iki bisa uga ana editor teks, prinsip tindakan luwih ora bakal diganti.
- Bukak bagean "File" lan liwat menu gulung, pindhah menyang "print". Sampeyan bisa miwiti komponen iki kanthi nggunakake tombol CTRL + P.
- Ing menu pilihan printer, nemtokake sing pengin digunakake kanggo nyithak, banjur klik tombol "Properties".
- Bukak tab "Halaman", sing wis digunakake ing metode 1, banjur pilih mode print tanpa kolom, banjur bali lan mbukak proses kasebut.
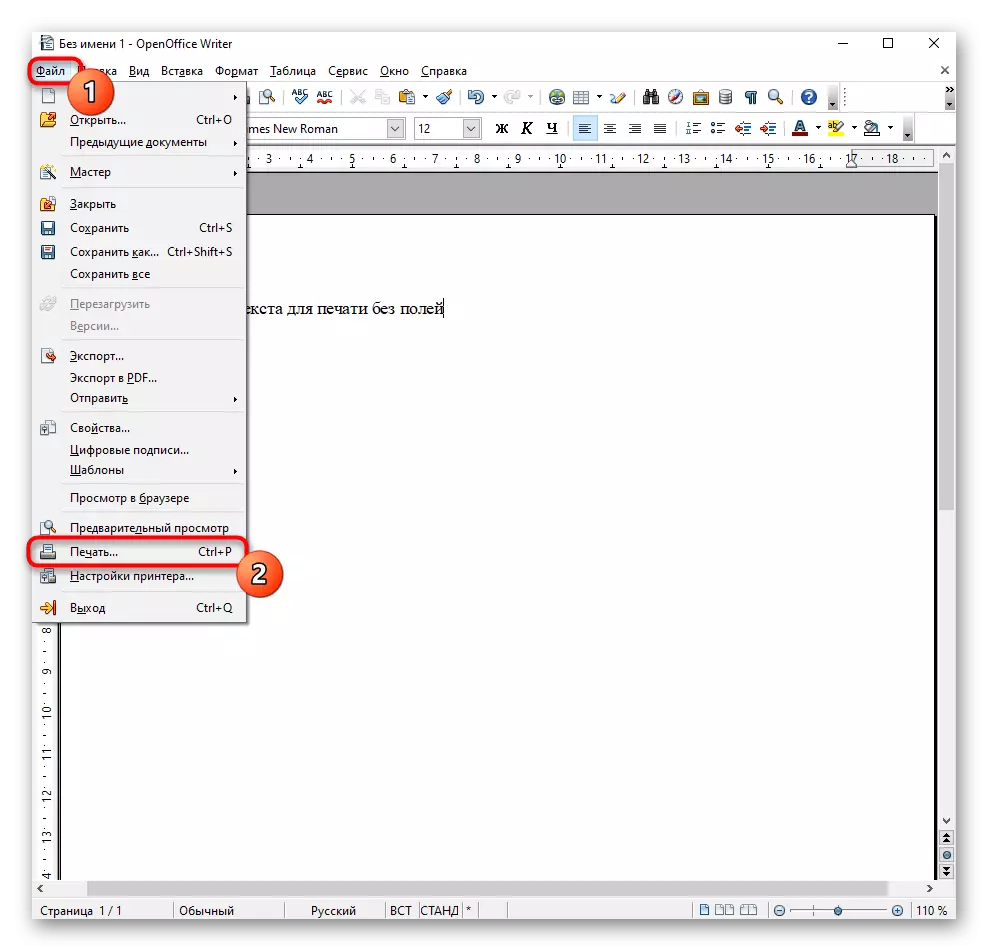
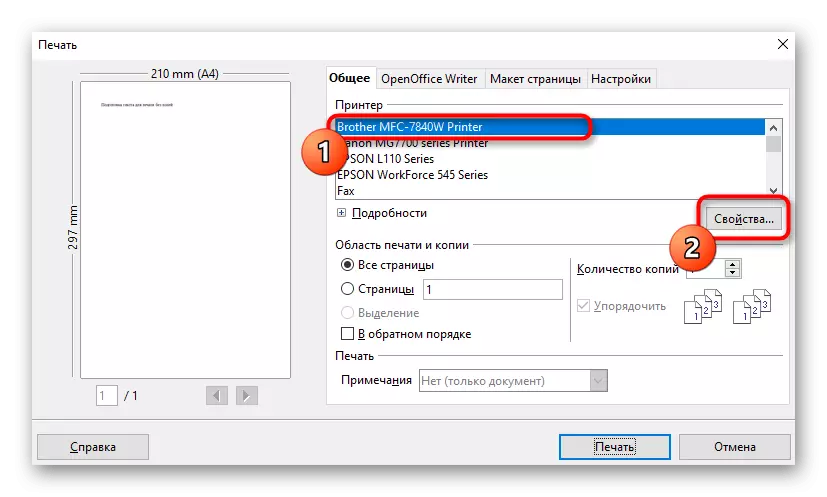

Cara 4: Dokumen Editing
Kadhangkala mung cara kerja sing bakal diowahi dening dokumen kasebut kanthi mbusak kolom liwat piranti lunak sing digunakake. Ing situs iki, ana artikel sing kapisah babagan cara ngatasi tugas kanthi tembung, lan sampeyan mung bisa adaptasi pandhuan ing editor teks sing digunakake lan wiwiti percetakan tanpa lapangan.
Waca liyane: Ganti lapangan kaca ing Microsoft Word

