
Pilihan lan tambahan saka bagan kolom ing sheet
Nganti saiki, ora ana macem-macem jinis diagram sing kapisah ing Excel, dadi sampeyan kudu milih pilihan sing cocog saka dhaptar umum, kanthi mbayar mung obyek sing padha. Kanggo nindakake iki, perlu kanggo mbukak dhaptar kabeh denah lan kenal karo presentasi kasebut.
- Yen perlu, nyorot meja ing jadwal sing dibangun, lan yen mung ana ing sheet, langsung menyang tab "Pasang".
- Klik ing "Chart" CARTS "kanggo nampilake dhaptar sing dipengini.
- Langsung Bukak tab "Kabeh Chart", amarga dhaptar Disaranake ora nuduhake kabeh template sing kasedhiya. Kaping pisanan, delengen ing jinis "histogram", yaiku temalis sing paling akeh.
- Nemtokake jinis konstruksi lan mutusake apa bakal dadi tokoh sing akeh utawa garis sing gampang.
- Pindhah kursor ing salah sawijining denah kanggo ndeleng kinerja lan mutusake apa cocog kanggo meja.
- Klik kaping pindho tombol mouse kiwa miturut pilihan, sawise bakal ditambahake kanthi otomatis ing sheet, lan sampeyan bisa nerusake ngedit diagram.




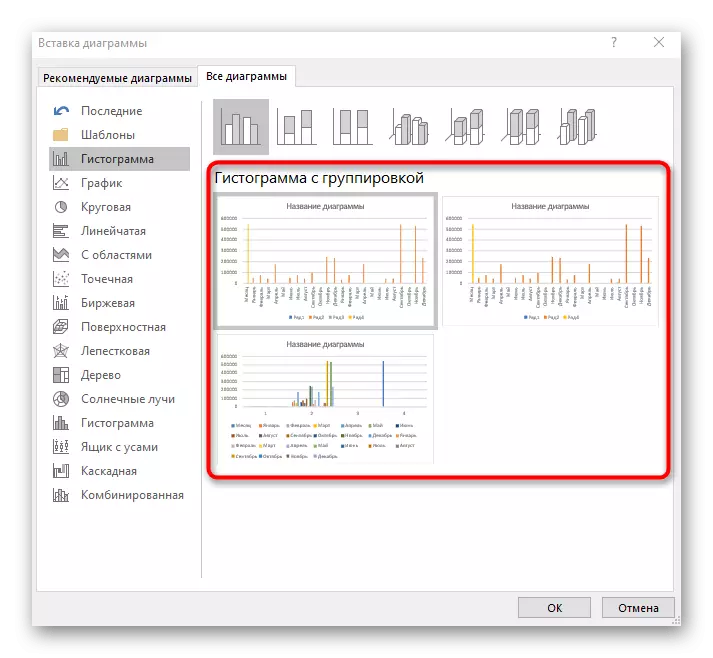

Nalika milih diagram, kanthi menehi katrangan babagan tabel tabel bakal ditampilake supaya nalika sinau babagan obyek kasebut, isine isi langsung dingerteni lan visual. Kanggo iki, bisa uga kudu milih jinis bagan liyane, kayata, "ijol-ijolan", sing bakal nuduhake kursus promosi utawa mata uang.
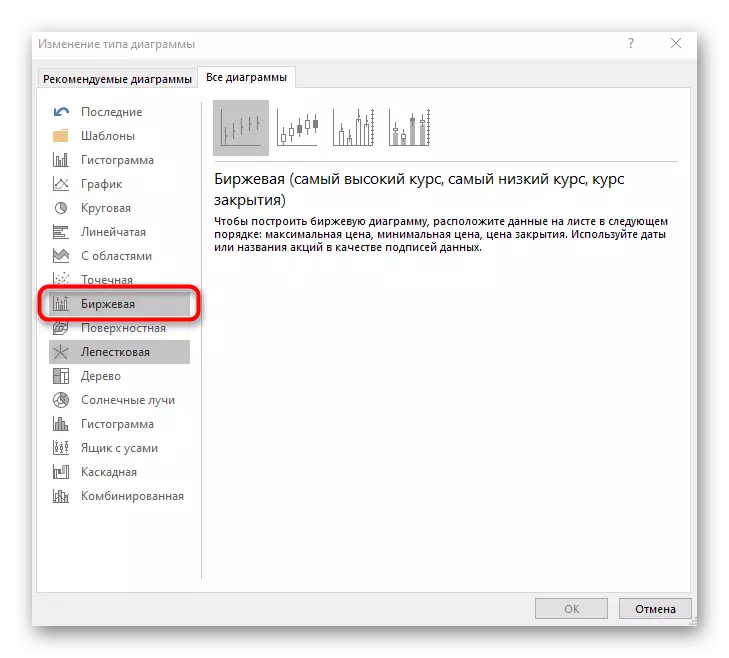
Iki uga kalebu jinis "gabungan" - yen dumadakan diagram ora mung dadi kolomar, nanging nggambarake grafik liyane, kayata titik utawa horisontal.

Nyunting konten diagram
Singkat, kita bakal nganalisa setelan umum diagram sawise ditambahake ing lembaran kasebut, nimbang nyunting konten. Biasane gawe pondho bantu utawa sawetara edit rega divisi ora perlu, nanging yen perlu, sampeyan bakal ngerti kabeh tumindak sing dibutuhake kanggo eksekusi.
- Nemtokake kanthi jeneng sing cocog karo tujuan umum diagram. Sorot blok kanthi prasasti, copot teks saiki banjur ketik sewenang-wenang.
- Yen sampeyan kudu ngowahi salah sawijining poros, klik kaping pindho kanggo nampilake menu sing cocog. Ana sampeyan bisa ngganti ukuran watesan lan divisi, nambah sumbu bantu utawa ngatur rega divisi kanggo nilai nilai sing luwih visual.
- Yen dobel kaping pindho ing ruang bagan utama, konfigurasi isi bakal katon, ing ngendi sampeyan bisa nyetel warna, gradient minangka latar mburi, utawa download gambar kasebut.
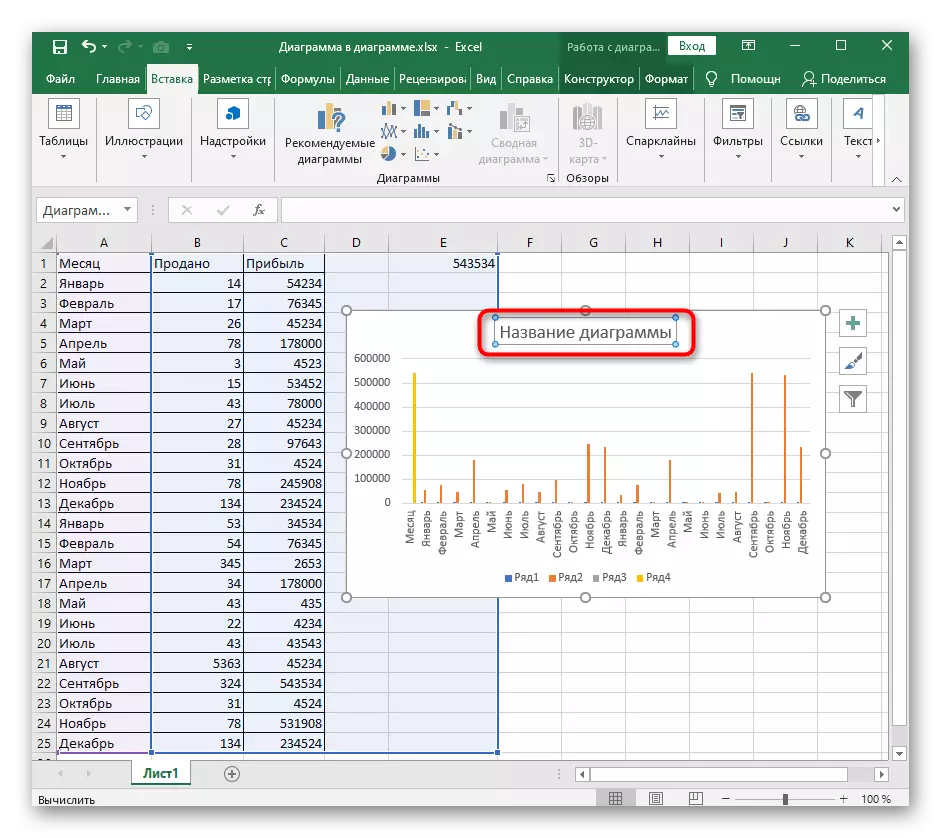
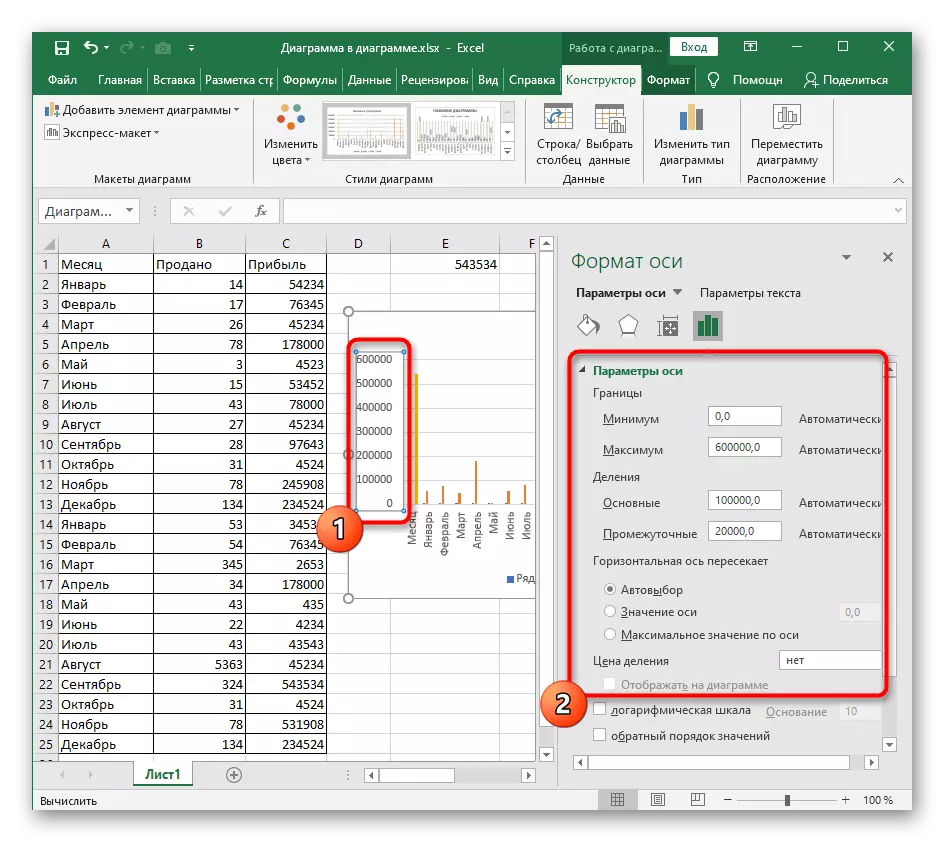
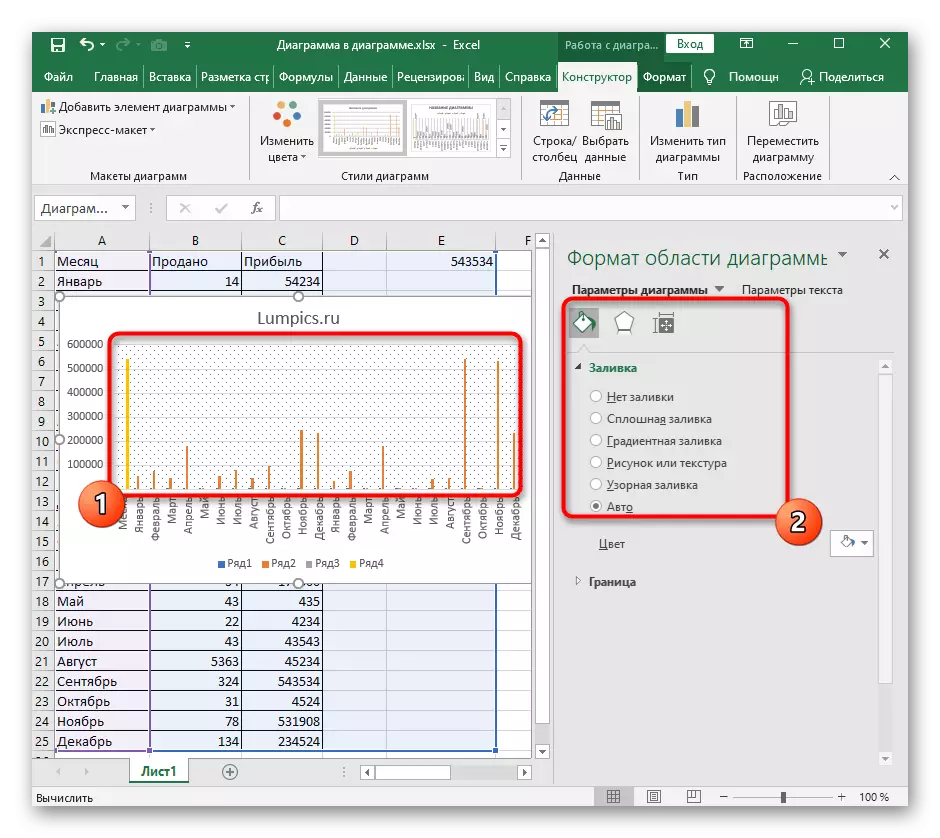
Yen ing ngarep, sampeyan kudu nindakake setelan diagram liyane, gunakake barang-barang ing menu konteks lan menu sing diterangake karo paramèter. Cukup mung kanggo ngerti babagan fungsi sing ana kanggo ngerti endi sing cocog ing tartamtu.
Ngganti Format Gambar Dimensi Telung Dimensi
Pungkasan, kita nyathet panyuntingan format tokoh telung dimensi kanggo diagram kolum ing jinis iki, tambahan sing wis kita ucapake ing ndhuwur. Kanthi gawan, tokoh kaya ngono yaiku persegi sing cocog karo pangguna. Kanggo ngganti bentuk kasebut, nggawe sawetara klik:
- Pisanan nyorot baris kanggo nyunting katon ing saben kolom ing grafik.
- Klik salah siji sing nganggo tombol mouse sisih tengen lan ing menu konteks, klik ing format "data data".
- Dhaptar tokoh sing kasedhiya bakal katon, ing endi tetep mung kanggo menehi tandha pilihan sing dikarepake.
- Bali menyang meja lan priksa manawa pangowahan kasebut mlebu.
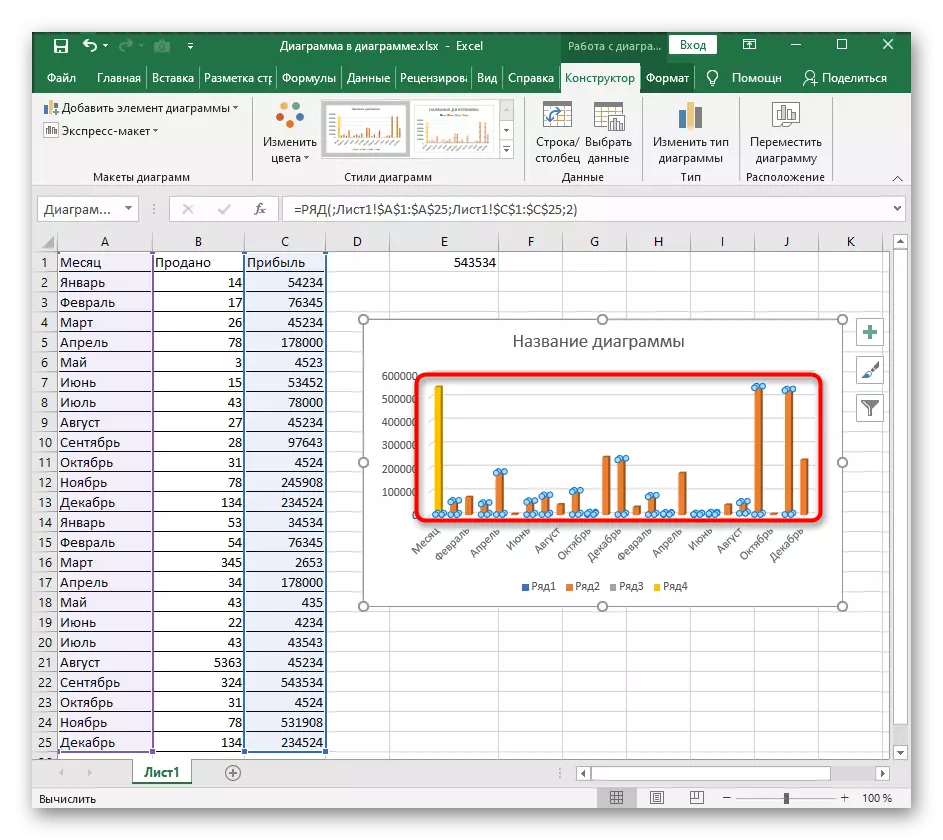
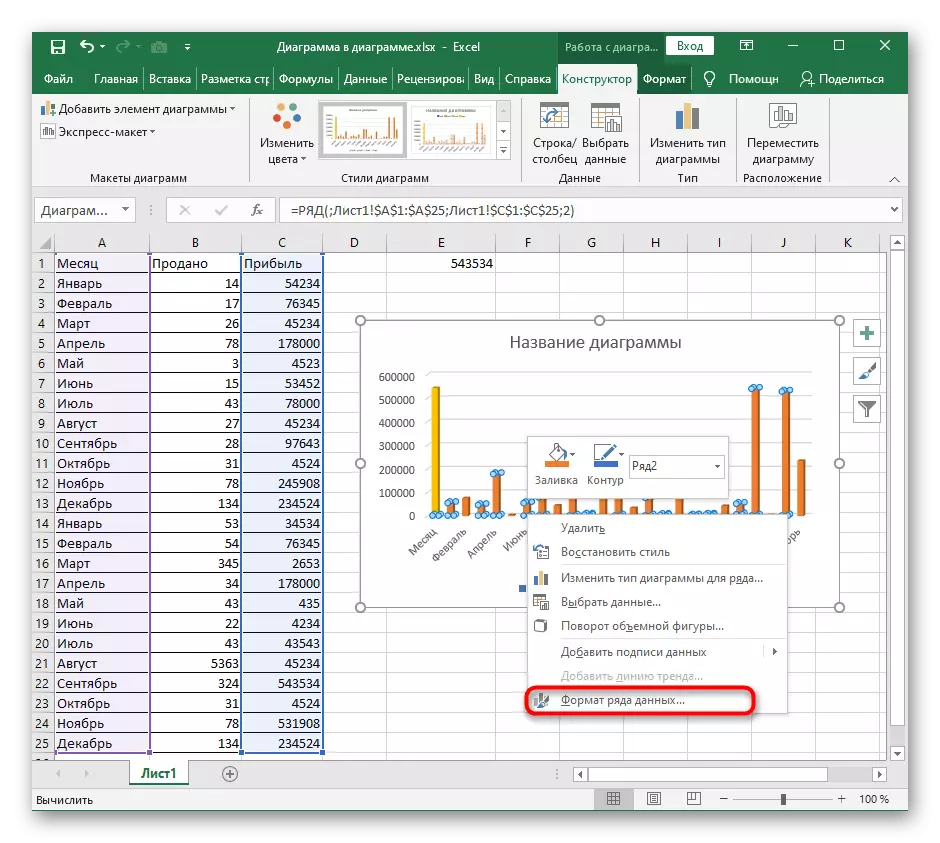


Ing artikel liyane ing situs iki, sampeyan bakal nemokake informasi luwih lengkap sing bisa migunani nalika nggarap grafik Columnar. Klik salah sawijining header kanggo maca instruksi tematik sing rinci.
Waca liyane:
Nggawe diagram ing grafik Microsoft Excel
Nggawe grafik ing tabel ing Microsoft Excel
Cara kanggo mbusak grafik ing Microsoft Excel
