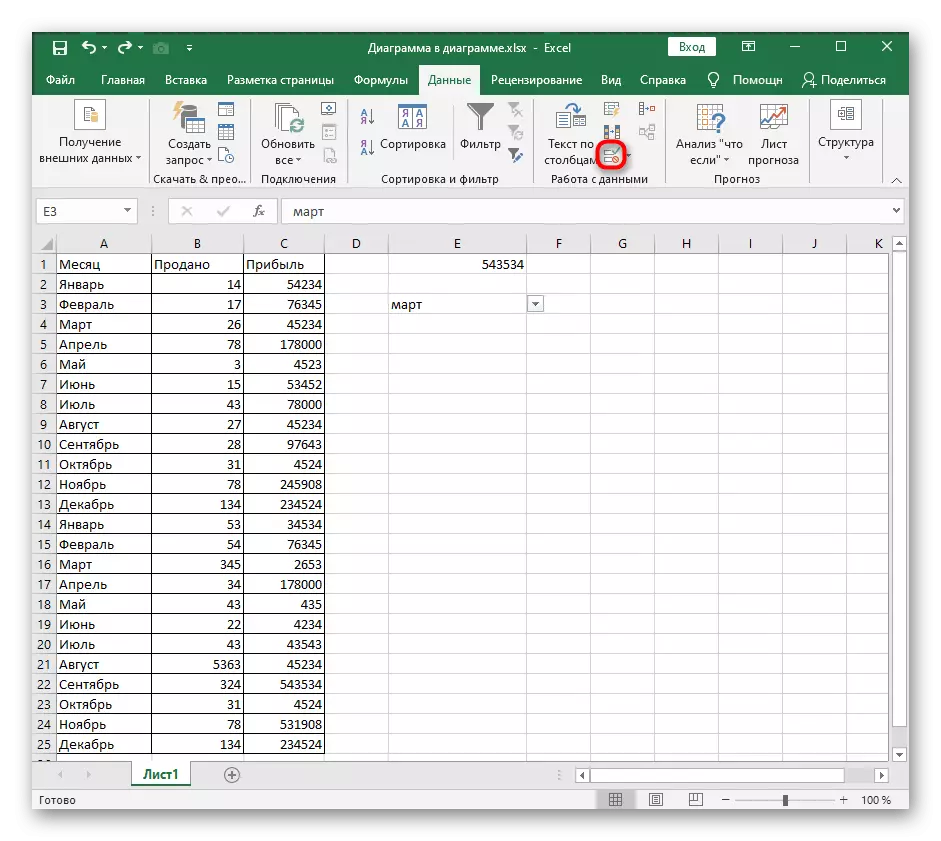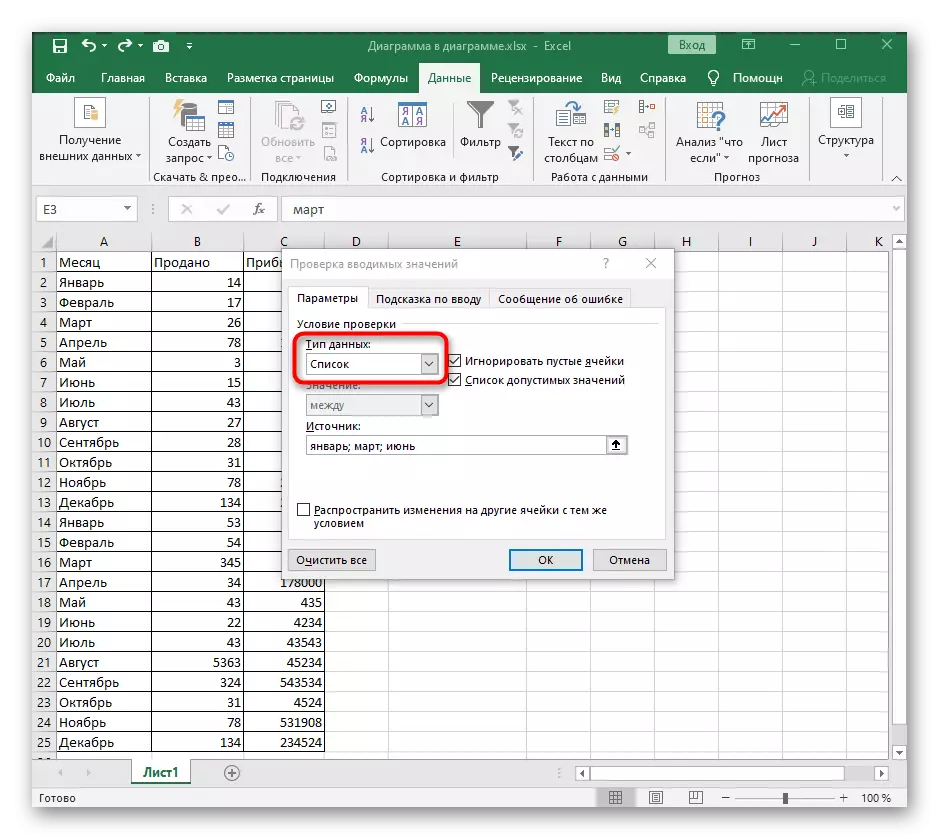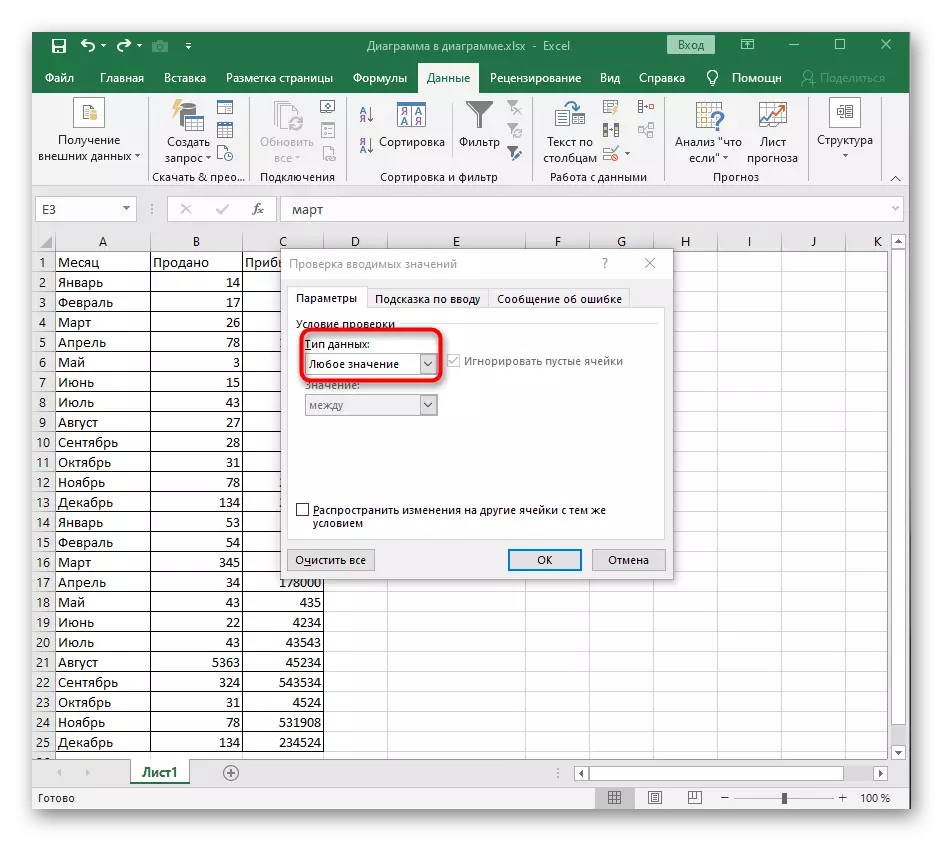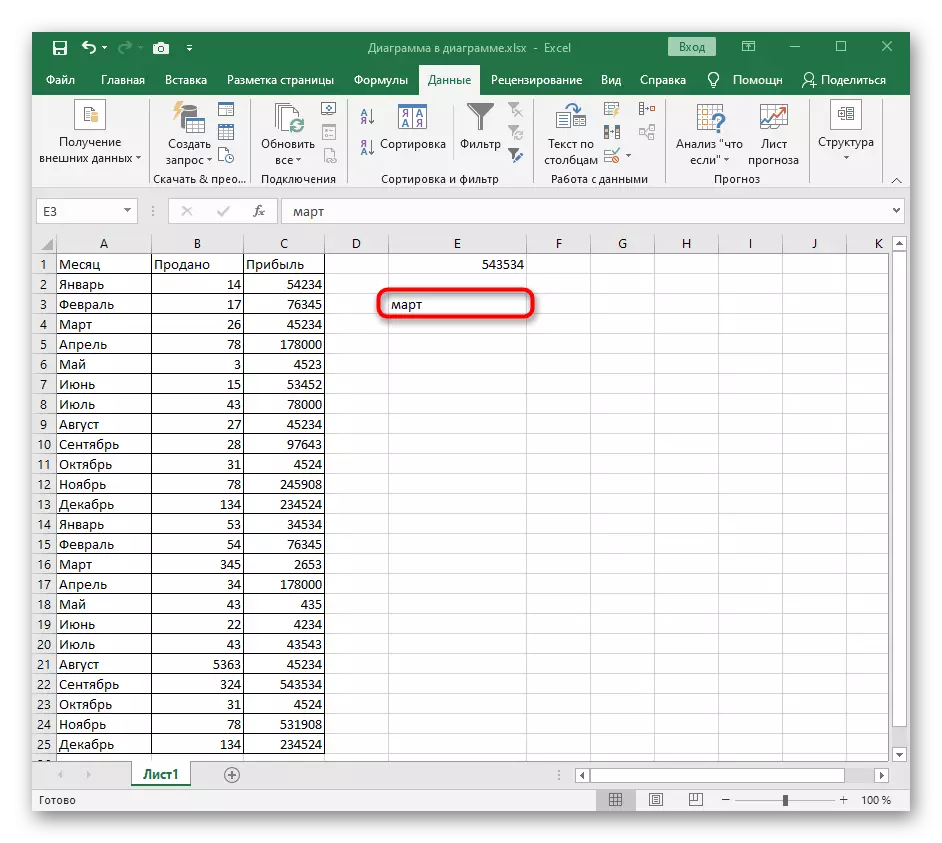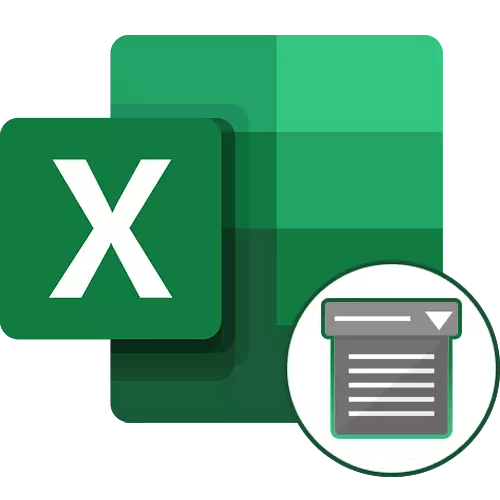
Cara 1: Busak tombol ing menu konteks
Kanggo mbusak dhaptar gulung ing Excel, sampeyan bisa nindakake tanpa pindhah menyang menu sing cocog ing endi sing dikontrol dening unsur sing padha. Telpon sing cocog kanggo ngresiki alat ditindakake liwat menu konteks, sing luwih asring mbutuhake wektu sing luwih murah tinimbang prinsip aman standar.
- Pisanan, temokake dhaptar gulung mudhun ing meja, nyorot kasebut, banjur klik Ngeklik Tengen.
- Ing menu konteks, goleki item "mbusak" lan aktifake.
- Jendhela sele standar bakal katon, ing ngendi nemtokake salah sawijining pilihan pisanan, ora menehi tandha.
- Sawise ngaktifake jendhela Tindakan, jendela ditutup kanthi otomatis, lan sampeyan bisa ngerteni asil, nggawe manawa ora ana menu gulung mudhun.
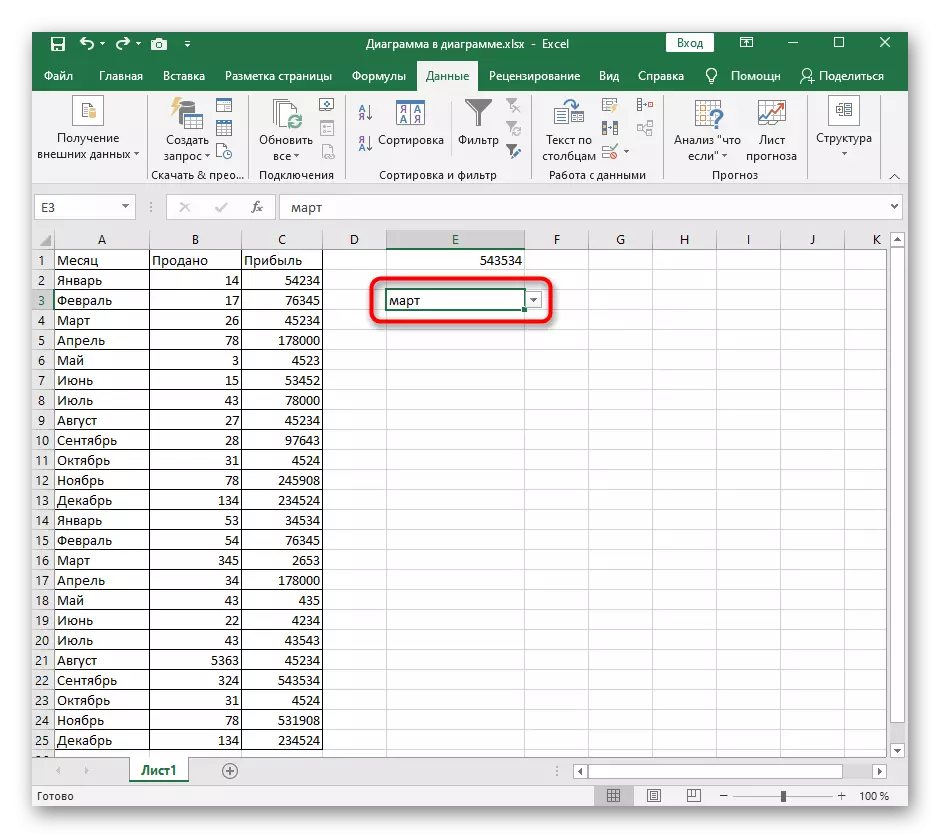
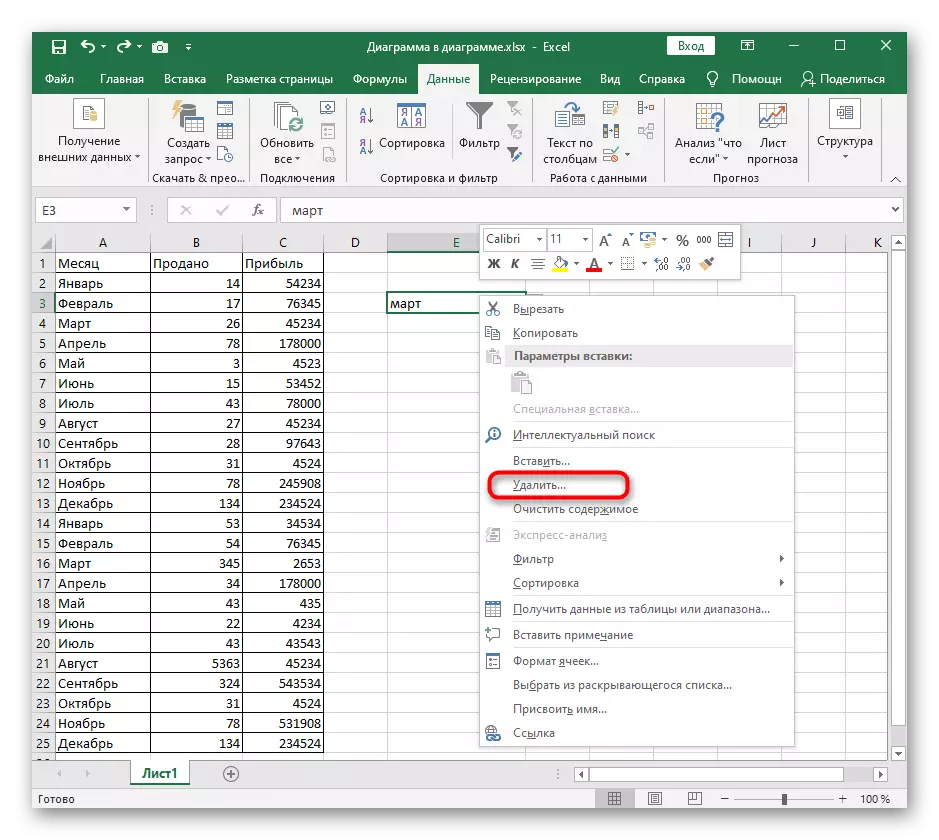
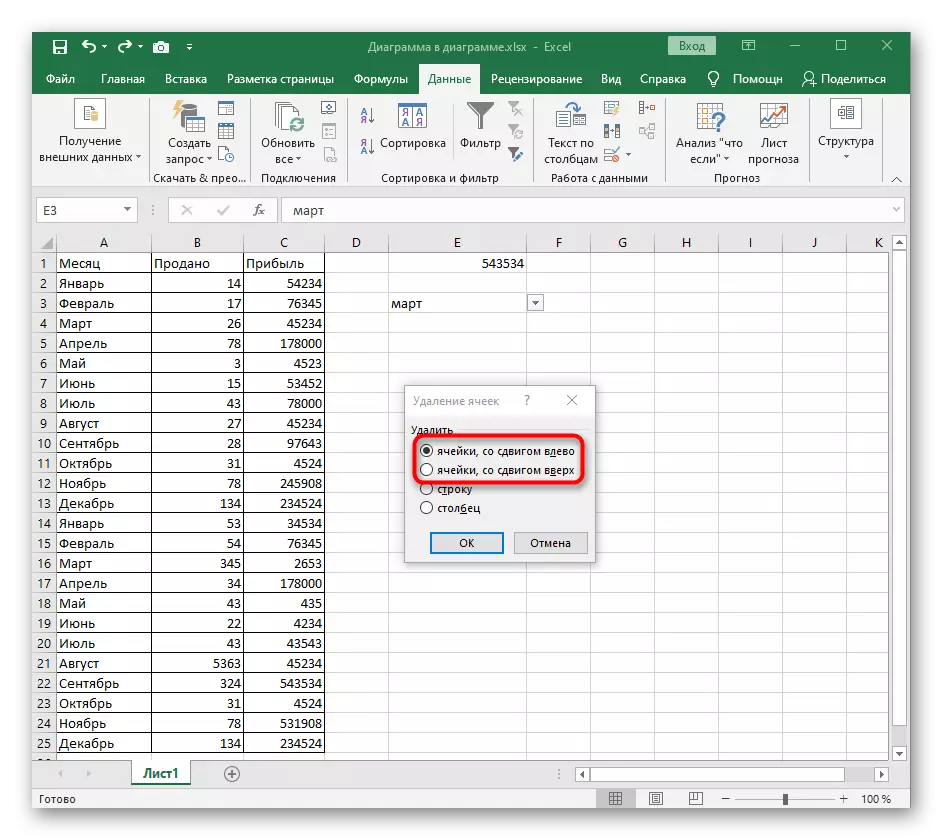
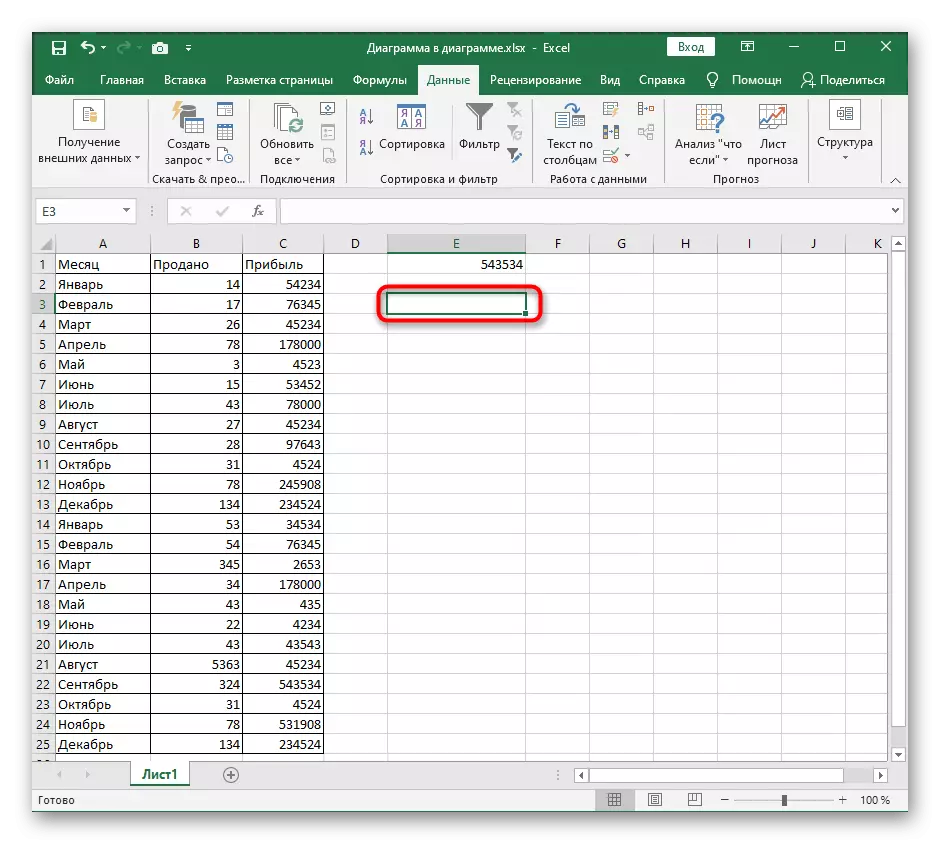
Yen dumadakan ora ilang manawa ora mbusak manawa dhaptar utawa tumindak iki kudu dibatalake amarga alasan liyane, langsung menet tombol Ctrl + Z lan dhaptar bakal katon maneh ing sel sing padha.
Cara 2: Mbusak kabeh tombol ing menu manajemen dhaptar
Cara liya sing ora ana gandhengane karo jendhela manajemen dhaptar ing Excel lan ngidini mbusak dhaptar gulung, ora, supaya kita bakal pindhah menyang menu "Data" lan kita bakal nganalisa tombol pisanan sing diarani "jelas kabeh".
- Pilih dhaptar gulung lan bukak tab data.
- Klik ing tombol "Data Priksa" kanggo mbukak menu gulung mudhun.
- Iki ngeklik ing titik kanthi jeneng sing padha.
- Ing kurang saka kapindho, jendhela sing perlu bakal katon, ing sisih kiwa kiwa, klik tombol "Clear All" sing wis kasebut.
- Sel kasebut bakal dadi format standar, sing bisa sampeyan priksa, bali menyang meja. Ana mung siji jeneng dhaptar lawas, sing ora angel di resiki.
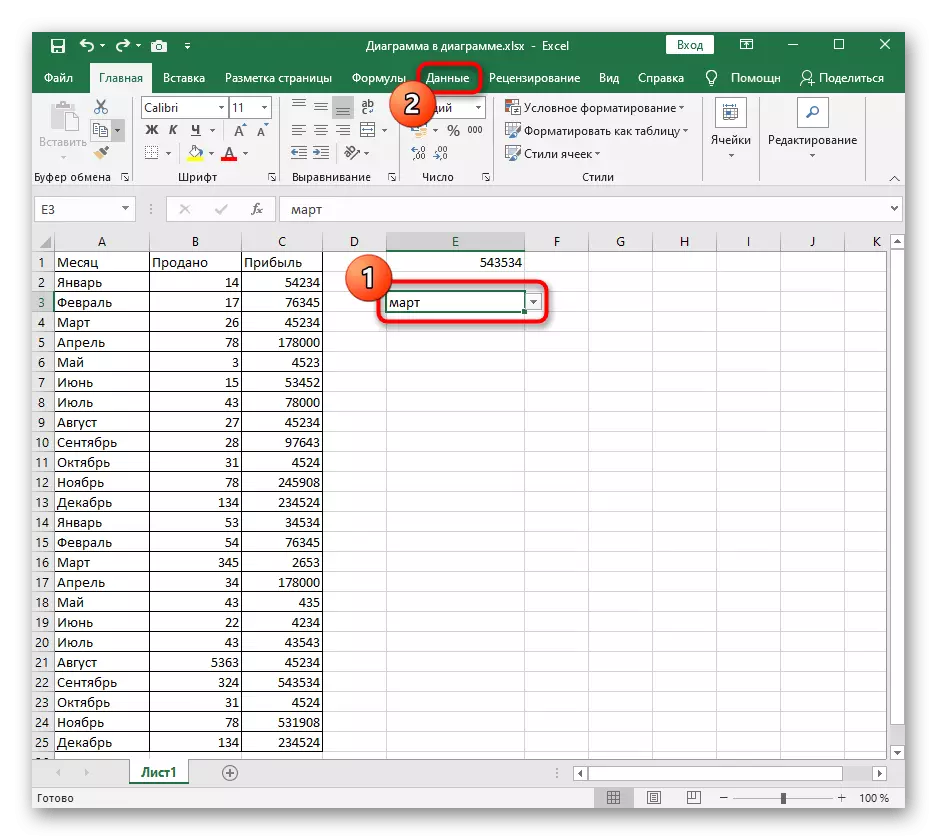
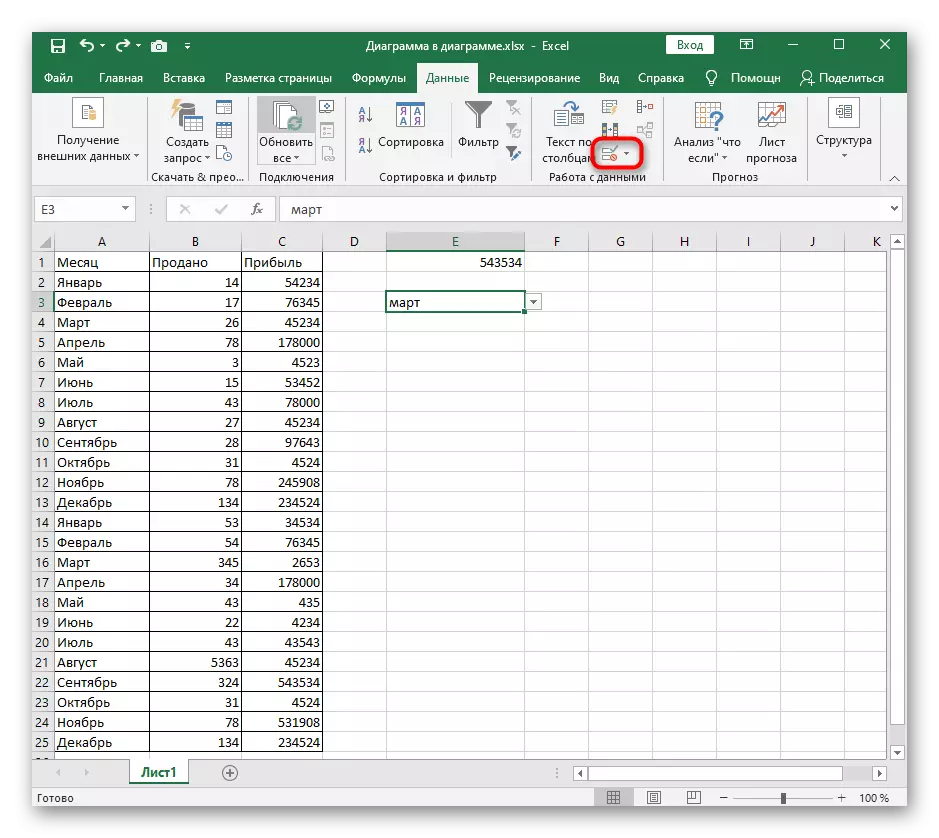
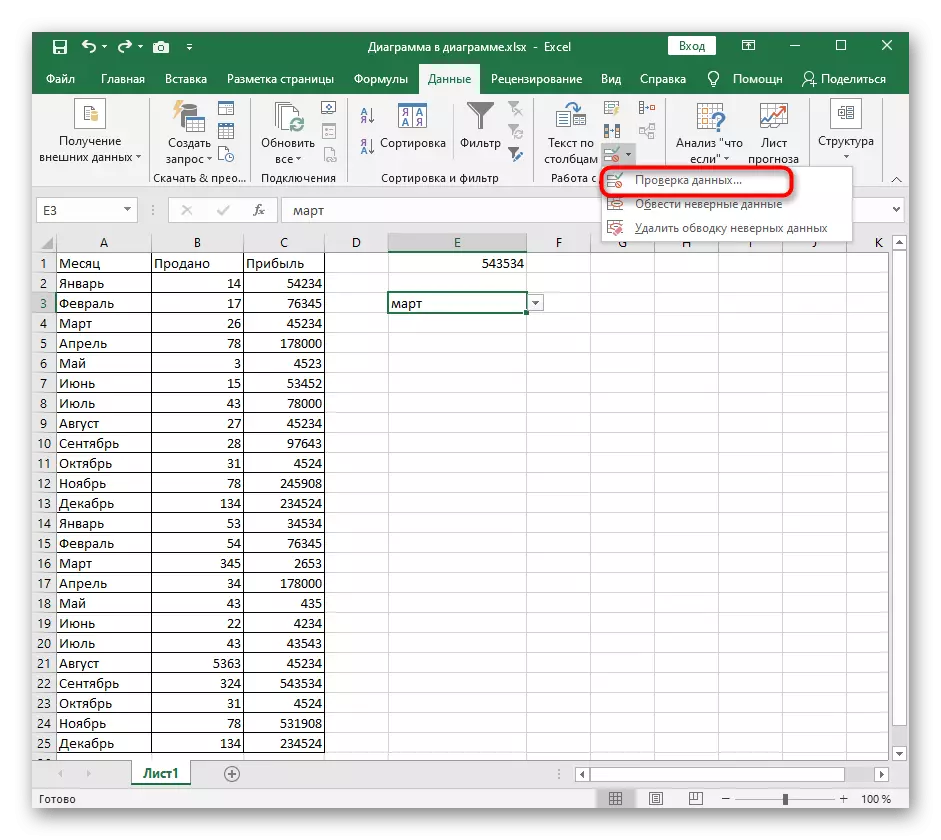
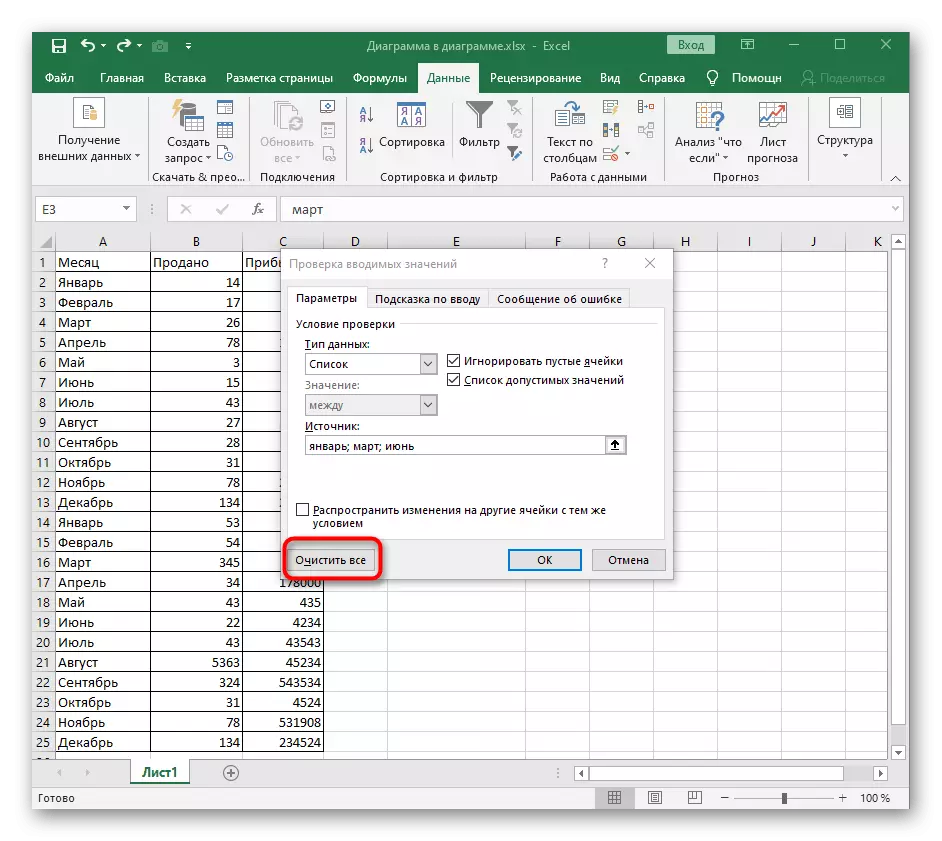
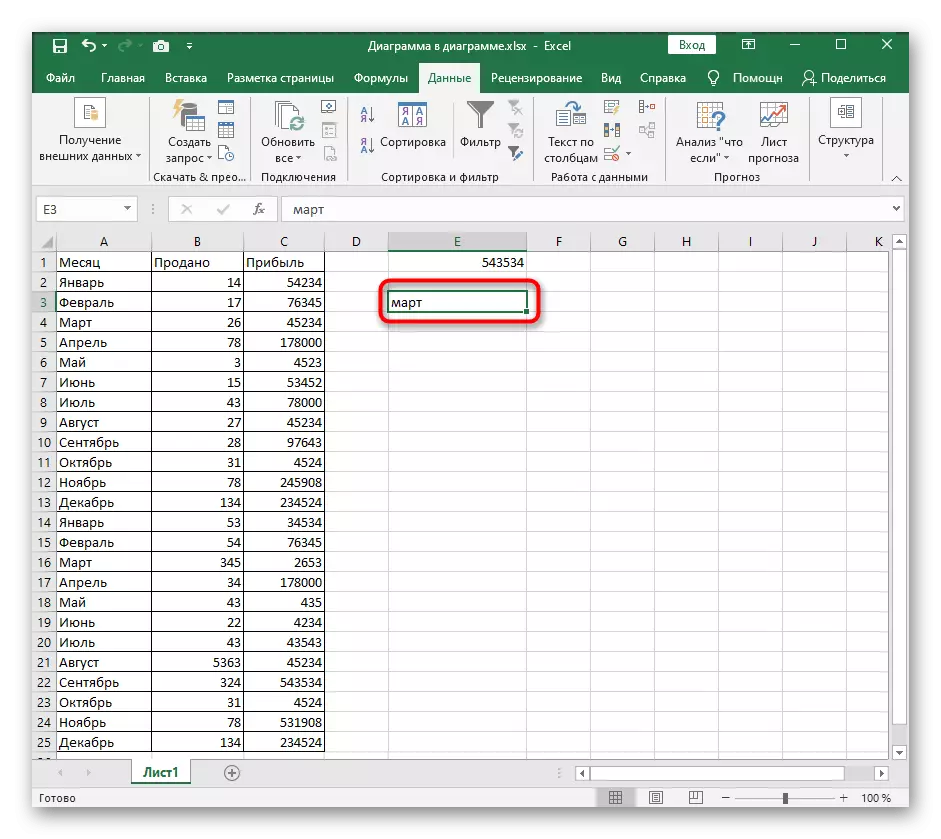
Cara 3: Ngganti Cell Data Data
Tetep kanggo mbubarake metode pungkasan, mlaku liwat jendhela sing padha "Priksa nilai input". Iki nggambarake ngganti jinis data sel tanpa konten ngresiki awal. Proses iki ditindakake kanthi mandiri, amarga sumber data ing kasus iki ora ana.
- Klik ing tombol "Data Priksa" kanggo pindhah menyang menu sing padha.
- Expand dhaptar gulung mudhun data kanggo nyetel nilai liyane.
- Nemtokake "nilai" kanggo ngasilake sel kasebut menyang negara asli.
- Nutup jendhela iki, bali menyang meja lan mbusak nilai sisa sing disimpen ing sel, sing bisa ditindakake kanthi lengkap.