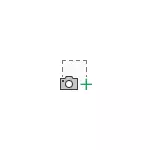
Ing manual cendhak iki babagan cara nggawe gambar gambar utawa wilayah kasebut kanthi nggunakake alat nggawe gambar sing dibangun ing Word. Sampeyan uga bisa migunani: Cara nggawe gambar ing Windows 10, nggunakake utagian layar layar sing dibangun kanggo nggawe gambar.
Alat Penciptaan Screenshot ing Word
Yen sampeyan menyang tab "Pasang" ing menu utama Microsoft Word, ing kana, sampeyan bakal nemokake set piranti sing ngidini sampeyan masang macem-macem barang menyang dokumen sing bisa diowahi.
Kalebu, sampeyan bisa nggawe gambar.
- Klik ing tombol "ilustrasi".
- Pilih "Cithakan", banjur pilih Pilih jendhela, sing pengin digunakake gambar jotosan (dhaptar tembung), utawa klik "Gawe gambar layar" (Clipping layar).
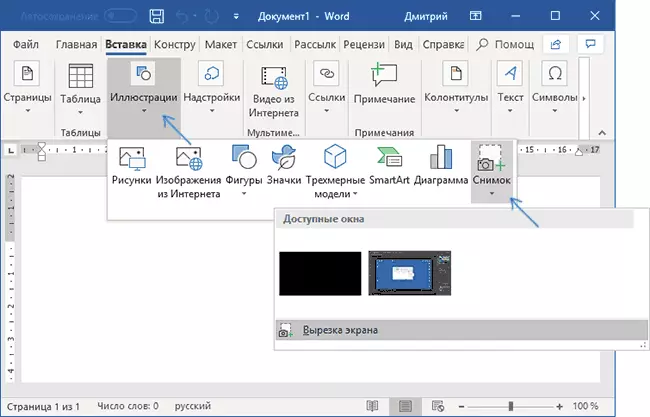
- Ing kasus pilihan jendhela, bakal dicopot kanthi lengkap. Yen sampeyan milih "Nglereni layar, sampeyan kudu ngeklik sawetara jendhela utawa desktop, banjur pilih mouse sing fragmen sing kudu ditindakake.
- Potret layar sing digawe bakal dilebokake ing dokumen kasebut ing posisi ing ngendi kursor.
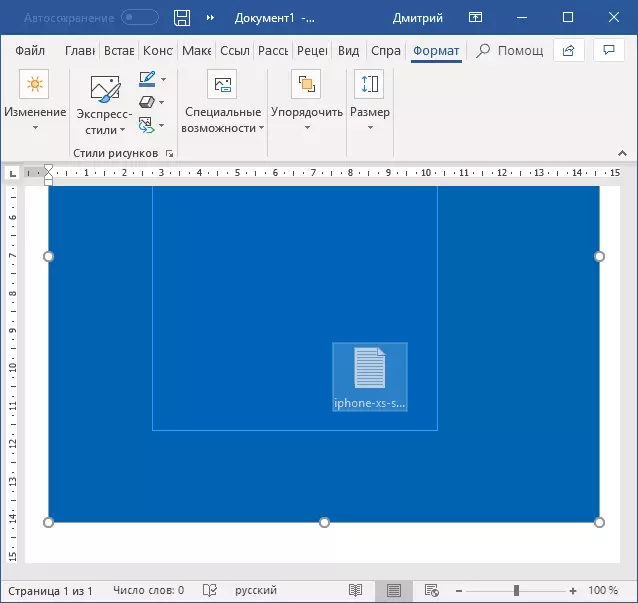
Mesthi wae, kabeh tumindak sing kasedhiya kanggo gambar liyane ing Word kasedhiya kanggo gambar sing dilebokake: bisa diputer, diowahi ukuran, atur teks aliran sing dikarepake.
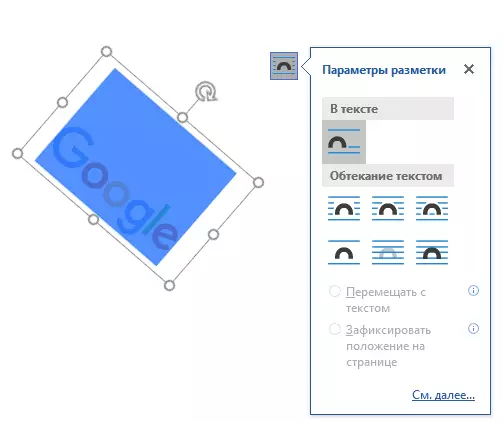
Umumé, iki kabeh nggunakake kesempatan sing dianggep, aku ora angel bakal ana.
