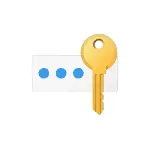
Ing pandhuan iki Cara mulihake Microsoft Sandi ing telpon utawa komputer, sing mbutuhake nuansa sing bisa migunani nalika pulih.
Cara pemulihan sandi akun Microsoft
Yen sampeyan kelalen sandhi akun Microsoft (ora masalah apa piranti Nokia, komputer utawa laptop sing ana ing Windows 10 utawa liya-liyane), Kasedhiya yen piranti iki nyambung menyang internet Cara paling universal kanggo mulihake / ngreset sandhi bakal dadi sabanjure.
- Saka piranti liyane (yaiku, yen sandhi dilalekake ing telpon, nanging sampeyan duwe komputer sing ora diblokirake sampeyan bisa nindakake) menyang situs resmi https://acount.live.com/password/ Reset
- Pilih Alesan Sampeyan mulihake sandhi, umpamane, "Aku ora ngelingi sandi" banjur klik "Sabanjure".
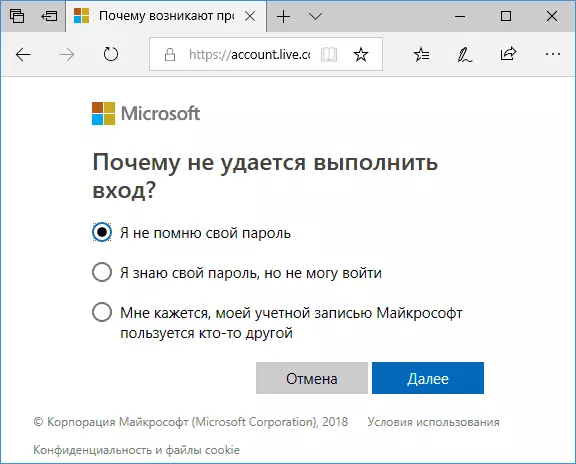
- Ketik nomer telpon utawa alamat email sing diikat menyang Microsoft akun (I.E., e-mail, yaiku akun Microsoft).

- Pilih cara entuk kode keamanan (minangka SMS utawa menyang alamat email). Ing kene ora ana sing bisa: Sampeyan ora bisa maca SMS nganggo kode, amarga telpon dikunci (yen sandhi wis lali). Nanging: Biasane ora ana sing ngalangi sementara kanggo nyusun ulang kertu SIM menyang telpon liyane kanggo entuk kode kasebut. Yen sampeyan ora bisa entuk kode kanthi mail utawa ing bentuk SMS, deleng langkah 7.
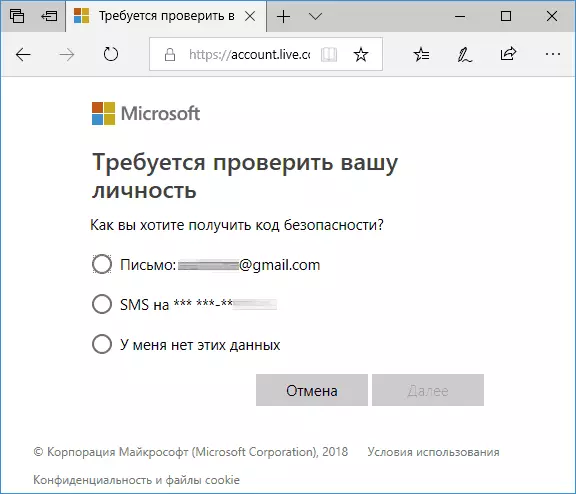
- Ketik kode konfirmasi.
- Setel sandhi akun anyar. Yen sampeyan tekan langkah iki, sandhi dibalekake lan langkah-langkah sabanjure ora dibutuhake.
- Yen ing langkah kaping 4, sampeyan ora bisa menehi nomer telpon utawa alamat email sing dipasang ing akun Microsoft akun, pilih "Aku ora duwe data iki" lan ketik e-mail liyane sing sampeyan duwe akses. Banjur ketik kode konfirmasi sing bakal teka ing alamat email iki.
- Sabanjure, sampeyan kudu ngisi formulir sing kudu ditemtokake kanthi akeh data, sing bakal ngidini layanan dhukungan kanggo ngenali sampeyan minangka wadhah akun.
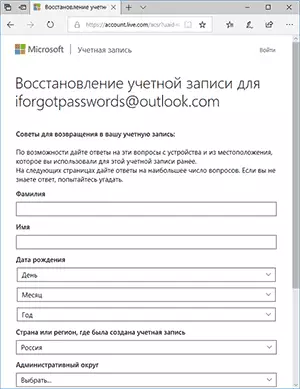
- Sawise ngisi, sampeyan kudu ngenteni (asil bakal teka ing alamat e-mail saka langkah kaping 7), nalika data dicenthang: Sampeyan bisa mulihake akses menyang akun kasebut, lan bisa nolak.
Sawise ngganti tembung sandhi Microsoft, bakal ngganti ing kabeh piranti liyane kanthi akun sing padha sing wis nyambung menyang internet. Contone, kanthi ngganti tembung sandhi ing komputer, sampeyan bisa mbukak ing telpon.
Yen sampeyan kudu ngreset sandhi Microsoft akun ing komputer utawa laptop kanthi Windows 10, mula kabeh langkah sing padha bisa ditindakake lan mung ing layar kunci kanthi ngeklik "Aku ora eling sandhi" ing lapangan entri sandhi Layar Kunci banjur ganti menyang kaca pemulihan sandhi.
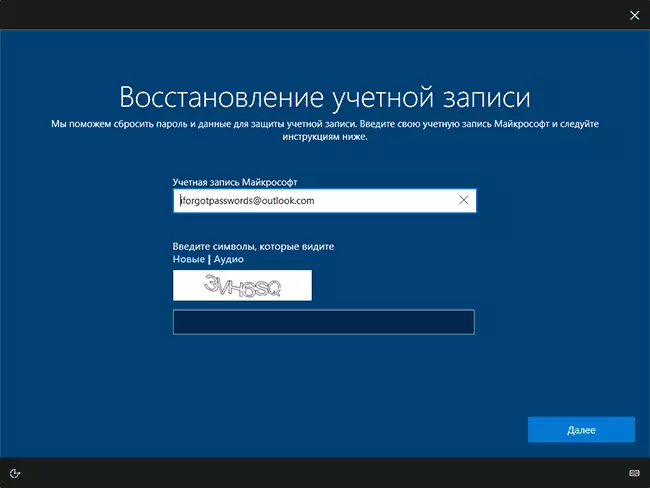
Yen ora ana cara kanggo mbalekake maneh sandhi mbantu, banjur kanthi kemungkinan dhuwur, akses menyang akun Microsoft sampeyan wis ilang ing salawas-lawase. Nanging, akses menyang piranti bisa dibalekake lan nggawe akun liyane.
Entuk akses menyang komputer utawa telpon nganggo akun sandhi Microsoft
Yen sampeyan lali sandhi Microsoft akun ing telpon lan ora bisa dibalekake, sampeyan mung bisa ngreset telpon menyang setelan pabrik banjur nggawe akun anyar. Reset telpon sing beda ing setelan pabrik digawe beda (sampeyan bisa nemokake ing internet), nanging kanggo Nokia lumia dalan iki (kabeh data saka telpon bakal dicopot):
- Mateni telpon (dawa terus tombol daya).
- Pencet terus tombol Daya lan tombol "Volume Down" nalika tandha seru katon ing layar.
- Supaya, penet tombol: Volume Up, volume Down, tombol daya, volume mudhun kanggo ngreset.
Kanthi Windows 10, luwih gampang lan data saka komputer ora bakal ilang ing ngendi wae:
- Ing pandhuane "Cara ngreset Windows 10 Sandi" Gunakake "Sandi sandhi nggunakake akun Administrator sing dibangun" nganti baris printah diwiwiti ing layar kunci.
- Nggunakake baris printah sing mlaku, nggawe pangguna anyar (deleng carane nggawe pangguna Windows 10) lan nggawe pangurus (diterangake ing instruksi sing padha).
- Bukak ing akun anyar. Data pangguna (dokumen, foto, foto, file saka desktop) kanthi akun Microsoft sing dilalekake sampeyan bakal nemokake ing C: \ Pangguna pangguna pangguna jeneng pangguna.
Iku kabeh. Mbusak sandhi kanthi luwih serius, aja lali lan nulis yen iki pancen penting banget.
