
Cara 1: Nggawe sumbu bantu
Kanggo miwiti, kita bakal nganalisa metode sing ora cukup gegayuhan karo owah-owahan poros ing Exose kanthi cara nampilake data saka seri tartamtu, yen ana kedadeyan kasebut. Kanggo iki, nomer kasebut dhewe kudu dibangun miturut sumbu bantu, sing kaya ing ngisor iki:
- Sorot Graf nganggo tombol kiwa kiwa, banjur klik-tengen ing.
- Menu konteks katon, klik ing item "Ganti Tipe".
- Temokake blok "Pilih jinis bagan lan sumbu kanggo seri data", banjur tandhani inklusi sumbu bantu kanggo sawetara masalah.
- Asil kasebut bakal langsung ditampilake ing jendhela pratinjau.
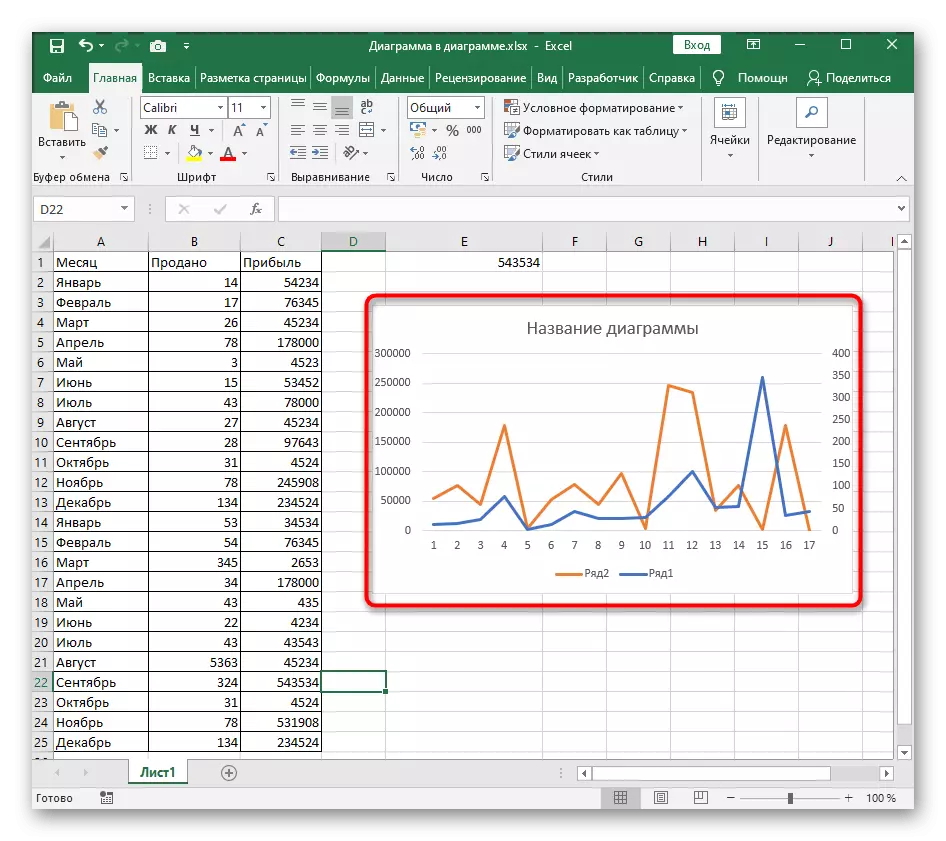
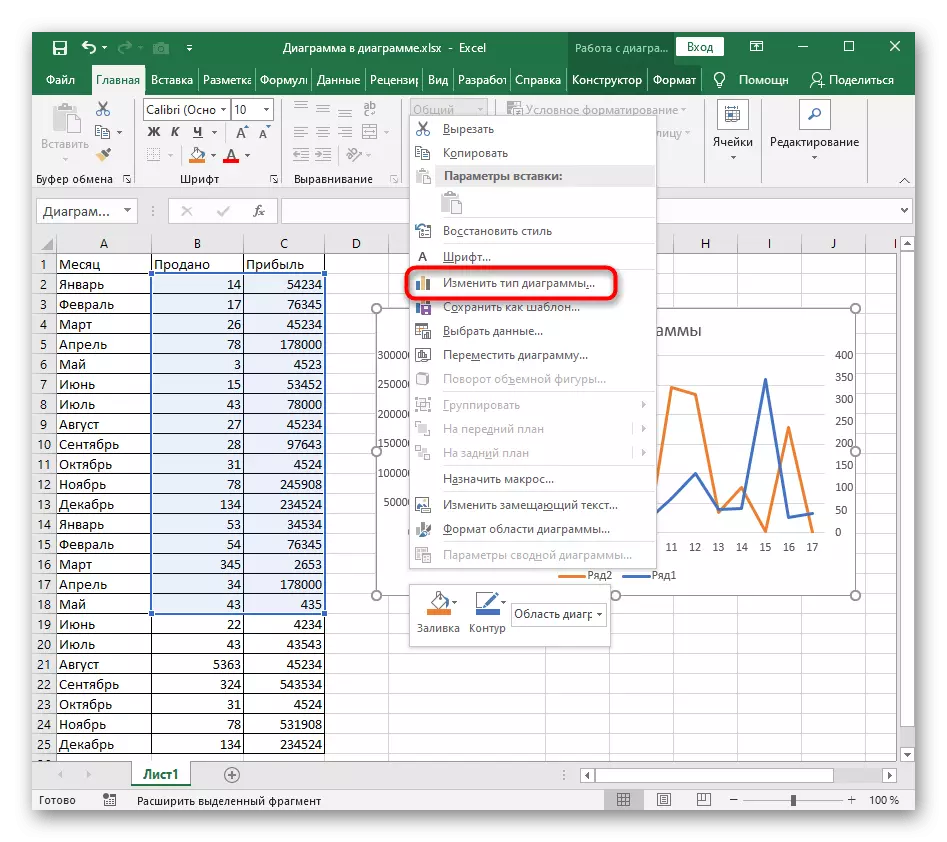
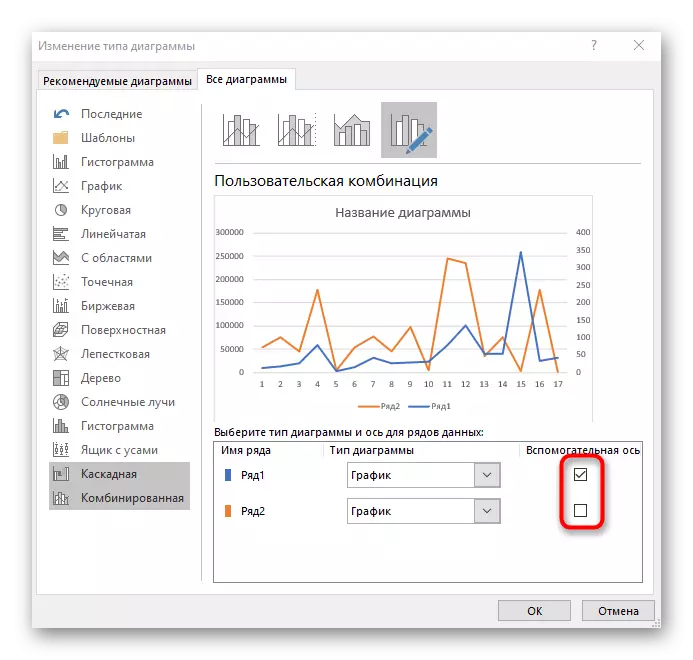
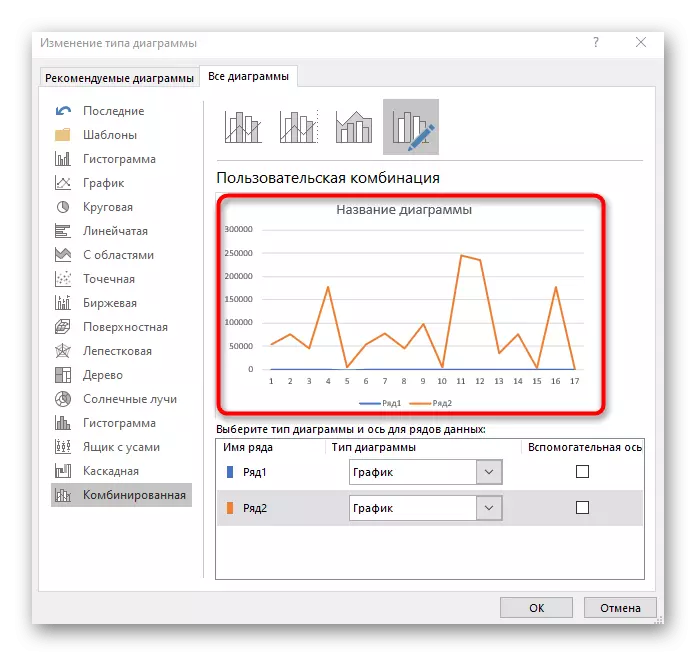
Yen tugas ora kanggo mbenerake nomer, nanging ing owah-owahan kardinal ing pambangunan grafik utawa grafis, terus maca salah sawijining rong cara ing ngisor iki.
Cara 2: Tombol Cepet "Row / Kolom"
Ing Excel, ana tombol kapisah sing ngidini siji wayahe ngganti tatanan mbangun grafik kasebut, kanthi ngganti baris lan pilar. Iki perlu ing kasus sing konstruksi otomatis ora bener.
- Kanggo nampilake paramèter sing dibutuhake, aktifake jadwal kanthi ngeklik ing endi wae.
- Klik tab Desainer.
- Ing blok "data", klik tombol "String / Kolom".
- Deleng asil ing grafik. Kaya sing bisa dideleng, larik lan kolom diganti ing panggonan lan tampilan data wis beda.
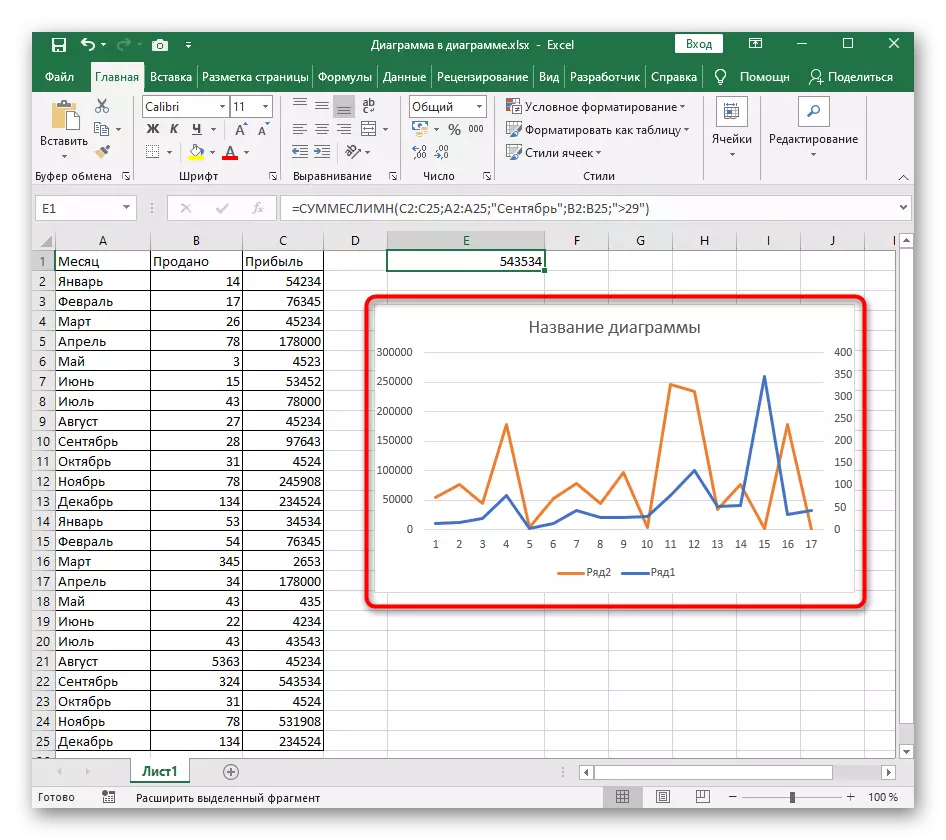



Cara 3: Papan manual ax
Yen ing metode sadurunge, iki babagan ganti paksi kanthi cepet nggunakake data sing wis dipilih, iki bisa nuduhake konfigurasi pra-konfigurasi, umpamane, yen sampeyan kudu mateni tampilan larik khusus.
- Sawise milih diagram, pindhah menyang tab "Desainer", nanging wektu iki klik tombol "Pilih Data". Sampeyan bisa nelpon jendhela iki liwat menu konteks kanthi ngeklik PC ing jadwal kosong.
- Tombol "Row / Kolum" ing jendela sing katon ngganti unsur lan tandatangane.
- Klik ing sawise sampeyan milih larik lan garis sing kudu ditinggalake, sing ora ditandhani mriksa mriksa utawa nambah sing anyar.
- Bali menyang jadwal lan priksa manawa pangowahan kasebut liwati kanthi bener.

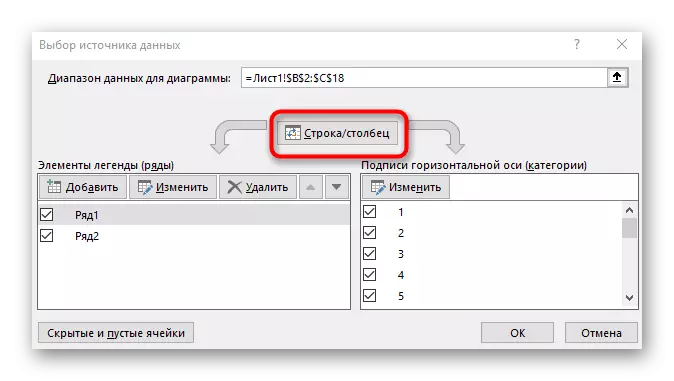

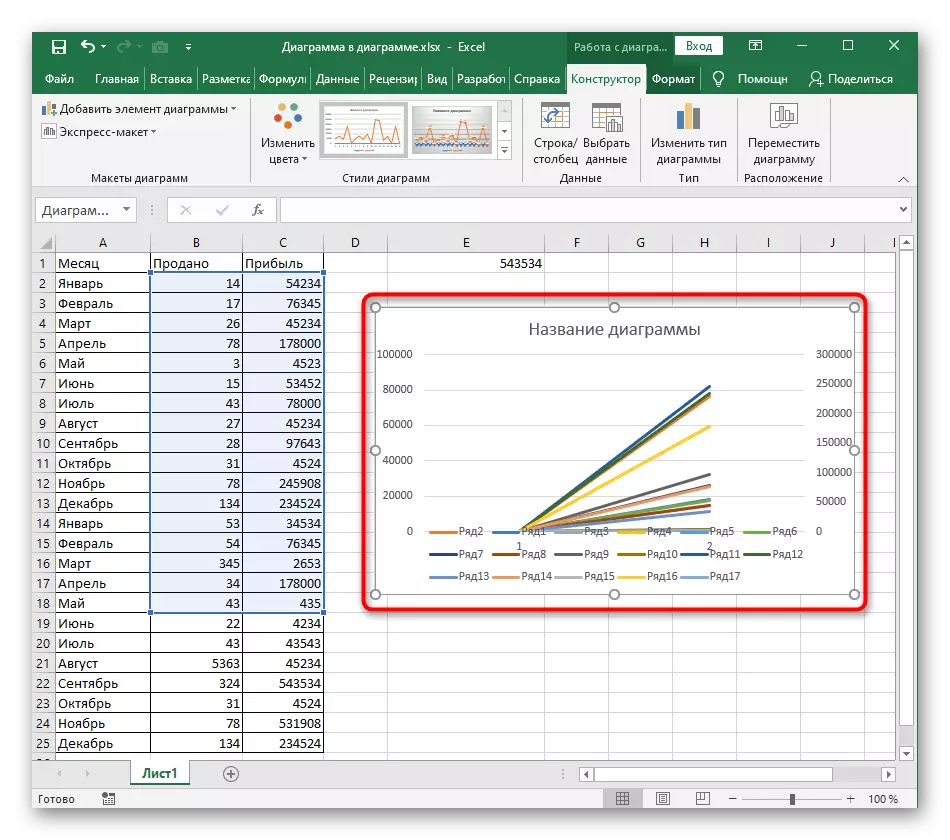
Ing situs iki, ana artikel liyane sing darmabakti kanggo jadwal rinci kanggo pambangunan grafik. Yen kudu ngganti paksi kasebut ana amarga data tambahan sing ora bener, waca pandhuan ing link ing ngisor iki kanggo ngerti unsur-unsur iki meja.
Waca liyane: Nggawe grafik ing Microsoft Excel
