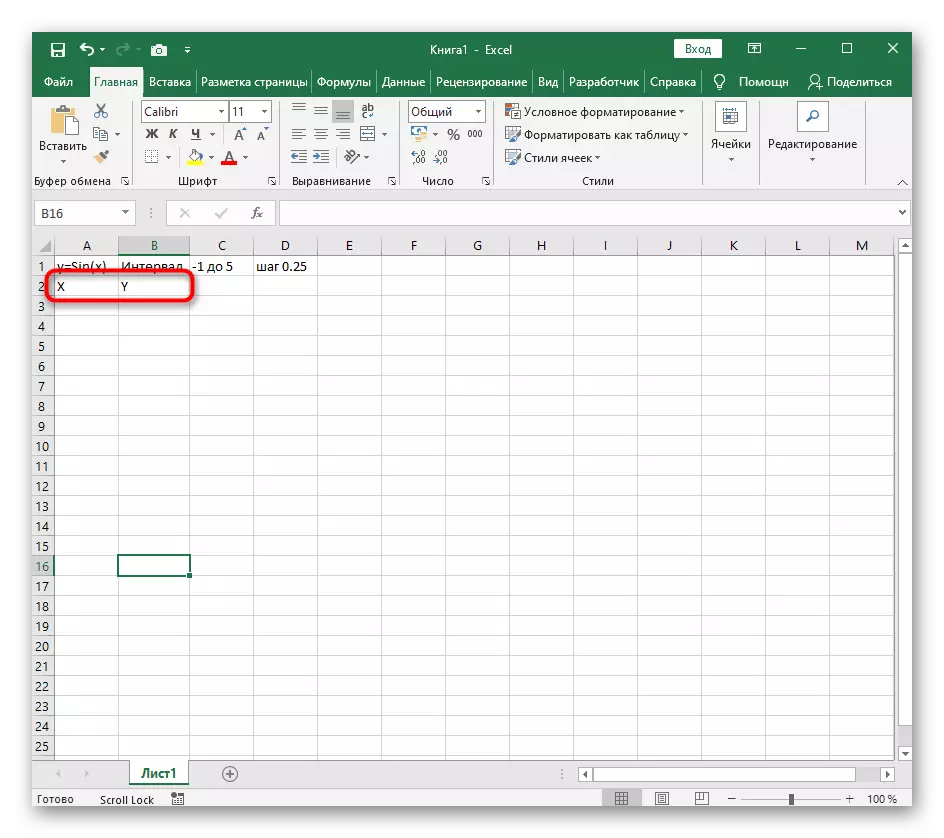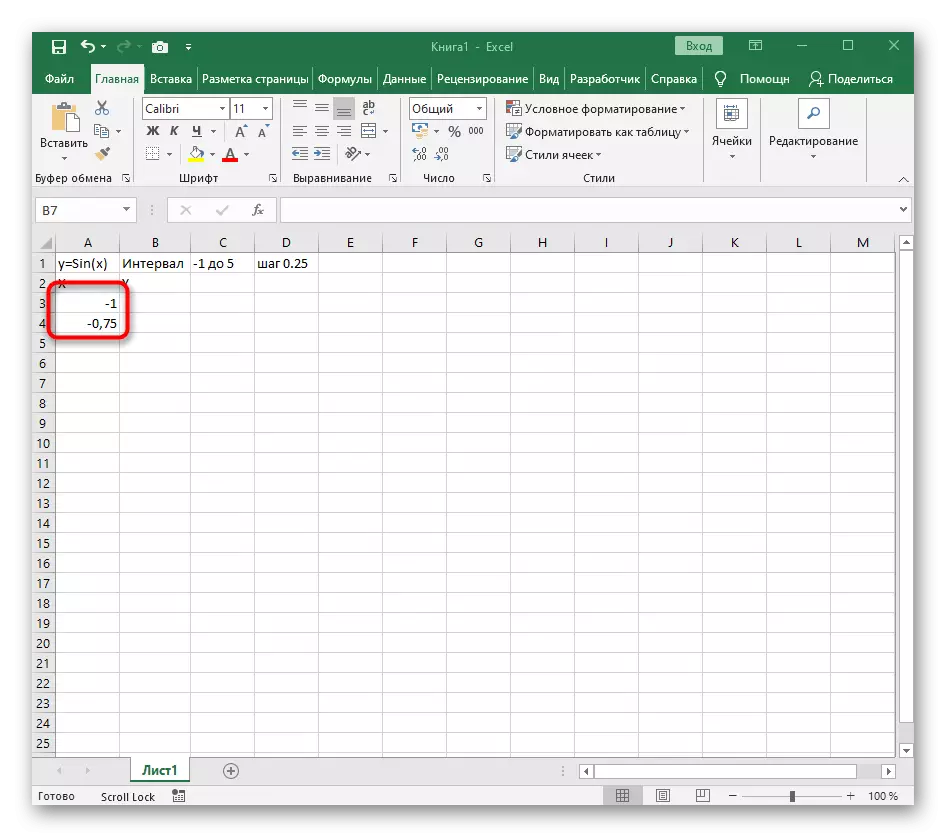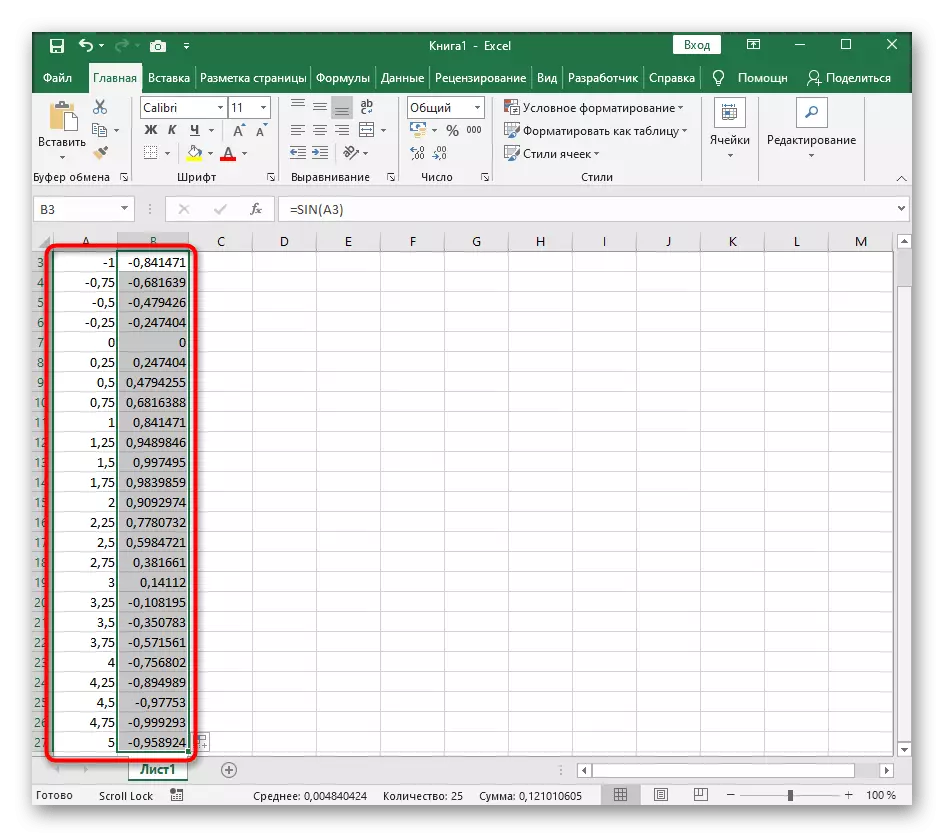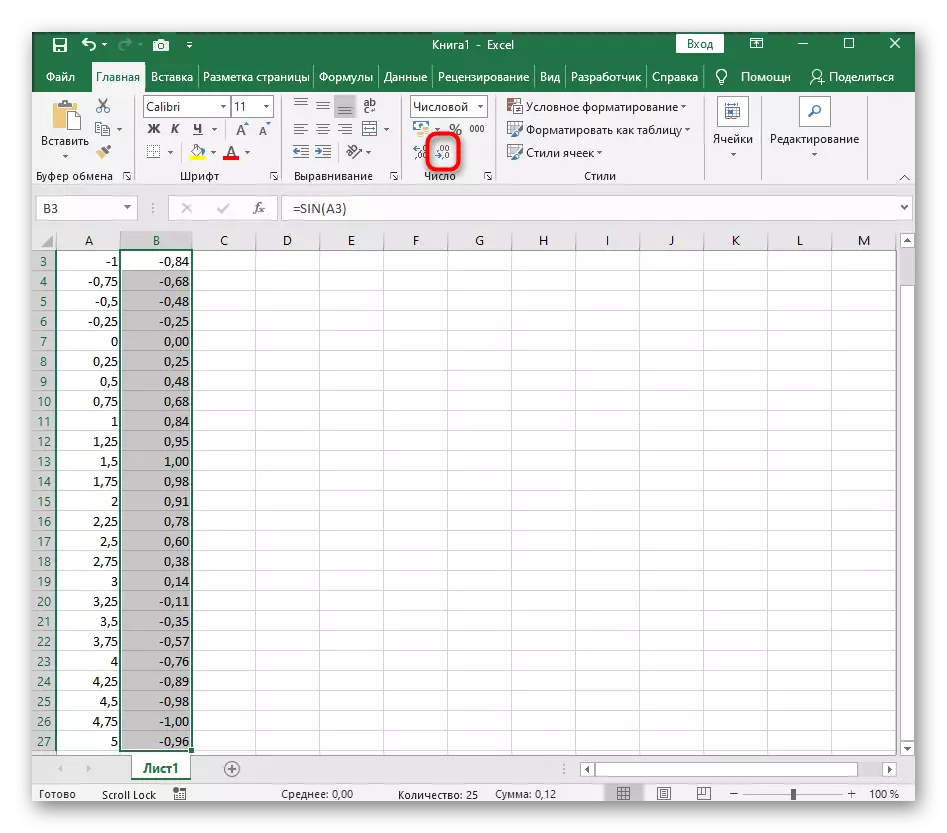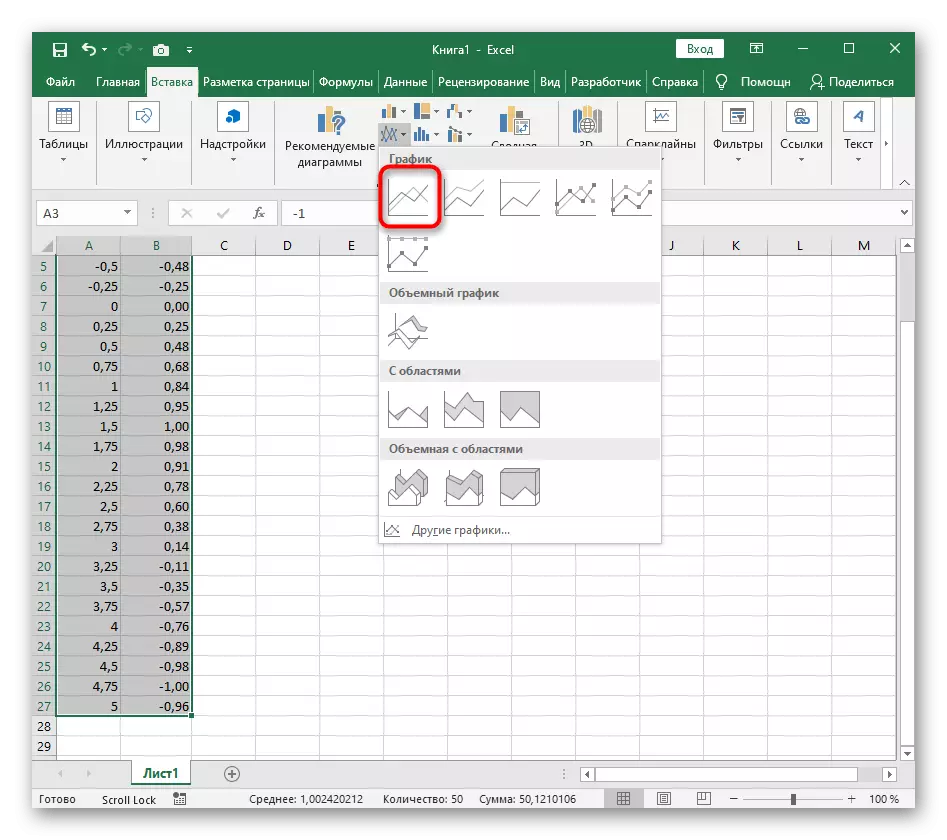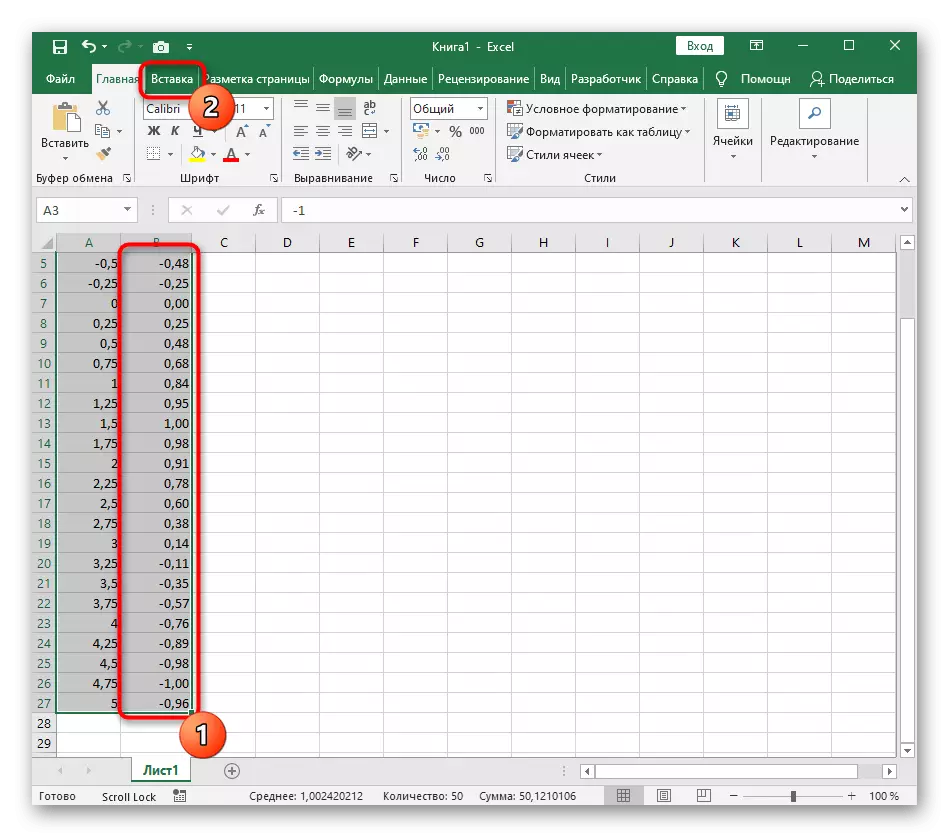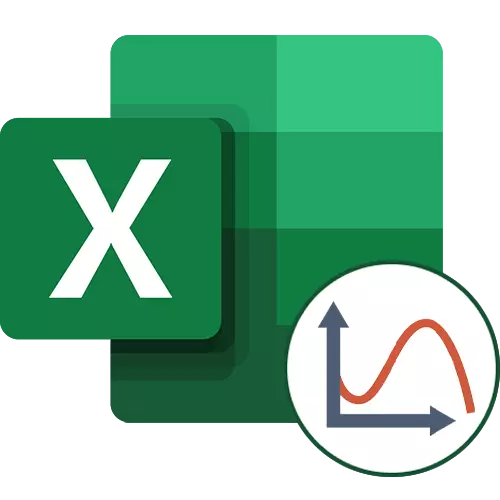
Pilihan 1: Grafik Fungsi X 2
Minangka conto pisanan kanggo Excel, kita nimbang fungsi paling populer F (x) = x ^ 2. Jadwal saka fungsi iki ing paling kasus kudu ngemot titik sing ditindakake nalika disusun ing mangsa ngarep, nanging saiki kita bakal nganalisa komponen utama.
- Gawe senar X, ing endi nemtokake nomer sing dikarepake kanggo grafis fungsi.
- Ing ngisor iki, apa sing padha karo Y, nanging sampeyan bisa nindakake tanpa kanthi ngitung kabeh nilai, saliyane bakal trep yen wiwitane ora ditemtokake.
- Klik ing sel pisanan banjur ketik = B1 ^ 2, tegese otomatis degdasi sel sing ditemtokake ing alun-alun.
- Ngencengi fungsi kanthi nyekel sudhut sisih tengen sisih tengen, lan menehi meja menyang jinis sing dituduhake ing gambar ing ngisor iki.
- Rangkaian data kanggo mbangun fungsi fungsi kasebut, tegese sampeyan bisa nyorot lan menyang tab "Pasang".
- Ing langsung klik tombol "Chart sing Disaranake.
- Ing jendela anyar, pindhah menyang tab "Kabeh Chart" banjur golek "titik" ing dhaptar.
- Pilihan "titik kanthi kurva lan sprei lancar" cocog.
- Sawise sisipan ing meja, elinga yen kita wis nambah nilai-nilai negatif lan positif kanggo entuk perwakilan saka Parabola.
- Saiki sampeyan bisa ngganti jeneng diagram lan priksa manawa tandha-tandha saka nilai kasebut dipamerake amarga perlu kanggo interaksi liyane kanthi jadwal iki.
- Saka fitur tambahan, kita nyathet lan ngirimake jadwal menyang editor teks. Kanggo nindakake iki, klik ing papan kosong PCM lan saka menu konteks, pilih "Salin".
- Bukak lembaran ing editor teks sing digunakake lan lebokake grafik liwat menu konteks sing padha utawa nggunakake tombol Ctrl + v.
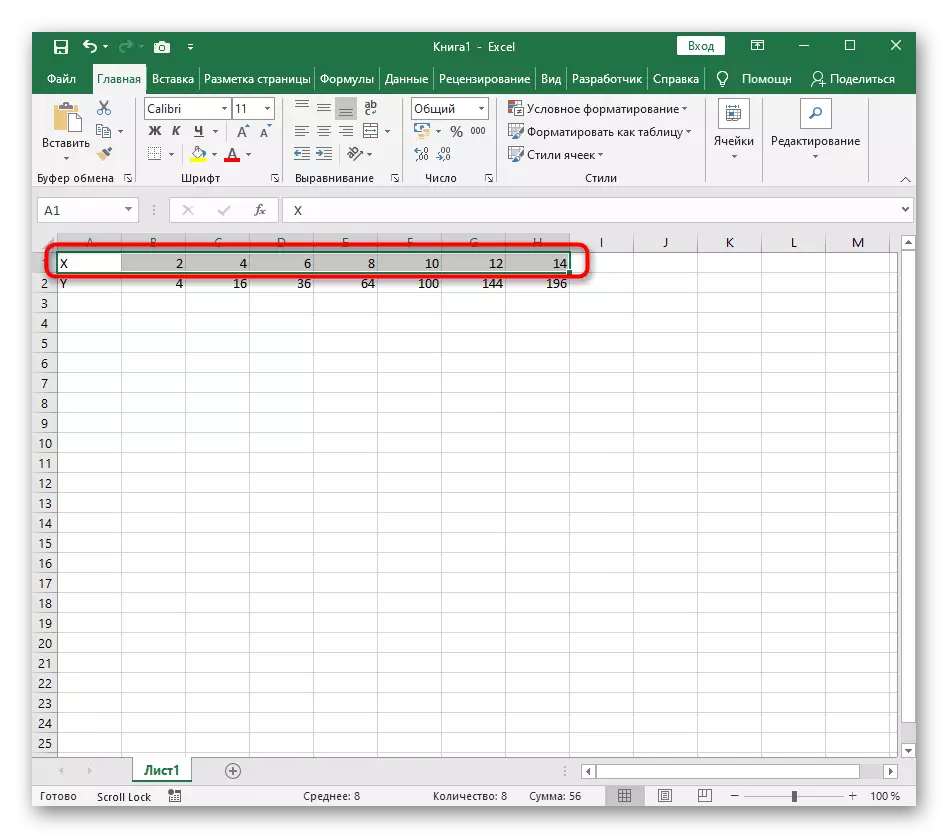

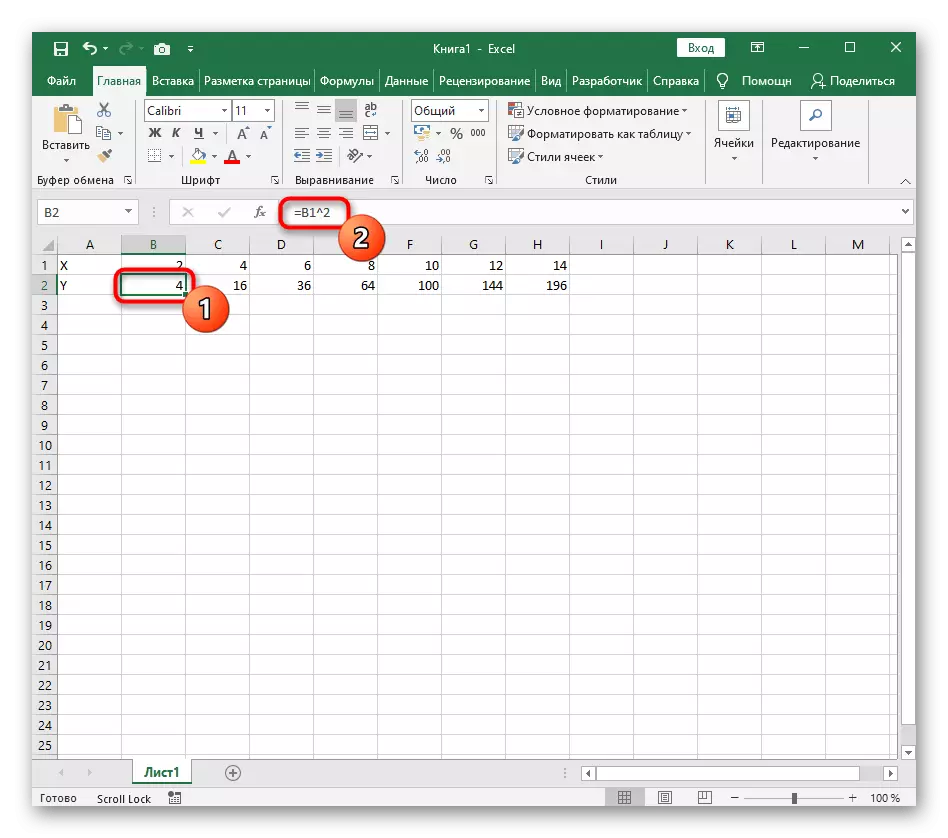
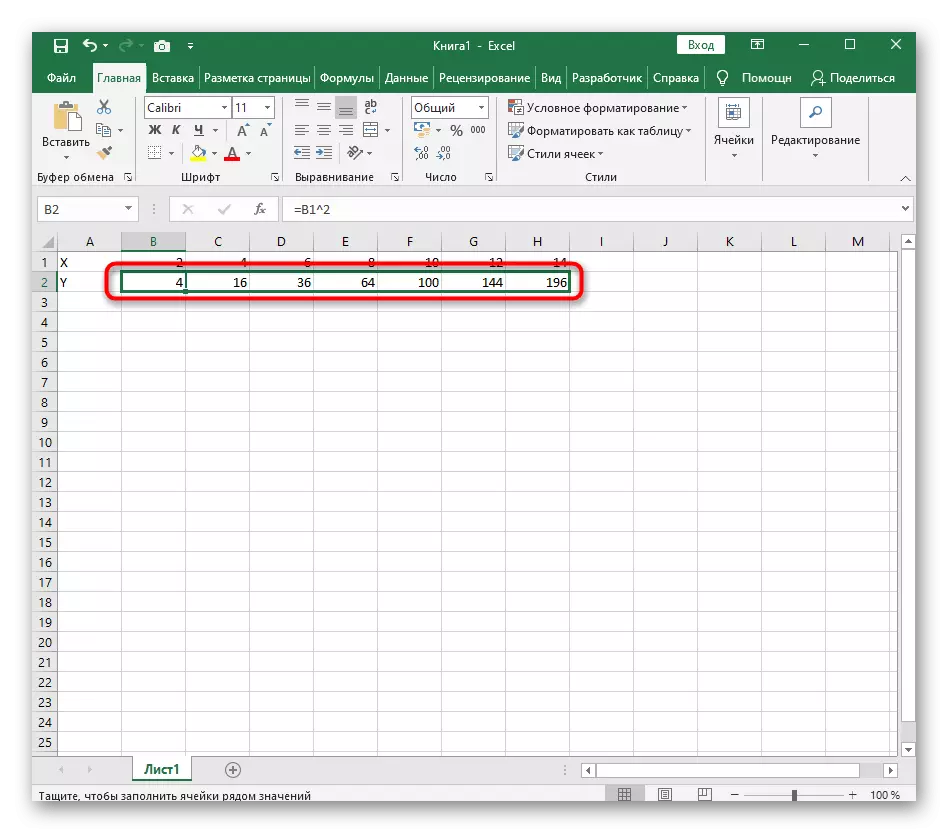

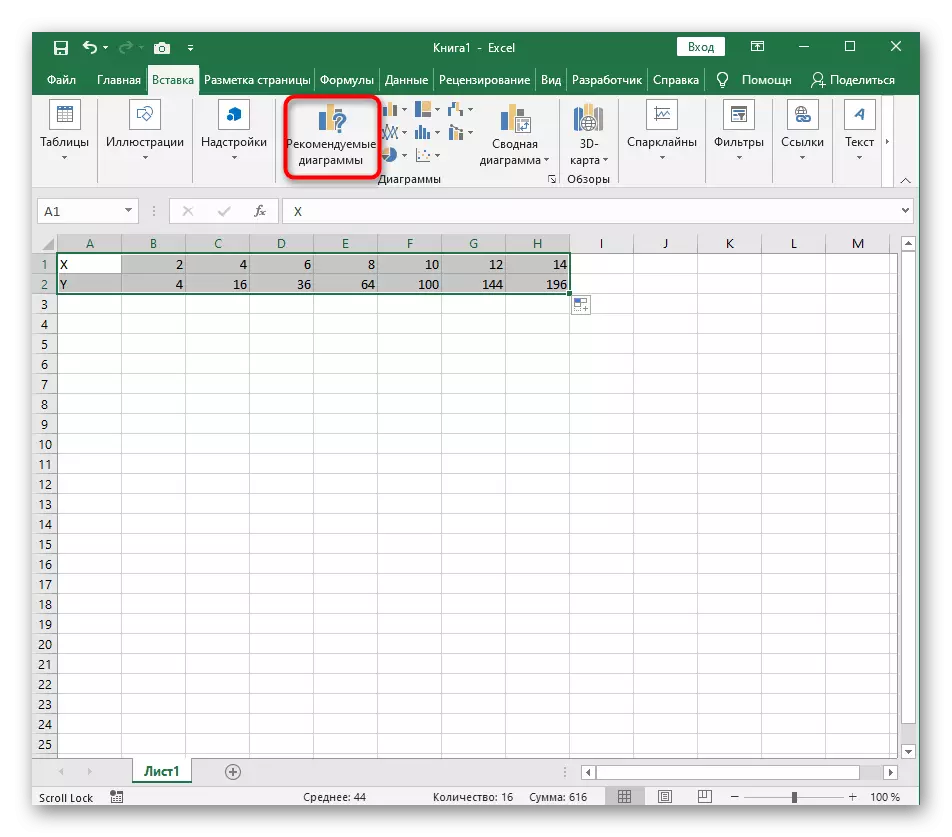

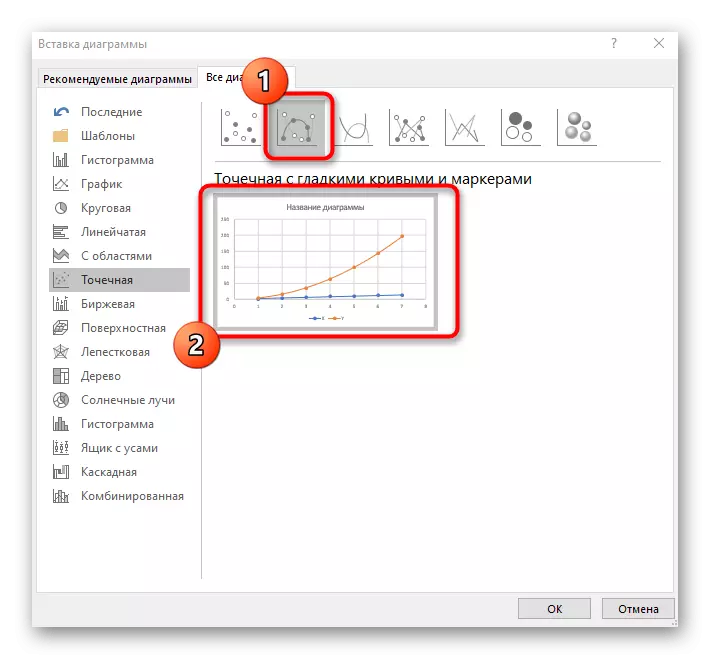
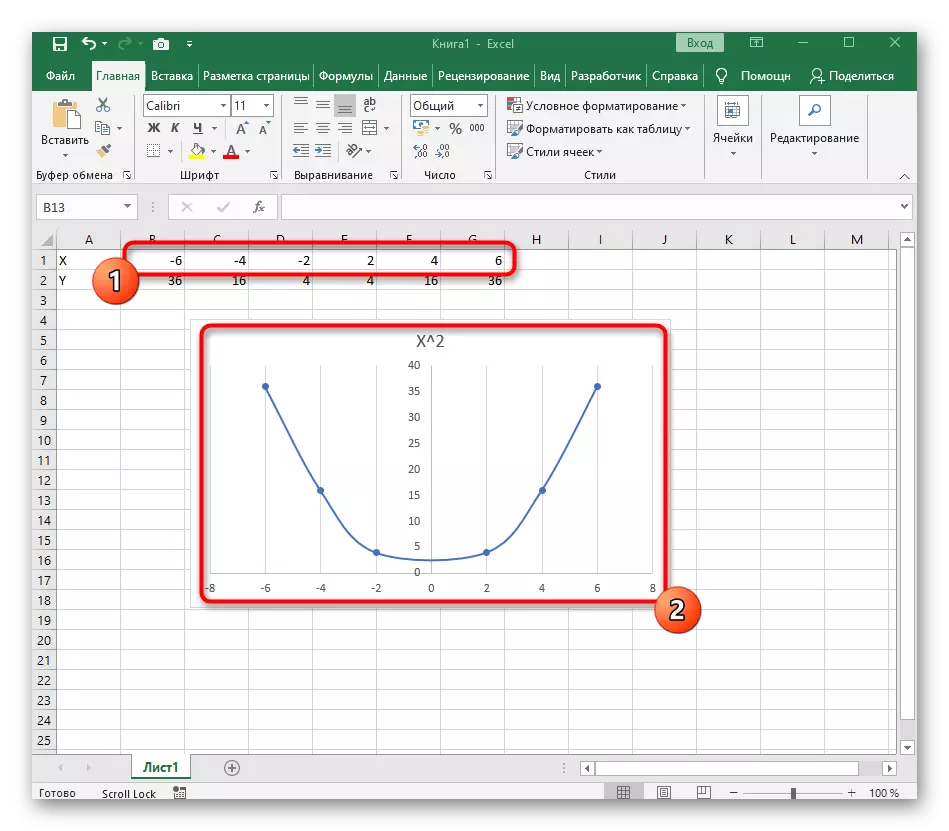
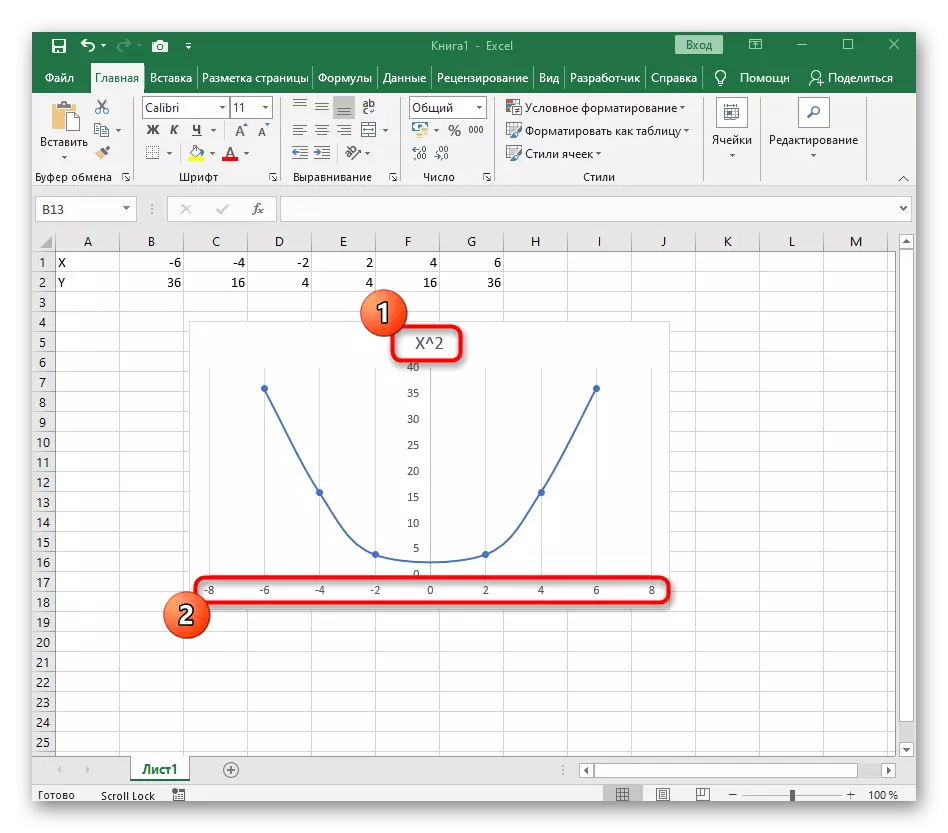

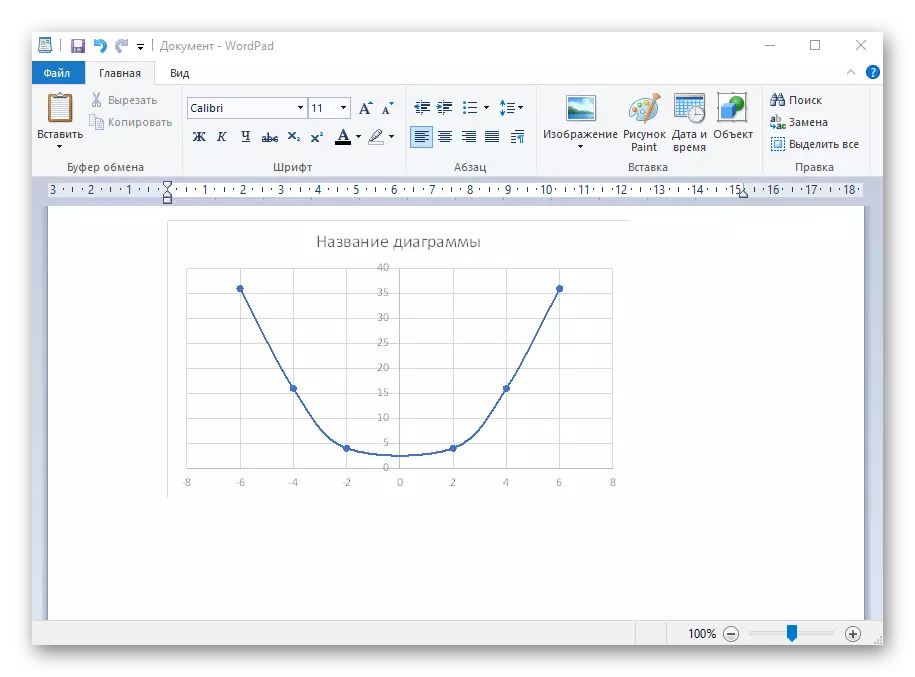
Yen jadwal kudu negesake, nanging fungsi kasebut ora cocog karo sing ditemtokake, nggawe tatanan sing padha kanthi mbentuk petungan sing dibutuhake ing tabel kanggo ngoptimalake proses kerja kanthi data.
Pilihan 2: Fungsi Grafik y = dosa (x)
Fungsi akeh banget lan dibubarake ing kerangka artikel iki mung mokal, saengga minangka alternatif kanggo versi sadurunge, kita ngusulake supaya luwih populer, nanging kompleks - Y = dosa (X). Yaiku, wiwitane ana macem-macem nilai X, mula kudu ngetung sinus, sing bakal padha karo Y. Iki uga bakal mbantu tabel sing digawe, mula mengko lan mbangun jadwal fungsi.
- Kanggo penak, nemtokake kabeh informasi sing dibutuhake ing sheet ing Excel. Bakal dadi dosa (x) dhewe, interval nilai saka -1 nganti 5 lan langkah sing bobote ing 0,25.
- Gawe rong kolom sekaligus - X lan Y, ing ngendi sampeyan bakal nulis data.
- Rekam dhewe loro utawa telung nilai sing kapisan kanthi langkah sing ditemtokake.
- Sabanjure, lebokake kolom kanthi X kaya biasane babagan fungsi kanthi otomatis ora ngisi saben langkah.
- Menyang kolom Y lan nyatakake fungsi dosa =, lan minangka nomer, nemtokake nilai X pisanan.
- Fungsi kasebut kanthi otomatis ngetung sinus saka nomer sing ditemtokake.
- Lebokake kolom kanthi cara sing padha karo sing dituduhake sadurunge.
- Yen nomer sawise koma akeh banget, nyuda, kanthi mencet tombol sing cocog kaping pirang-pirang.
- Pilih kolom nganggo Y lan pindhah menyang tab "Pasang".
- Gawe jadwal standar kanthi menu gulung mudhun.
- Grafik saka fungsi saka Y = dosa (X) sukses dibangun lan ditampilake kanthi bener. Owahi jeneng lan nampilake langkah-langkah kanggo gampang dingerteni.