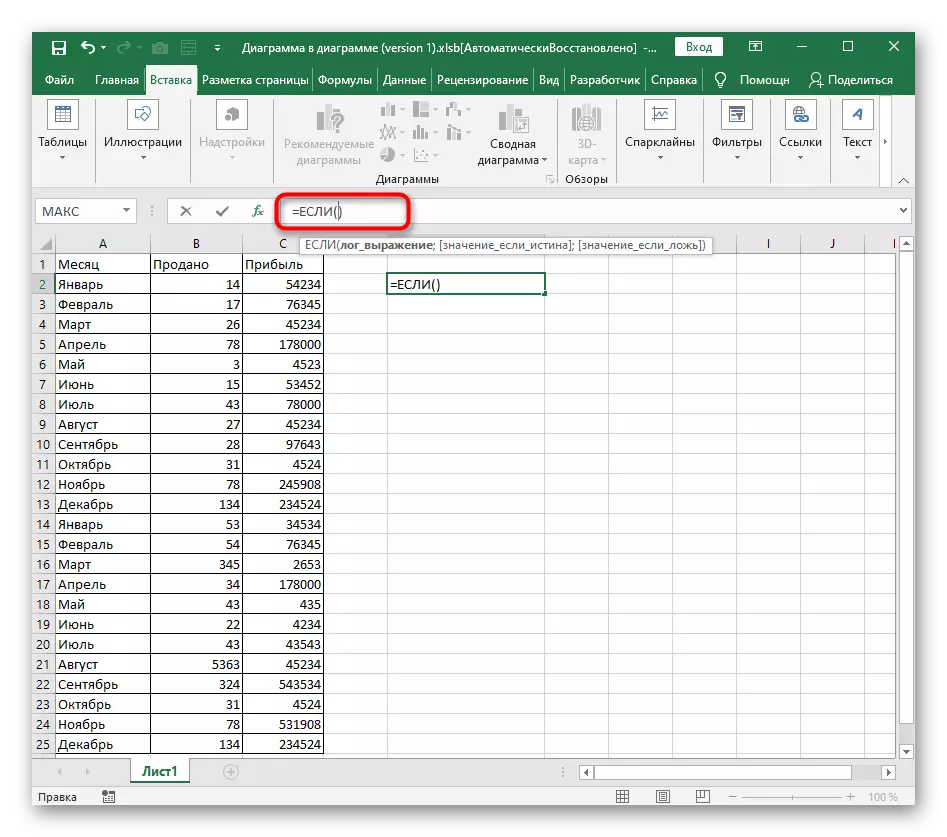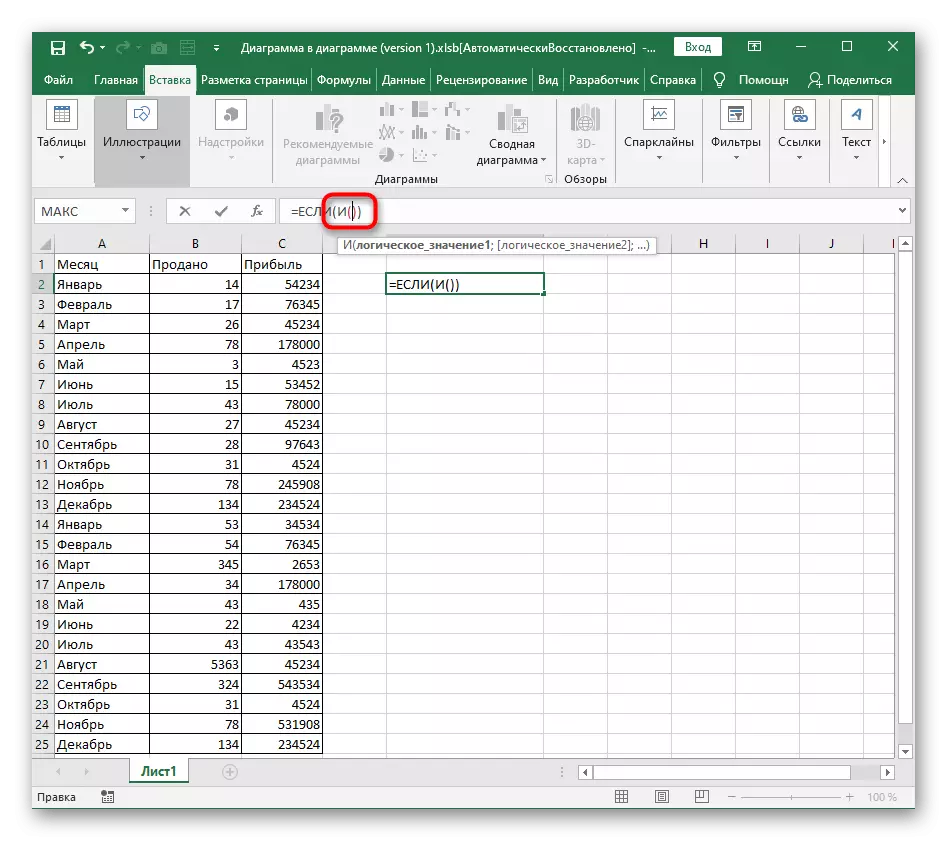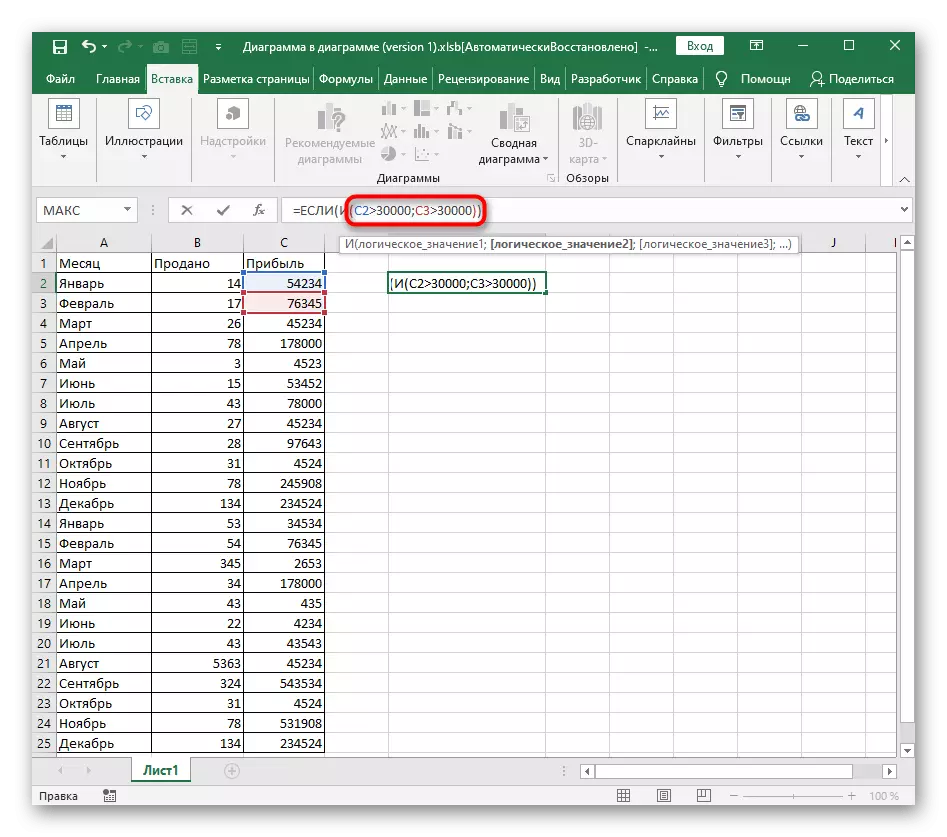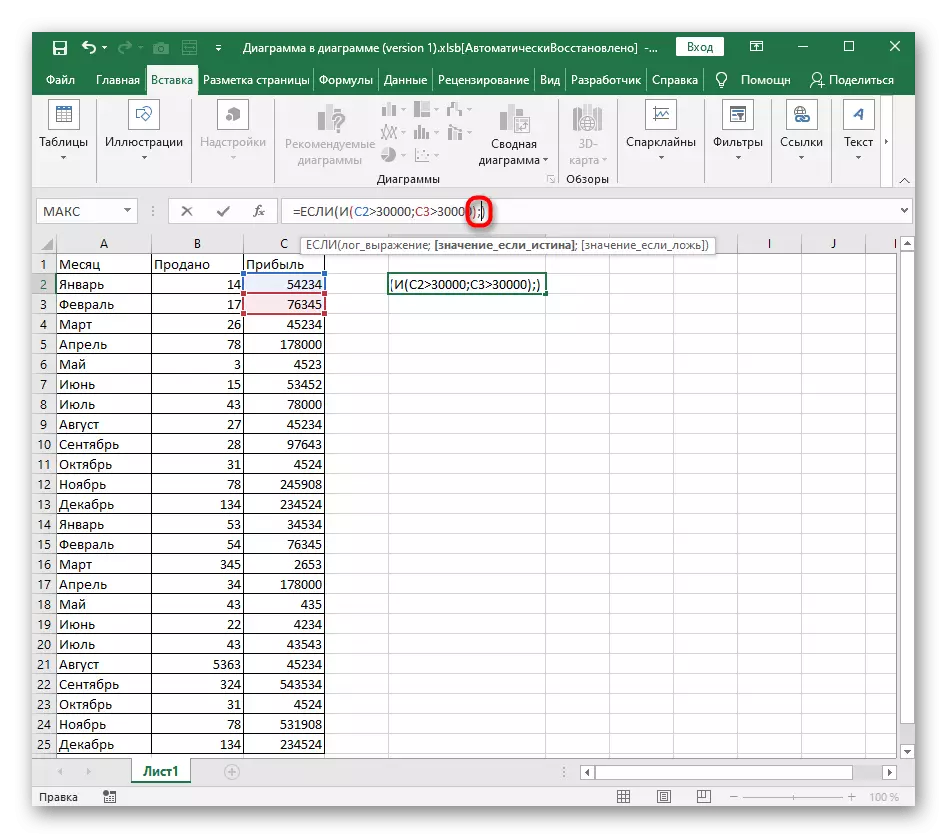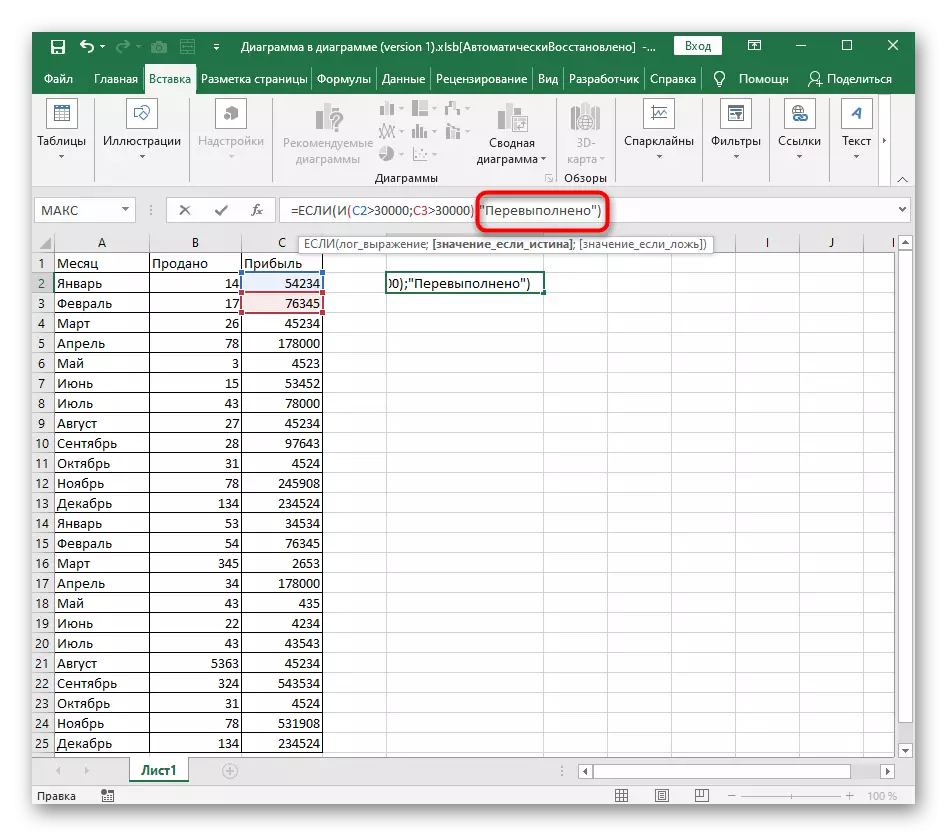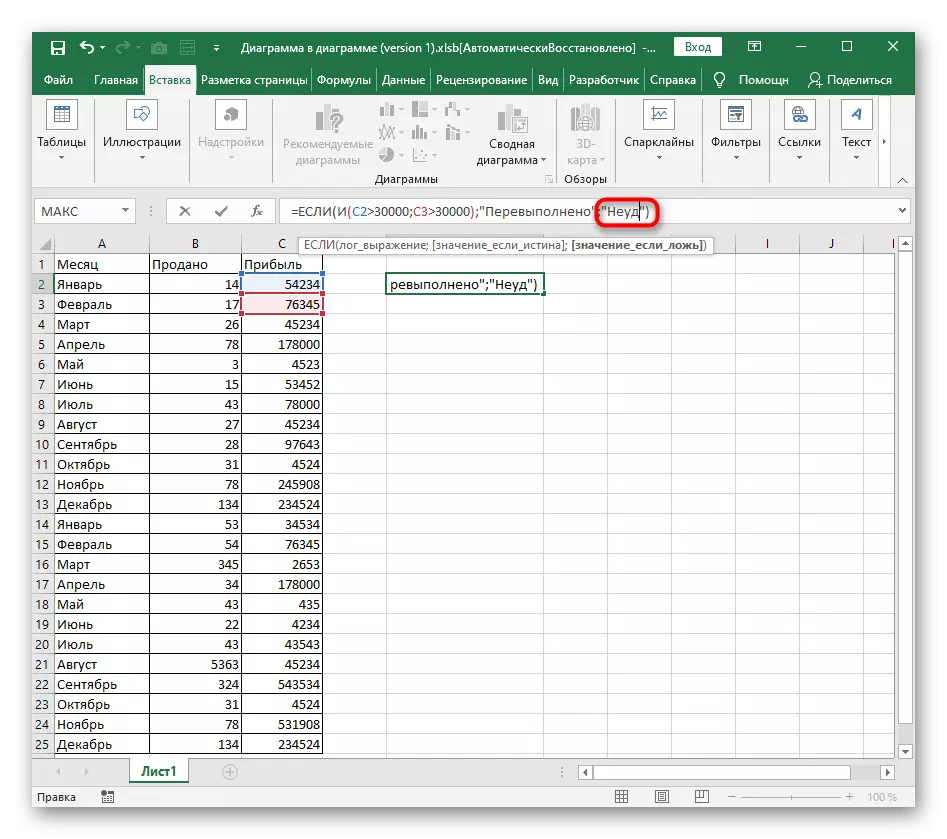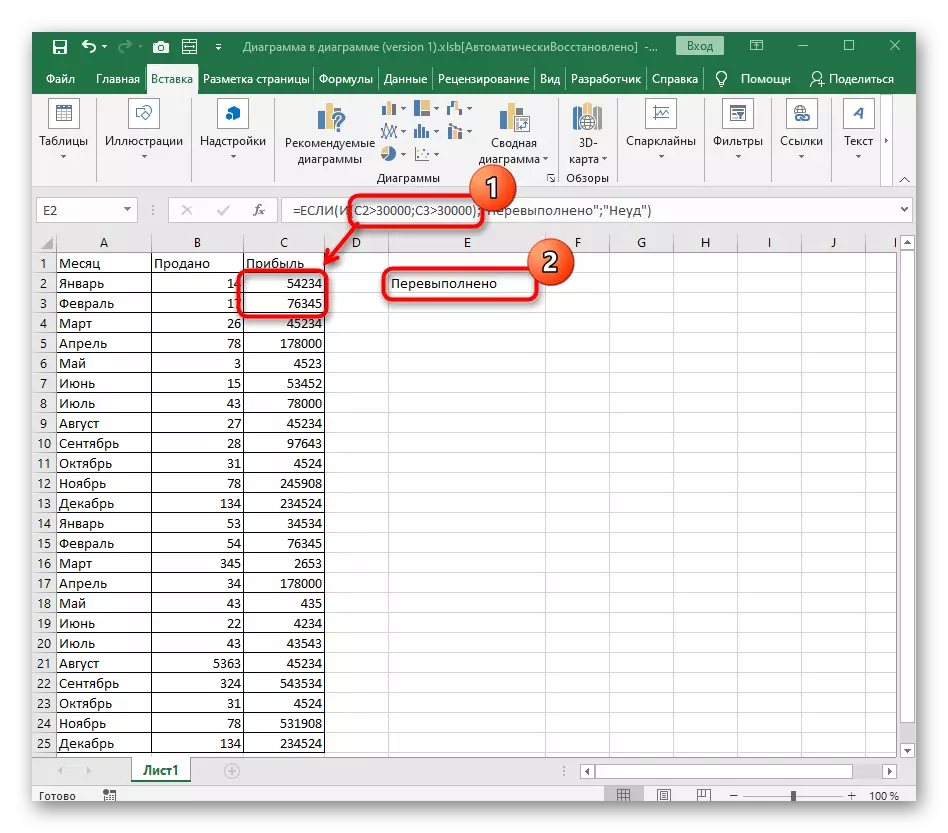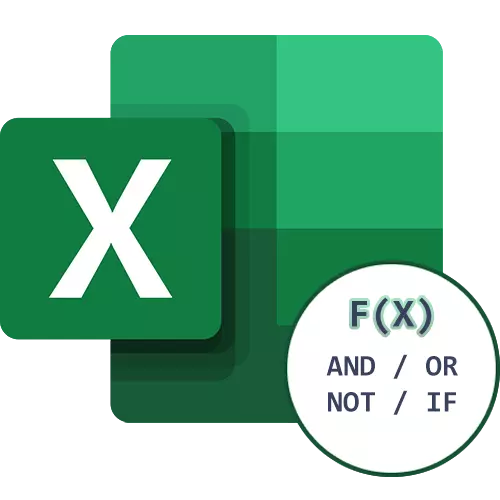
Conto Fungsi I.
Ayo miwiti kanthi nggunakake fungsi logis ing Excel, sing nduweni simpenan paling gampang - I. Iki digunakake kanggo nggawe rumus kondisional, ing endi ekspresi logik sing ana hubungane karo selaras. Yen dheweke ketemu kabeh kritéria kasebut, nyebabake kayekten.
- Kaya biasane, wiwit wiwitan, dibutuhake kanggo nyatakake fungsi kanthi mlebu = lan.
- Aja lali kanggo nyedhiyani kurung bunder sing mbukak lan nutup, yen ana masalah sing bener kanthi bener babagan nulis fungsi.
- Kanggo fungsi kondisional lan kudu nemtokake nilai logis sing ana gandhengane karo sel. Sampeyan bisa nindakake kanthi mung kanthi ngeklik nilai sing dibutuhake sawise nyatakake fungsi kasebut.
- Sabanjure Setel Nilai Logis: Contone, C3 Cell kudu kurang saka 424, sing ditulis minangka C3
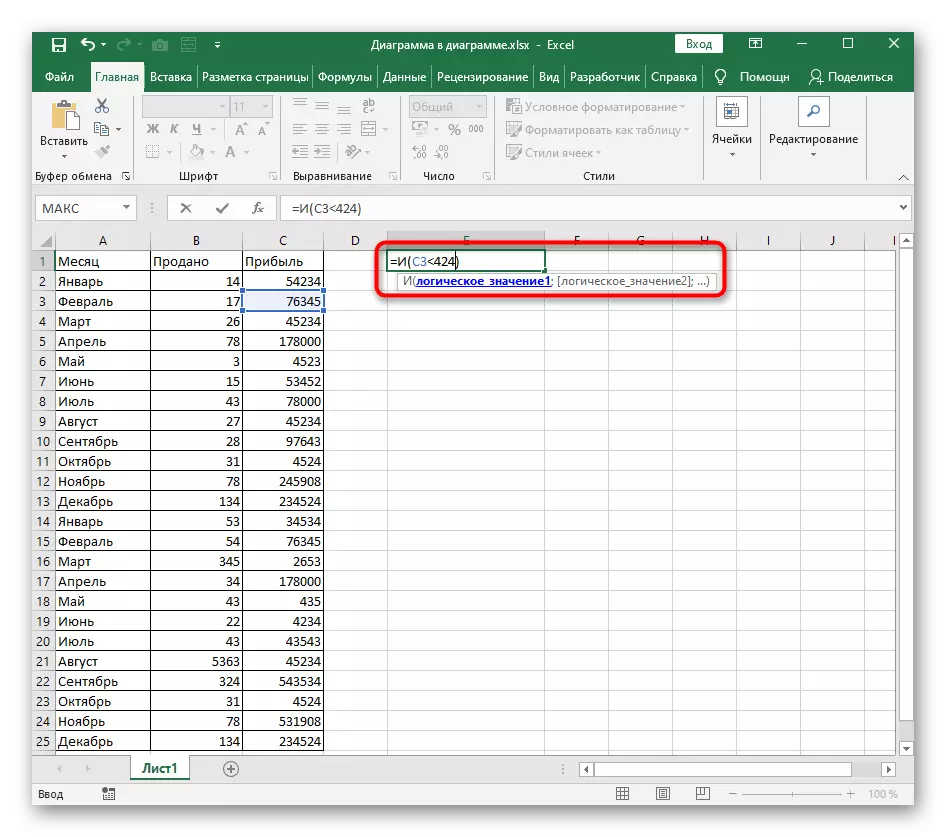
- Sijine tandha ";", misahake bantahan kasebut, banjur ketik nilai logis sing padha, nanging kanthi syarat liyane. Terusake kanggo nemtokake argumen kasebut kanthi cara sing padha, ora lali babagan pemisahan sing wis ditemtokake. Sawise kabeh kahanan logis kacathet, penet ENTER kanggo konfirmasi fungsi kasebut.
- Yen nilai sel sing ditemtokake cocog karo kabeh nilai sing ditemtokake, "bebener" katon ing meja.
- Kita ngirim penyesuaian cilik kanggo rumus kasebut supaya entuk "goroh". Asil iki katon yen paling ora salah sawijining ekspresi kasebut ora cocog karo kasunyatan.
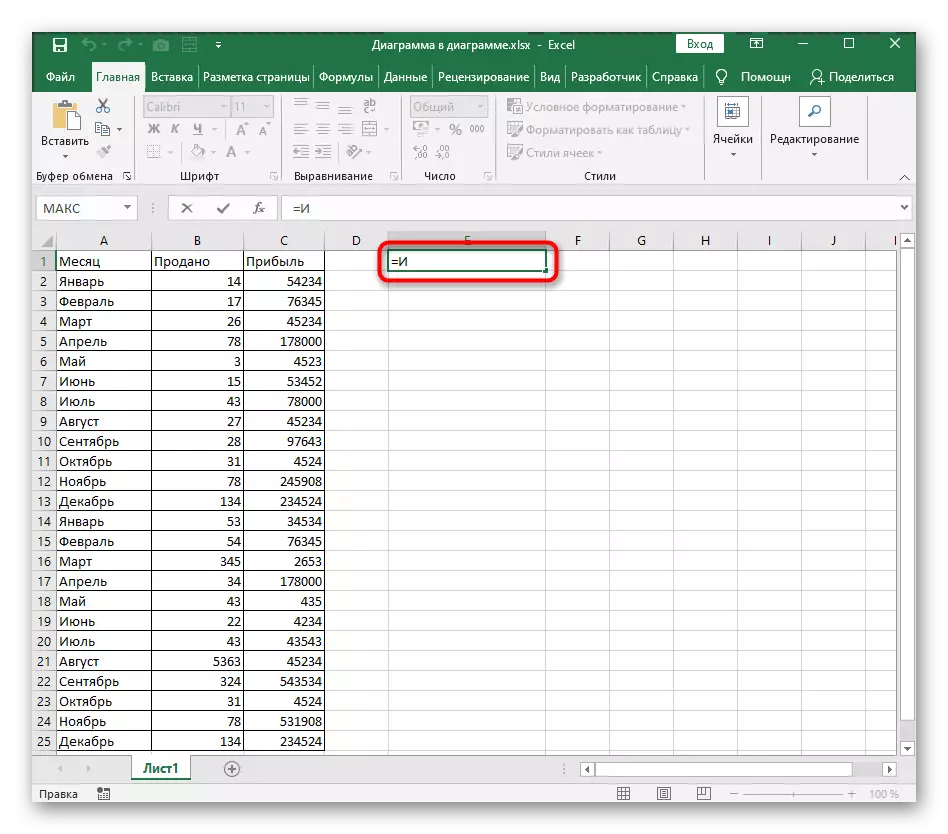
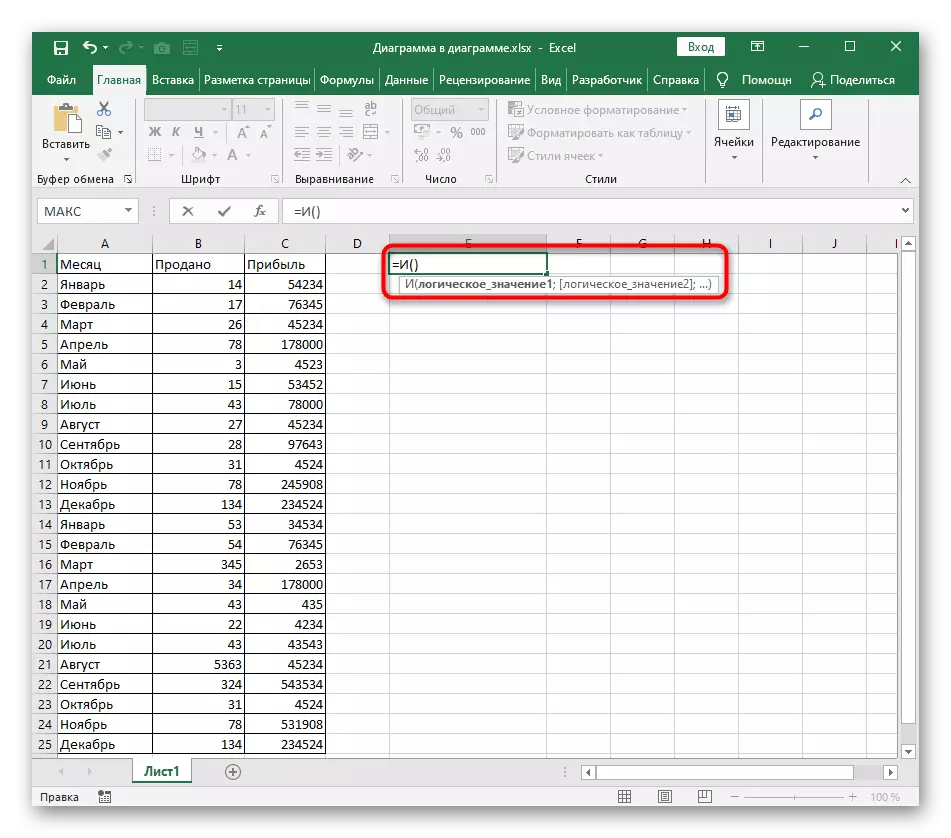
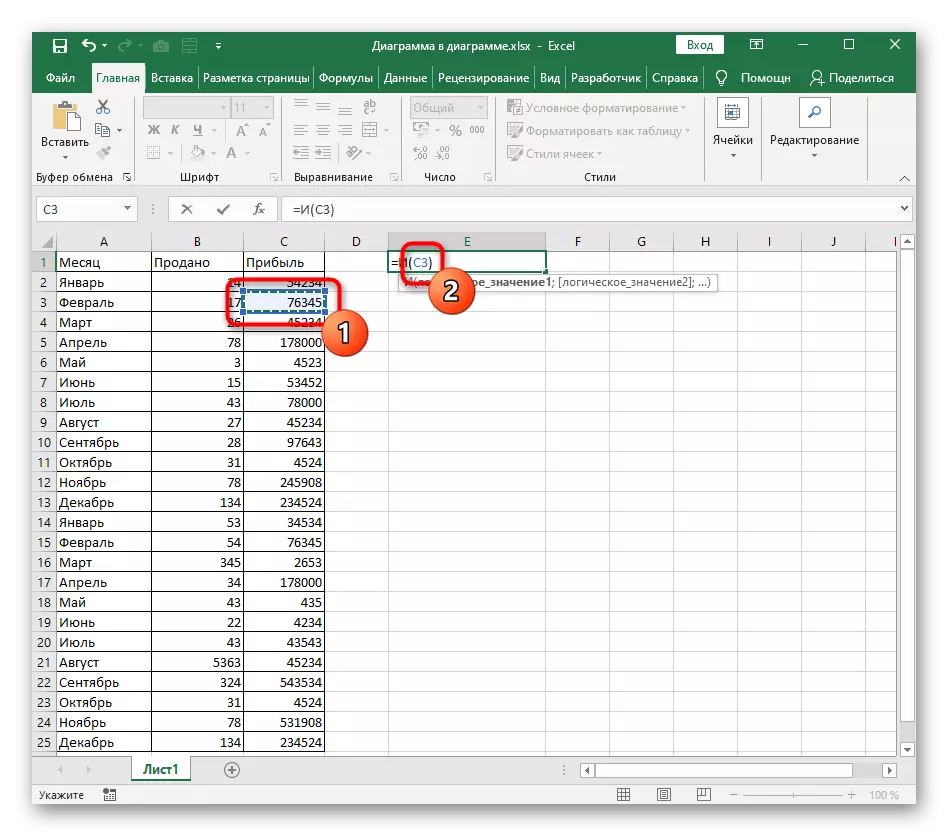
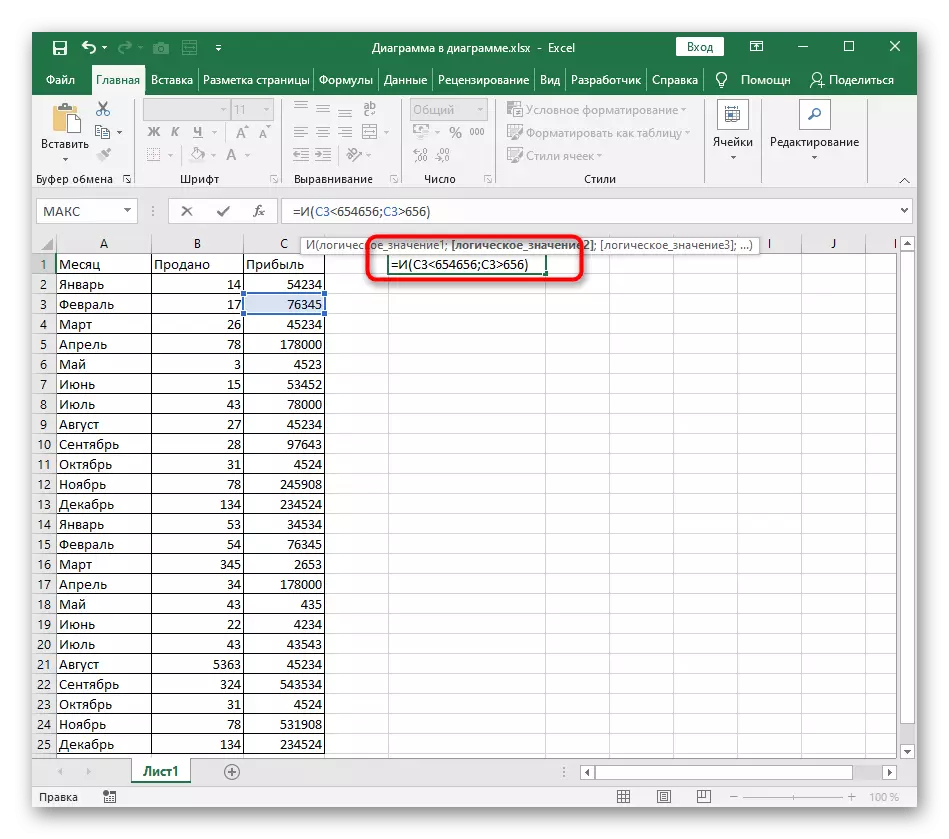
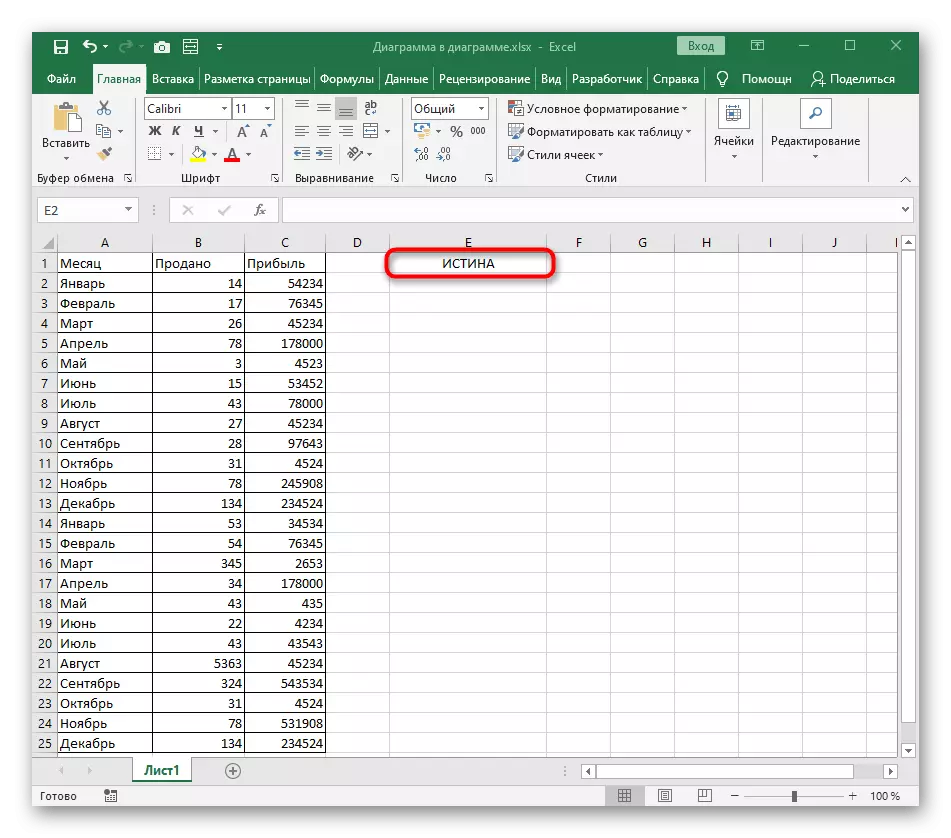
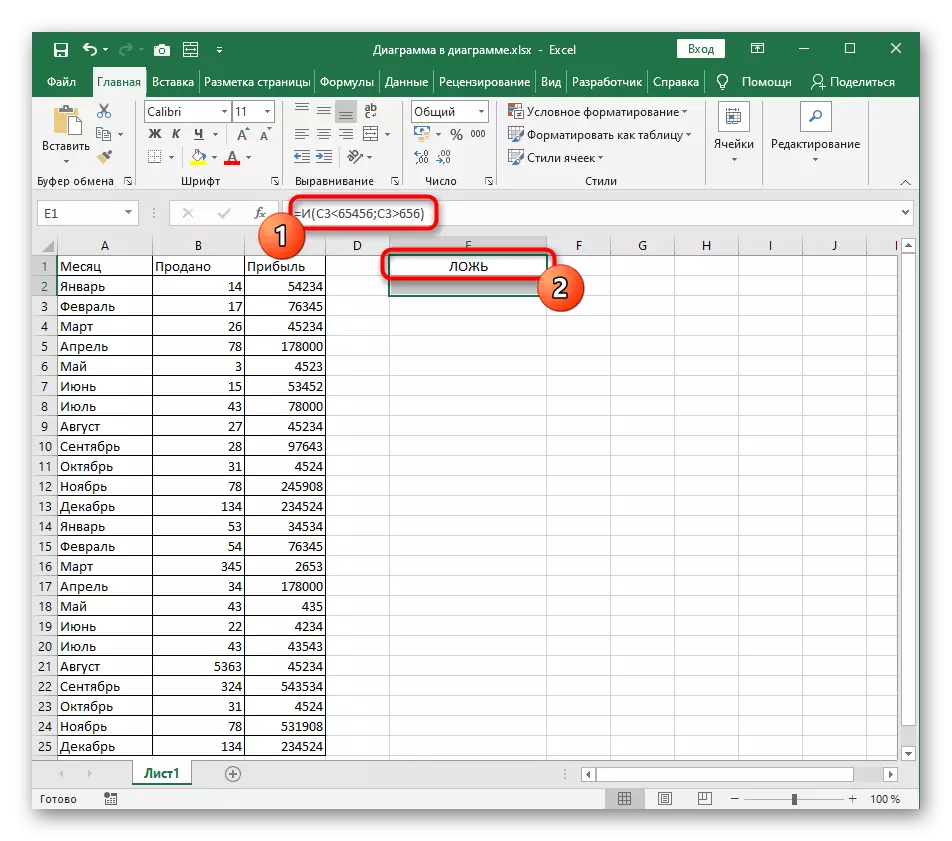
Kanggo ngatasi carane fungsi bakal butuh lan ora bakal angel malah dadi penyebaran sing nggawe tabel ing Excel sapisanan. Kanthi tulisan babagan bantahan kasebut, ora bakal ana masalah, amarga diulang maneh lan ora duwe inovasi ing rekaman kasebut.
Conto fungsi utawa
Yen rumaharan kondisional kondhisi wis mung digawe kanthi fungsi logis lan njamin koresponden kabeh bantahan kasebut, jelas yen utawa bebener bakal mundur ing ngarsane paling ora. Penciptaan rumus kasebut bisa migunani ing kahanan kasebut ing endi ana sawetara kritéria evaluasi kanggo nilai tartamtu, ana sing marem. Nulis rumus kanthi fungsi utawa kedadeyan kaya pilihan sadurunge.
- Ngumumake = utawa () lan mindhah kursor menyang kurungan bunder.
- Ketik sel kanthi ekspresi logis utawa klik ing meja.
- Setel nilai logis pisanan lan ngirim pamisah argumen.
- Apa padha karo nilai logis sing nomer loro lan sabanjure, ora lali dibagi saben argumentasi.
- Ing gambar ing ngisor iki, bisa dideleng manawa nilai sel sing dipilih mung siji bantahan, tegese bebener bakal katon ing layar.
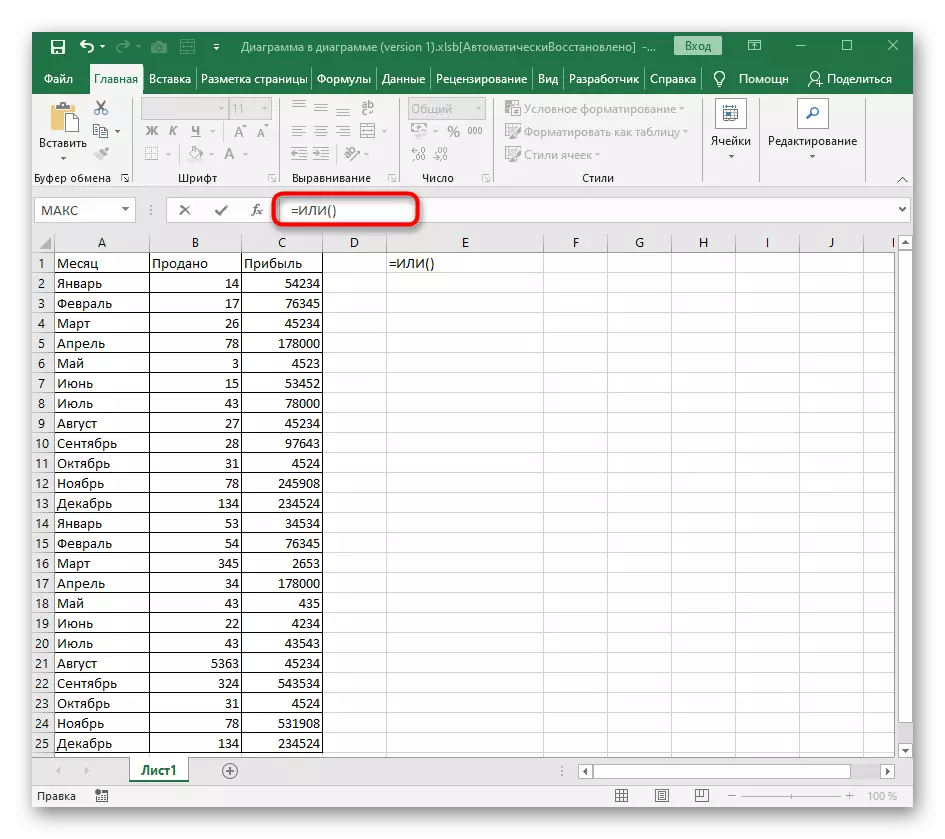
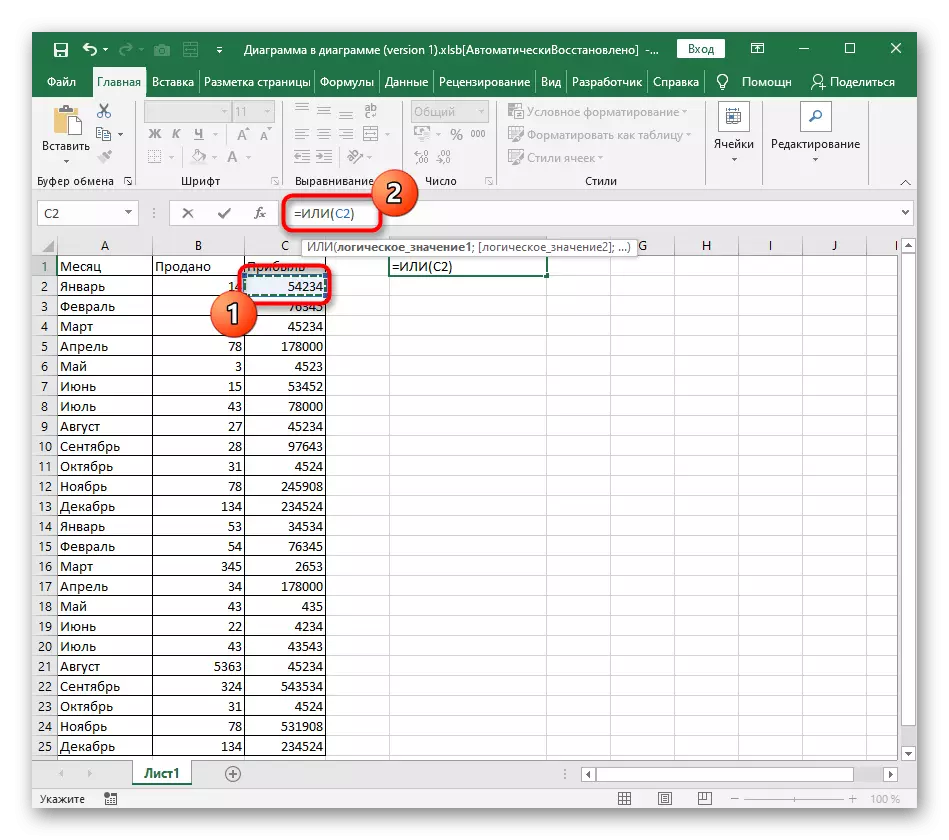
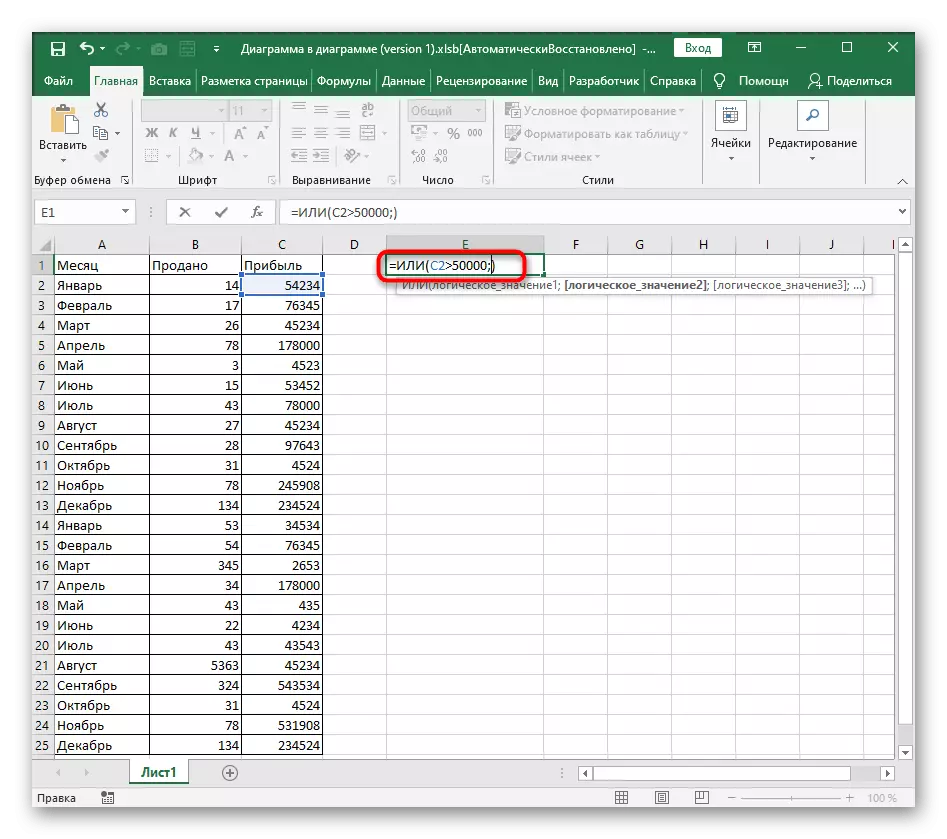
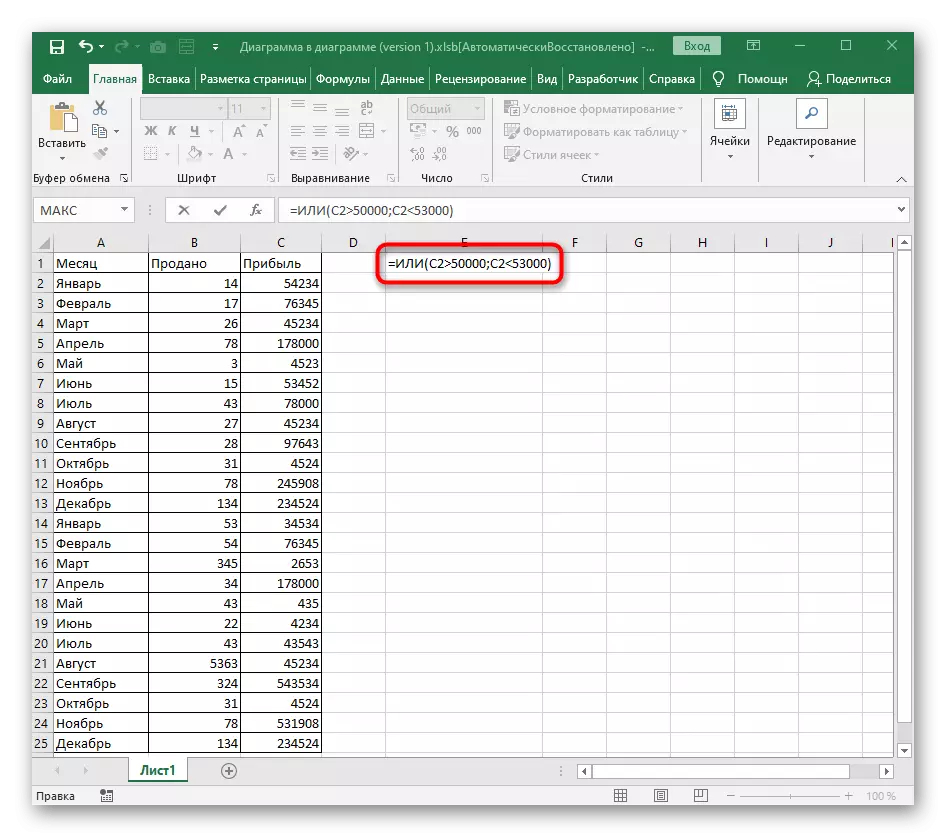
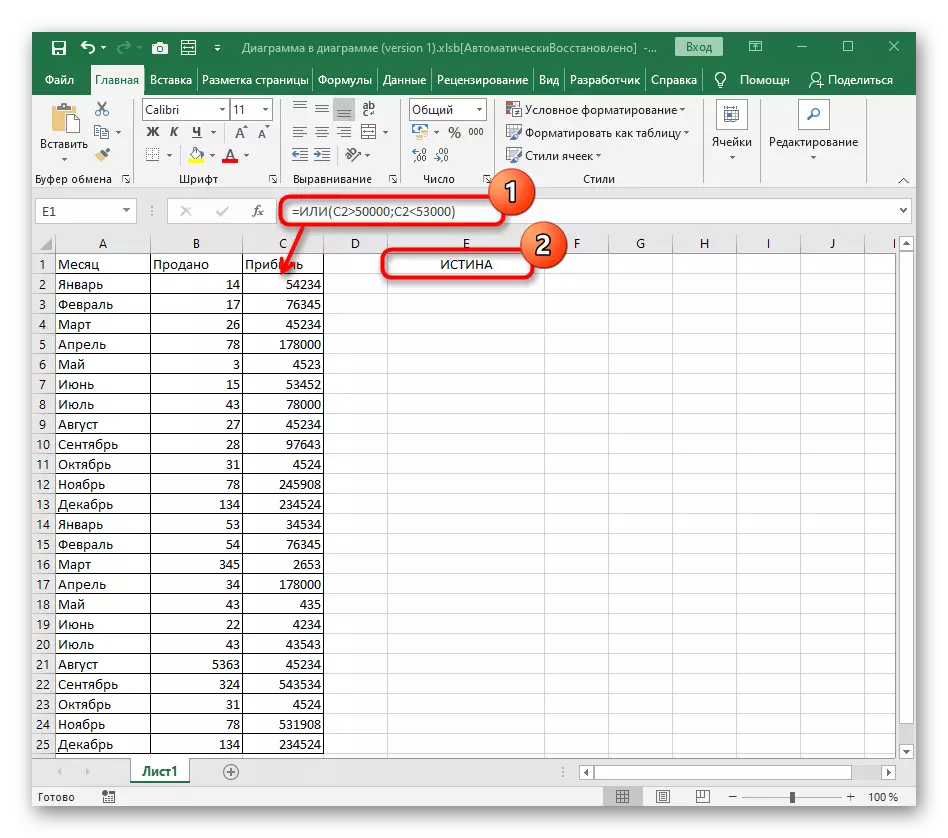
Nilai goroh kasebut mung ana ing kahanan kasebut nalika ora ana ekspresi logis kasebut cocog karo nomer utawa teks ing sel kasebut.
Contone Fungsi Ne.
Fungsi pungkasan ora - nyebabake kabeneran mung ing kasus ing kasus logis sing ditemtokake ora cocog karo sel, sing bisa dingerteni kanthi jeneng fungsi kasebut.
- Rekam kasebut uga diwiwiti karo = ora (), kaya sing kedadeyan karo kabeh fungsi.
- Sabanjure, ketik nilai logis nggunakake operasi matematika sing perlu ing petungan.
- Sawise konfirmasi, menehi perhatian kanggo asil. Logis yen jumlah sing dijupuk saka kita kanthi persis ora cocog karo 100.000, mula, rumus kasebut bakal nuntun sing bener.
- Yen kita nemtokake jumlah sing tepat, ekspresi logis bakal bener. Patut, ora cocog kanggo ora lan ngapusi bakal katon.
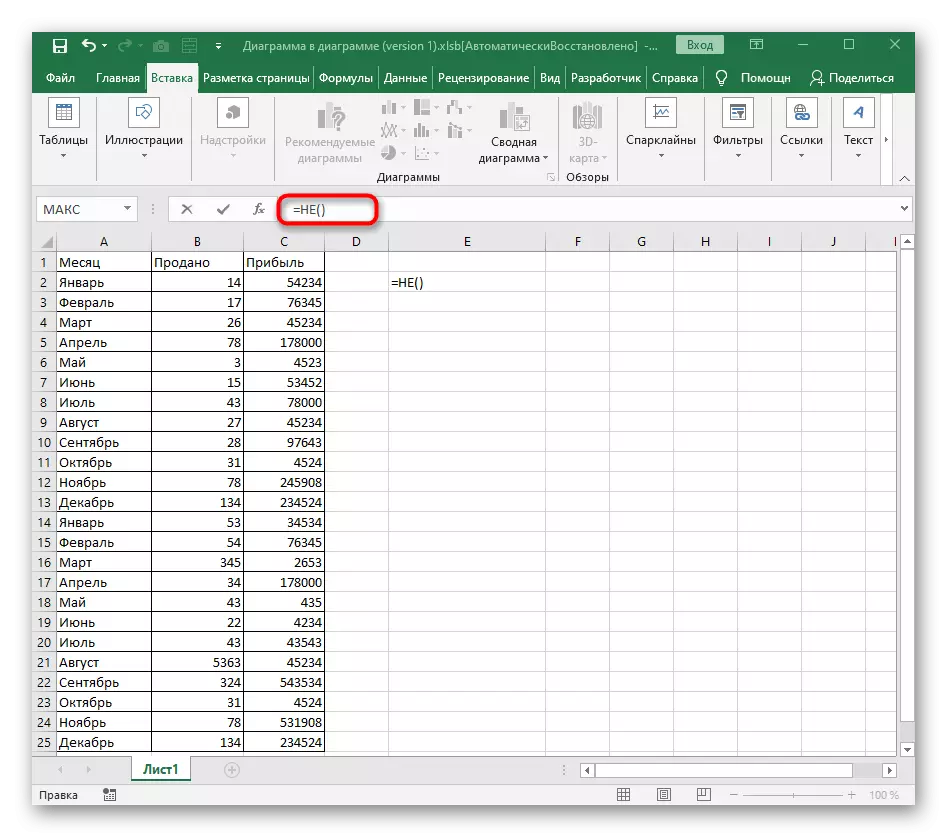
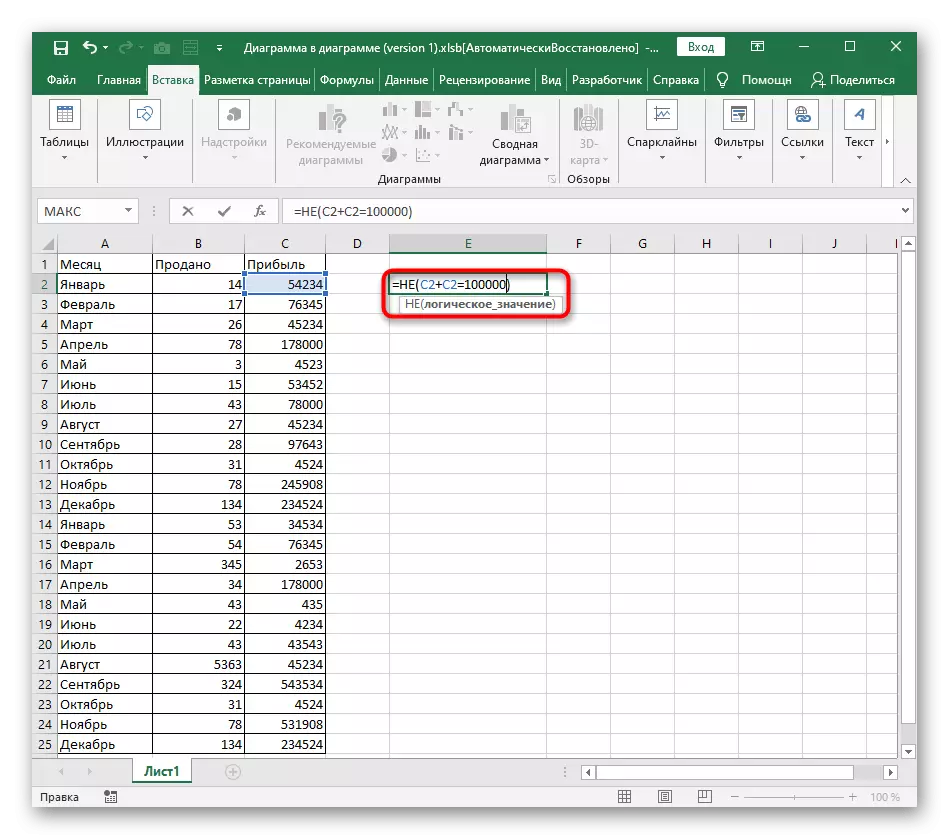
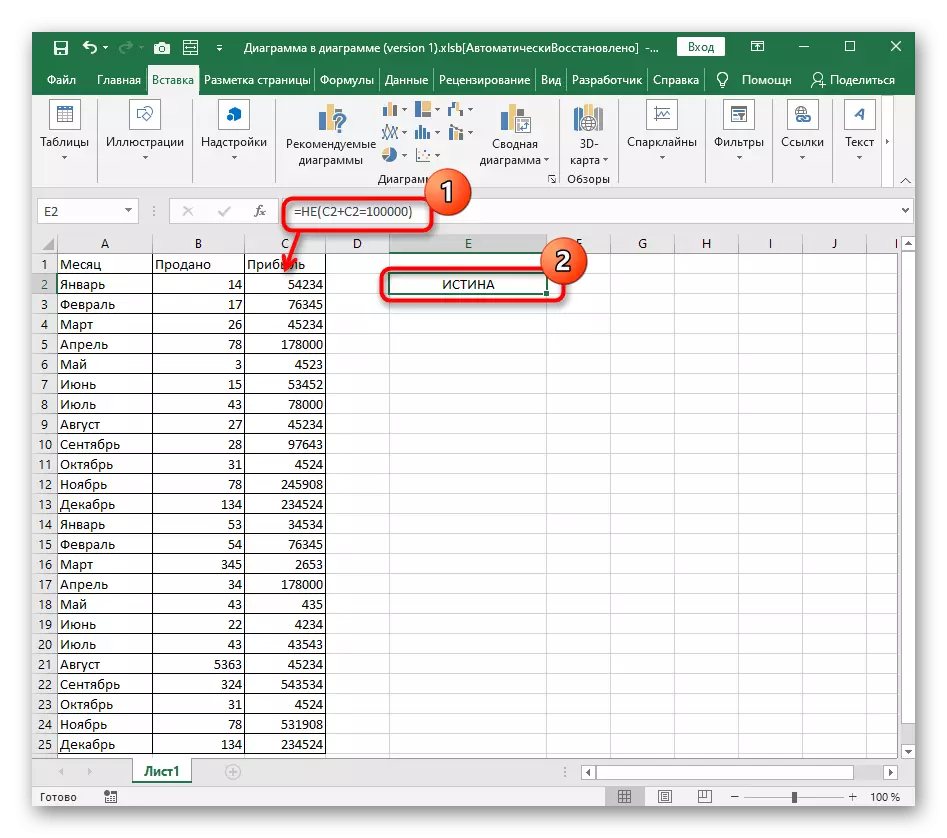
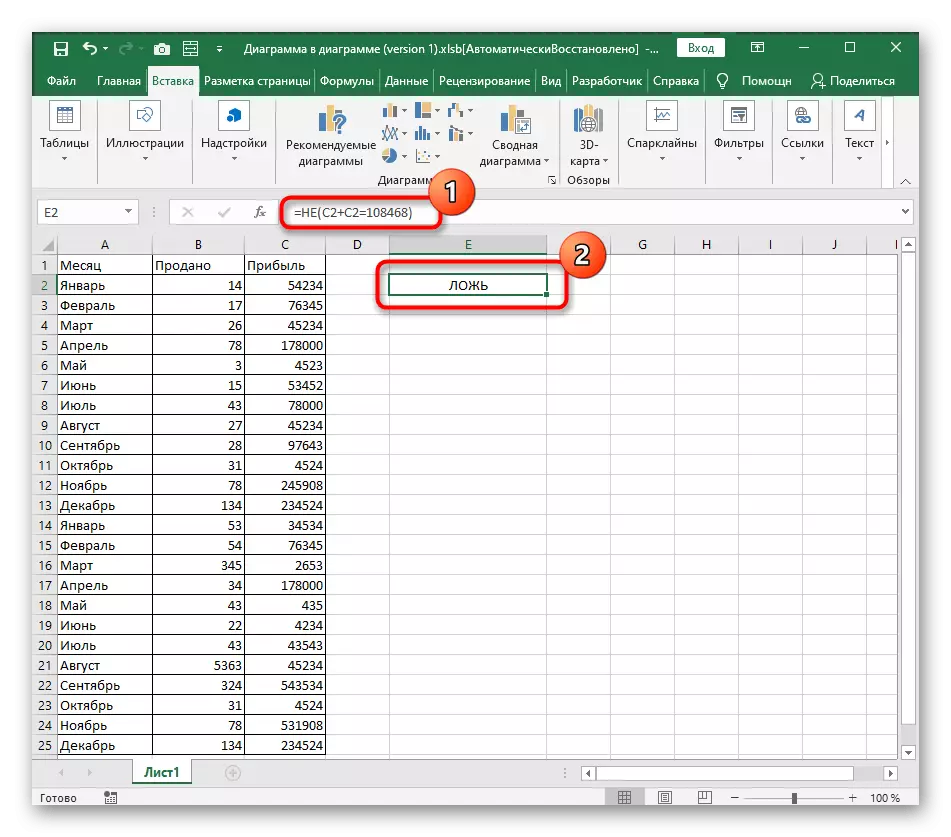
Nggunakake formula kondisional nalika nggarap teks
Conto sing diterangake ing ndhuwur mung ana ing antarane nomer, nanging ora ana sing nyengsemake kanggo nggunakake lan nalika mbandhingake teks. Cetha yen mung "=" cocok ing kene, amarga siji prasasti ora bisa luwih saka liyane, yen entuk jumlah karakter.
- Ayo miwiti kanthi fungsi sing wis dingerteni lan, entri teks sing katon kira-kira = lan (A2 = "Januari"). Aja lali manawa teks kasebut kudu dijupuk ing kuotasi kaping pindho.
- Kanggo fitur iki, sampeyan kudu paling ora rong nilai logis, dadi tambah argumen kapindho kanthi rekaman sing padha, ora lali kanggo nyelehake pemisah ing ngarepe.
- Kita ndeleng manawa loro prasasti sing dituduhake cocog karo sing kasebut ing sel, supaya bebener katon. Yen paling ora salah sawijine salah, asil kasebut bakal ganti.
- Apa sing ora bisa ngomong babagan utawa, amarga sampeyan wis ngerti, bebener ditampilake kanthi sawetara, lan rekaman rumus kasebut duwe wangun kasebut = utawa (A2 = "Februari"; A3 = "Februari") Waca rangkeng-. Sampeyan mung kudu ngganti sel lan teks.
- Ing gambar sabanjure, sampeyan bisa ndeleng kanthi visual sing mung siji prasasti sing cocog karo rumus, nanging isih ana asil sing marem.
- Dhewe, sampeyan uga kudu nyebutake lan ora, amarga ing kene sampeyan bisa nemtokake siji ekspresi logis, dadi yen sampeyan nyoba nyetel luwih akeh bantahan, kesalahan bakal katon ing layar.
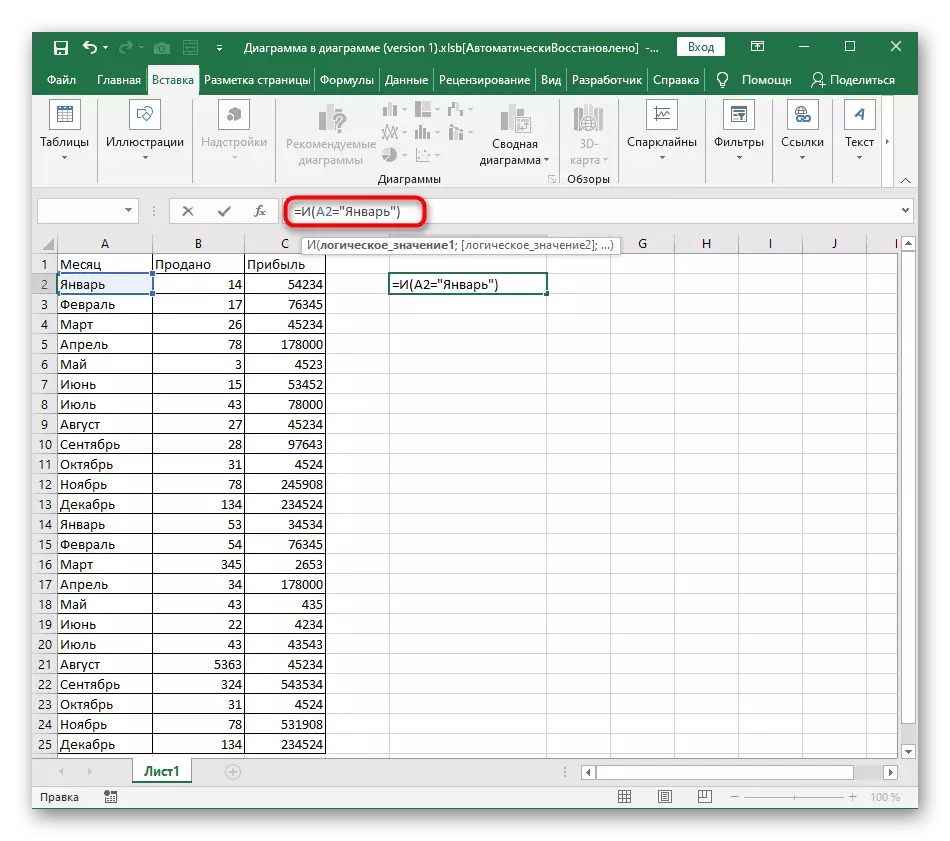
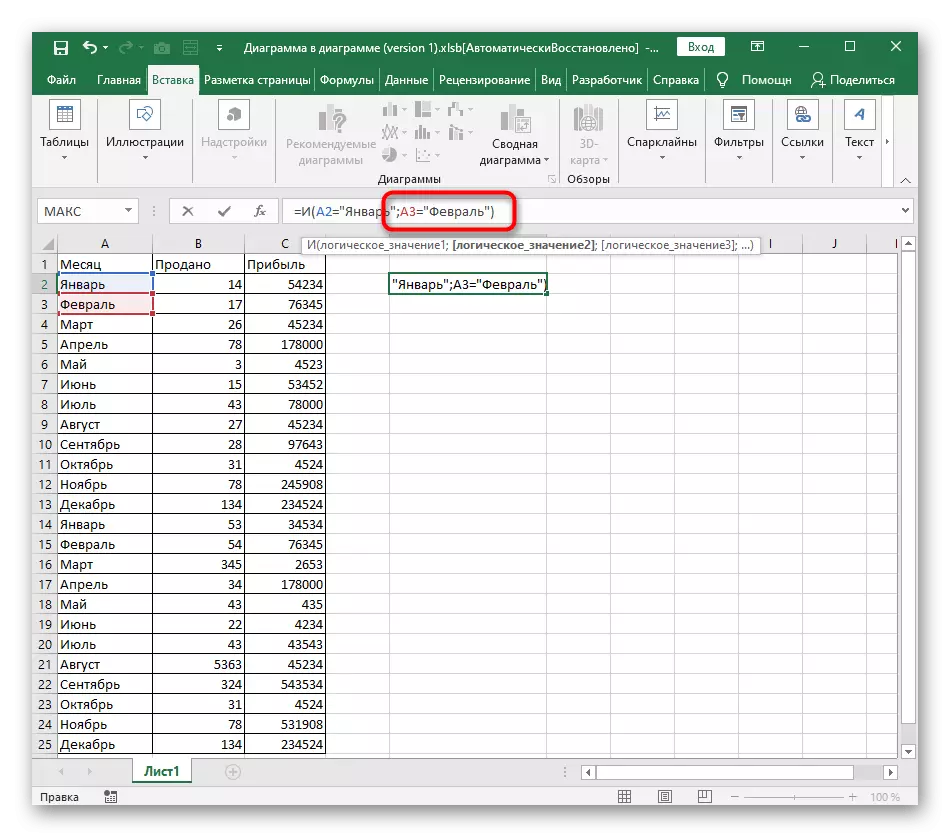
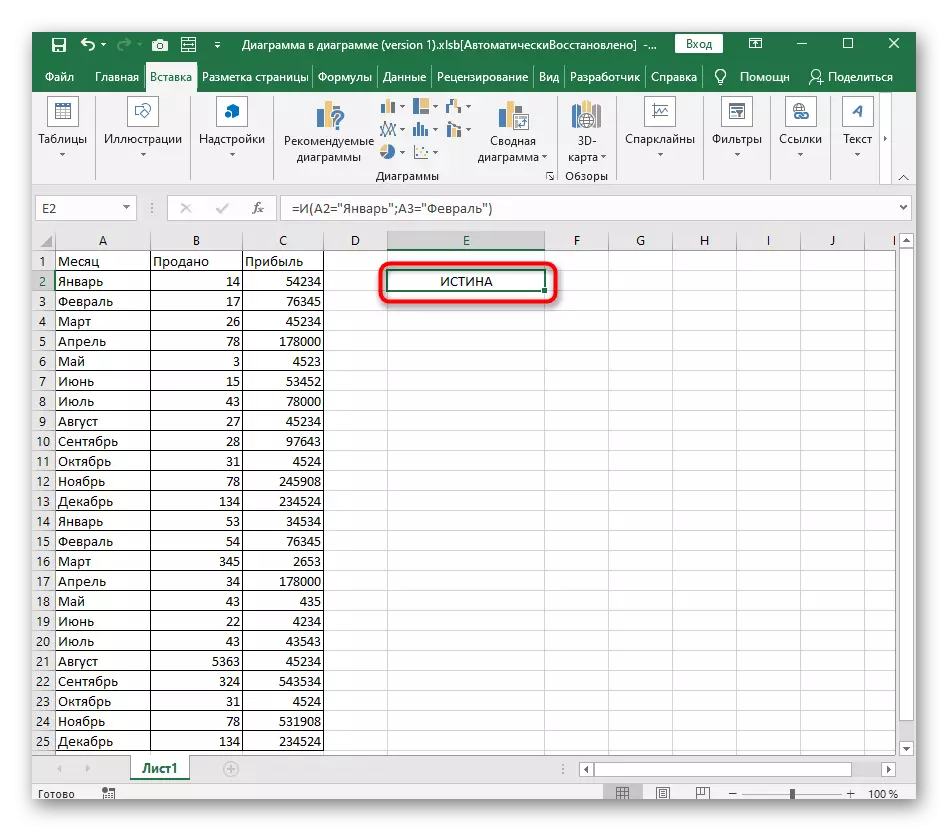
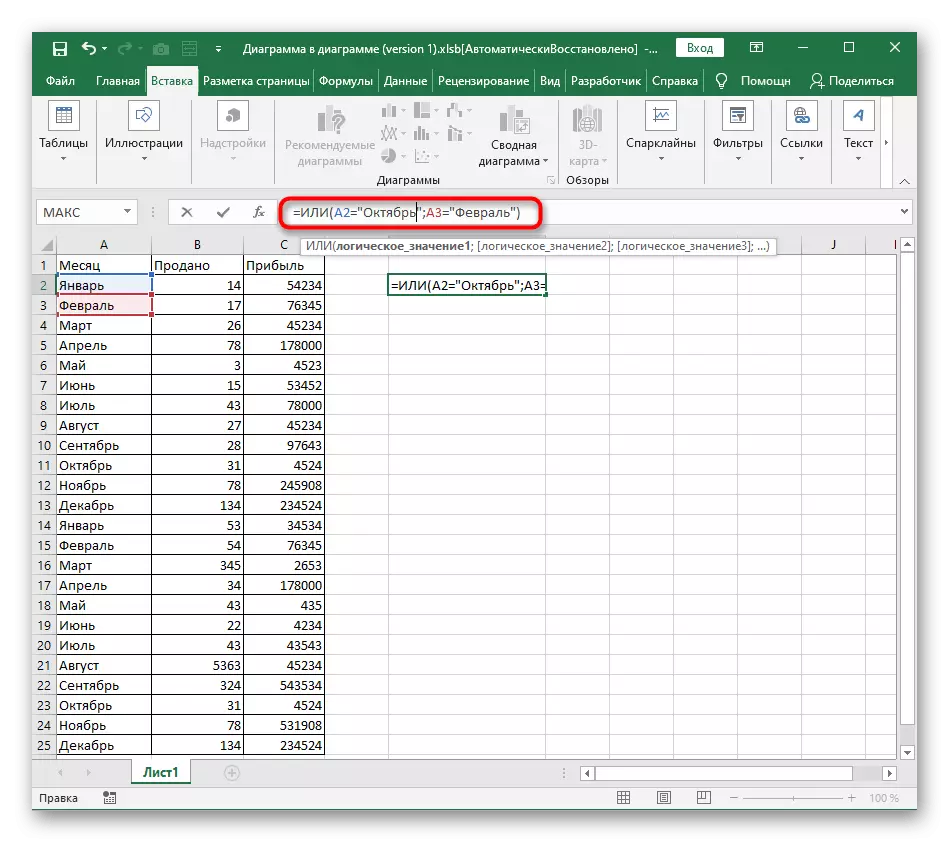
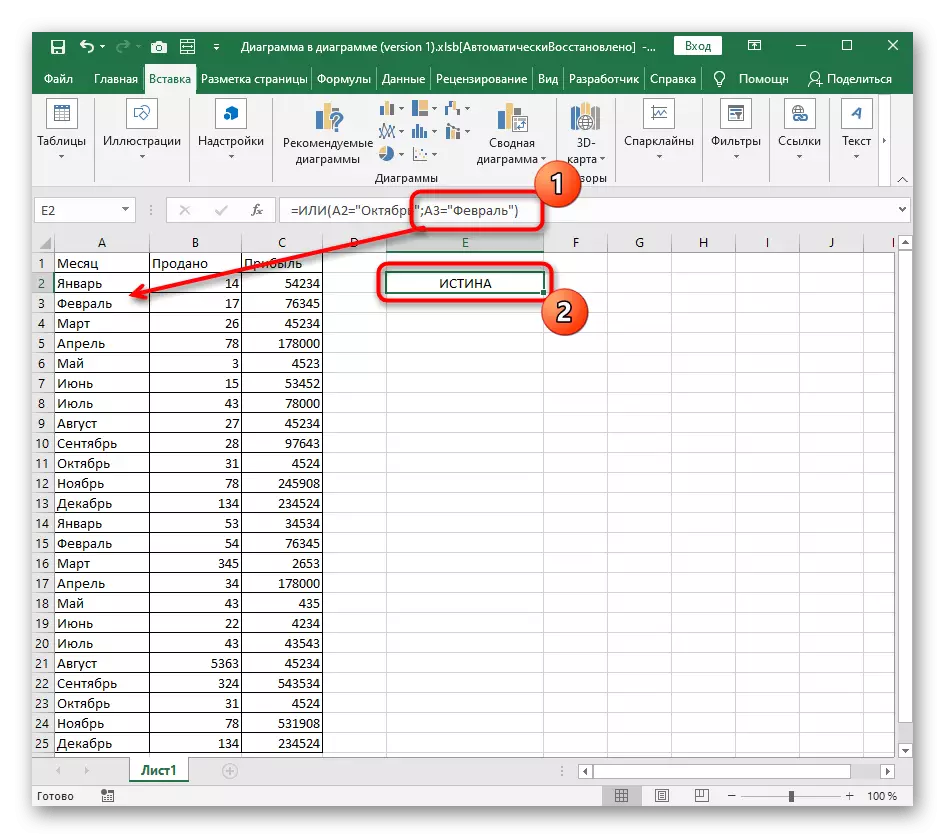
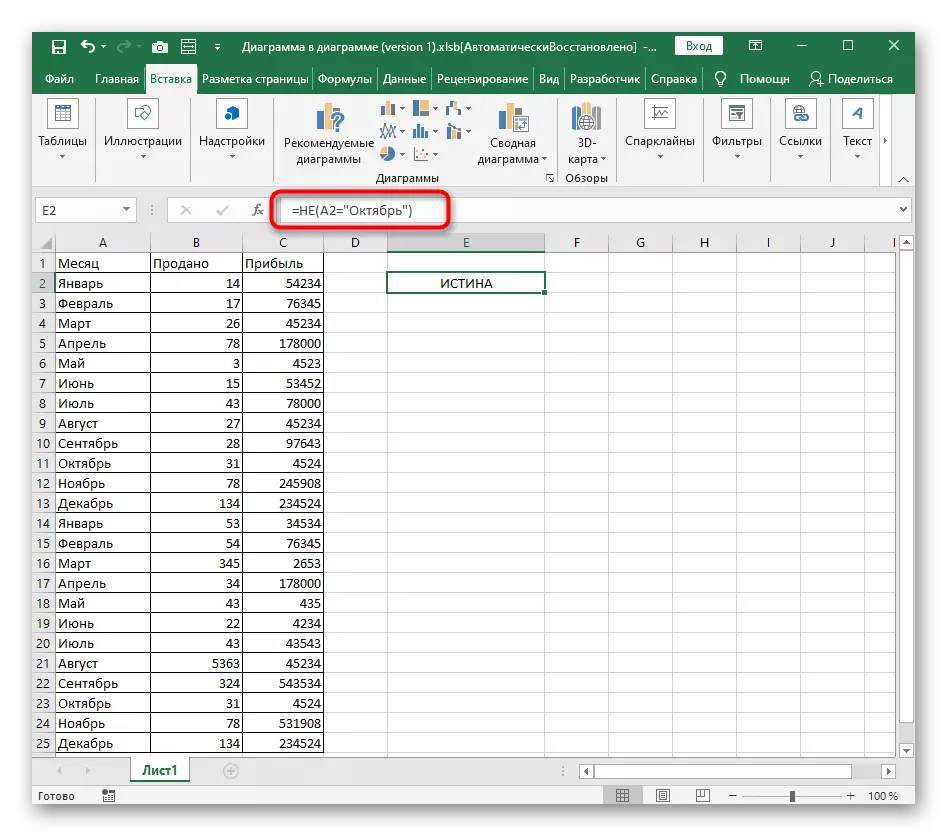
Gabungke lan / utawa / ora yen
Saka kabeh rumus sarahan sing ana ing Excel, kita mung ora bisa ngilangi yen mung. Fitur iki nggambarake penulis liyane ing instruksi lengkap babagan link ing ngisor iki.
Waca liyane: Nggunakake operator "Yen" ing Microsoft Excel
Paling asring, utawa, utawa ora digunakake ing bundle karo yen nampa nilai sing bener lan bener. Coba conto mung lan, amarga rekaman fungsi liyane wis kenal karo sampeyan lan kanthi woro-woro ing njero yen ora ana masalah.
- Kanggo miwiti, nyatakake = yen () lan aktifake kursor ing kurungan.
- Langsung nulis lan () lan aja lali babagan kurungan kasebut banget, mula ora bakal nutup kabeh sawise rumus kasebut disusun.
- Kanggo lan nemtokake sawetara bantahan sing kudu nyukupi bebener.
- Sawise kurung lan sijine ";", tegese penutupan pitakonan pisanan.
- Tulis nilai sing kudu ditampilake kanthi bener, lan yen teks, priksa manawa mlebu menyang kuotasi.
- Baleni panemuan kasebut kanthi sepisanan lan nemtokake nilai sing ngapusi.
- Sawise ngeklik tombol input, formula kasebut negesake asil kasebut. Ing gambar ing ngisor iki, bisa uga katon kabeh ekspresi sing marem lan, yen nilai sing bener saka kabeneran katon.