
Ing manual iki, cara ndhelikake jaringan Wi-Fi ing Asus, D-link, TP-link lan zyxel Router lan nyambung menyang Windows 10 - Windows 7, Android, iOS lan MACOS. Deleng uga: Cara ndhelikake jaringan Wi-Fi liyane saka dhaptar sambungan ing Windows.
Cara nggawe jaringan Wi-Fi sing didhelikake
Salajengipun manual, aku bakal nerusake saka kasunyatan manawa sampeyan wis duwe router Wi-Fi, lan fungsi jaringan nirkabel lan sampeyan bisa nyambung kanthi milih jeneng jaringan saka dhaptar lan ngetik sandhi.Langkah pisanan perlu kanggo ndhelikake jaringan Wi-Fi (SSID) bakal mlebu setelan router. Ora angel, yen sampeyan ngonfigurasi router nirkabel sampeyan. Yen ora ngono, sampeyan bisa ngadhepi sawetara nuansa. Ing kasus apa wae, path mlebu standar ing setelan Router bakal kaya ing ngisor iki.
- Ing piranti sing disambungake menyang Wi-Fi Router utawa kabel, bukak browser banjur ketik alamat antarmuka Web Router Setting menyang garis alamat. Iki biasane 192.168.0.1 utawa 192.168.1.1. Data kanggo log, kalebu alamat, login lan sandhi, biasane dituduhake ing stiker ing ngisor utawa ing mburi router.
- Sampeyan bakal bisa ndeleng panjaluk kanggo login lan sandhi. Biasane, login lan sandhi standar yaiku admin lan admin lan, kaya sing wis dingerteni, dituduhake ing stiker kasebut. Yen sandhi ora cocog - deleng panjelasan kasebut sawise titik kaping 3.
- Sawise sampeyan ngetik setelan router, sampeyan bisa ndhelikake jaringan.
Yen sadurunge sampeyan nyeratake router iki (utawa wong liya nindakake), kanthi kemungkinan sandi standar standar ora cocog (biasane, nalika sampeyan ngetik antarmuka setelan router, dheweke dijaluk ngganti tembung sandhi standar). Ing wektu sing padha ing sawetara router, sampeyan bakal bisa ndeleng pesen babagan tembung sandhi sing salah, lan liya-liyane katon kaya "budhal" saka setelan utawa nganyari kaca sing gampang lan penampilan kaca input kosong.
Yen sampeyan ngerti sandhi kanggo mlebu - apik banget. Yen sampeyan ora ngerti (umpamane, router nyiyapake wong liya) - pindhah menyang setelan mung bakal mbuwang setelan pabrik kanggo mbukak sandhi standar.
Yen sampeyan siyap nindakake iki, mula reset ditindakake kanthi dawa (15-30 detik) nyegah tombol reset, sing biasane ana ing mburi router. Sawise ngreset, sampeyan kudu ora mung nggawe jaringan nirkabel sing didhelikake, nanging uga ngatur sambungan panyedhiya ing router. Sampeyan bisa uga nemokake instruksi sing dibutuhake ing bagean Persiyapan Routher ing situs iki.
Cathetan: Yen sampeyan ndhelikake sambungan SSID ing piranti sing nyambung karo Wi-Fi bakal mecah lan sampeyan kudu ngreset maneh jaringan nirkabel sing wis didhelikake. Titik penting liyane ing kaca setelan router, ing endi langkah-langkah sing diterangake sabanjure bakal digawe, priksa utawa tulisake nilai kolom SSID (perlu kanggo nyambung menyang jaringan sing didhelikake.
Cara ndhelikake jaringan Wi-Fi ing D-link
Singidaken SSID ing kabeh router d-link umum - Dir-38, Dir-320, Dir-615 lan liya-liyane ana sing padha, sanajan gumantung saka macem-macem versi perangkat kukuh, antarmuka beda.
- Sawise mlebu menyang setelan Router, bukak bagean Wi-Fi, lan banjur "setelan dhasar" (ing perangkat kukuh dhasar - klik "Setelan dhasar" ing "setelan wi-fi", sanajan Sadurunge - "Konfigurasi kanthi manual", banjur temokake setelan jaringan nirkabel dhasar).
- Tandhani item "Singidaken titik akses".
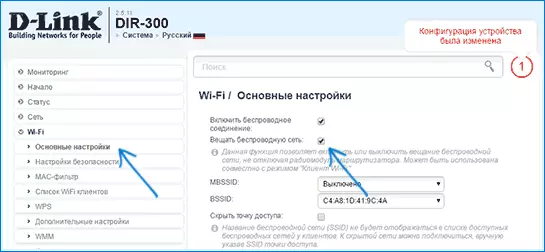
- Simpen setelan. Ing wektu sing padha, nimbang manawa ing D-link sawise mencet tombol "Ganti", sampeyan kudu klik "Simpen" kanthi ngeklik kabar ing sisih ndhuwur kaca setelan supaya owah-owahan wis rampung.
CATETAN: Nalika sampeyan nyetel "Singidaken Aksesoris" Tandha banjur pencet tombol Ganti, sampeyan bisa dipotong saka jaringan Wi-Fi saiki. Yen kedadeyan kasebut, mula katon kaya yen kaca "digantung." Sampeyan kudu nyambung maneh menyang jaringan lan pungkasane nyimpen setelan kasebut.
Singidaken SSID ing TP-link
Ing dalan router TP-Link Wr740N, 741nd, TL-wr841n lan ora padha kanggo ndhelikake jaringan Wi-Fi ing bagean setelan Wi-Fi ing bagean setelan Wi-Fi ing bagean "Mode Modeless".
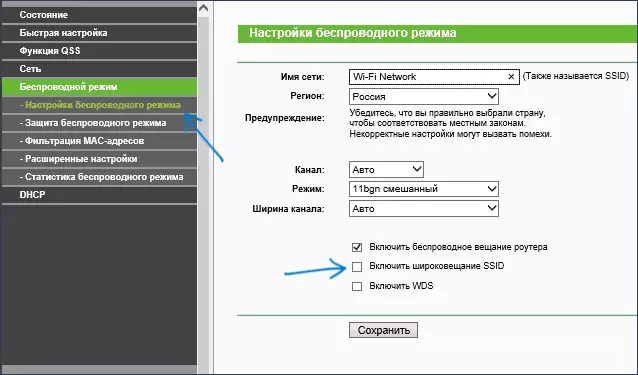
Kanggo ndhelikake SSID, sampeyan kudu mbusak "Aktifake SSID Broadcast" tandha lan simpen setelan kasebut. Nalika nyimpen setelan, jaringan Wi-Fi bakal didhelikake, lan sampeyan bisa medhot saka ing jendhela browser, bisa uga katon kaya kaca antarmuka web sing hang utawa ora dimuat. Mung nyambung maneh menyang jaringan sing wis didhelikake.
Asus
Kanggo nggawe jaringan Wi-Fi sing didhelikake ing Asus RT-N11, RT-N11P Router, lan piranti liyane saka pabrikan, bukak setelan, pilih "jaringan nirkabel" ing menu kiwa.
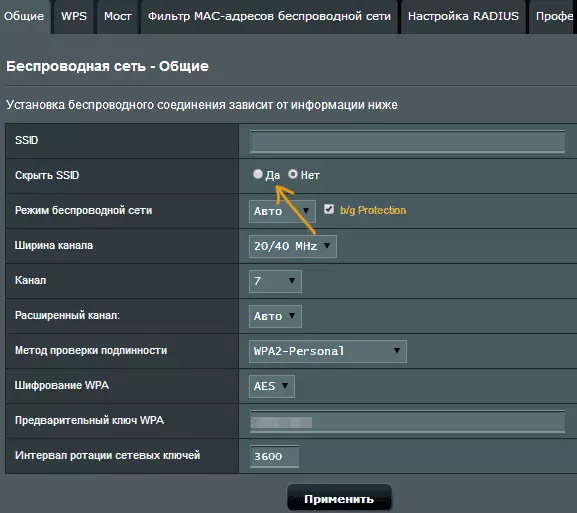
Banjur, ing tab Umum ing item "Singidaken SSID", atur "Ya" lan simpen setelan kasebut. Yen, nalika nyimpen setelan, kaca kasebut bakal "hang" utawa boot kanthi kesalahan, banjur mung nyambung maneh menyang jaringan Wi-Fi sing wis didhelikake.
Zyxel.
Supaya bisa ndhelikake SSID ing dalan loenetic Liteetic Lite lan liya-liyane, ing kaca Setelan, klik lambang jaringan nirkabel ing sisih ngisor.
Sawise iku, priksa "Sias SsID" utawa "mateni siaran SSID" banjur klik tombol Aplikasi.
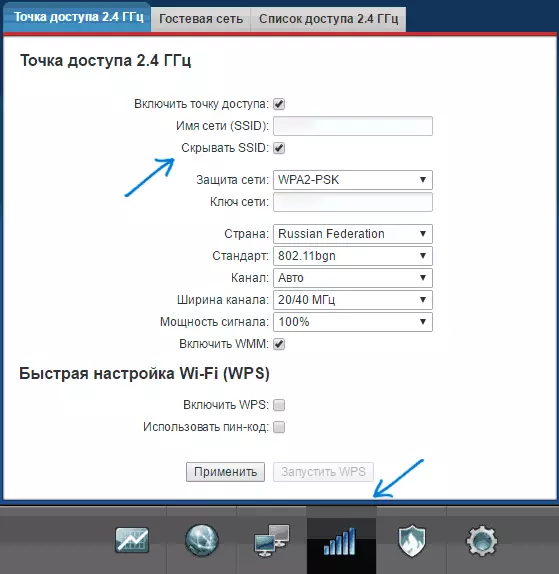
Sawise nyimpen setelan, sambungan menyang jaringan bakal rusak (amarga jaringan sing didhelikake, sanajan kanthi jeneng sing padha) lan kudu mbalekake maneh jaringan Wi-Fi, sing wis didhelikake.
Cara Nyambung menyang Jaringan Wi-Fi sing didhelikake
Nyambung menyang jaringan Wi-Fi sing didhelikake mbutuhake sampeyan ngerti nulis SSID (jeneng jaringan, sampeyan bisa ndeleng ing kaca setelan router, ing jaringan kasebut didhelikake) lan sandhi saka jaringan nirkabel.Sambungake kanggo jaringan Wi-Fi sing didhelikake ing Windows 10 lan versi sadurunge
Kanggo nyambung menyang jaringan Wi-Fi sing didhelikake ing Windows 10, sampeyan kudu nindakake langkah-langkah ing ngisor iki:
- Ing dhaptar jaringan nirkabel sing kasedhiya, pilih "Network didhelikake" (biasane, ing sisih ngisor dhaptar).

- Ketik Jeneng Jaringan (SSID)

- Ketik sandhi Wi-Fi (kunci keamanan jaringan).
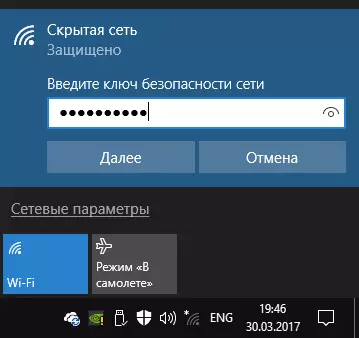
Yen kabeh mlebu kanthi bener, sawise wektu sing cendhak, sampeyan bakal nyambung menyang jaringan nirkabel. Cara sambungan ing ngisor iki uga cocog kanggo Windows 10.
Ing Windows 7 lan Windows 8 kanggo nyambung menyang jaringan sing didhelikake, langkah-langkah bakal beda:
- Pindhah menyang Pusat Manajemen Jaringan lan Akses sing dienggo (sampeyan bisa liwat menu klik tengen ing lambang sambungan).
- Klik "Gawe lan Konfigurasi Sambungan utawa Jaringan Anyar".

- Pilih "Sambungake menyang jaringan nirkabel kanthi manual. Nyambung menyang jaringan sing didhelikake utawa nggawe profil jaringan anyar. "
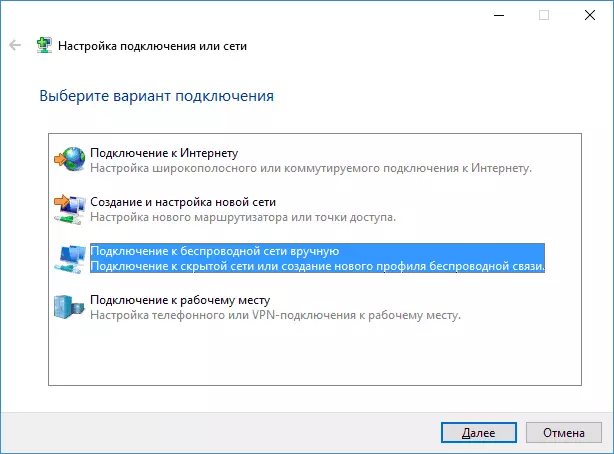
- Ketik jeneng jaringan (SSID), jinis keamanan (biasane WPA2-pribadi) lan kunci keamanan (sandhi saka jaringan). Priksa "Sambung, sanajan jaringan ora ngasilake siaran" banjur klik "Sabanjure".

- Sawise nggawe sambungan, sambungan menyang jaringan sing didhelikake kudu diinstal kanthi otomatis.
CATETAN: Yen sampeyan ora bisa nginstal sambungan, saéngga gagal, busak jaringan Wi-Fi sing disimpen kanthi jeneng sing padha (sing disimpen ing laptop utawa komputer sadurunge ndhelikake). Kepiye cara iki bisa dideleng ing pandhuan: Parameter jaringan sing disimpen ing komputer iki ora cocog karo syarat jaringan iki.
Cara Nyambung menyang Jaringan sing didhelikake ing Android
Nyambung menyang jaringan nirkabel kanthi SSID sing didhelikake ing Android, tindakake ing ngisor iki:
- Menyang Setelan - Wi-Fi.
- Klik "menu" tombol banjur pilih "Tambah Network".
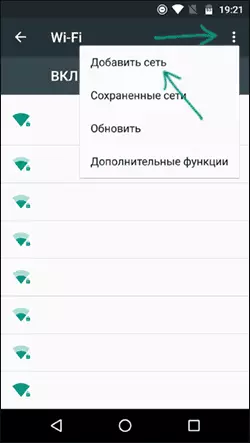
- Nemtokake jeneng jaringan (SSID), ing lapangan Perlindhungan, tulisake jinis bukti asli (biasane - WPA / WPA2 PSK).
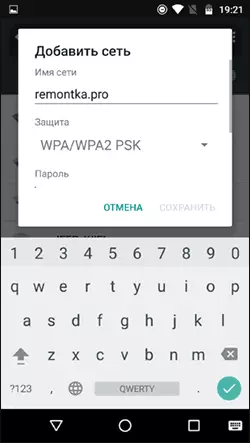
- Nemtokake sandhi banjur klik "Simpen".
Sawise nyimpen paramèter, telpon utawa tablet ing Android kudu nyambung menyang jaringan sing didhelikake yen ana ing area akses, lan paramèter mlebu kanthi bener.
Nyambung karo jaringan Wi-Fi sing didhelikake karo iPhone lan iPad
Prosedur kanggo iOS (iPhone lan iPad):
- Menyang Setelan - Wi-Fi.
- Ing Pilih bagean Network, klik "Liyane".
- Nemtokake jaringan (SSID), ing lapangan Keamanan, pilih jinis bukti asli (biasane - WPA2), nemtokake sandhi jaringan nirkabel.
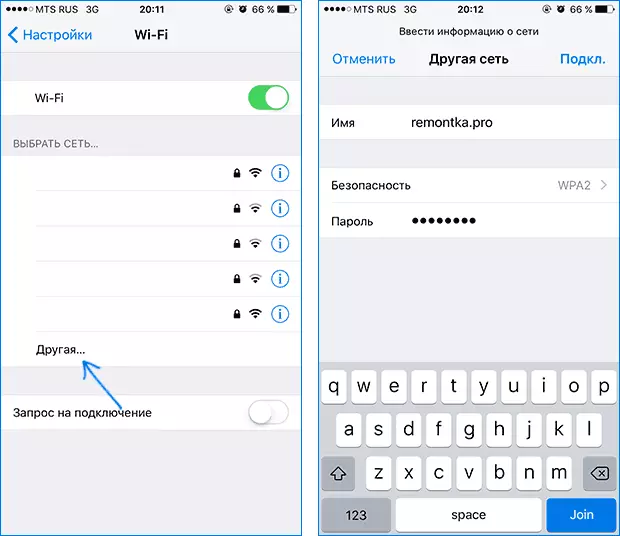
Kanggo nyambung menyang jaringan, klik "pilot" Nengen. Ing ngarep, sambungan menyang jaringan sing didhelikake bakal ditindakake kanthi otomatis nalika ditampilake ing area akses.
MACOS.
Nyambung menyang jaringan sing didhelikake nganggo Macbook utawa Imac:
- Klik ing lambang nirkabel banjur pilih menu "Sambung menyang jaringan liyane" ing sisih ngisor.
- Ketik jeneng jaringan, ing kolom Keamanan, tulisake jinis wewenang (biasane WPA / WPA2), ketik sandhi banjur klik Sambung.
Ing ngarep, jaringan bakal disimpen lan sambungan sing bakal ditindakake kanthi otomatis, sanajan ora siaran SSID.
Muga-muga materi kasebut wis rampung. Yen sawetara pitakon tetep, siap nanggapi dheweke ing komentar kasebut.
