
Umume pangguna wis suwe nggunakake layanan mail saka mail.ru. Lan sanajan ana layanan iki duwe antarmuka web sing trep kanggo nggarap surat, nanging sawetara pangguna luwih seneng kerja karo Outlook. Nanging, supaya bisa nganggo surat saka surat kasebut, sampeyan kudu ngatur klien email kanthi bener. Lan saiki, kita bakal bisa ndeleng carane mail mail email dikonfigurasi ing Outlook.
Kanggo nambah akun ing Outlook, sampeyan kudu pindhah menyang Setelan akun. Kanggo nindakake iki, pindhah menyang menu "file" lan ing bagean "Detail", kita masang dhaptar "Nggawe akun".
Saiki klik printah sing cocog lan jendhela setelan "Setelan akun" bakal dibukak.
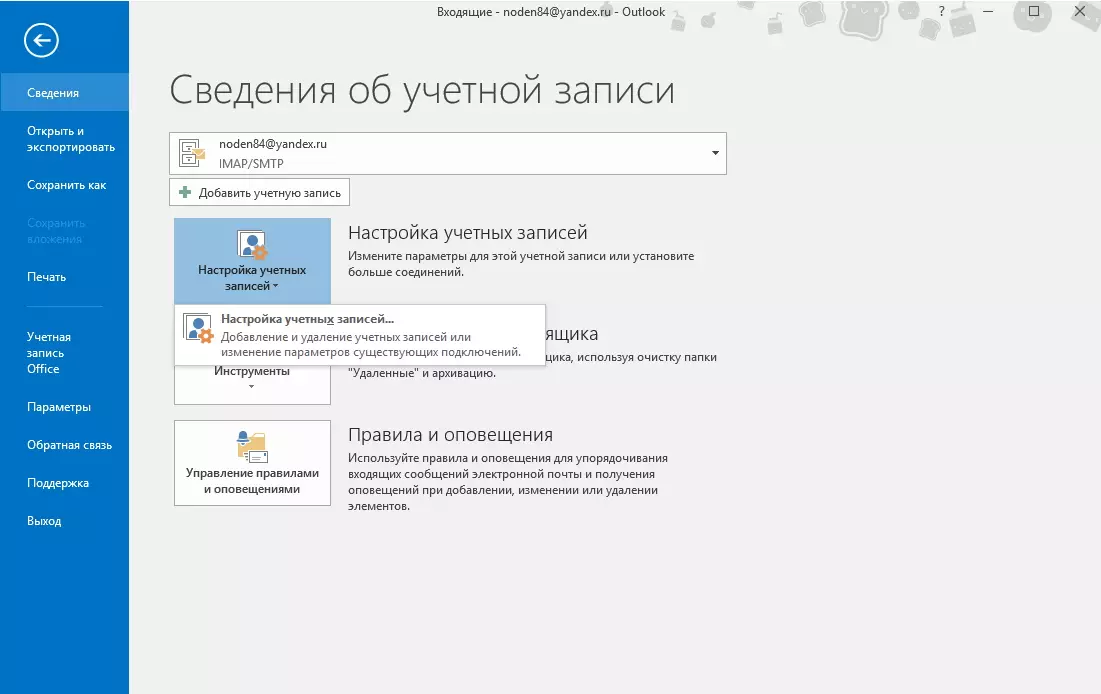
Ing kene kita ngeklik tombol "Gawe" banjur pindhah menyang Wisaya Persiyapan Akun.
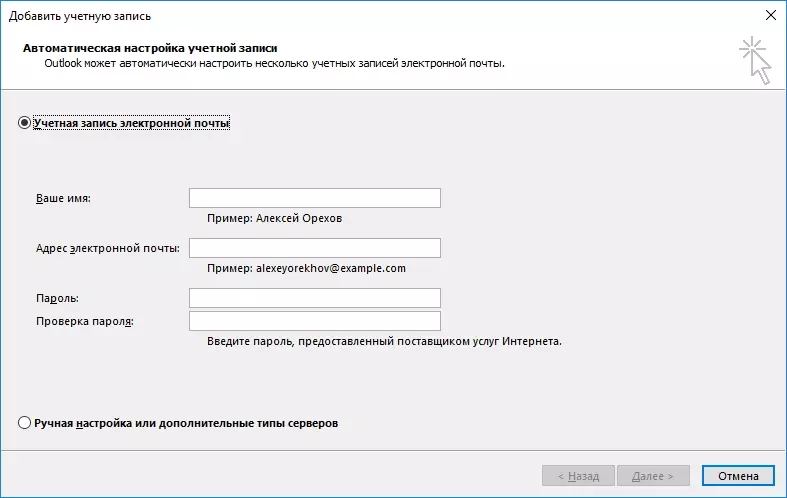
Ing kene kita milih carane ngatur setelan akun. Loro pilihan diwenehake kanggo pilihan - kanthi otomatis lan manual.
Minangka aturan, akun kasebut dikonfigurasi kanthi bener ing mode otomatis, saengga cara iki kita bakal katon ing wiwitan.
Persiyapan akun otomatis
Dadi, kita tinggalake saklar ing posisi "akun email" lan isi kabeh lapangan. Ing wektu sing padha, kudu menehi perhatian marang kasunyatan manawa alamat email rampung dikenalake. Yen ora, Outlook mung ora bisa milih setelan kasebut.
Sawise ngisi kabeh lapangan, pencet "Sabanjure" tombol lan tunggu nganti Outlook rampung kanggo ngatur rekaman.
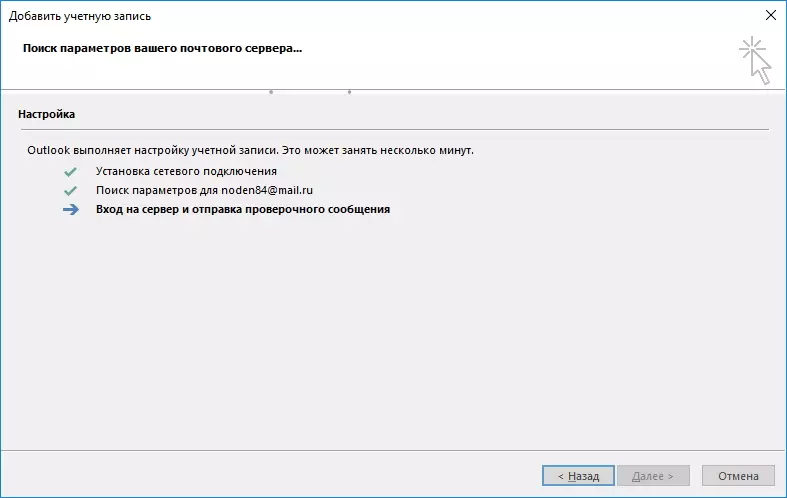
Sawise kabeh setelan sing dipilih, kita bakal bisa ndeleng pesen sing cocog (deleng gambar ing ngisor iki), sawise sampeyan bisa klik tombol "Rampung" lan wiwiti nampa lan ngirim huruf.
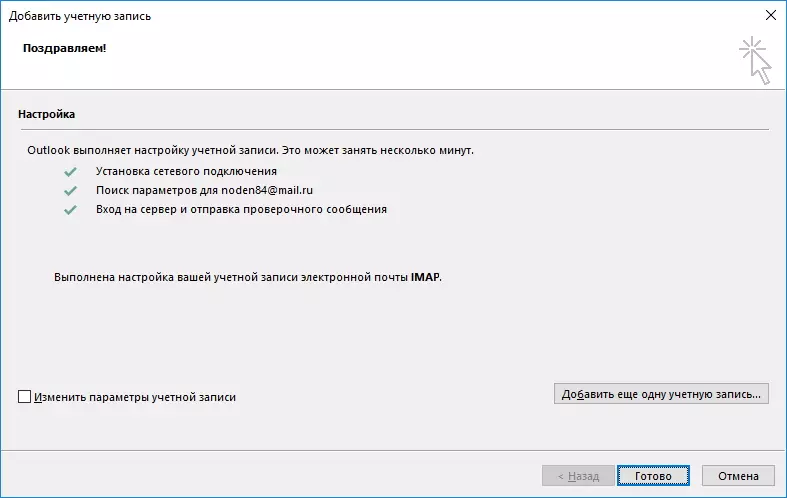
Setelan akun manual
Sanajan kanthi cara kanthi otomatis kanggo ngatur akun ing umume, sampeyan bisa nggawe kabeh setelan sing dibutuhake, ana kasus kasebut nalika sampeyan pengin nemtokake paramèter kanthi manual.
Kanggo nindakake iki, gunakake setelan manual.
Instal swarane menyang "manual persiyapan" posisi "lan klik tombol Sabanjure.
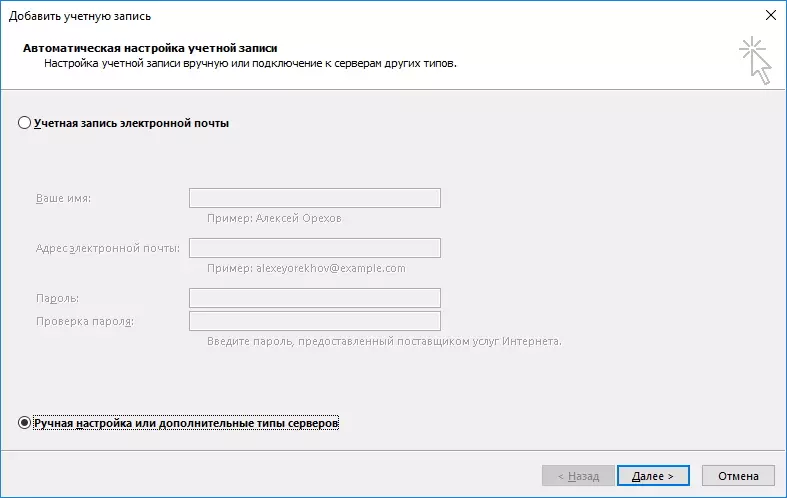
Wiwit layanan surat mail.ru bisa nggarap protokol IMAP lan POP3, mula kene kita ninggalake saklar ing posisi kasebut lan terus menyang langkah sabanjure.
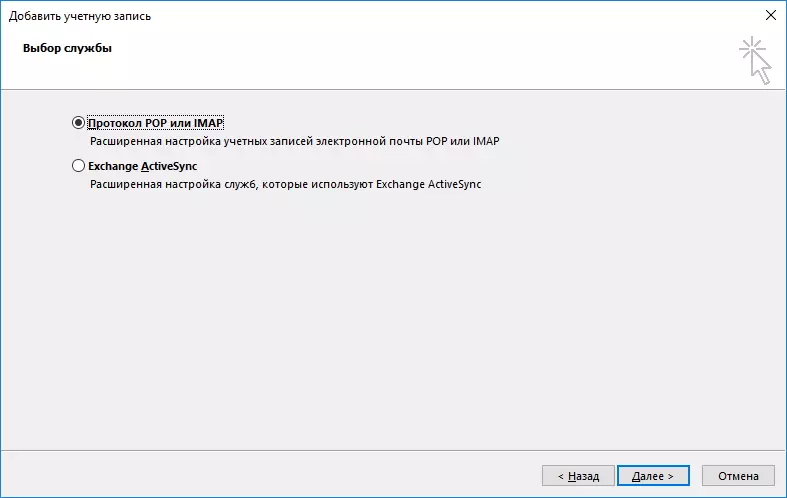
Ing tahap iki, sampeyan kudu ngisi lapangan sing kadhaptar.
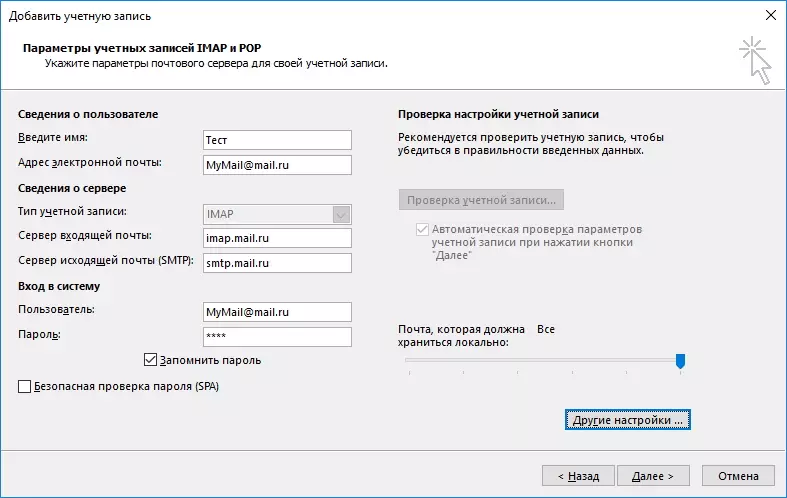
Ing "bagean pangguna", kita ngetik jeneng lan alamat email lengkap.
Bagean "Informasi server" Isi kaya ing ngisor iki:
Pilihan Akun Pilih "IMAP" utawa "POP3" - Yen sampeyan pengin ngatur akun kanggo nggarap protokol iki.
Ing "lapangan" mlebu Mail ", sampeyan nemtokake: IMAP.Mail.ru, yen jinis cathetan IMAP wis dipilih. Patut, kanggo Alamat POP3 bakal katon kaya iki: pop.mail.ru.
Alamat server mail metu bakal smtp.mail.ru kanggo loro IMAP lan POP3.
Ing bagean "Login", kita ngetik jeneng pangguna lan sandhi saka kantor pos.
Sabanjure, pindhah menyang setelan opsional. Kanggo nindakake iki, penet "Tombol Liyane ..." "lan ing jendhela Pilihan Pilihan Mail, pindhah menyang tab Lanjut.
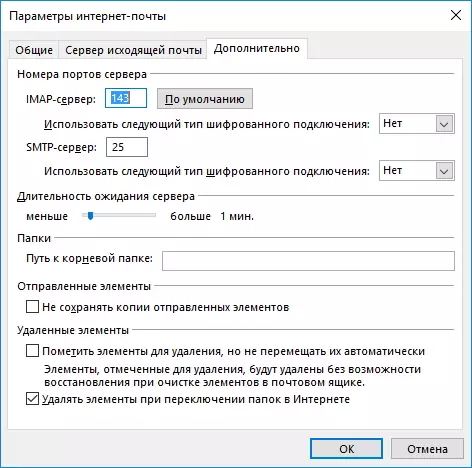
Ing kene sampeyan kudu nemtokake port kanggo IMAP (utawa POP3, gumantung karo jinis akun) lan server SMTP.
Yen sampeyan ngatur akun IMAP, nomer port server iki bakal dadi 993, kanggo POP3 - 995.
Nomer port SMTP ing loro jinis bakal 465.
Sawise nemtokake nomer klik ing tombol "OK" kanggo konfirmasi pangowahan ing parameter banjur klik "Sabanjure" ing jendela Ads Ads.
Sawise iku, Outlook bakal mriksa kabeh setelan lan coba nyambung menyang server. Yen wis sukses, sampeyan bakal bisa ndeleng pesen sing wis rampung Setting. Yen ora, perlu bali lan mriksa kabeh setelan sing digawe.
Mangkono, konfigurasi akun bisa ditindakake kanthi manual lan kanthi otomatis. Pilihan metode kasebut bakal gumantung apa kanggo ngetik paramèter tambahan utawa ora, uga ing kasus sing ora bisa milih kanthi otomatis milih paramèter.
