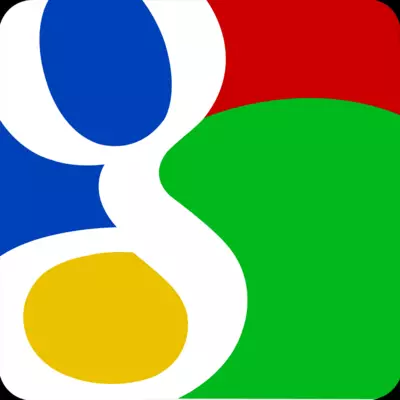
Yen sampeyan nggunakake layanan Google Mail lan pengin ngatur Outlook kanggo nggarap, nanging sampeyan ngalami masalah, mula maca instruksi iki kanthi ati-ati. Ing kene kita bakal nimbang kanthi rinci babagan proses nyetel klien mail supaya bisa digunakake karo Gmail.
Ora kaya layanan pos Yandex sing populer, nyetel email Gmail kanggo Outlook ana ing rong tahap.
Pisanan, sampeyan kudu ngaktifake kemampuan nggarap IMAP protokol ing profil Gmail. Banjur atur klien email dhewe. Nanging dhisik dhisik.
Ngaktifake protokol IMAP
Kanggo ngaktifake protokol IMAP, sampeyan kudu pindhah menyang Kirim Gmail lan pindhah menyang setelan kothak layang.
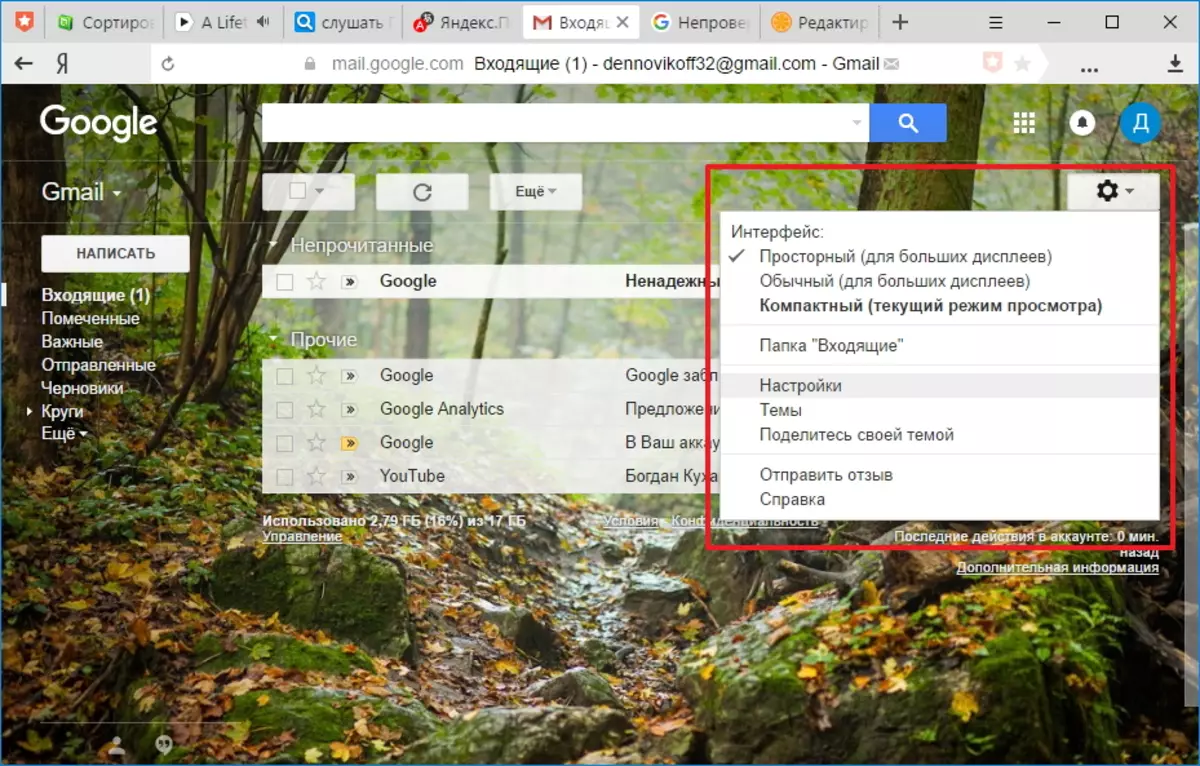
Ing kaca Setelan, klik "Ngirim lan Pag / IMAP" Link lan ing "Akses liwat IMAP", kita nerjemahake saklar menyang "Aktifake IMAP" status.
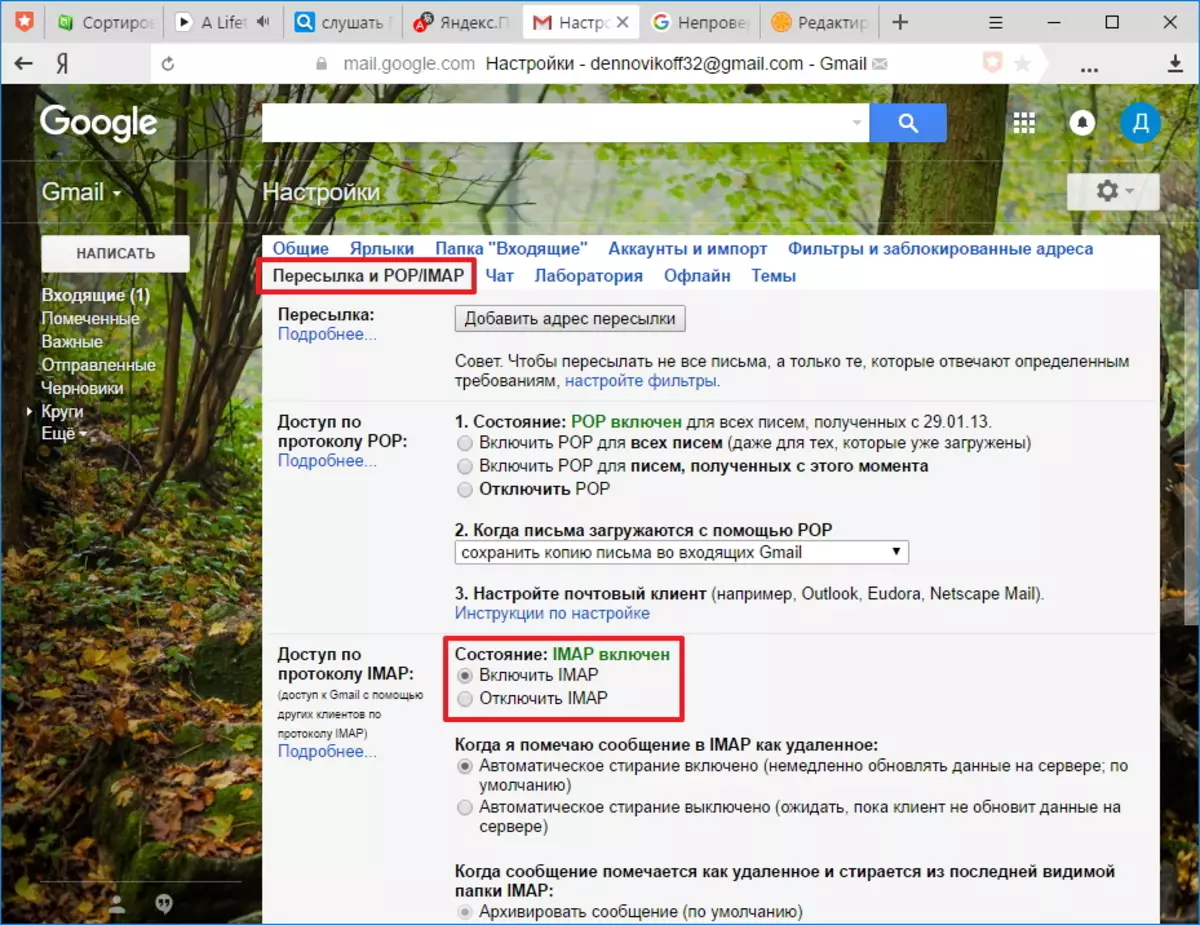
Sabanjure, klik tombol "Simpen Owah-owahan", sing ana ing sisih ngisor kaca. Iki, konfigurasi profil lengkap banjur sampeyan bisa langsung menyang setelan Outlook.
Nyetel klien mail
Kanggo ngatur Outlook kanggo nggarap email Gmail, sampeyan kudu ngatur akun anyar. Kanggo nindakake iki, ing menu "file", ing bagean "Rincian", klik "Setting Akun".
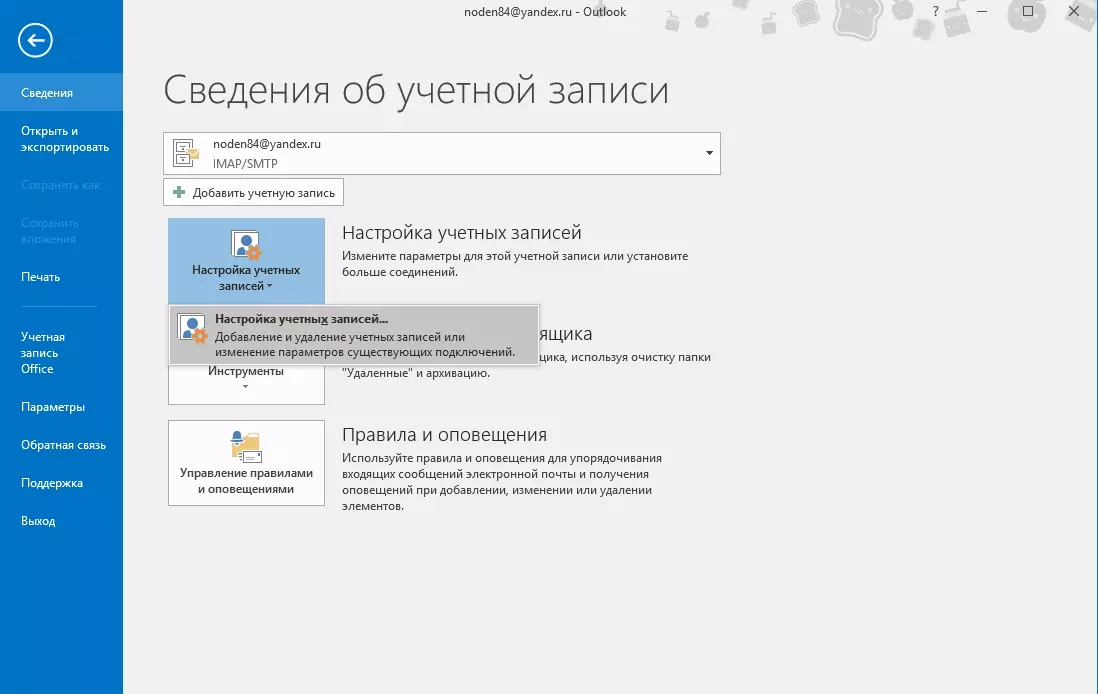
Ing jendhela Setelan akun, klik tombol "Gawe" banjur pindhah menyang setelan "Akun".
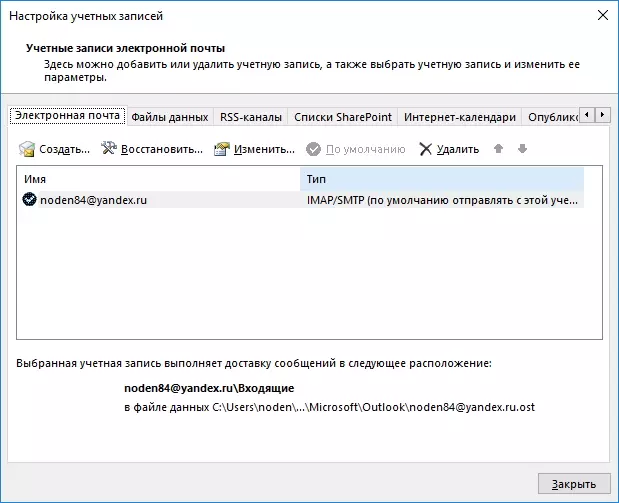
Yen sampeyan pengin Outlook kanthi otomatis ngatur kabeh setelan akun, banjur ing jendhela iki, tinggalake saklar ing posisi gawan lan isi data kanggo log menyang akun.
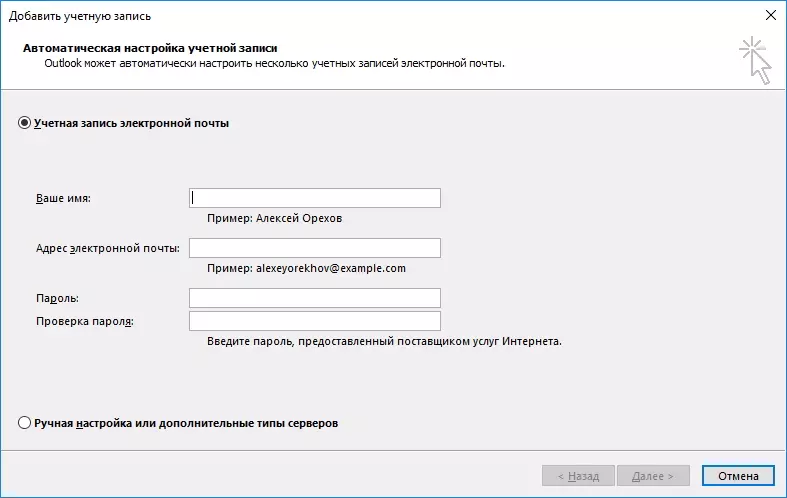
Yaiku, sampeyan nemtokake alamat pos lan sandhi (ing lapangan "Sandi" lan "sandhi Priksa", sampeyan kudu ngetik sandhi saka akun Gmail). Sawise kabeh lapangan wis kapenuhan "sabanjure" lan menyang langkah sabanjure.

Ing tahap iki, Outlook milih paramèter kanthi otomatis lan nyoba nyambung menyang akun.
Ing proses nyetel akun ing kothak layang, pesen bakal teka manawa Google wis ngalangi mlebu menyang mail kasebut.
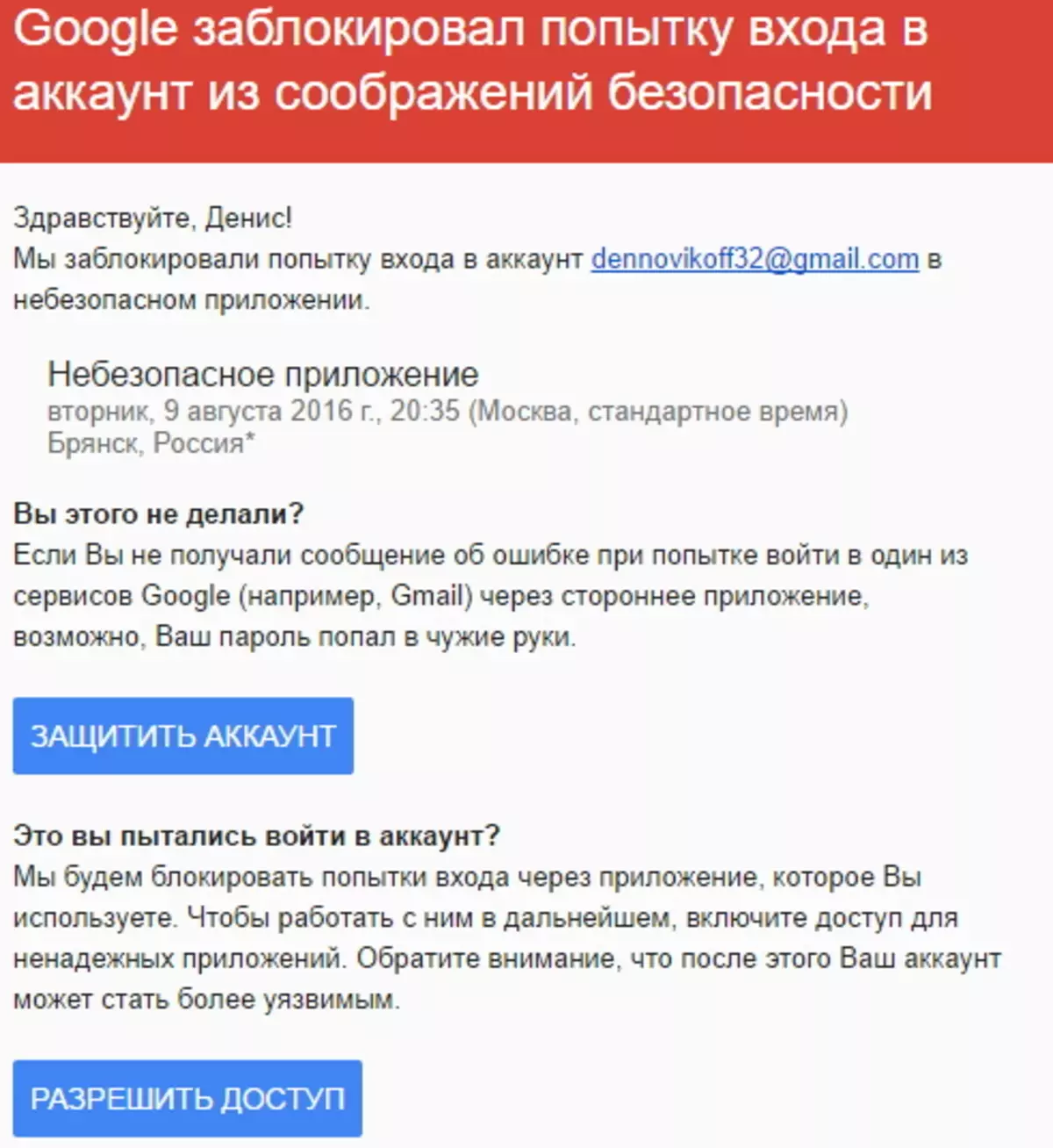
Sampeyan kudu mbukak surat iki lan klik tombol Akses, banjur nerjemahake "akses menyang akun" menyang posisi "Aktifake".
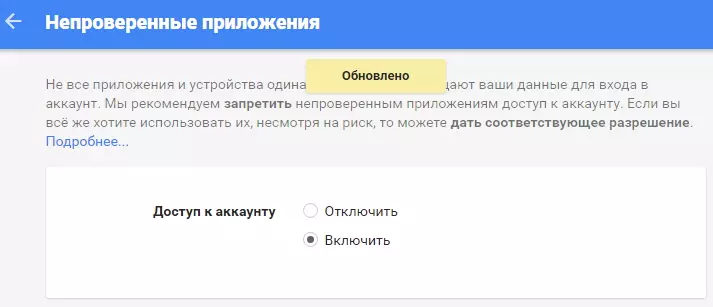
Saiki sampeyan bisa mbaleni upaya kanggo nyambungake menyang mail saka Outlook.
Yen sampeyan pengin ngetik kabeh parameter kanthi manual, mula kita nerjemahake saklar menyang "manual persiyapan" posisi "lan klik" Sabanjure ".
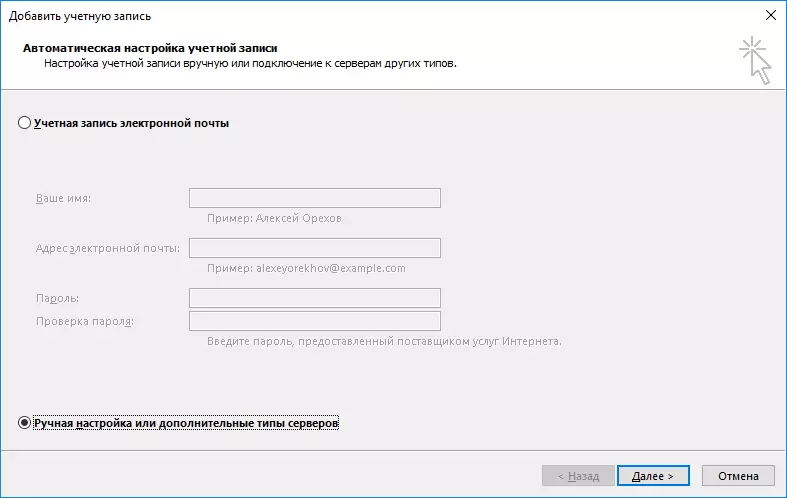
Ing kene kita ninggalake saklar ing posisi protokol POP utawa IMAP lan pindhah menyang langkah sabanjure kanthi ngeklik tombol "Sabanjure".
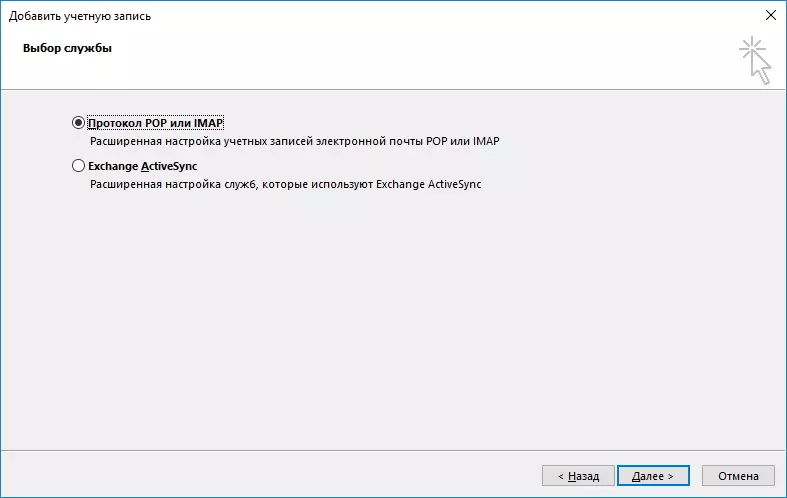
Ing tahap iki, isi kolom kanthi data sing ana gandhengane.
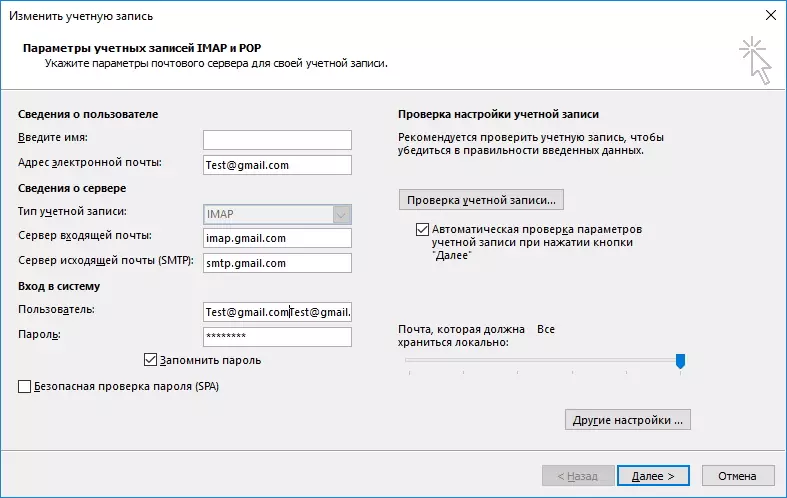
Ing "bagean pangguna", ketik jeneng lan alamat email sampeyan.
Ing bagean "Informasi Server", pilih jinis akun IMAP. Ing "lapangan mlebu Server", sampeyan nemtokake alamat kasebut: IMAP.GMail.com, giliran, kanggo server mail metu (SMTP) kita ndhaptar: SMTP.GMail.com.
Ing bagean "Login menyang sistem", sampeyan kudu ngetik jeneng pangguna lan sandhi saka kothak layang. Minangka pangguna, alamat email digunakake ing kene.
Sawise ngisi data utama, sampeyan kudu nerusake setelan tambahan. Kanggo nindakake iki, penet "Tombol Liyane ..."
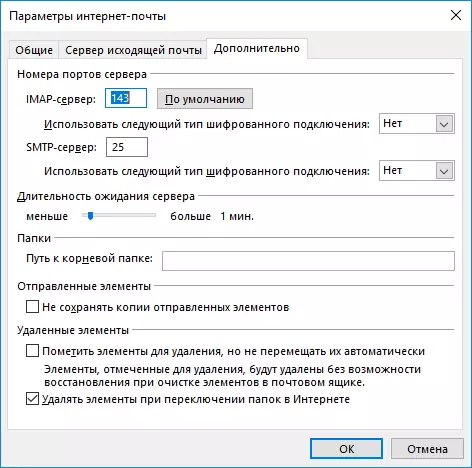
Perlu dicathet ing kene nalika sampeyan ora ngisi paramèter dhasar, "setelan canggih" ora bakal aktif.
Ing jendhela Pilihan Pilihan, pindhah menyang tab Lanjut banjur ketik nomer port kanggo server IMAP lan SMTP - 993 lan 465 (utawa 587), masing-masing.
Kanggo port server IMAP, sampeyan nemtokake manawa jinis SSL bakal digunakake kanggo encrypt sambungan.
Saiki klik "OK", banjur "sabanjure". Ing setelan manual Outlook rampung. Lan yen sampeyan nindakake kabeh kanthi bener, sampeyan bisa langsung bisa digunakake ing kothak layang anyar.
