
Efek HDR diraih kanthi overlaying saben liyane (paling ora telu) sing dijupuk nganggo eksposur sing beda. Cara iki menehi warna lan cahya sing luwih jero. Sawetara kamera modern duwe fungsi HDR HDR sing wis dibangun. Photographers sing ora duwe peralatan kasebut dipeksa entuk pengaruh ing cara sing lawas.
Lan apa yen sampeyan mung duwe foto siji, lan gambar HDR sing apik lan jelas kanggo njaluk kabeh? Ing pelajaran iki, aku bakal nuduhake carane nindakake.
Dadi, nerusake. Kanggo miwiti, bukak foto kita ing Photoshop.

Sabanjure, nggawe lapisan duplikat nganggo mobil, mung nyeret menyang lambang sing cocog ing sisih ngisor palet lapisan.
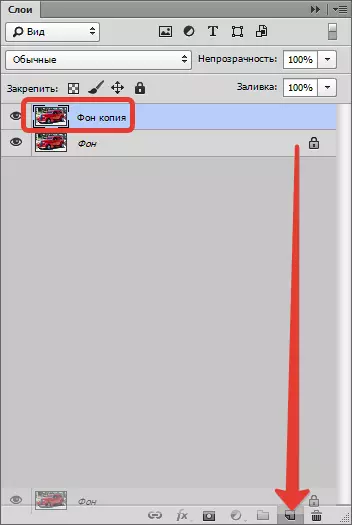
Langkah sabanjure bakal dadi manifestasi bagean cilik lan entuk bathi saka gambar kasebut. Kanggo nindakake iki, pindhah menyang menu "Filter" Lan kita golek filter "Kontras warna" - ana ing bagean "Liyane".
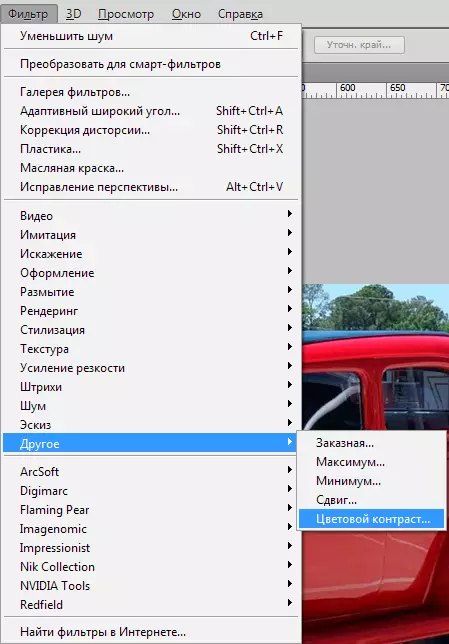
Pamilik slider ing posisi kaya ngono supaya bagean cilik tetep, lan warna mung wiwit katon.
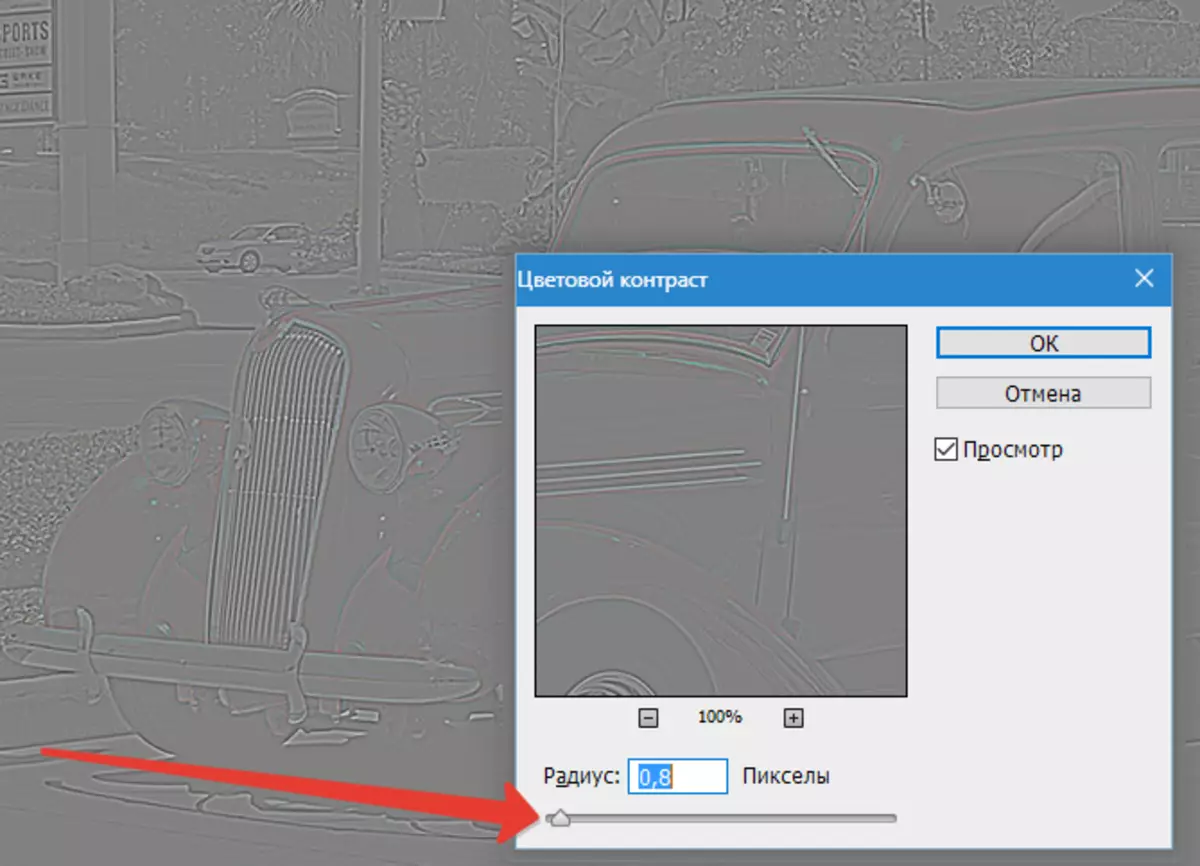
Kanggo ngindhari cacat warna nalika nglamar filter, lapisan iki kudu disengaja kanthi menet kombinasi kunci Ctrl + Shift + U.
Saiki ngganti mode Overlay kanggo lapisan kasebut kanthi saringan "Cahya Padhang".
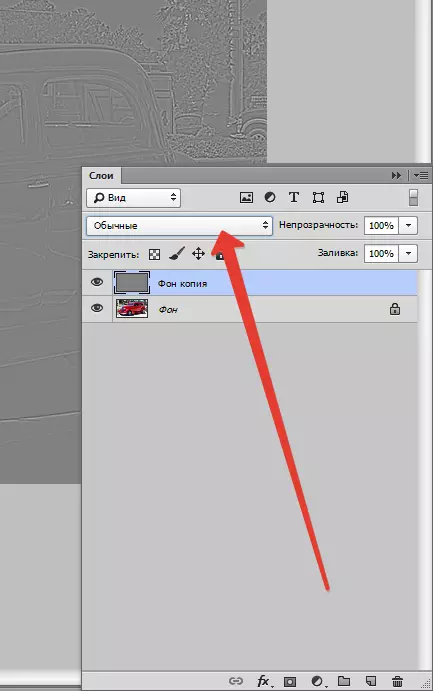

Kita entuk kethek nambah.

Kita terus nambah foto. Kita butuh salinan lapisan sing dipasang ing foto sing siap. Kanggo entuk, clamp kombinasi kunci Ctrl + Shift + Alt + E Waca rangkeng-. (Olahraga driji).
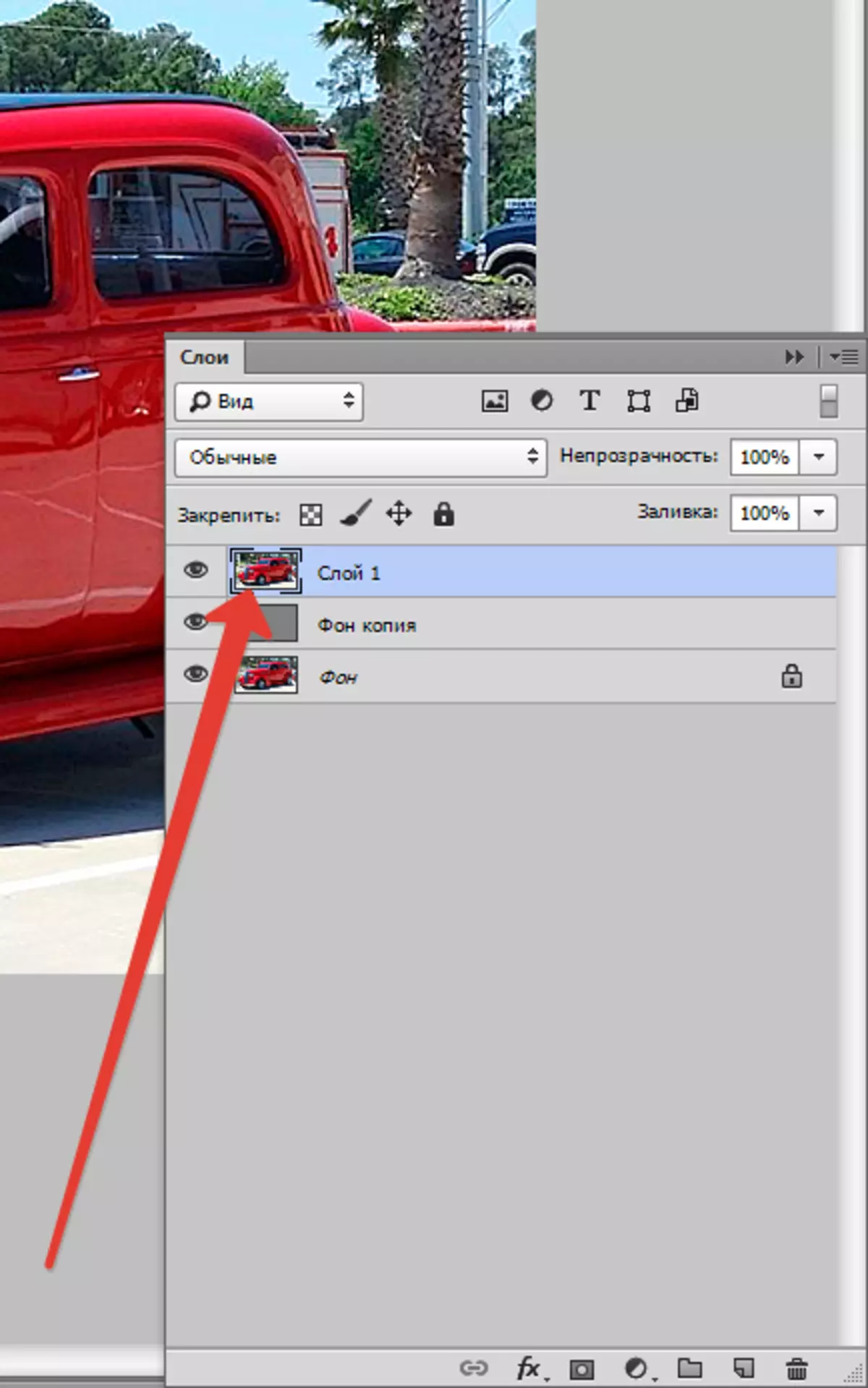
Sajrone tumindak kita, bising sing ora perlu, mesthine bakal dituduhake, mula ing tahap iki, sampeyan kudu nyingkirake. Menyang menu "Filter - swara - nyuda swara".
Rekomendasi kanggo setelan: Intensitas lan panyimpenan saka bagean kudu disetel supaya swara (biasane warna peteng) ilang, lan rincian gambar cilik ora ngganti formulir kasebut. Sampeyan bisa ndeleng gambar asli kanthi mencet jendhela pratinjau.
Setelan kula:
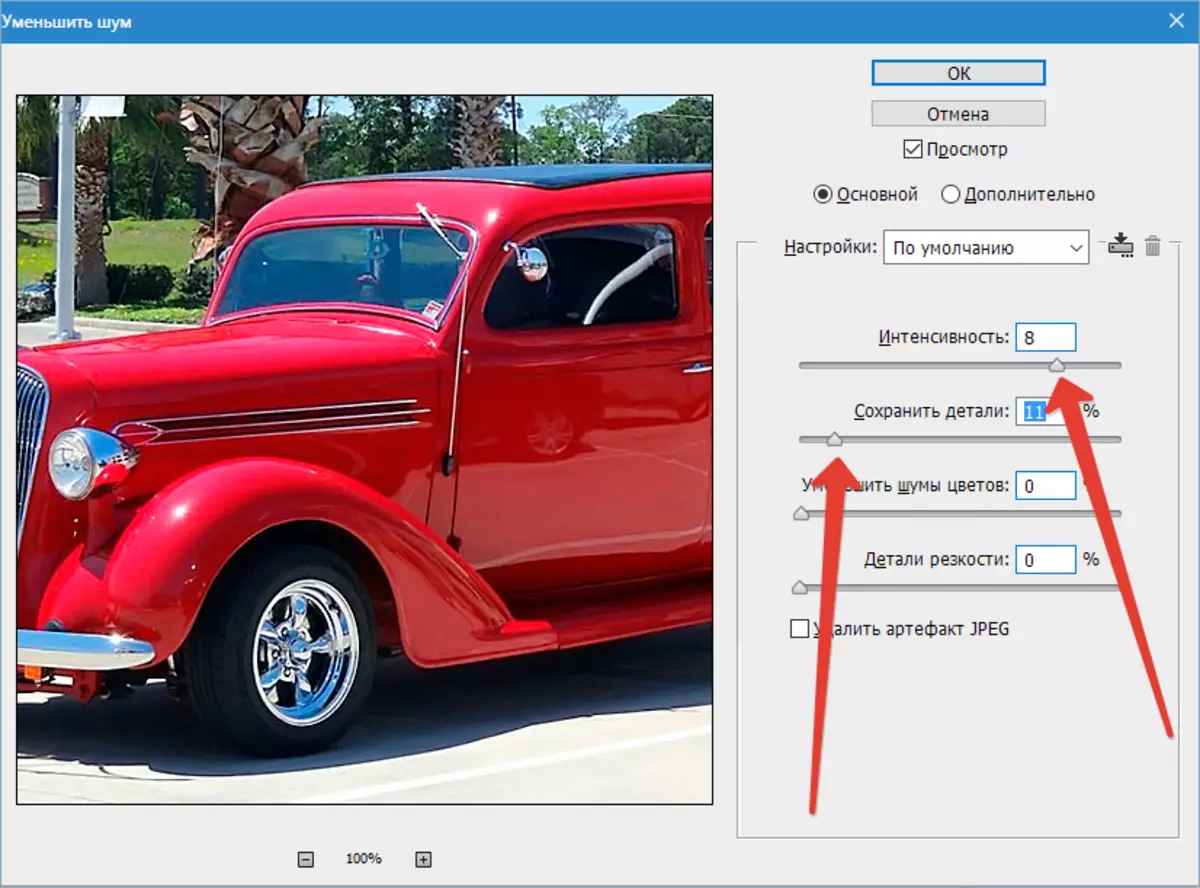
Aja cairute, yen sampeyan bakal entuk "efek plastik". Gambar kaya ngono katon ora wajar.
Banjur sampeyan kudu nggawe duplikat lapisan sing diasilake. Kepiye carane, kita wis tau ngomong luwih sithik.
Saiki bali menyang menu "Filter" lan maneh aplikasi saringan "Kontras warna" Ing lapisan ndhuwur, nanging wektu iki slider sijine posisi kaya ngono kanggo ndeleng warna. Kaya ngono:
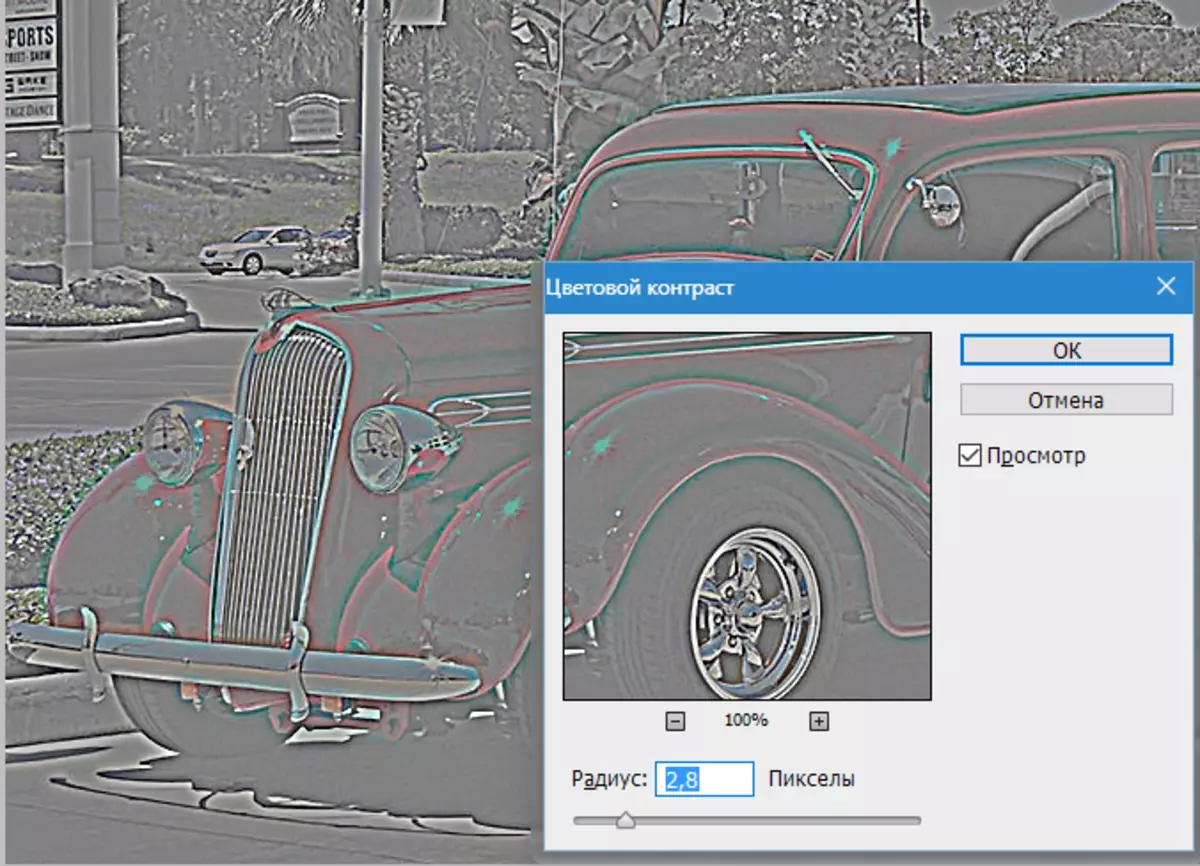
Bleach the lapisan ( Ctrl + Shift + U ), ganti mode impositi "Werna" lan nyuda opacity kanggo 40. persen.
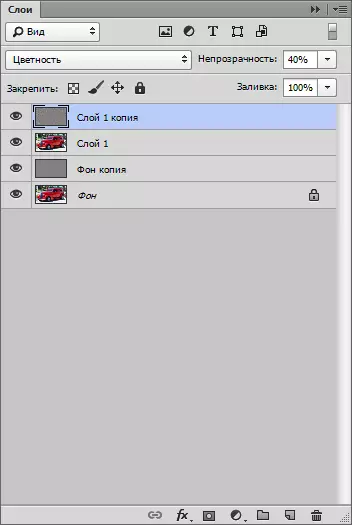
Gawe salinan sing digabungake lapisan maneh ( Ctrl + Shift + Alt + E).
Ayo goleki asil penengah:

Sabanjure, kita kudu nambah jeruk ing latar mburi fotografi. Kanggo nindakake iki, duplikat lapisan ndhuwur lan lebokake filter kasebut "Gaussian blur".
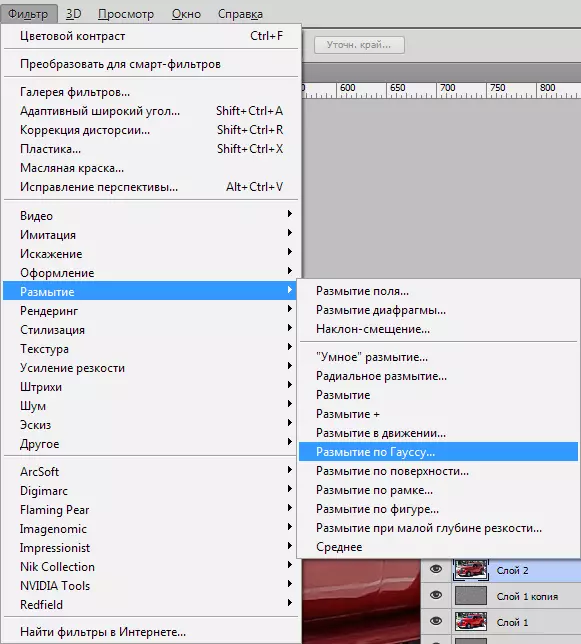
Nalika tuning filter, kita ora katon ing mobil, nanging ing latar mburi. Rincian cilik kudu dadi jurang, mung garis sing kudu ditinggalake. Aja kakehan ...
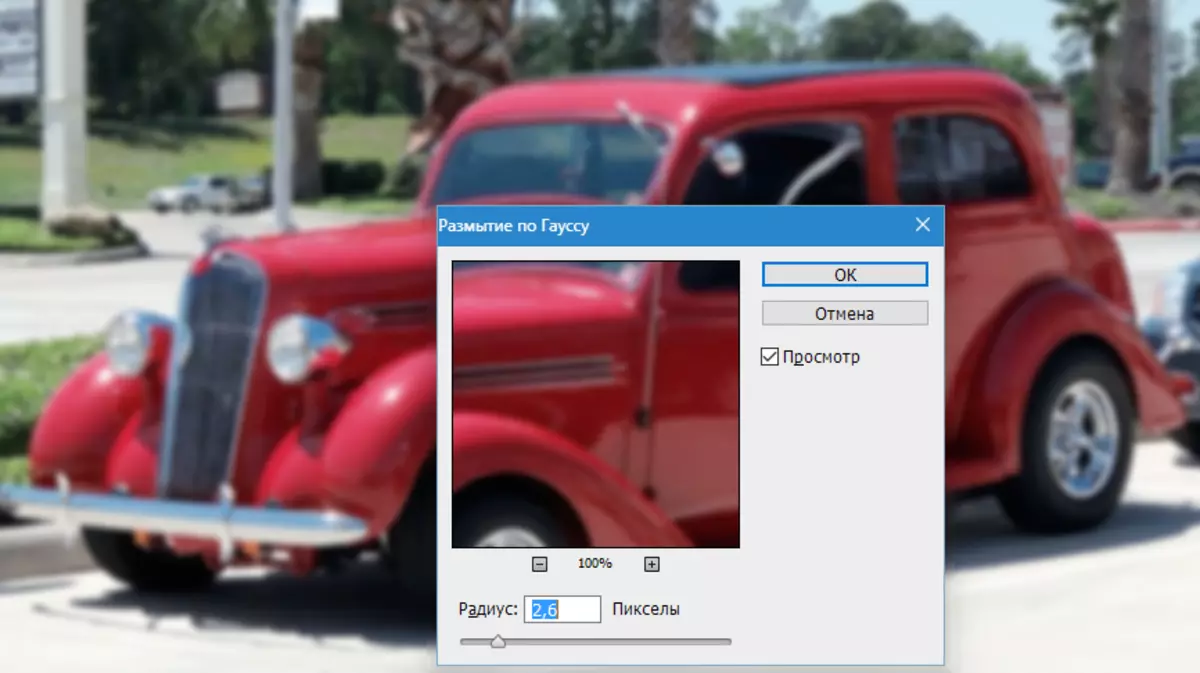
Kanggo ngrampungake, panyaring uga ditrapake kanggo lapisan iki. "Tambah swara".
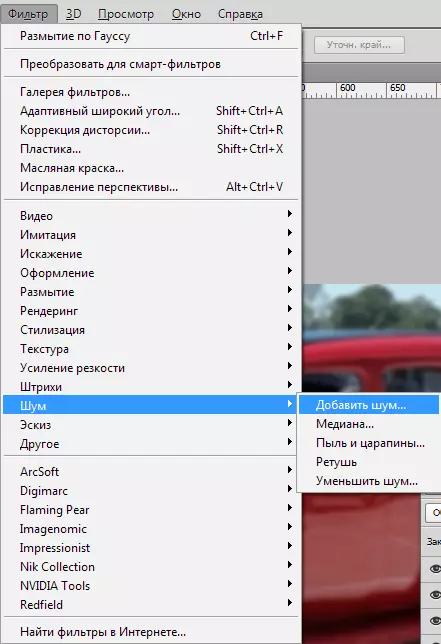
Setelan: Efek 3-5%, dening Gauss, Monochrome.
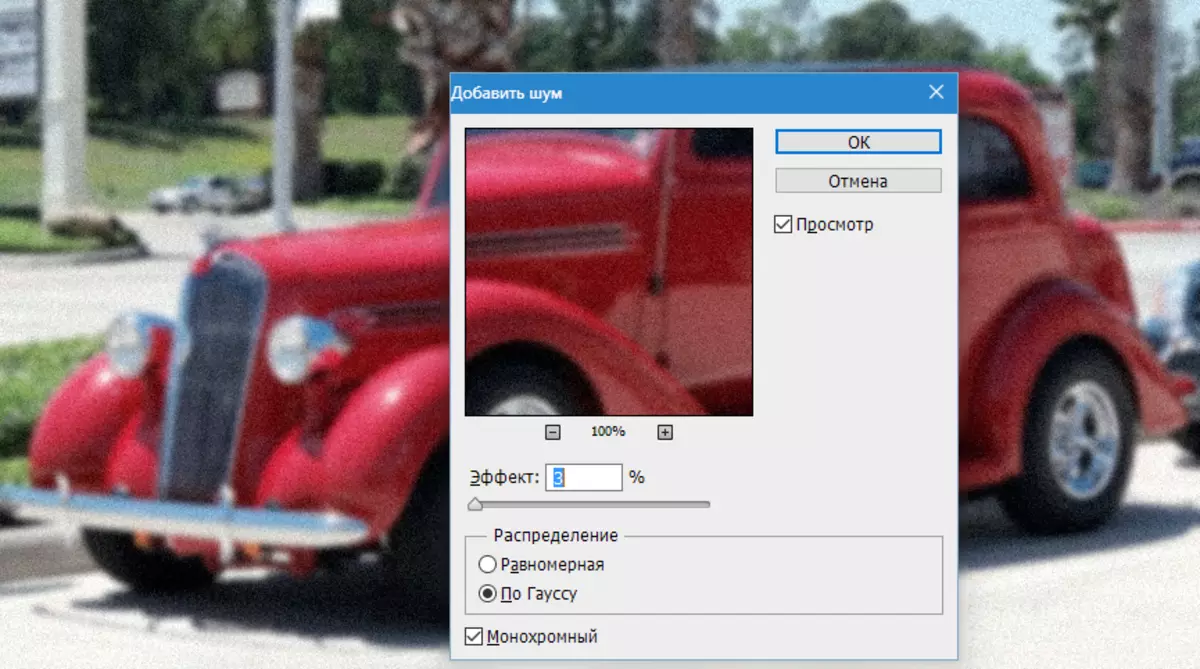
Sabanjure, kita butuh efek iki mung ing latar mburi, lan ora kabeh. Kanggo nindakake iki, tambahake topeng ireng kanggo lapisan iki.
Klik tombol Alt. Lan klik lambang topeng ing palet lapisan.
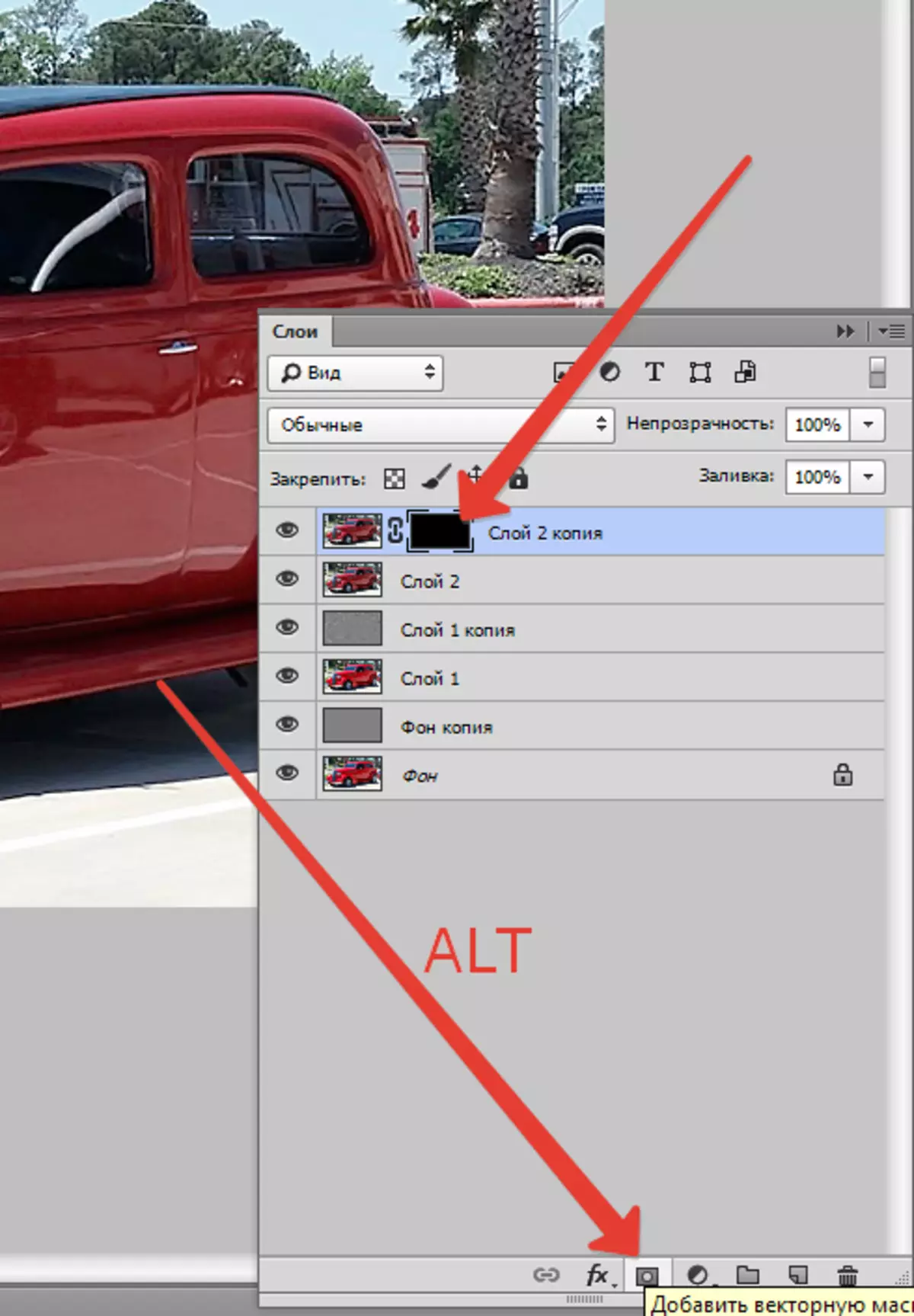
Kaya sing sampeyan ngerteni, blur lan swara ora ilang kanthi lengkap saka kabeh foto, kita kudu "mbukak" efek ing latar mburi.
Njupuk Sikat sikat alus putih kanthi opacity 30% (Watch Screenshots).

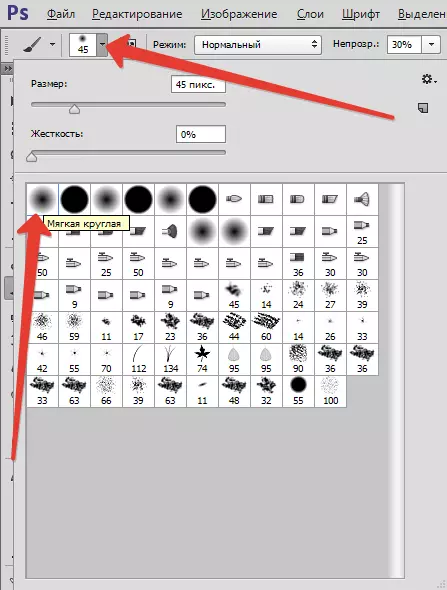
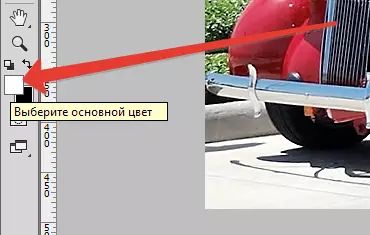

Priksa manawa klik ing topeng ireng ing palet lapisan kanggo nggambar persis, lan sikat putih kita kanthi ati-ati nglukis latar mburi. Wayahe bisa digawe kaya rasa lan intuisi bakal dakkandhani. Kabeh ing mripate. Aku kaping pindho.
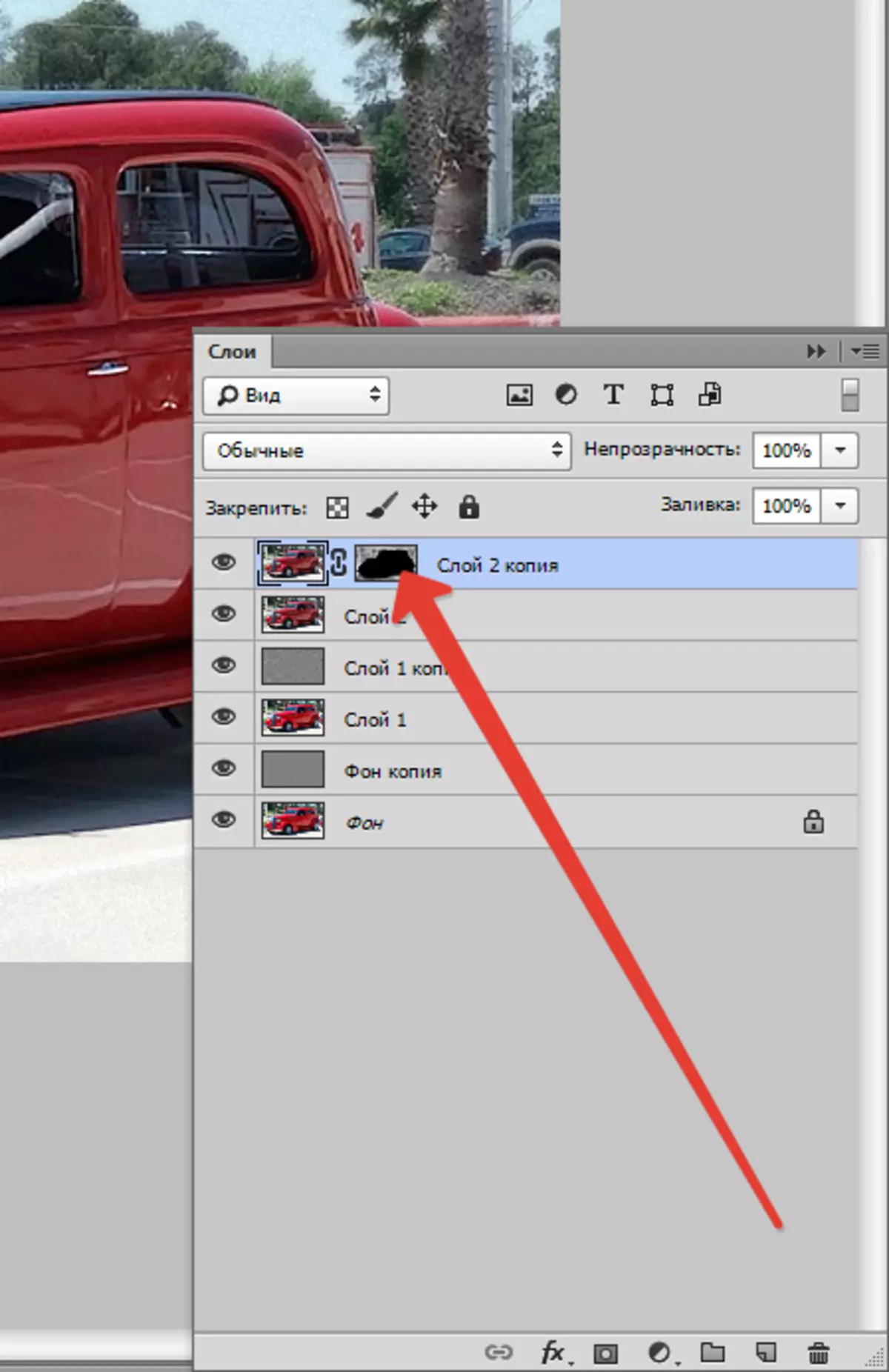
Perhatian khusus kudu dibayar kanggo rincian latar mburi.
Yen ana ing papan liya, bakal kelakon lan mbedakake mobil, sampeyan bisa ndandani, ngalih warna sikat ing ireng (kunci X. ). Bali menyang White ngalih tombol sing padha.
Asil:

Aku rada cepet-cepet, sampeyan, aku yakin bakal luwih ati-ati lan luwih apik.
Sing ora kabeh, luwih maju. Gawe salinan gabungan ( Ctrl + Shift + Alt + E).
Gelombang sing luwih apik ing foto kasebut. Menyang menu "Filter - nambah ketajaman - ketajaman kontur".
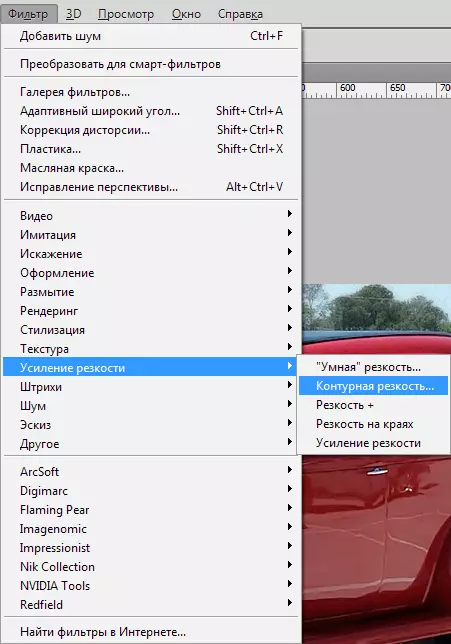
Nalika nyetel filter, kanthi ati-ati ndeleng wates cahya lan bayangan, warna. Radius kasebut kudu kaya sing ana wates iki ora katon "ekstra". Biasane iku abang lan (utawa) ijo. efek Kita ora sijine maneh 100%, Isaelia Kita mbusak.

Lan sentuhan liyane. Ndhaptar lapisan laptisan "Kurva".

Ing jendhela properti lapisan sing mbukak, kita sijine kurva (isih lurus) rong titik, kaya ing layar, banjur titik ndhuwur bakal narik sisih kiwa lan sisih ngisor ing sisih kiwa.
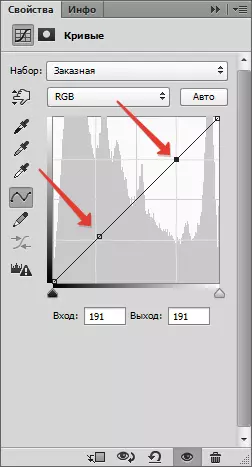
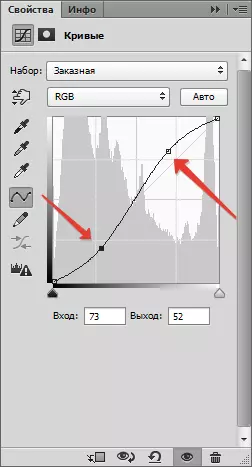
Ing kene kabeh ana ing mripat. Kanthi tumindak iki, kita nambah kontras kanggo foto, yaiku wilayah sing peteng, lan entheng.

Sampeyan bisa mungkasi ing iki, nanging, ing ngisor pitunjuk, jelas yen "lisan" muncul ing rincian lurus-lurus putih (sarwa). Yen dhasar, kita bisa nyingkirake.
Gawe salinan gabungan, banjur copot visibilitas saka kabeh lapisan, kajaba sisih ndhuwur lan sumber.
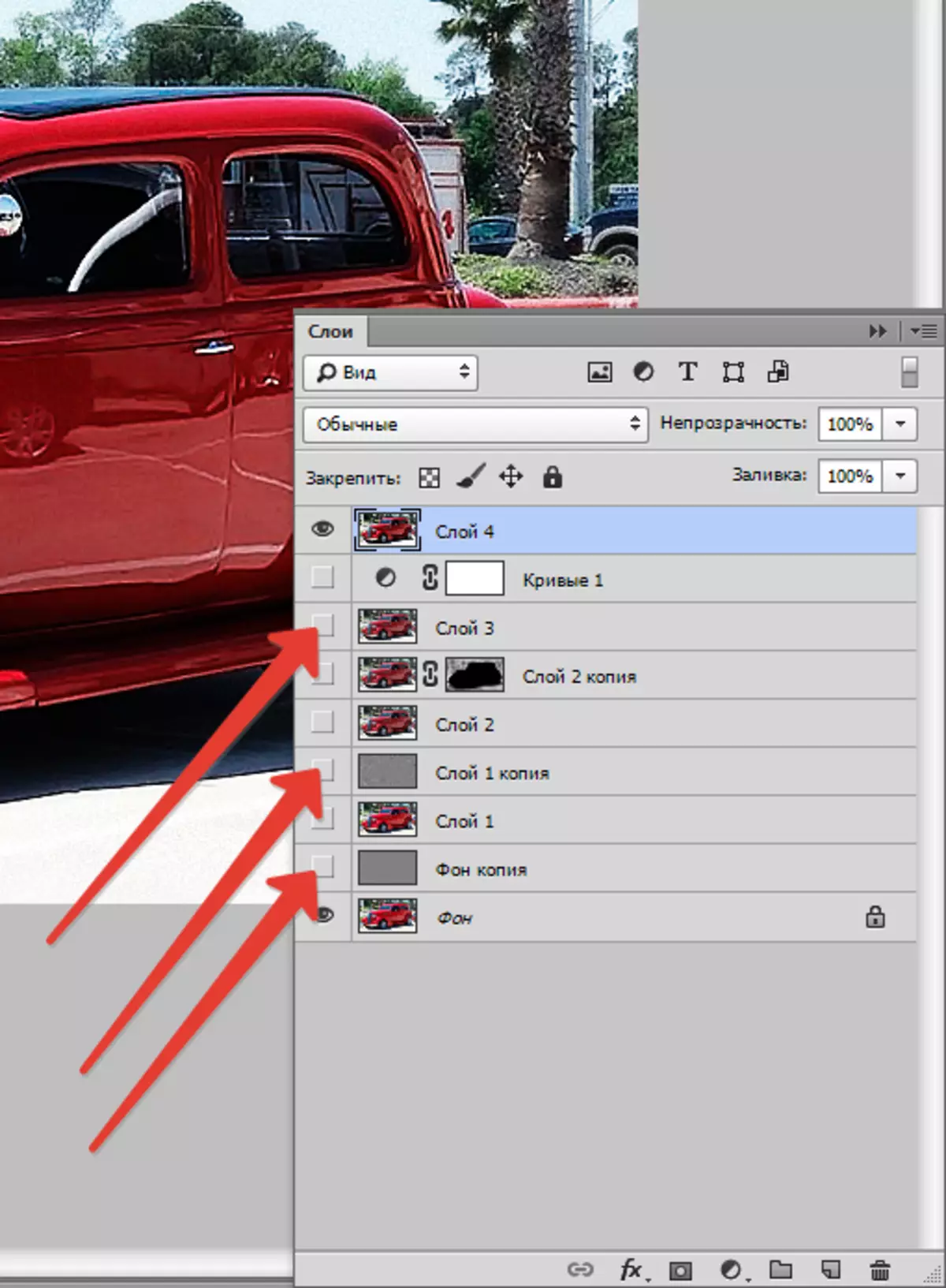
Aplikasi menyang lapisan ndhuwur putih putih (tombol Alt. Aja ndemek).

Banjur kita njupuk sikat sing padha karo sadurunge (kanthi setelan sing padha), nanging ireng, lan kita ngliwati papan sing beda. Ukuran kudu dadi tumpang tindih ing zona sing kudu didandani. Ngganti ukuran sikat bisa kurungan persegi.

Iki, karya kita ing nggawe nembak HDR saka siji foto wis rampung. Ayo dadi prabédan:

Bedane jelas. Gunakake teknik iki supaya bisa nambah foto. Matur nuwun kanggo sampeyan ing kreatifitas!
