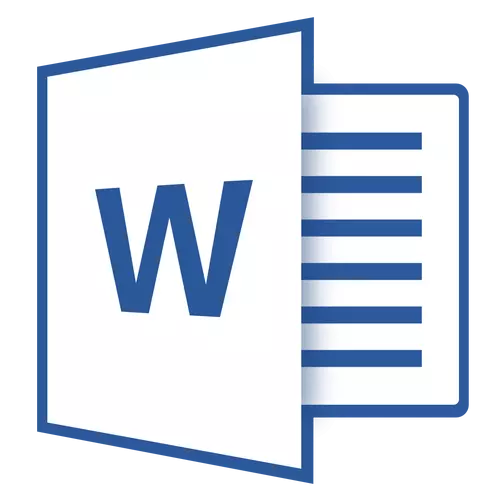
Ing Microsoft Word, toolbar ilang? Apa sing kudu dilakoni lan carane ngakses kabeh cara, tanpa karya karo dokumen mung ora mungkin? Wangsulan: Bab ingkang utama yaiku ora gupuh, amarga bakal ilang, utamane wiwit nemokake kerugian iki cukup sederhana.
Kaya sing dingerteni, kabeh sing durung ditindakake yaiku kanggo ilang panel akses cepet, sampeyan bisa sinau ora mung babagan cara ngasilake, nanging uga carane ngatur barang sing ditampilake. Dadi, nerusake.
Ngaktifake toolbar kabeh
Yen sampeyan nggunakake tembung 2012 versi lan ndhuwur, cukup kanggo klik tombol siji kanggo ngasilake toolbar. Dununge ana ing sisih tengen ndhuwur jendela program lan nduweni tampilan panah arah sing ana ing persegi.
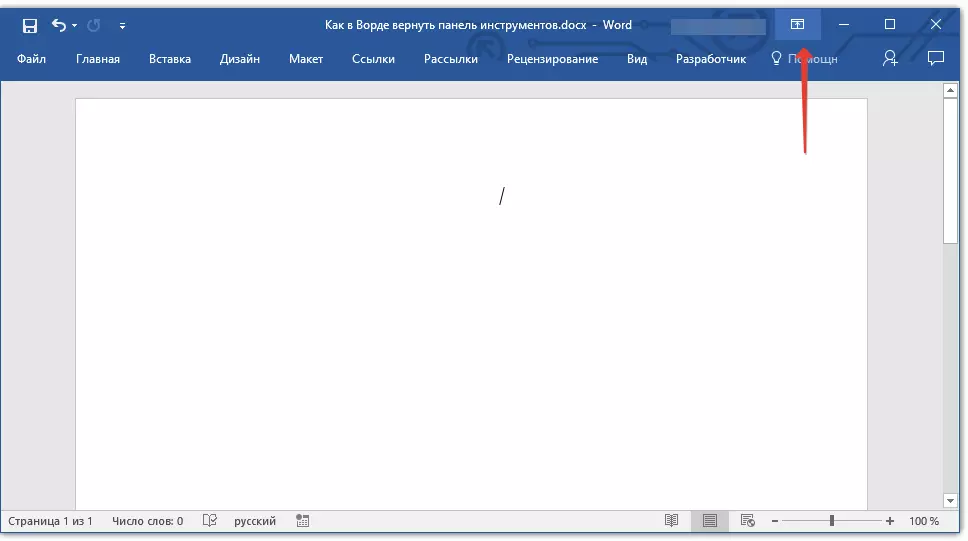
Pencet tombol iki sapisan, toolbar ilang bali, klik maneh - ilang maneh. Kanthi cara, kadang pancen kudu didhelikake, umpamane, yen sampeyan kudu konsentrasi ing konten dokumen, lan supaya ora ana sing ngganggu.
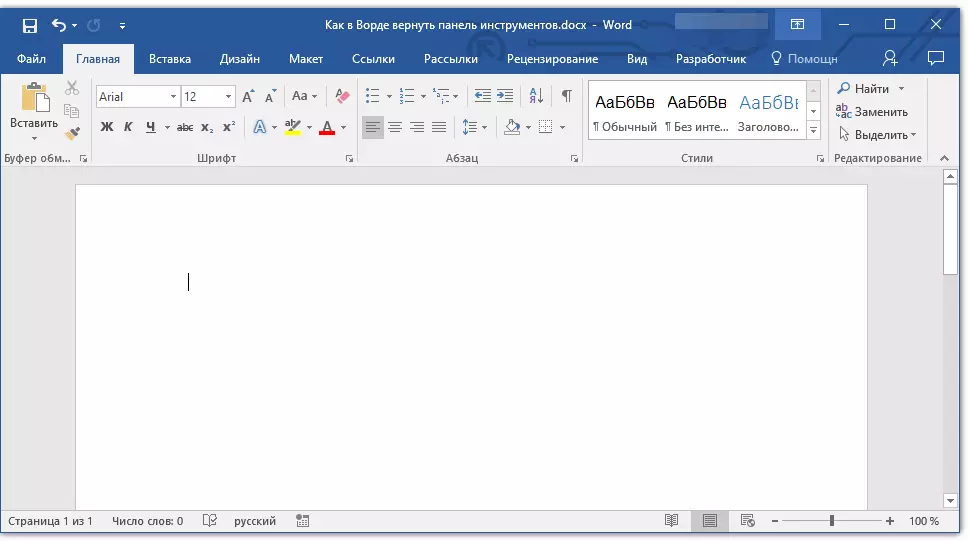
Tombol iki nduwe telung mode tampilan, sampeyan bisa milih sing cocog kaya sing sampeyan klik:
- Ndhelikake tape kanthi otomatis;
- Tampilake mung tab;
- Tampilake tab lan dhawuhe.
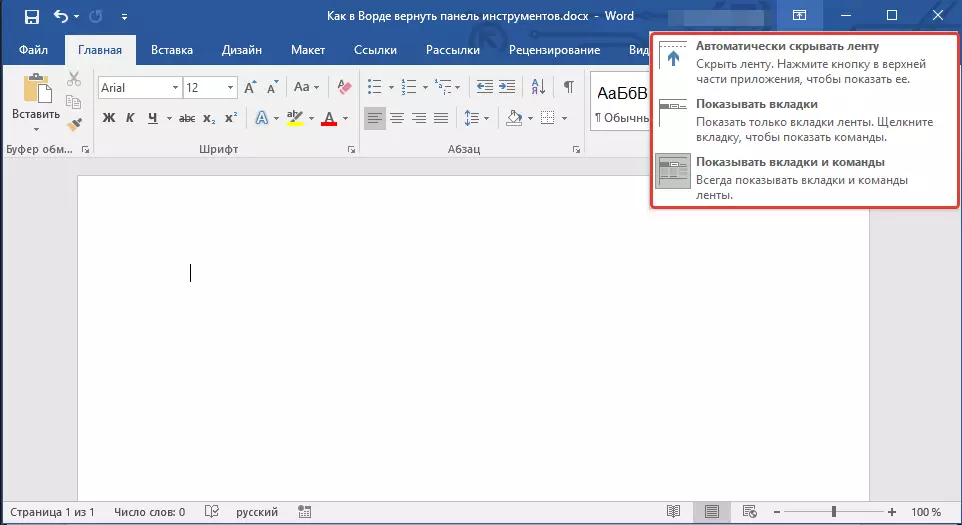
Jeneng saben mode tampilan kasebut dhewe. Pilih sing paling trep kanggo sampeyan nalika sampeyan kerja.
Yen sampeyan nggunakake MS Word 2003 - 2010, sampeyan kudu nindakake manipulasi ing ngisor iki kanggo ngaktifake toolbar.
1. Bukak menu tab "Ndeleng" banjur pilih "Toolbar".
2. Instal tikel ing ngelawan barang-barang sing dibutuhake kanggo kerja.
3. Saiki kabeh bakal ditampilake ing trabasan panel minangka tab sing kapisah lan / utawa klompok alat.
Aktifake barang toolbar individu
Iki uga kedadeyan "ilang" (ndhelikake kepiye kita wis ngerti) dudu toolbar kabeh, nanging barang-barang kasebut. Utawa, umpamane, pangguna mung ora bisa nemokake alat apa wae, utawa uga tab kabeh. Ing kasus iki, sampeyan kudu ngaktifake (konfigurasi) Tampilake paling akeh tab ing Panel Akses Cepet. Sampeyan bisa nindakake iki ing bagean kasebut "Parameter".
1. Bukak tab "File" ing panel akses cepet lan menyang bagean kasebut "Parameter".
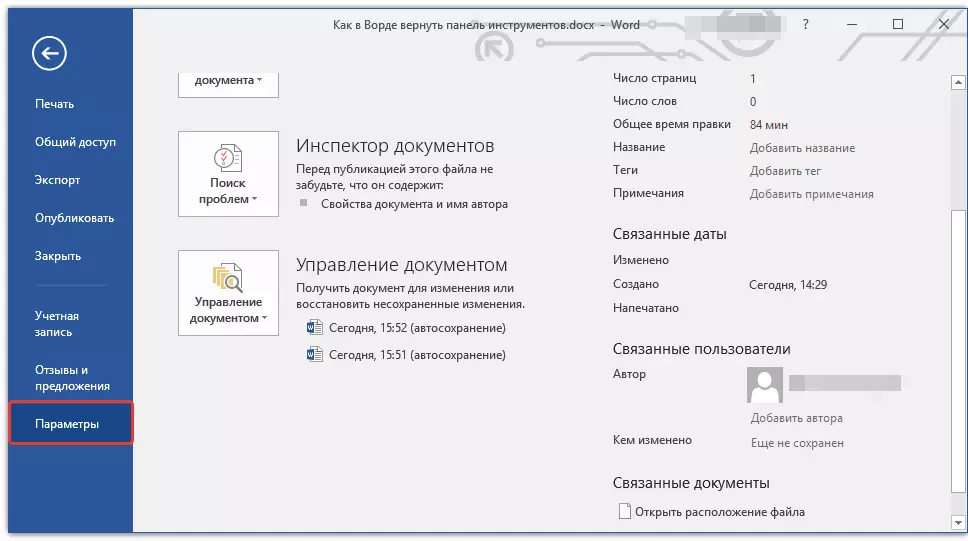
Cathetan: Ing tembung versi sadurunge tinimbang tombol "File" Ana tombol "Kantor MS".
2. Menyang jendela sing katon ing bagean kasebut "Nggawe tape".
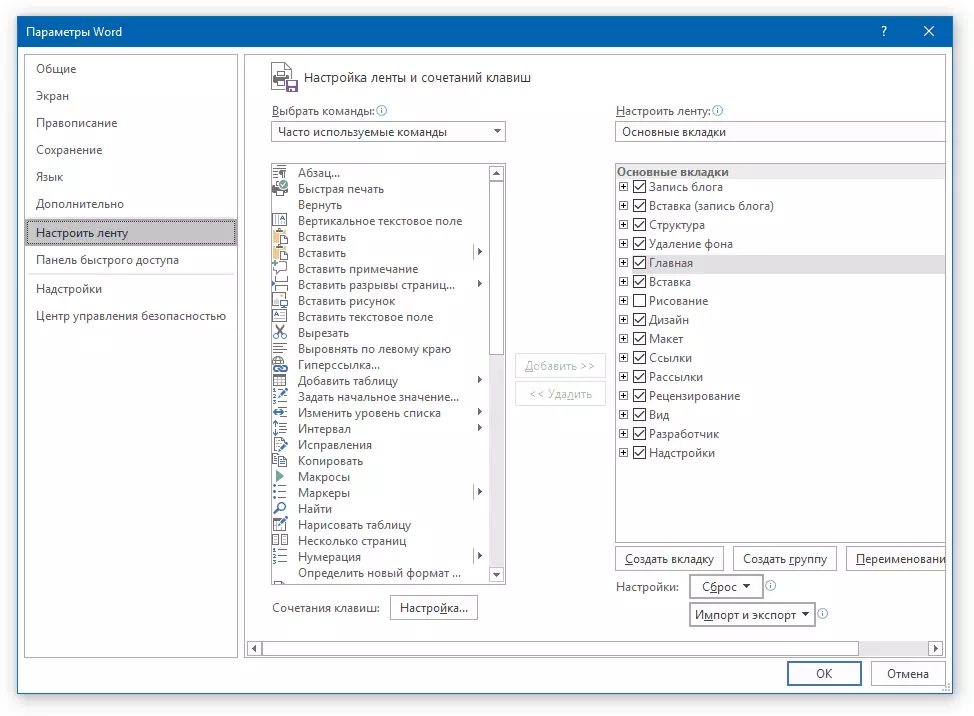
3. Ing "tab" tab ", Setel kothak centhang ing sisih endi sing dibutuhake.
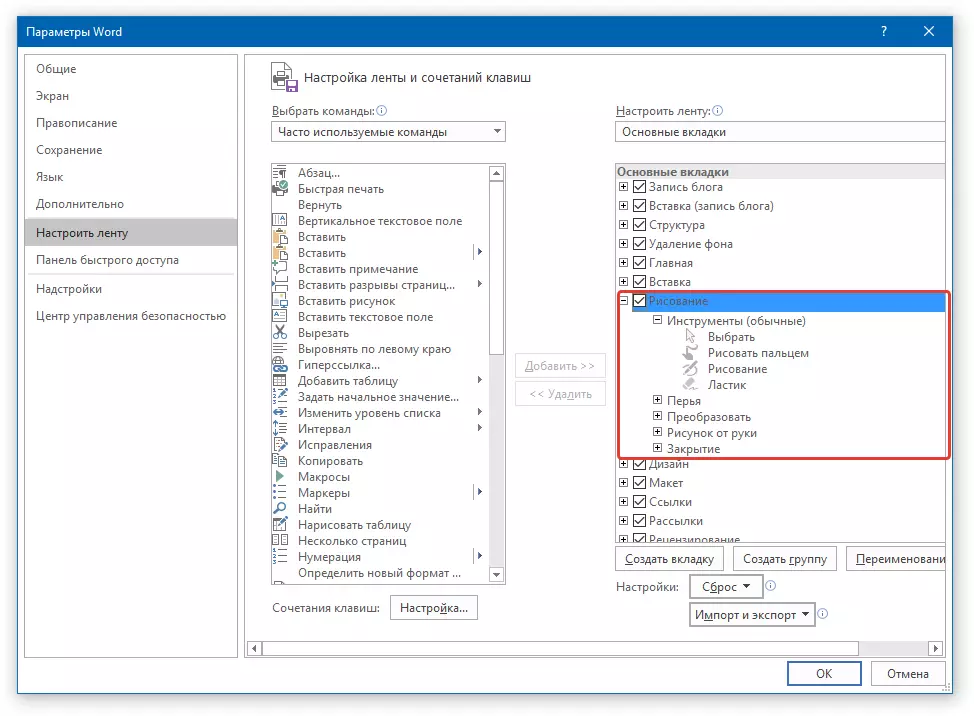
- Saran: Kanthi ngeklik "ditambah" ing cedhak tab Judhul, sampeyan bakal bisa ndeleng dhaptar klompok alat sing ana ing tab kasebut. Ngeculake "plus" item kasebut, sampeyan bakal bisa ndeleng dhaptar alat sing diwenehake ing kelompok.
4. Saiki menyang bagean kasebut "Panel akses cepet".
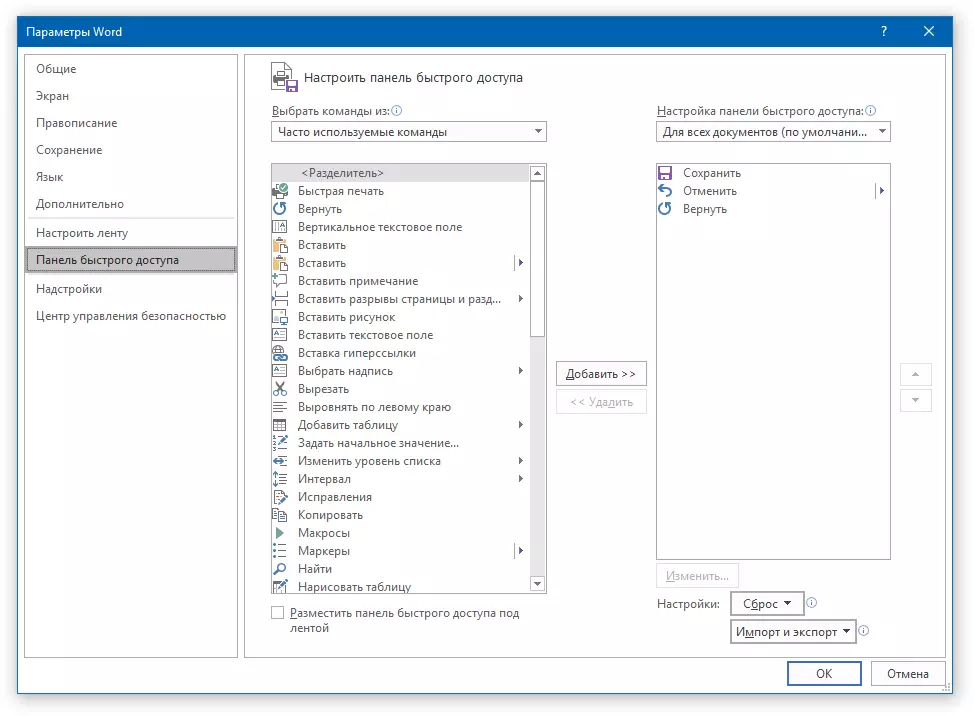
5. Ing bagean kasebut "Pilih printah saka" Pilih "Kabeh printah".
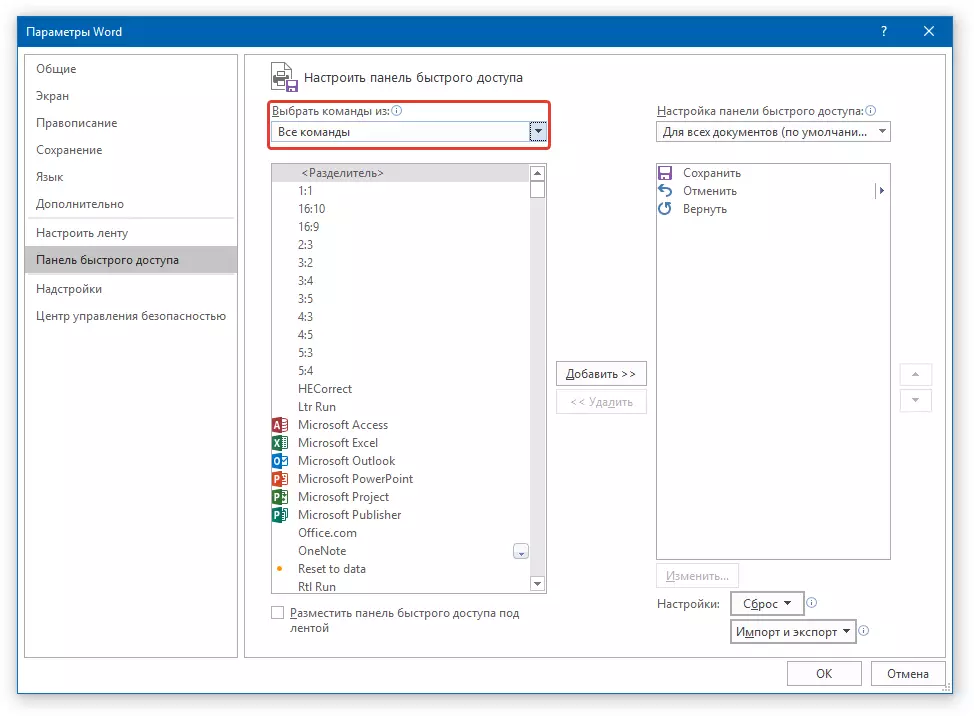
6. Ayo dhaptar ing ngisor iki, sawise ketemu alat sing kudu ana ing kana, klik lan klik "Tambah" Dumunung ing antarane Windows.
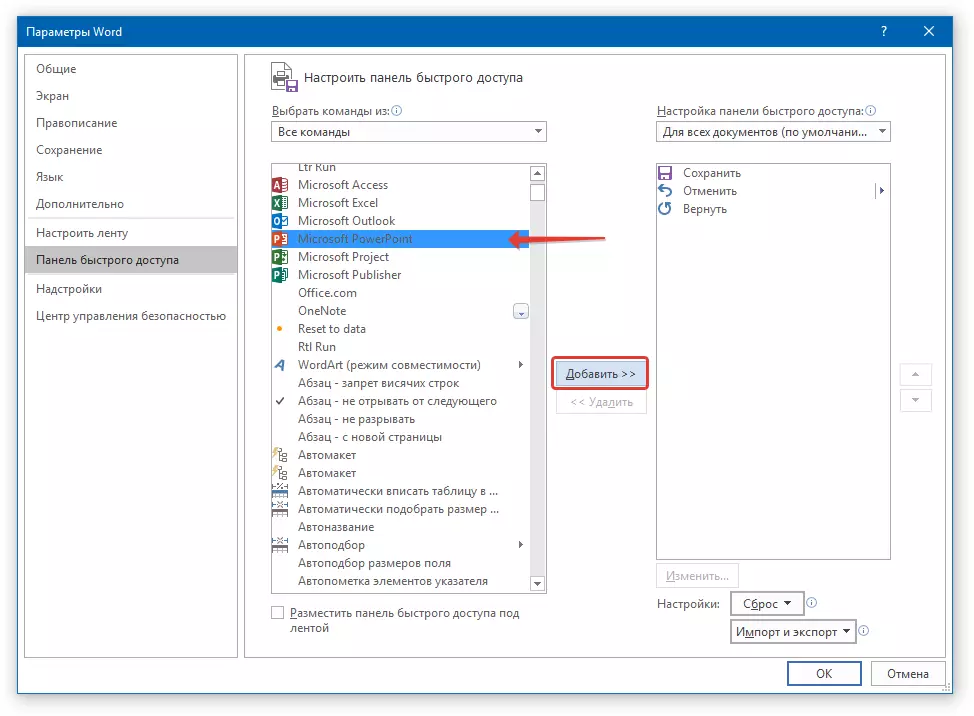
7. Baleni tumindak sing padha kanggo kabeh alat liyane sing pengin ditambahake menyang panel trabasan.
Cathetan: Sampeyan uga bisa mbusak tombol pers alat sing ora perlu "Delete" , lan ngurutake pesenan kanthi nggunakake panah sing ana ing sisih tengen jendela kapindho.
- Saran: Ing Bab "Nyetel panel akses cepet" Dumunung ing jendhela kapindho, sampeyan bisa milih apa pangowahan sing ditrapake kanggo kabeh dokumen utawa mung kanggo saiki.
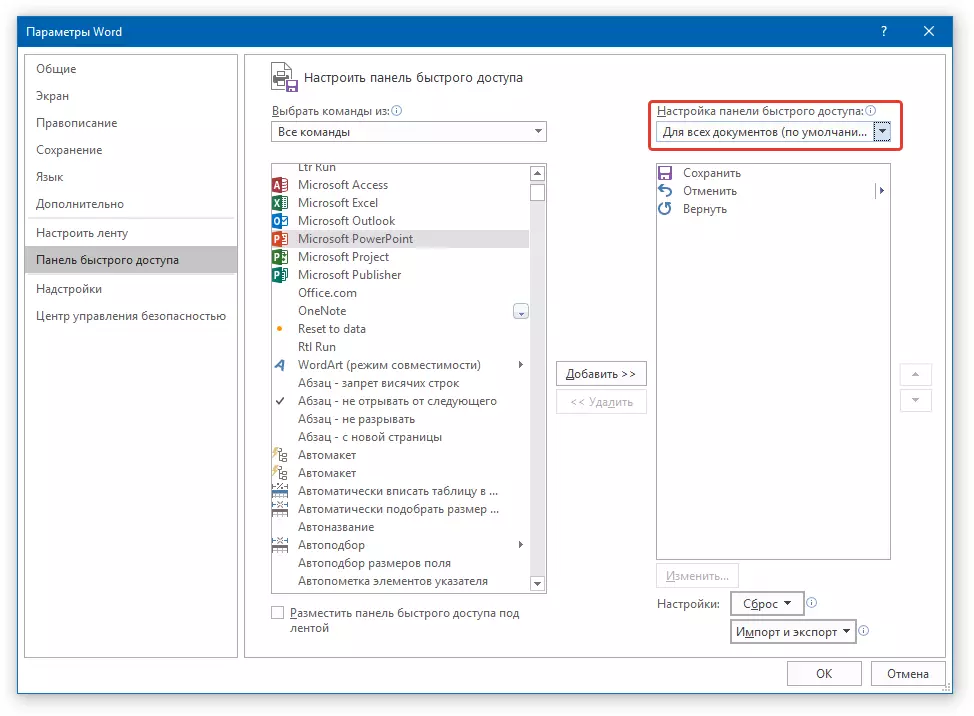
8. Kanggo nutup jendela "Parameter" lan simpen pangowahan sing digawe, klik "OK".
Saiki ing panel trabasan (toolbar), mung bakal nampilake tab, klompok alat lan, alat kasebut dhewe. Kanthi ngatur panel iki kanthi bener, sampeyan bisa ngoptimalake jam kerja, nambah produktivitas minangka asil.
