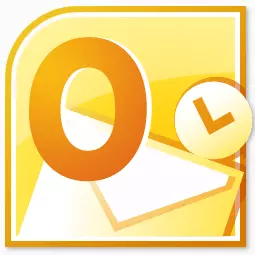
Microsoft Outlook minangka salah sawijining aplikasi mail sing paling populer. Bisa diarani manajer informasi nyata. Popularitas paling ora diterangno kanthi kasunyatan manawa iki aplikasi email sing disaranake kanggo Windows saka Microsoft. Nanging, ing wektu sing padha, program iki ora diinstal ing sistem operasi iki. Sampeyan kudu tuku, lan kanggo nindakake prosedur instalasi ing OS. Ayo goleki carane nginstal Microsoft Outluk menyang komputer.
Tuku program
Program Microsoft Outlook mlebu ing paket aplikasi Microsoft Office, lan duwe installer dhewe. Mula, aplikasi iki dipikolehi bebarengan karo program liyane ing paket kantor. Kanggo milih, sampeyan bisa tuku disk, utawa download file instalasi saka situs resmi Microsoft, sawise mbayar dhuwit sing ditemtokake kanthi nggunakake petungan elektronik.Miwiti instalasi
Proses instalasi diwiwiti kanthi peluncuran file instalasi, utawa disk panel Microsoft panel. Nanging, sadurunge, perlu kanggo nutup kabeh aplikasi liyane, utamane yen uga kalebu ing paket Microsoft Office, nanging sadurunge diinstal, yen ora ana konflik, utawa kesalahan ing instalasi kasebut.
Sawise miwiti file Microsoft Instalasi Microsoft, jendhela mbukak saka dhaptar dhaptar program sing ditampilake, sampeyan kudu milih Microsoft Outlook. Kita milih, lan klik tombol "Terusake".

Sawise iku, jendhela mbukak kanthi perjanjian lisensi sing kudu diwaca lan tampa. Kanggo Adoption, kita sijine obah sing cedhak karo prasasti "aku nampa syarat-syarat perjanjian iki." Banjur, pencet "Terusake" tombol.
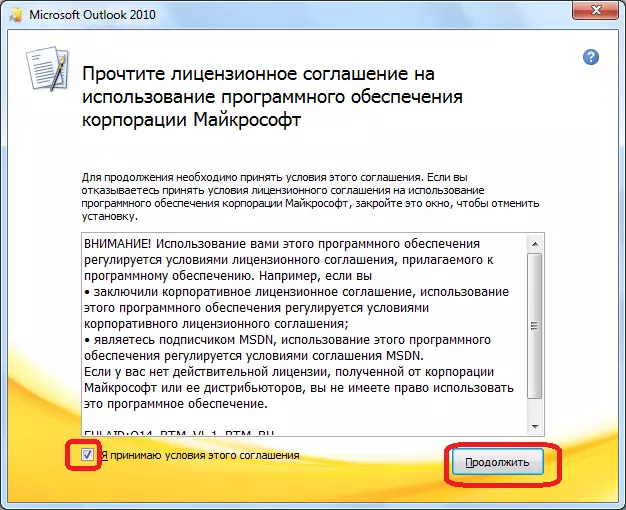
Sabanjure, jendhela mbukak ing program Microsoft Outlook diundang. Yen pangguna cocog kanggo setelan standar, utawa wis kawruh permukaan kanggo ngganti konfigurasi aplikasi iki, sampeyan kudu klik tombol "Instal".
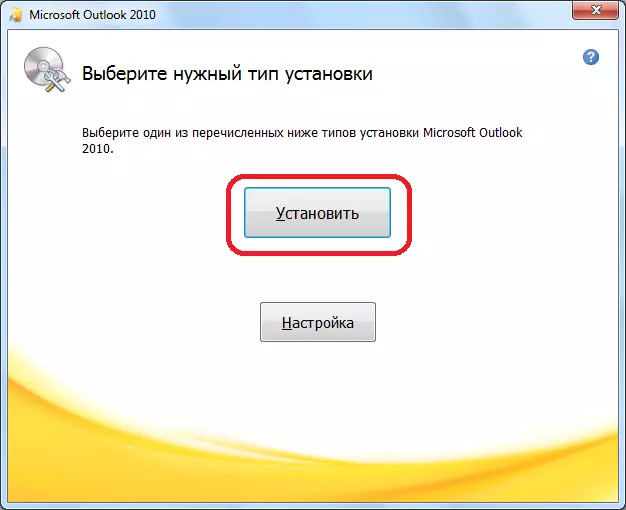
GAMPANG GAMPANG
Yen konfigurasi pangguna standar ora cocog, sampeyan kudu klik tombol "Setelan".
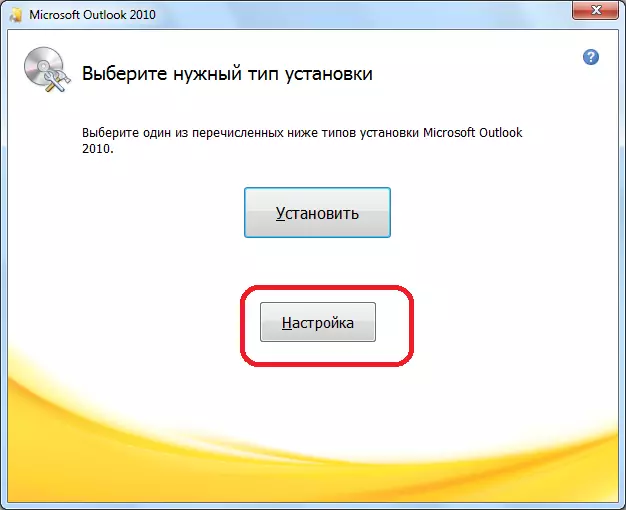
Ing tab pisanan saka setelan, sing diarani "Parameter Instalasi", ana kemungkinan milih macem-macem komponen sing bakal diinstal nganggo program kasebut: bentuk, stuperstruktur, alat pangembangan, basa, lan sapiturute yen pangguna ora ngerti setelan kasebut, Luwih becik ninggalake kabeh parameter.
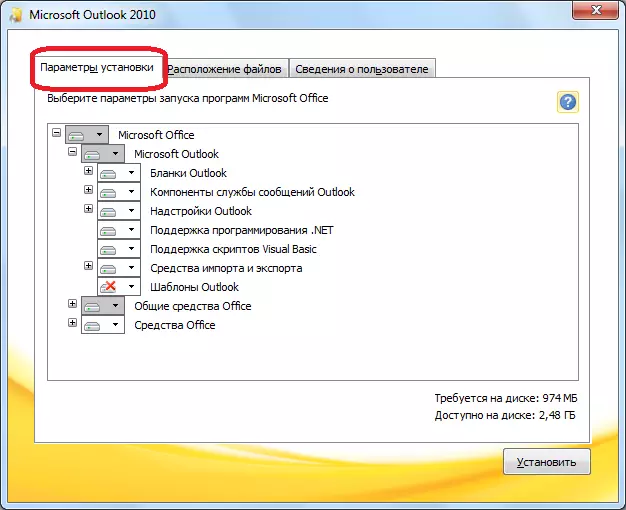
Ing tab "Lokasi File", pangguna nuduhake folder sing bakal digunakake dening Microsoft Outlook program sawise nginstal. Tanpa kebutuhan khusus, parameter iki ora bisa diganti.
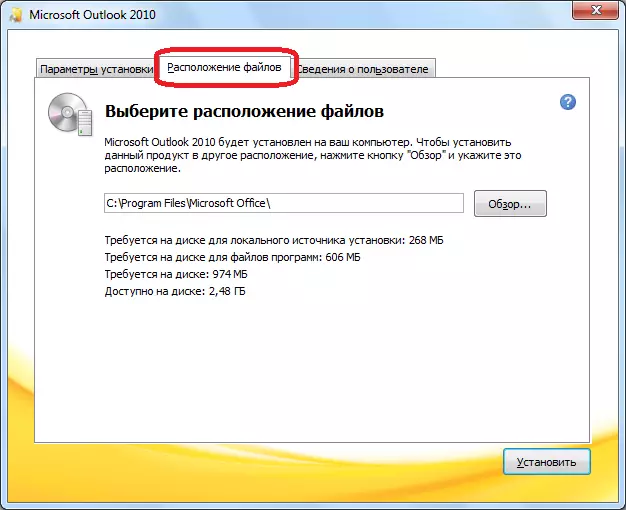
"Tab" Informasi pangguna "nuduhake jeneng pangguna, lan sawetara data liyane. Ing kene, pangguna bisa nggawe pangaturanane. Jeneng bakal digawe bakal ditampilake nalika ndeleng informasi babagan sing nggawe utawa nyunting dokumen tartamtu. Kanthi gawan, data ing form iki ditarik saka akun akun pangguna operasi sistem operasi pangguna saiki pangguna. Nanging, data iki kanggo program Microsoft Autluk bisa, yen pengin, pangowahan.

Lanjut Instalasi
Sawise kabeh setelan digawe, penet "Instal" tombol.
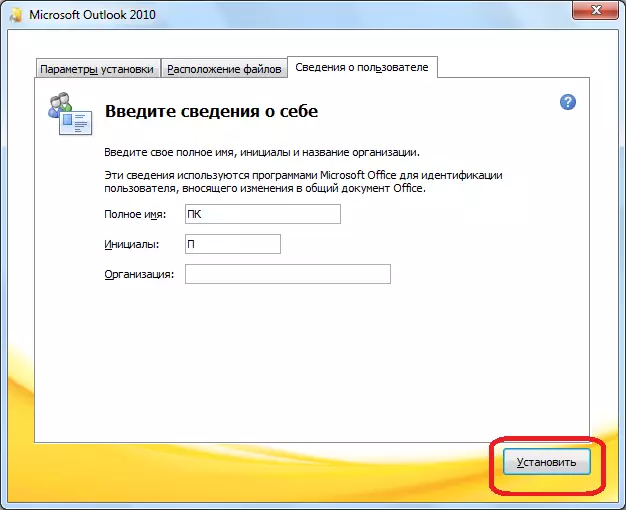
Proses instalasi Microsoft Outlook diwiwiti, sing, gumantung saka kekuwatan komputer, lan sistem operasi, bisa butuh wektu sing suwe.

Sawise proses instalasi wis rampung, prasasti sing cocog bakal ditampilake ing jendhela instalasi. Klik ing tombol "Tutup".

Installer ditutup. Pangguna saiki bisa mbukak program Microsoft Outlook lan gunakake.
Kaya sing sampeyan ngerteni, proses nginstal program Microsoft Outlook, sacara wutuh, intuisi, lan isih kasedhiya kanggo newkomer lengkap yen pangguna ora miwiti ngganti setelan gawan. Ing kasus iki, sampeyan kudu duwe sawetara kawruh lan pengalaman kanggo nangani program komputer.
