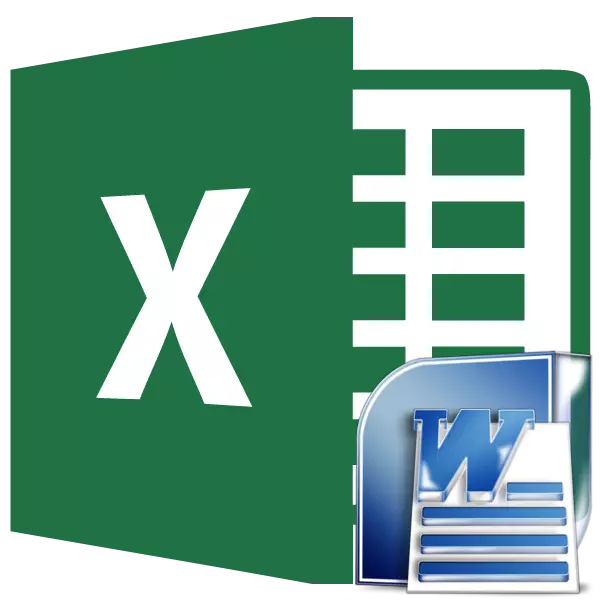
Luwih asring sampeyan kudu mindhah tabel saka program Microsoft Excel menyang aplikasi tembung, sing dadi sebaliknya, nanging isih ana transfer bali uga ora langka. Contone, kadang sampeyan kudu mindhah tabel ing Excel, digawe ing tembung, supaya bisa nggunakake fungsi editor meja, ngetung data kasebut. Ayo goleki cara kanggo mindhah tabel ing arah iki.
Salin normal
Cara paling gampang kanggo mindhah tabel ditindakake dening metode salinan biasa. Kanggo nindakake iki, pilih tabel ing program tembung, ngeklik tombol mouse tengen ing kaca, lan ing menu konteks sing katon, pilih item "Salin". Sampeyan bisa, nanging, klik tombol "Salin", sing diselehake ing ndhuwur ing tape kasebut. Pilihan liyane sing nuduhake, sawise meja dipilih, mencet tombol keyboard Ctrl + C.
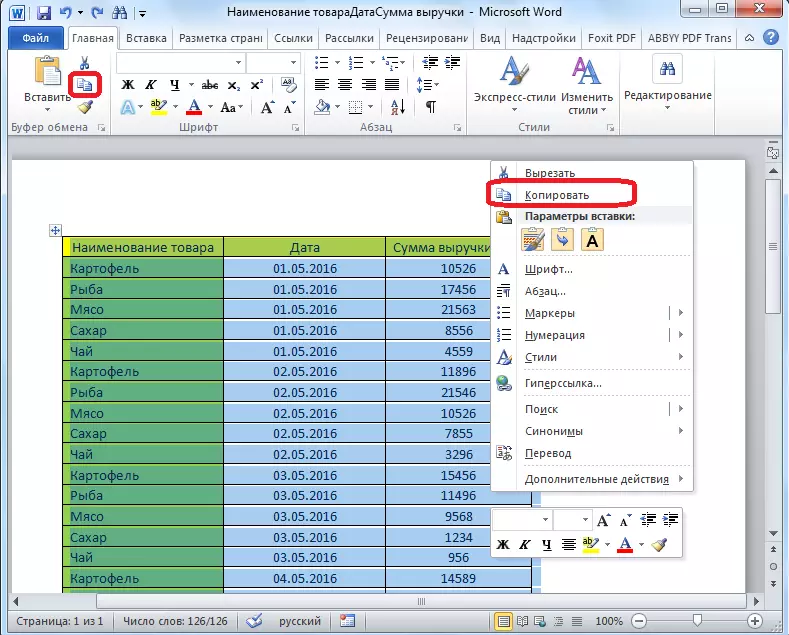
Mangkono, kita nyalin meja. Saiki kita kudu masang ing sheet Excel. Bukak program Microsoft Excel. Klik ing sel ing papan saka sheet, ing ngendi kita pengin nyelehake meja. Sampeyan kudu nyatet yen sel iki bakal dadi sel ndhuwur kiwa kiwa. Saka iki, sampeyan kudu teka, ngrancang penempatan meja.
Klik-tengen ing sheet, lan ing wulan konteks ing paramèter sisipan, pilih regane "Simpen format awal". Kajaba iku, sampeyan bisa masang tabel kanthi ngeklik tombol "Tempel" sing ana ing pinggir tape kasebut. Utawa, ana pilihan kanggo nelpon kombinasi CTRL + V ing keyboard.
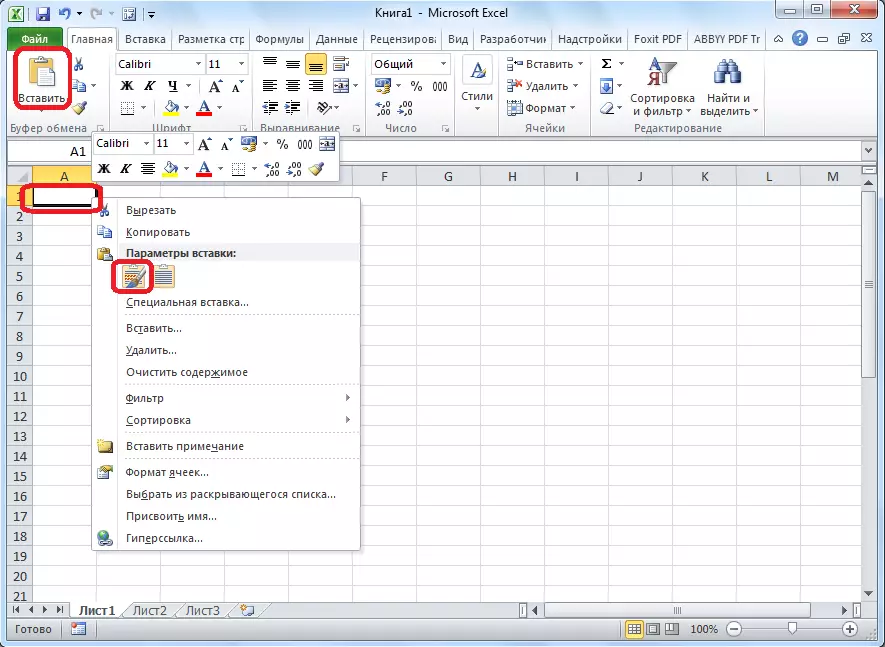
Sawise iku, meja bakal dilebokake ing sheet Microsoft Excel. Sel lembaran bisa uga ora bertembelas karo sel sing dilebokake ing meja. Mula, yen meja katon ditampilake, dheweke kudu diatur.
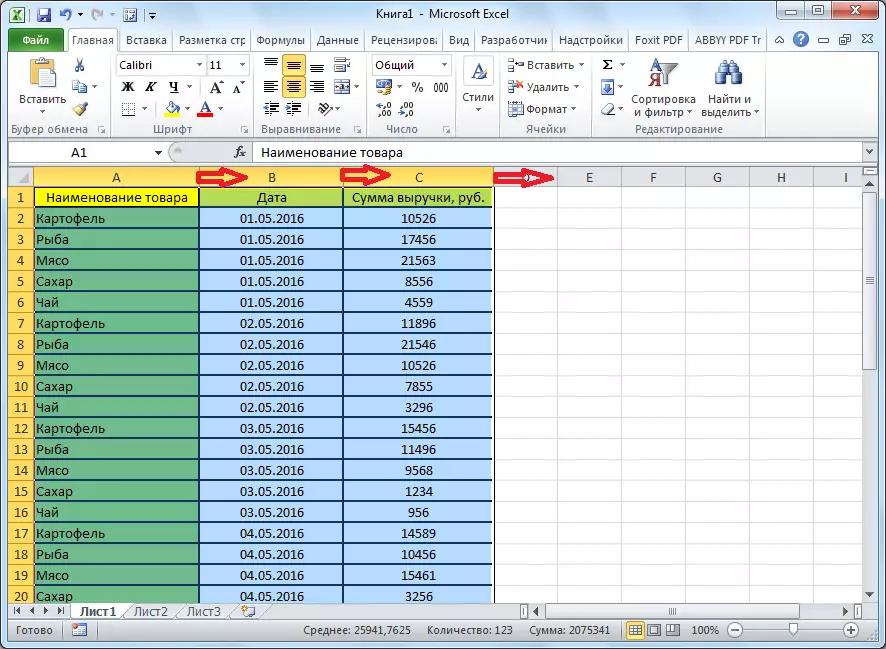
Impor tabel
Uga, ana cara sing luwih kompleks kanggo mindhah meja saka Word menyang Excel, kanthi ngimpor data.
Bukak meja ing program tembung. Kita nyoroti. Sabanjure, pindhah menyang tab "tata letak", lan ing klompok "Data" ing tape sing kita klik ing tombol "Convert menyang Tèks".

Jendhela paramèter mbukak. Ing parameter "Pemisah", saklar kudu disetel menyang "Tab Tab". Yen ora, kita nerjemahake saklar menyang posisi iki, lan klik tombol "OK".
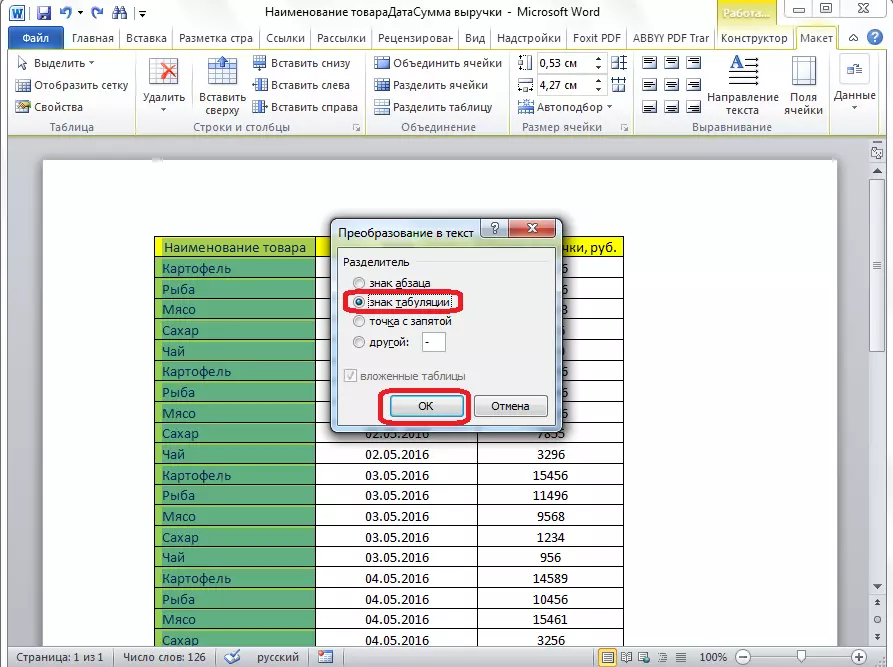
Menyang tab "file". Pilih Item "Simpen As ...".
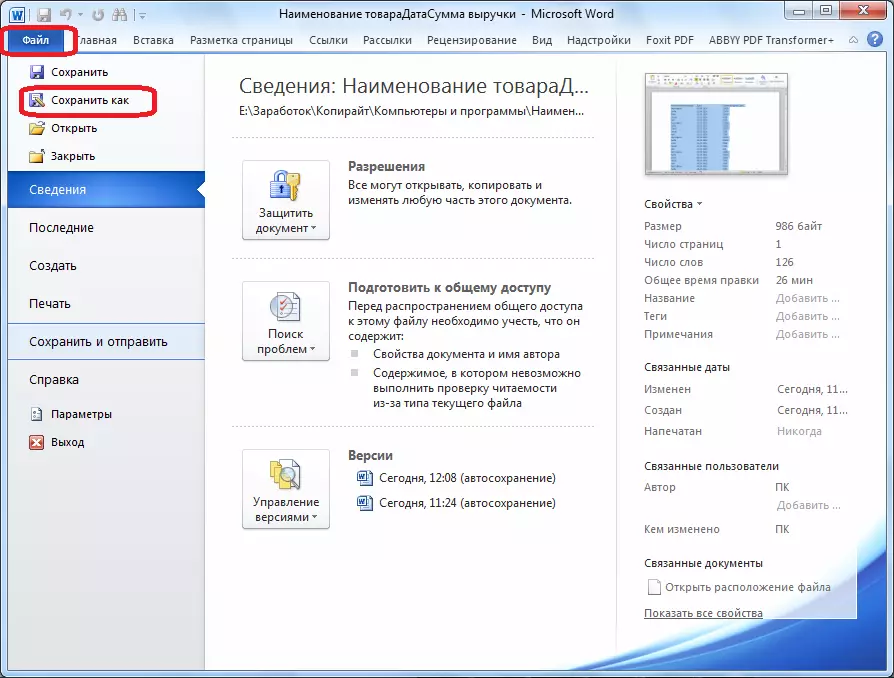
Ing jendhela ngirit dokumen sing mbukak, nemtokake lokasi lokasi sing dikarepake ing file sing bakal disimpen, lan uga nemtokake jeneng kasebut yen jeneng standar ora bisa marem. Sanajan, amarga file sing wis disimpen mung mung kanggo mindhah meja saka Word menyang Excel, ora ana artine tartamtu kanggo ngganti jeneng kasebut. Wangsulan: Bab ingkang utama yaiku sampeyan kudu nindakake ing lapangan "file jinis" nyetel parameter "Normal Text". Klik ing tombol "Simpen".
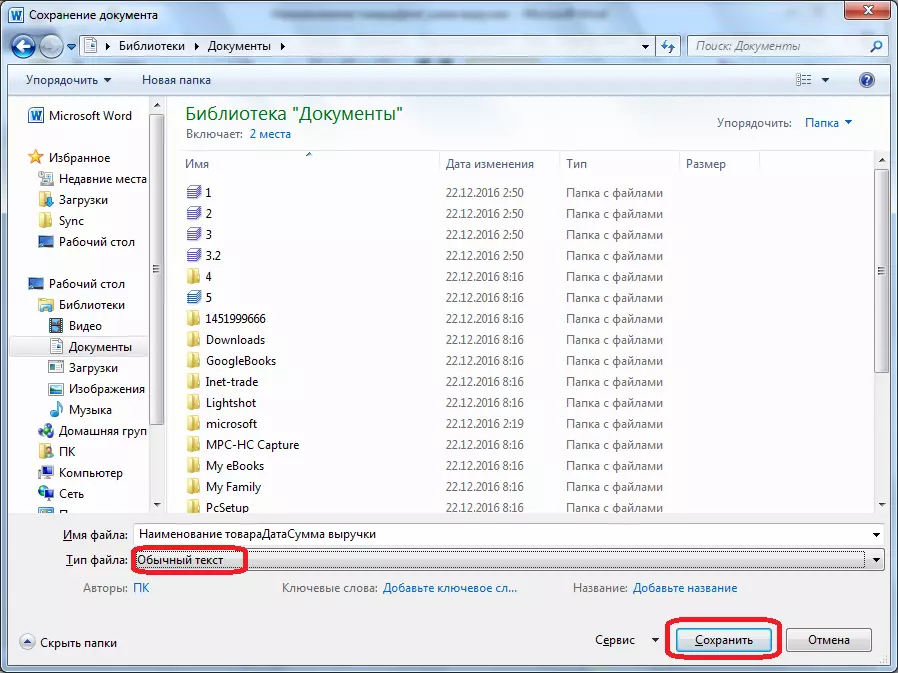
Jendhela konversi file mbukak. Ora perlu nggawe owah-owahan, nanging sampeyan mung kudu ngelingi enkoding sing disimpen. Klik ing tombol "OK".
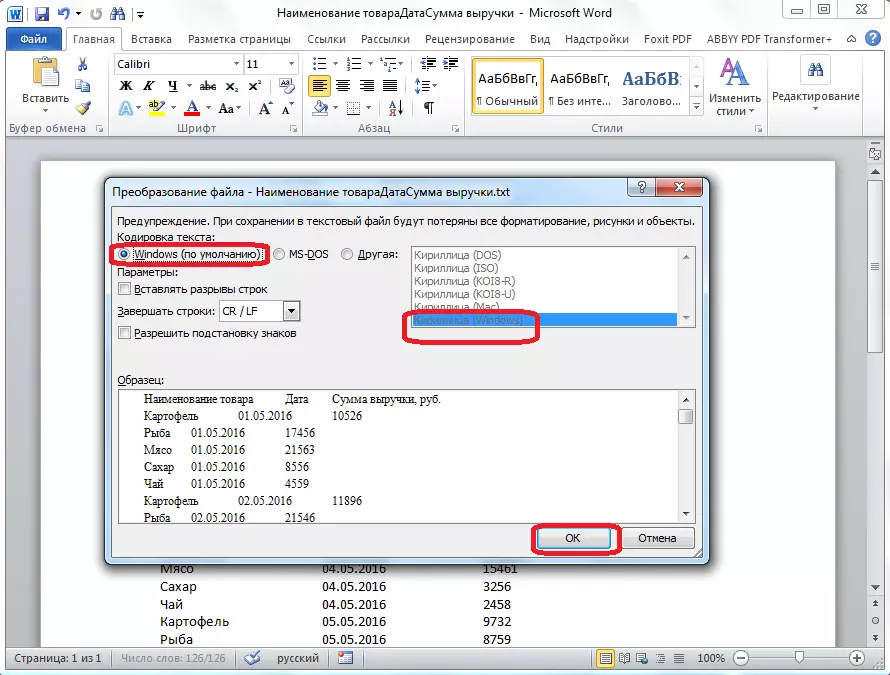
Sawise iku, bukak program Microsoft Excel. Menyang tab "Data". Ing setelan "Entuk Data Eksternal" ing Tape ing tombol "Saka Text".
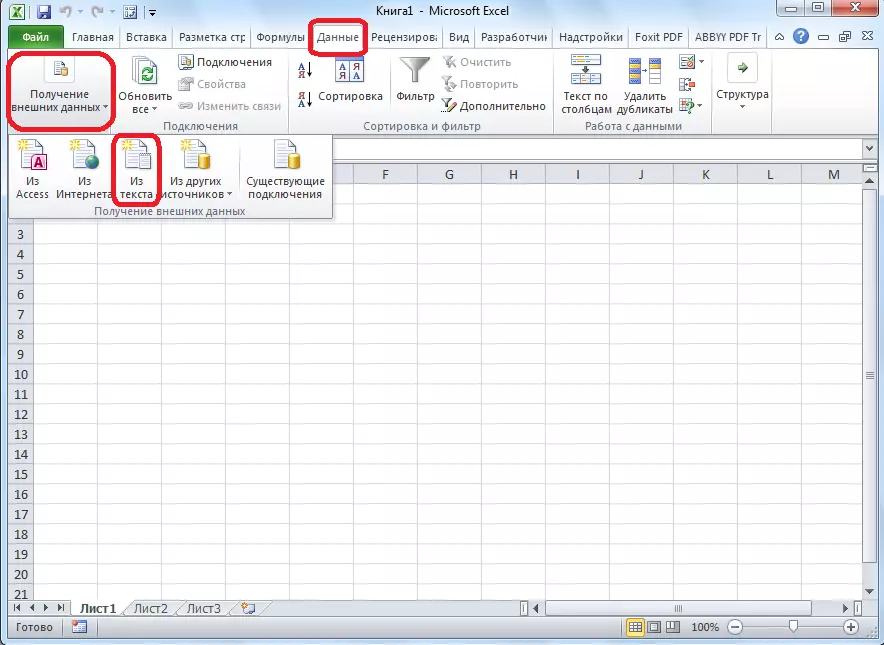
Jendhela impor file mbukak. Kita nggolek file sing sadurunge disimpen ing tembung kasebut, kita nyorot, lan klik tombol "Impor".
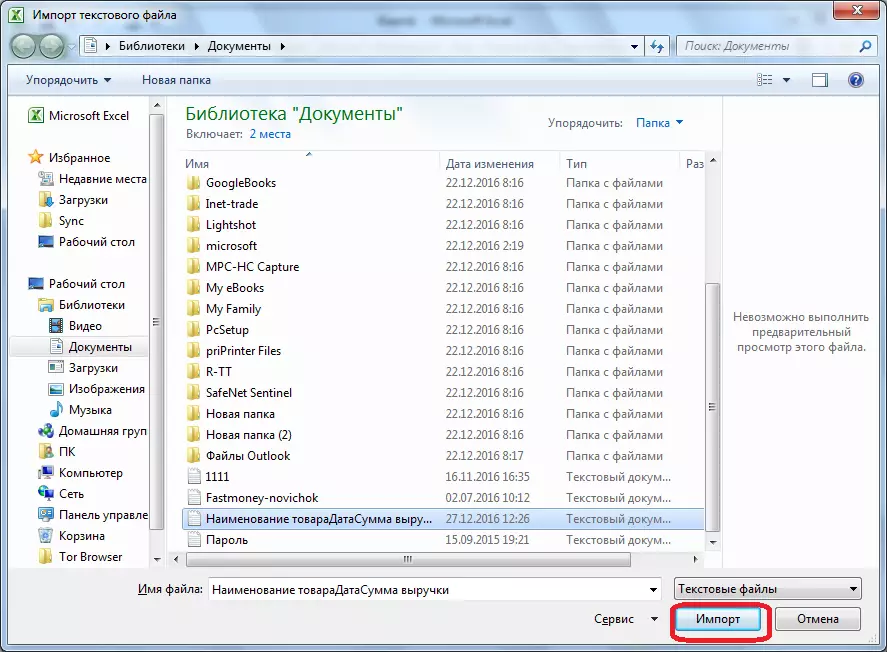
Sawise iku, jendhela Wisaya teks mbukak. Ing setelan format data, wenehi parameter "karo separator". Instal enkoding miturut sing sampeyan nahan dokumen teks ing tembung kasebut. Ing paling kasus, bakal dadi "1251: Cyrillic (Windows). Klik ing tombol "Next".
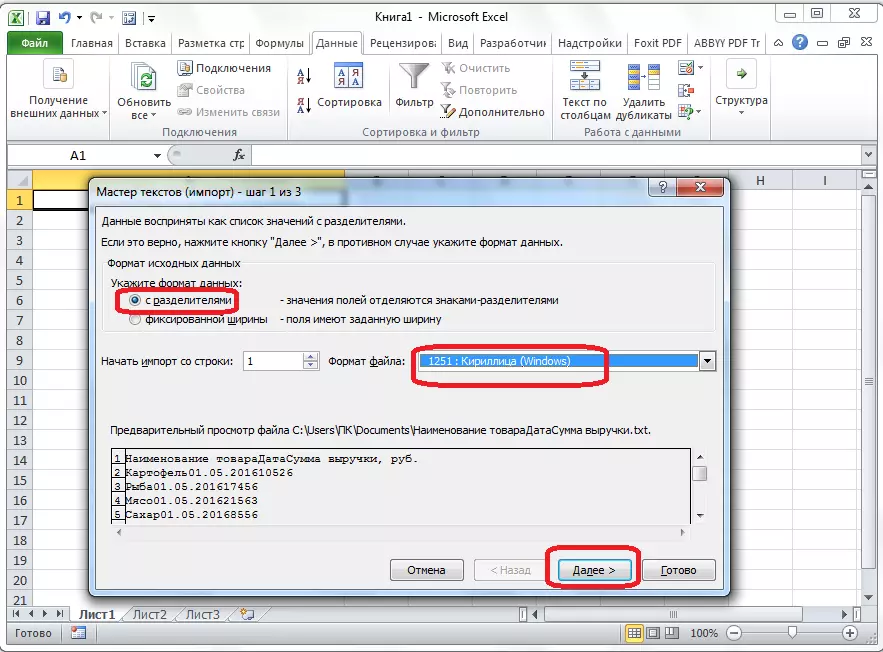
Ing jendela sabanjure, ing setelan "Simbol-Pemahit", sampeyan ngaktifake saklar menyang tab "tandha tab", yen ora diinstal kanthi gawan. Klik ing tombol "Next".

Ing jendhela Wisaya Paling Anyar, sampeyan bisa ngowahi format kolom, kanthi njupuk konten. Pilih kolom tartamtu ing sampel Contoh, lan ing setelan format data kolom, pilih salah siji saka papat pilihan:
- Umum;
- teks;
- tanggal;
- LAMPIRAN COLOGO.
Operasi iki ditindakake kanggo saben kolom kanthi kapisah. Ing pungkasan format, klik tombol "Rampung".

Sawise iku, jendhela Impor Daya mbukak. Kanthi manual, wenehi alamat sel sing bakal dadi sel kiwa ndhuwur sing dipasang. Yen sampeyan nggawe angel nindakake kanthi manual, mula kita menet tombol ing sisih tengen lapangan.

Ing jendhela sing mbukak, mung nyedhiake sel sing dipengini. Banjur, klik tombol ing sisih tengen data sing mlebu ing lapangan data.
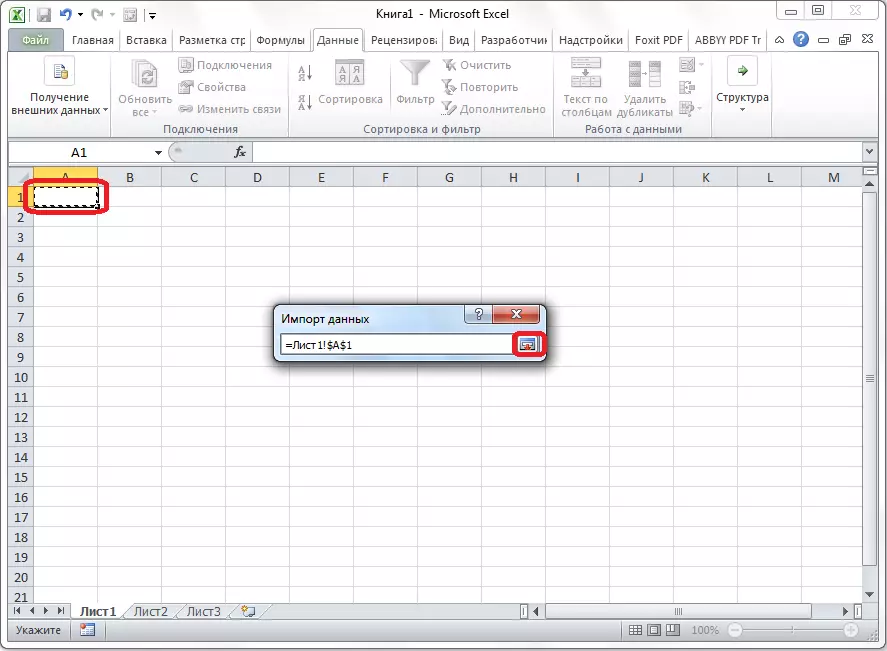
Bali menyang jendhela Import Dalam, klik tombol "OK".
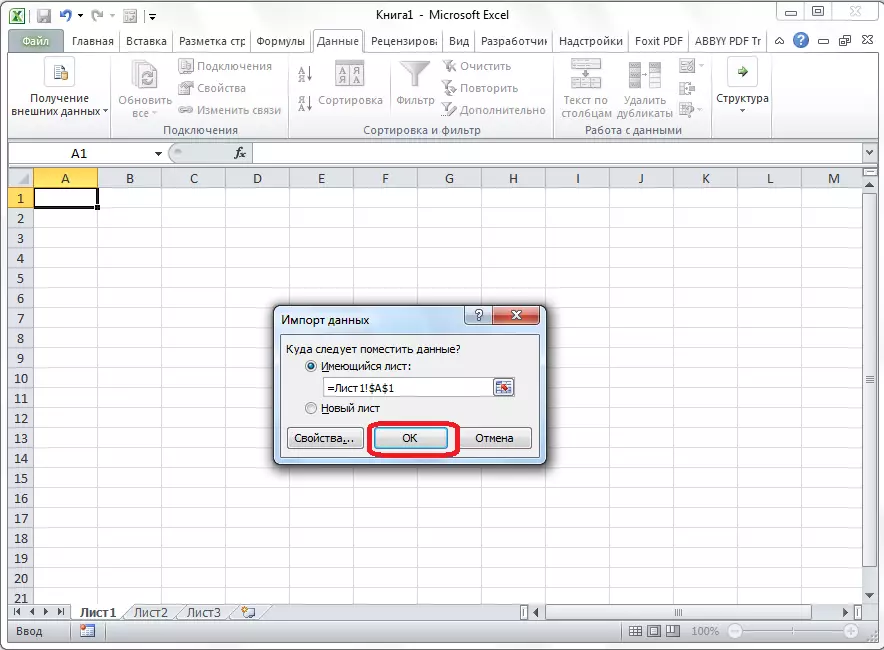
Kaya sing sampeyan ngerteni, tabel dipasang.
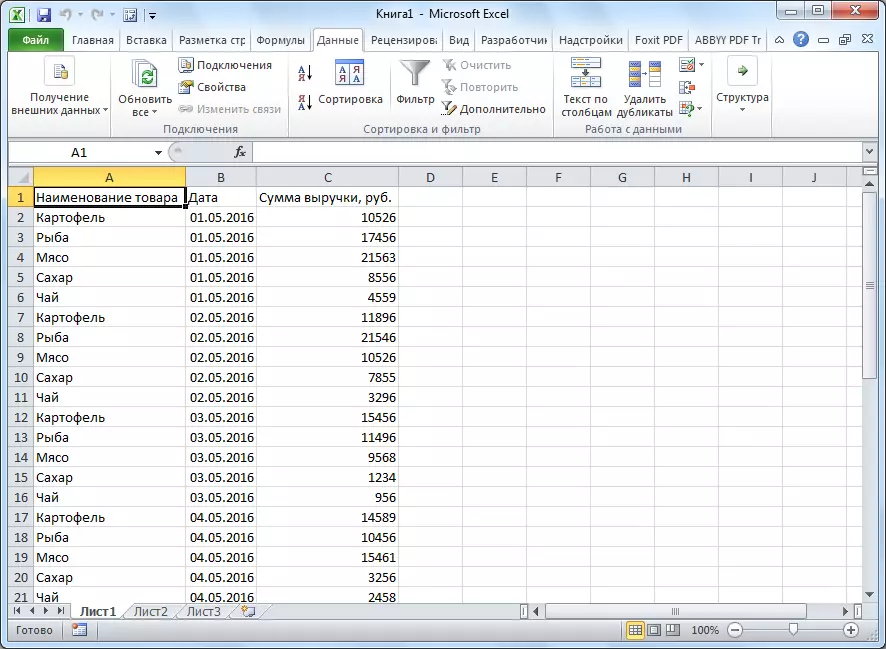
Sabanjure, yen sampeyan pengin, sampeyan bisa nginstal tapel wates, uga format minangka cara standar kanggo Microsoft Excel.
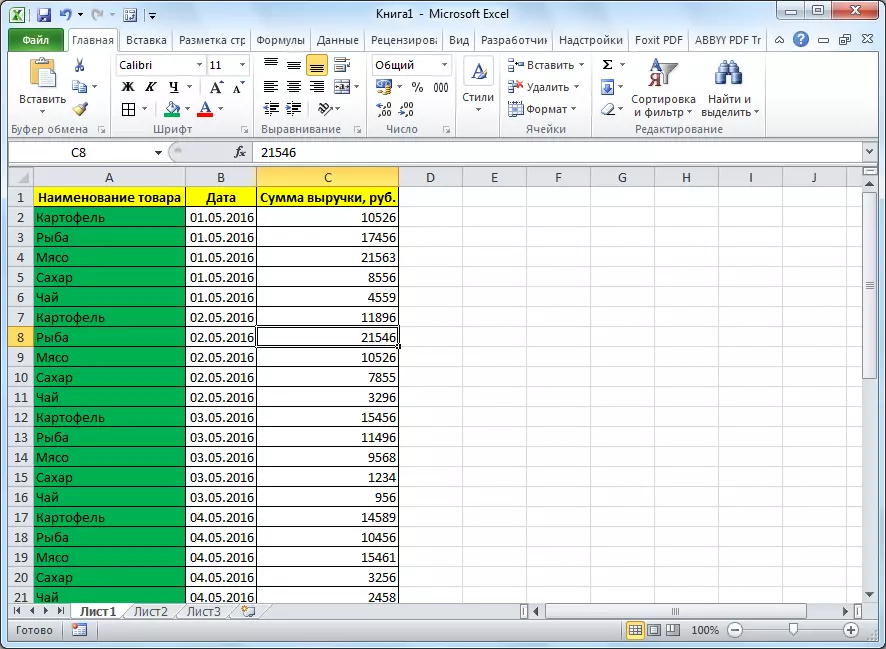
Ndhuwur rong cara kanggo mindhah meja saka tembung menyang unggul dituduhake. Cara kapisan luwih gampang kanggo nomer loro, lan kabeh prosedur kasebut kurang wektu. Ing wektu sing padha, metode kapindho njamin anané karakter ekstra, utawa pamindahan sel, sing bisa ditindakake nalika ditransfer kanthi cara pertama. Dadi, bisa ditemtokake karo pilihan transfer, sampeyan kudu repulse saka kerumitan meja, lan tujuane.
