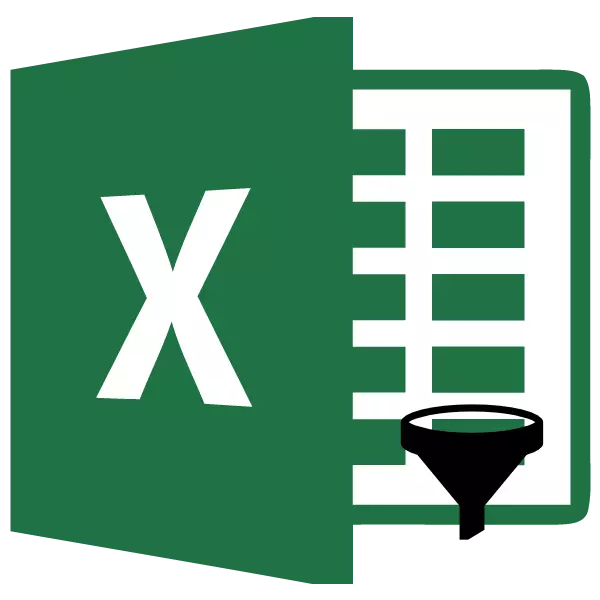
Antarane fungsi macem-macem program Microsoft Excel, utamane kudu nyorot fungsi autofilter. Iki mbantu nyedhot data sing ora perlu, lan mung kanggo pangguna sing dibutuhake. Ayo transaksi karo fitur karya lan setelan autofilter ing program Microsoft Excel.
Ngaktifake Filter
Kanggo nggarap Autofilt Setelan, sepisanan, sampeyan kudu ngaktifake filter. Iki bisa ditindakake kanthi rong cara. Klik ing meja apa wae meja sing pengin ditrapake saringan. Banjur, ing tab "omah", klik tombol "Urut lan Filter", sing diselehake ing toolbox "Editing" ing tape kasebut. Ing menu sing mbukak, pilih "Filter".
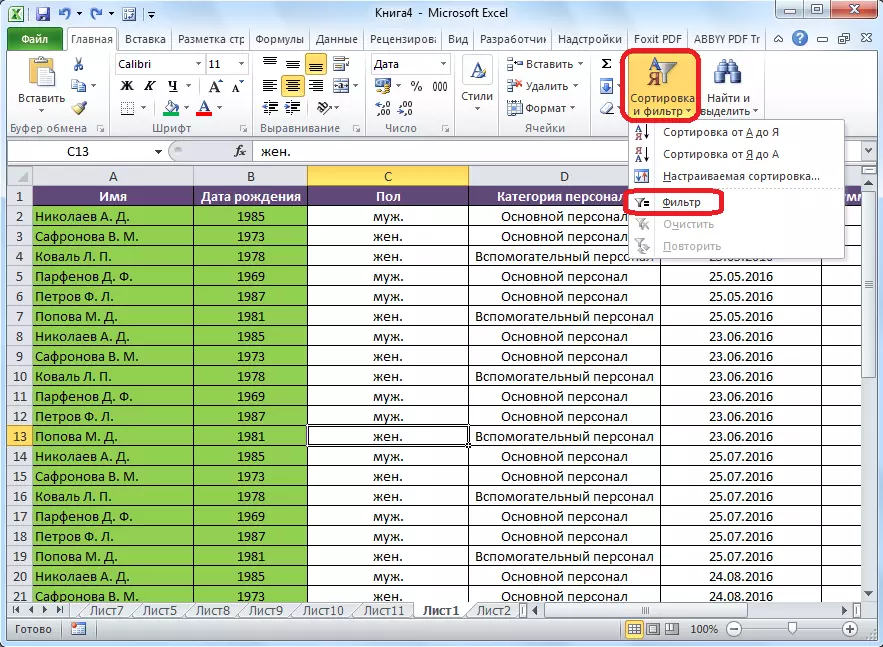
Kanggo ngaktifake filter ing cara liya, pindhah menyang tab Data. Banjur, kaya ing kasus pertama, sampeyan kudu ngeklik salah sawijining meja meja. Ing tahap pungkasan, sampeyan kudu ngeklik tombol "Filter", diselehake ing toolbar "saringan lan nerbitaké" ing tape kasebut.

Nalika nggunakake cara apa wae, fungsi panyaring bakal diaktifake. Iki bakal dibuktekake kanthi muncul saka lambang ing saben sel tutup tutup, kanthi bentuk alun-alun nganggo panah sing ditulis ing dheweke, sing diarahake dening Edge mudhun.

Nggunakake Filter
Kanggo nggunakake filter, cukup kanggo ngeklik lambang iki ing kolom, nilai sing kudu disaring. Sawise iku, menu mbukak ing ngendi sampeyan bisa mbusak kothak centhang saka nilai-nilai sing kudu didhelikake.

Sawise rampung, penet tombol "OK".

Kaya sing bisa dideleng, meja kasebut ilang kabeh garis kanthi nilai-nilai sing dijupuk ticks.
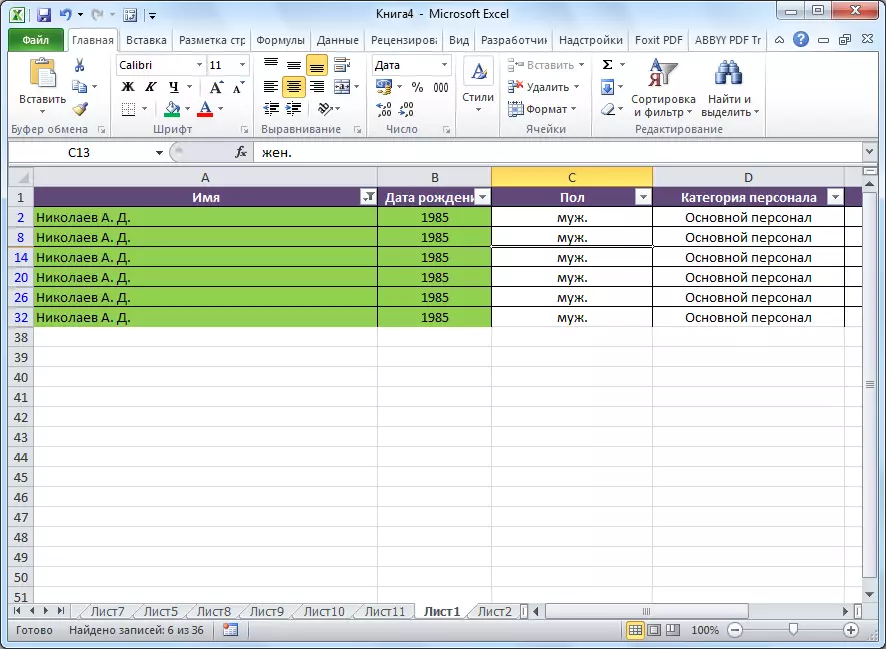
Nyetel autofiltra
Kanggo ngatur autofilter nalika ing menu sing padha, bukak "saringan teks" "Filter nomer", utawa "gumantung ing format sel", banjur ing prasasti "Filter Customizable ...".

Sawise iku, panyaring otomatis khusus.

Kaya sing sampeyan ngerteni, ing autofilter pangguna sampeyan bisa nyaring data ing kolom sekaligus ing rong nilai. Nanging, yen ing filter umume, pilihan nilai ing kolom mung bisa ditindakake ora kalebu nilai sing ora perlu, mula sampeyan bisa nggunakake paramèter tambahan. Nggunakake autofiltra adat, sampeyan bisa milih rong nilai ing kolom ing kolom sing ana ing kolom, lan lebokake paramèter ing ngisor iki:
- Padha karo;
- Ora padha;
- Liyane;
- Cilik
- Liyane utawa padha;
- Kurang saka utawa padha;
- Wiwiti;
- Ora diwiwiti;
- Mungkasi;
- Ora mungkasi;
- Ngemot;
- Ora ngemot.

Ing wektu sing padha, kita bisa milih rong nilai data sekaligus ing sel kolom sekaligus, utawa mung siji. Pilihan mode bisa diinstal kanthi nggunakake "lan / utawa" ngalih.

Contone, ing kolom Wage, nyetel pangguna autofilter pisanan "luwih saka 10.000", lan ing nomer loro "luwih saka 12821", nalika ngowahi mode "lan".

Sawise ngeklik tombol "OK", mung garis kasebut tetep ana ing tabel sing ana ing sel sing ana ing kolom upah "duwe nilai luwih saka utawa padha karo 12821, amarga kudu tundhuk karo kritéria loro.

Kita sijine pindhah menyang mode "utawa" mode, lan klik tombol "OK".

Kaya sing kita deleng, ing kasus iki, garis kasebut cocog karo salah sawijining kritéria sing mantep dadi asil sing katon. Tabel iki bakal nyelehake kabeh garis, nilai sing luwih saka 10.000.

Ing conto, kita nemokake manawa autofilter minangka alat sing trep kanggo milih data saka informasi sing ora perlu. Nggunakake autofilter pangguna adat, nyaring bisa digawe kanggo jumlah paramèter sing luwih gedhe tinimbang ing mode standar.
