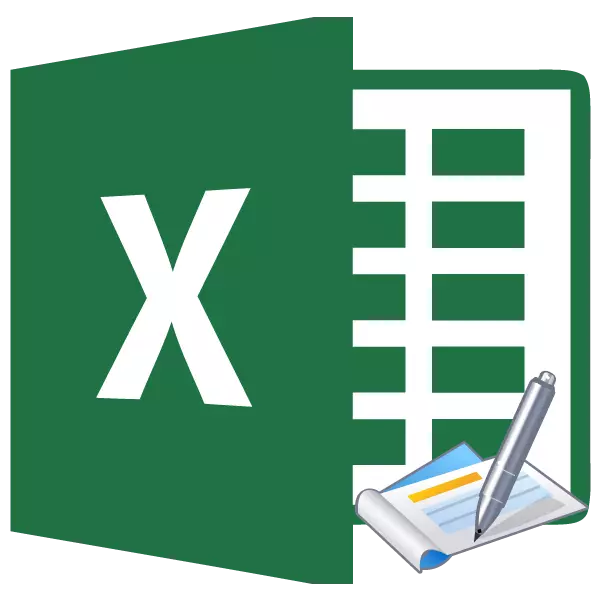
Footer yaiku lapangan ing sisih ndhuwur lan ngisor lembaran Excel. Dheweke ngrekam cathetan lan data liyane ing kapinteran pangguna. Ing wektu sing padha, prasasti kasebut bakal dilewati, yaiku, nalika ngrekam ing kaca siji, bakal ditampilake ing kaca liyane ing dokumen ing papan sing padha. Nanging, kadang pangguna dumadi karo masalah kasebut nalika ora bisa mateni utawa ngilangi sikil. Utamane asring kedadeyan yen kalebu kesalahan. Ayo goleki carane mbusak footer ing Excele.
Cara kanggo mbusak Footer
Ana sawetara cara kanggo mbusak sikil. Dheweke bisa dipérang dadi rong klompok: ndhelikake footer lan mbusak lengkap.
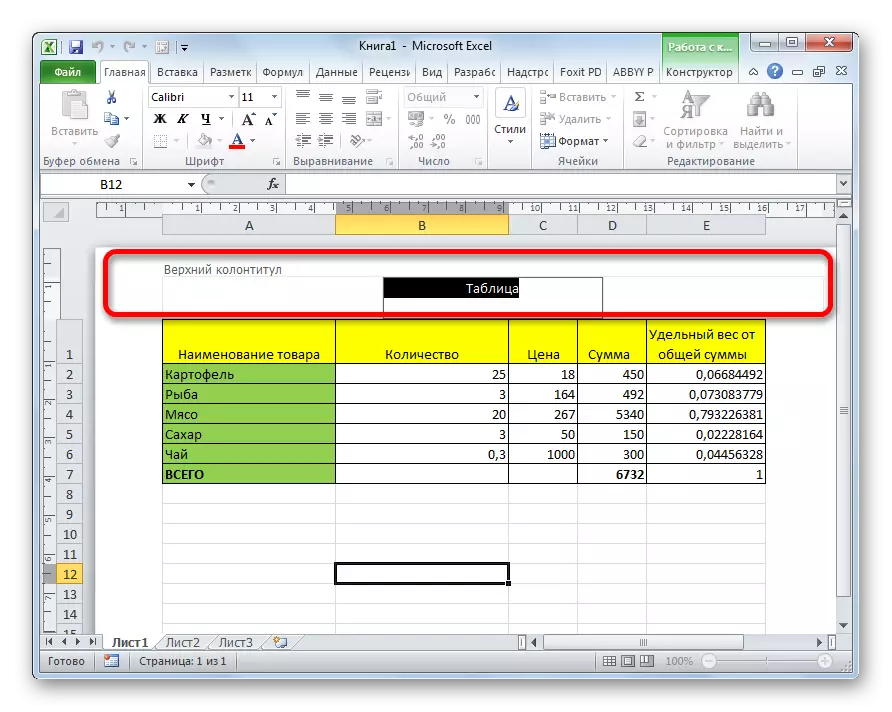
Metode 1: ndhelikake footer
Nalika ndhelikake sikil lan isi ing bentuk cathetan, sejatine tetep ana ing dokumen kasebut, nanging ora katon saka layar monitor. Ana mesthi bisa supaya bisa uga.
Kanggo ndhelikake footer, cukup ing garis status kanggo ngalih unggul saka karya ing mode tata letak ing mode liyane. Kanggo nindakake iki, klik lambang ing garis status "normal" utawa "kaca".
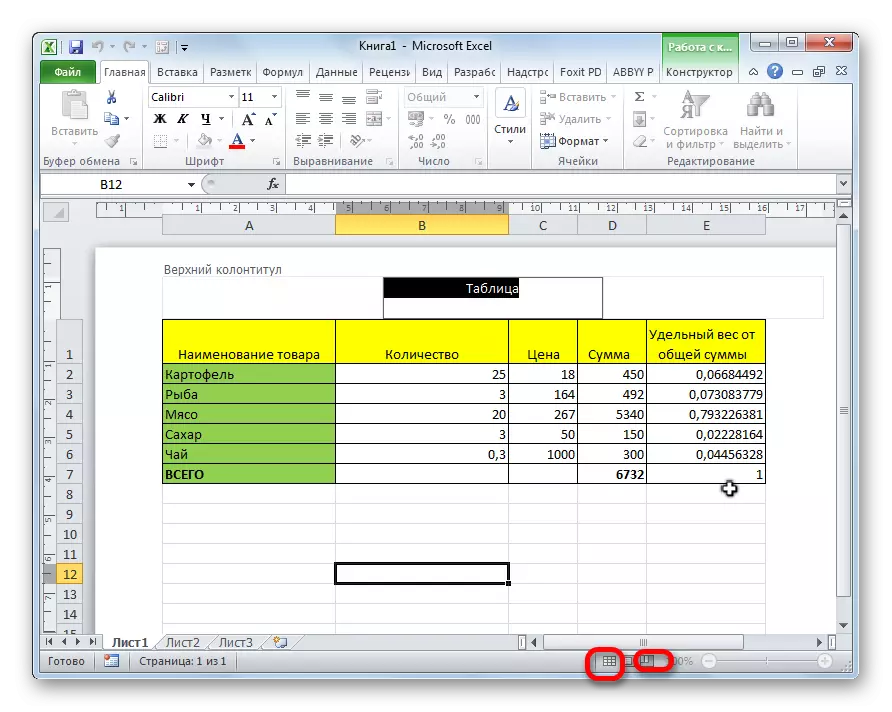
Sawise iku, sikil bakal didhelikake.
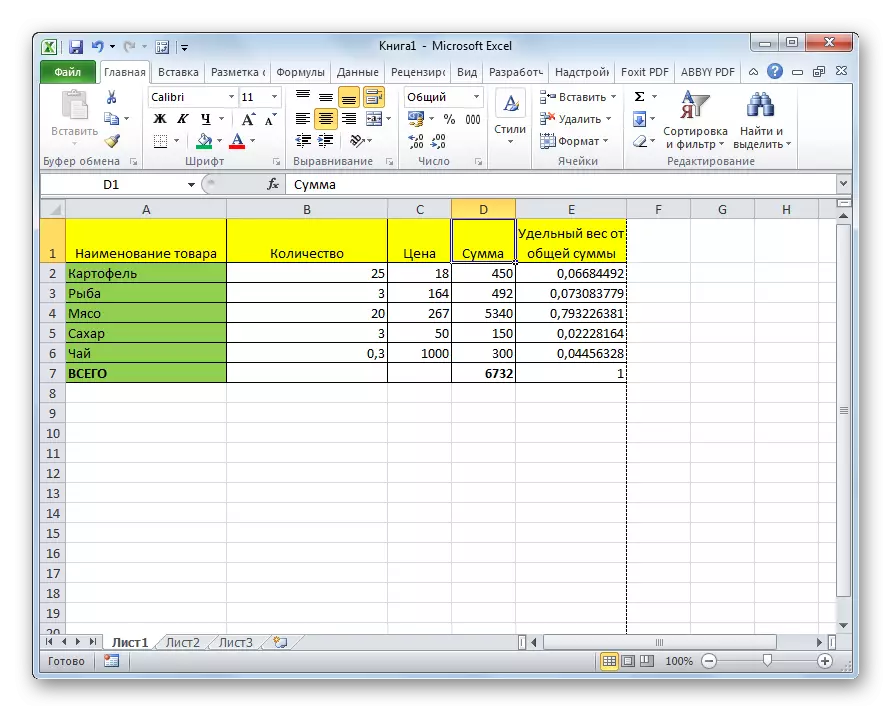
Cara 2: Ngilangi Footer Manual
Kaya sing kasebut ing ndhuwur, nalika nggunakake cara sadurunge, sikil ora ilang, nanging mung didhelikake. Supaya bisa ngilangi footer kanthi kabeh cathetan lan cathetan sing ana ing kana, sampeyan kudu tumindak kanthi cara liya.
- Menyang tab "Pasang".
- Klik ing tombol "Footer", sing ana ing tape ing toolbar teks.
- Copot kabeh entri ing footer ing saben dokumen dokumen kanthi manual nggunakake tombol Delete ing keyboard.
- Sawise kabeh data wis dibusak, mateni tampilan header sadurunge metode sing diterangake ing garis status.
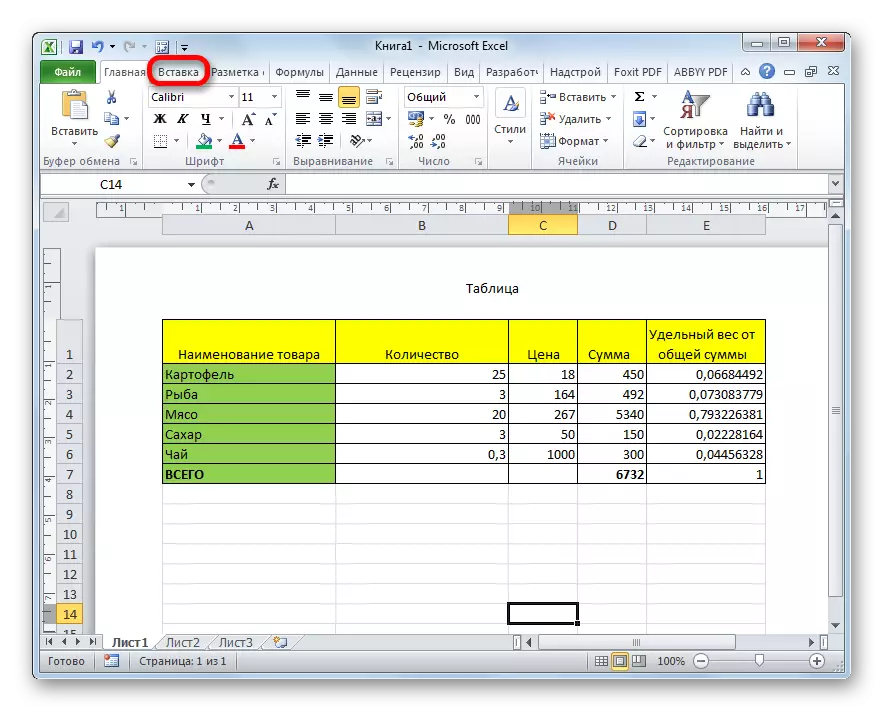
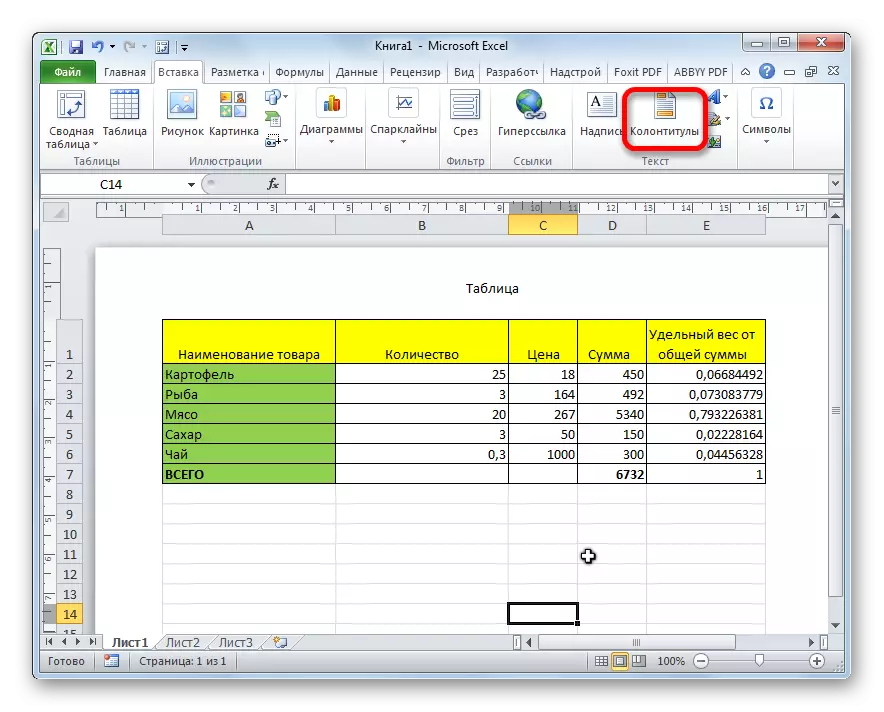
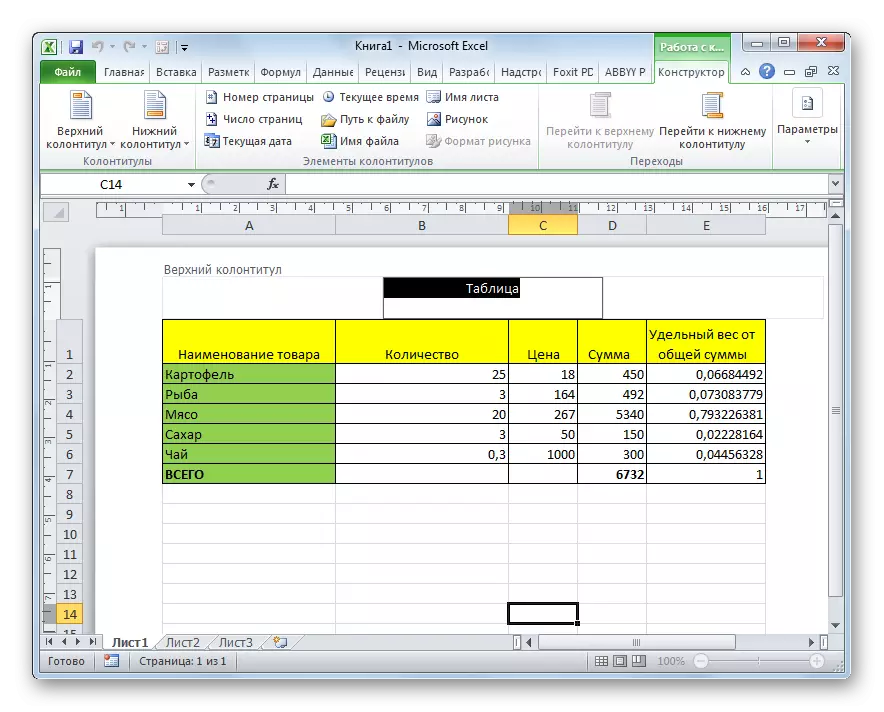

Sampeyan kudu nyatet yen cathetan kasebut di resiki kanthi cara iki ing sikil kasebut ing salawas-lawase, lan mung mode ora bakal bisa digunakake. Sampeyan kudu nggawe cathetan maneh.
Cara 3: Ngilangi Footer otomatis
Yen dokumen kasebut sithik, cara sing diterangake ing ndhuwur kanggo ngilangi sikil ora suwe. Nanging apa sing kudu ditindakake yen buku kasebut ngemot pirang-pirang halaman, amarga ing kasus iki, sanajan jam kabeh bisa ngresiki? Ing kasus iki, masuk akal kanggo nggunakake cara sing bakal mbusak footer bebarengan karo konten kanthi otomatis saka kabeh lembar.
- Kita nyorot kaca sing pengin sampeyan ngilangi footer. Banjur, pindhah menyang tab "markup".
- Ing tape kasebut ing Toolbar "Halaman Parameter" kanthi ngeklik lambang cilik minangka panah sing cenderung ing pojok sisih tengen ngisor blok iki.
- Ing jendhela sing mbukak, pindhah menyang tab "Handy".
- Ing "Footer Footer" lan "Footer", ganti dhaptar gulung mudhun. Ing dhaptar, pilih item "(ora)". Klik ing tombol "OK".
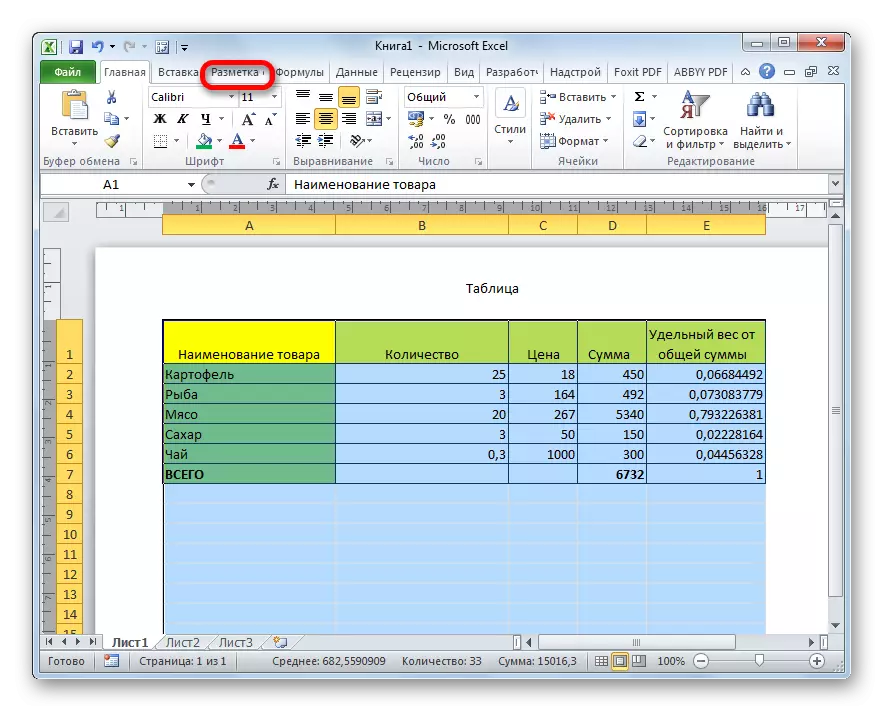
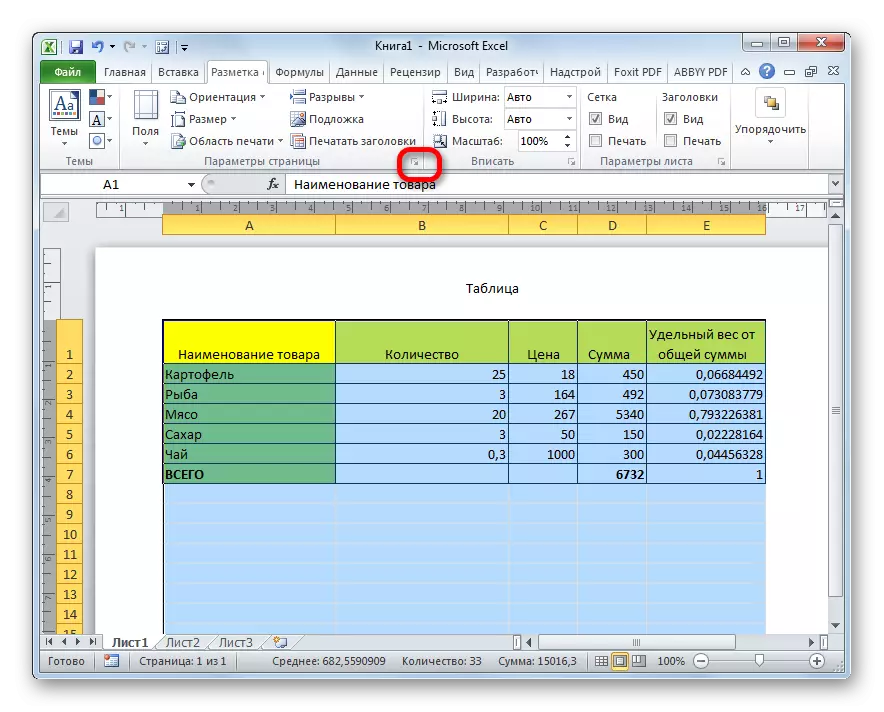
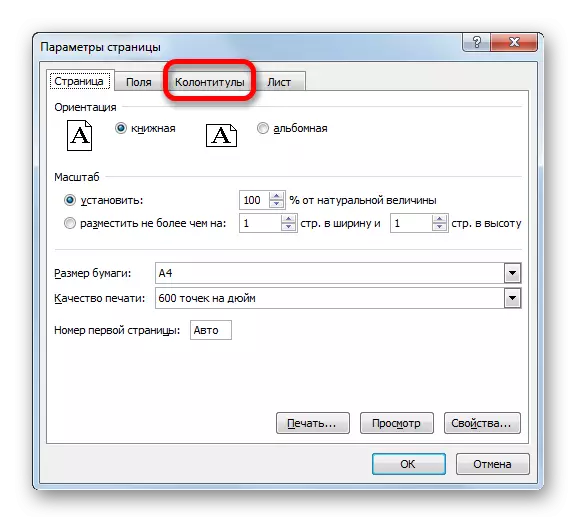
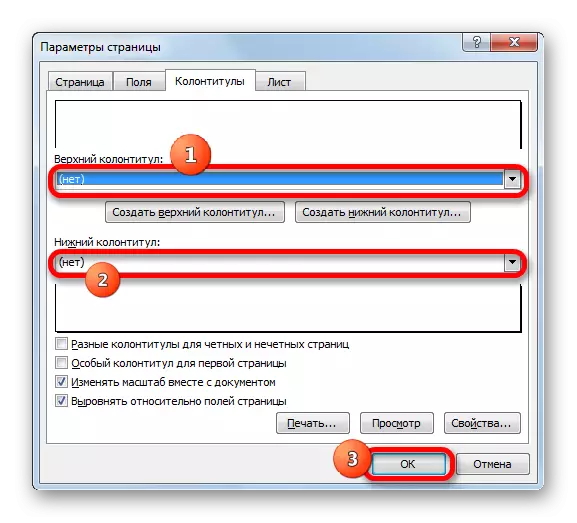
Kaya sing kita deleng, sawise iku, kabeh entri ing kaca sing dipilih kanthi di resiki. Saiki, nalika pungkasan liwat lambang ing garis status, sampeyan kudu mateni mode header.
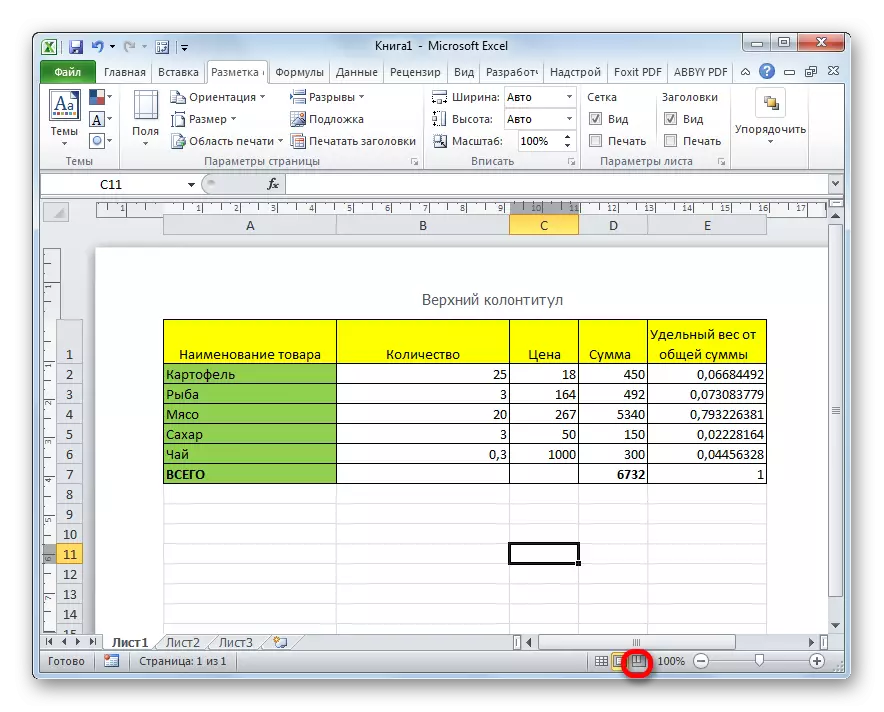
Saiki Footer rampung dicopot, yaiku, ora mung bakal ditampilake ing layar monitor, nanging uga di resiki saka memori file kasebut.
Kaya sing sampeyan ngerteni, yen sampeyan ngerti sawetara nuansa nggarap program Excel, mbusak footer saka kelas sing dawa lan rutinitas bisa dadi proses sing cepet. Nanging, yen dokumen kasebut kalebu kabeh kaca, sampeyan bisa nggunakake manual aman. Wangsulan: Bab ingkang utama yaiku kanggo mutusake apa sing pengin ditindakake: ngilangi sikil utawa mung ndhelikake sementara.
