
Photoshop sing paling disenengi menehi akeh kesempatan kanggo niru fenomena lan bahan sing beda. Sampeyan bisa, umpamane, kanggo mbentuk utawa "rejuvenate" permukaan, tarik udan ing malang, gawe efek kaca. Babagan niru kaca, kita bakal ngomong ing pelajaran saiki.
Sampeyan kudu ngerti manawa bakal tiruan, amarga Photoshop ora bisa kanthi lengkap (kanthi otomatis) nggawe refraksi cahya sing nyata ing materi iki. Sanajan iki, kita bisa entuk asil sing cukup karo gaya lan saringan.
Kaca tiron
Ayo pungkasan mbukak gambar asli ing editor lan nerusake kerja.

Kaca Frosted
- Kaya biasane, nggawe salinan latar mburi, ngetrapake tombol panas ctrl + j. Banjur njupuk alat "persegi".

- Ayo nggawe tokoh kaya ngono:

Werna wujud ora penting, ukuran kasebut amarga.
- Kita kudu mindhah tokoh iki menyang salinan latar mburi, banjur ngepit tombol Alt banjur klik ing wates antarane lapisan kanthi nggawe topeng sing nyolong. Saiki gambar paling ndhuwur bakal ditampilake mung ing tokoh kasebut.
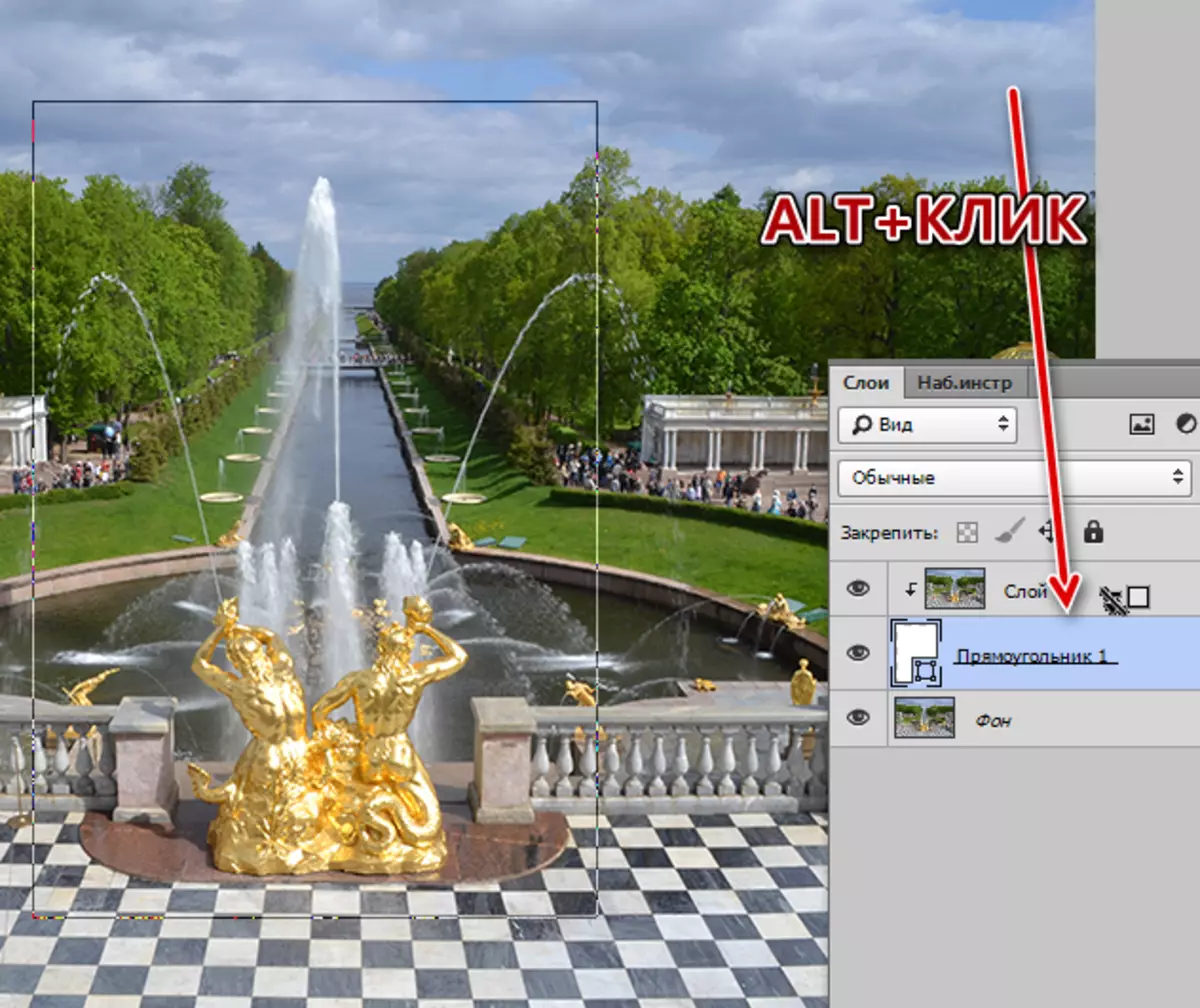
- Ing wayahe tokoh ora katon, saiki kita bakal ndandani. Kita nggunakake gaya kanggo iki. Klik kaping pindho ing lapisan lan menyang "Emboss" titik. Ing kene kita bakal nambah ukuran lan ngganti cara ing "potongan alus".
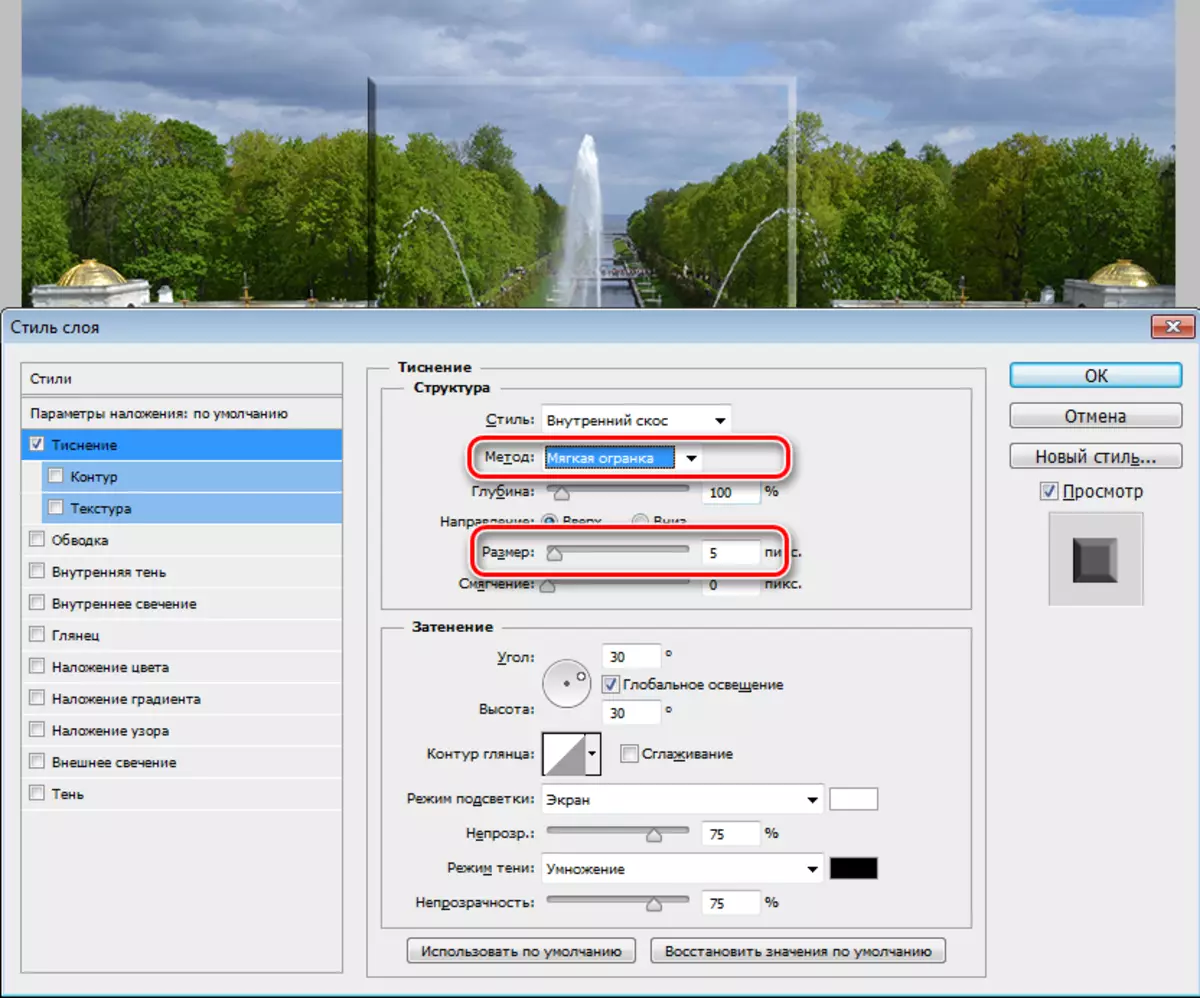
- Banjur tambah cemlorot internal. Ukuran kasebut ditindakake kanthi gedhe supaya cemlorot mimpin meh kabeh permukaan tokoh kasebut. Sabanjure, kita nyuda opacity lan tambah swara.
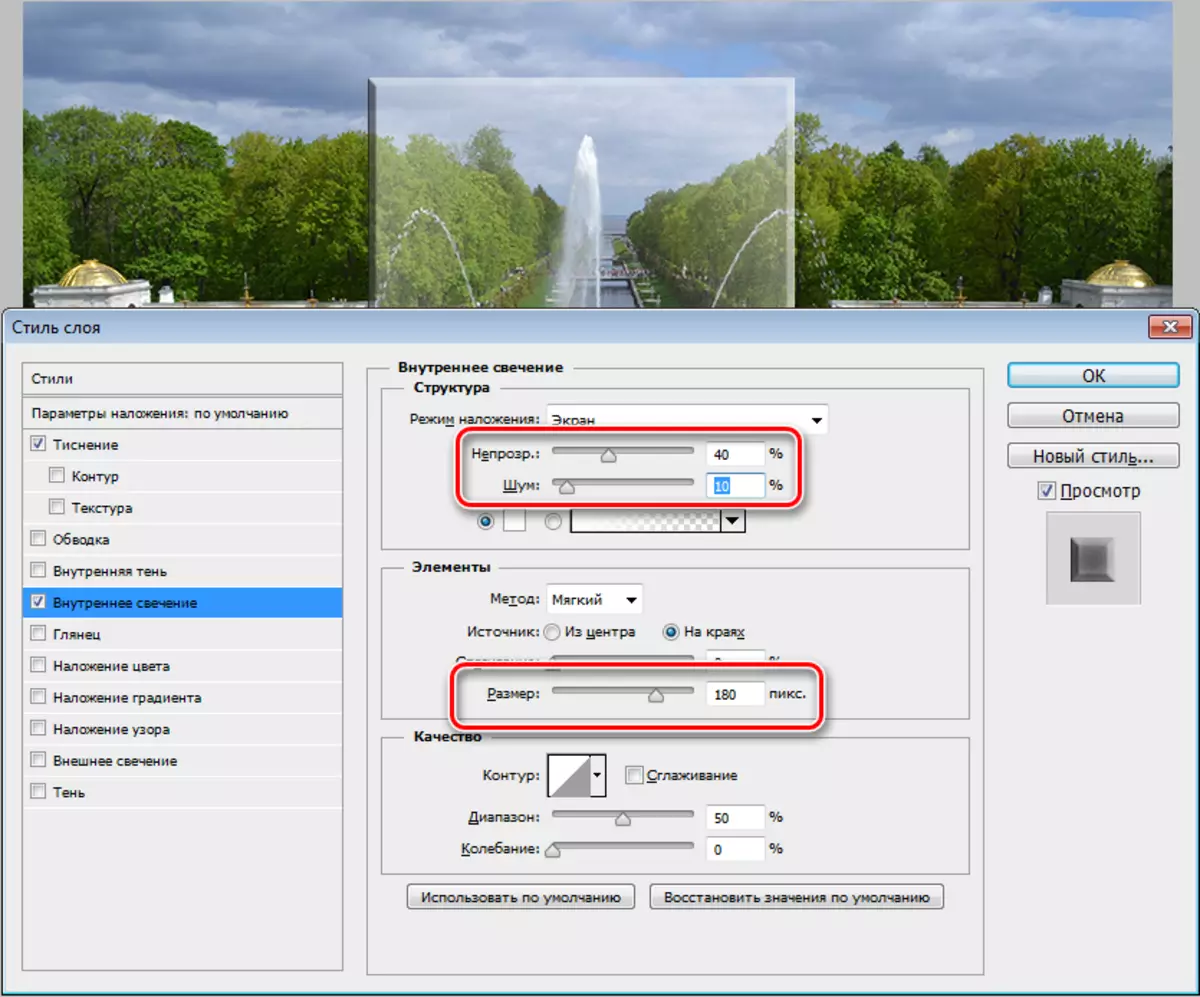
- Ora cukup bayangan cilik. Pameran offset ing nol lan rada nambah ukuran.
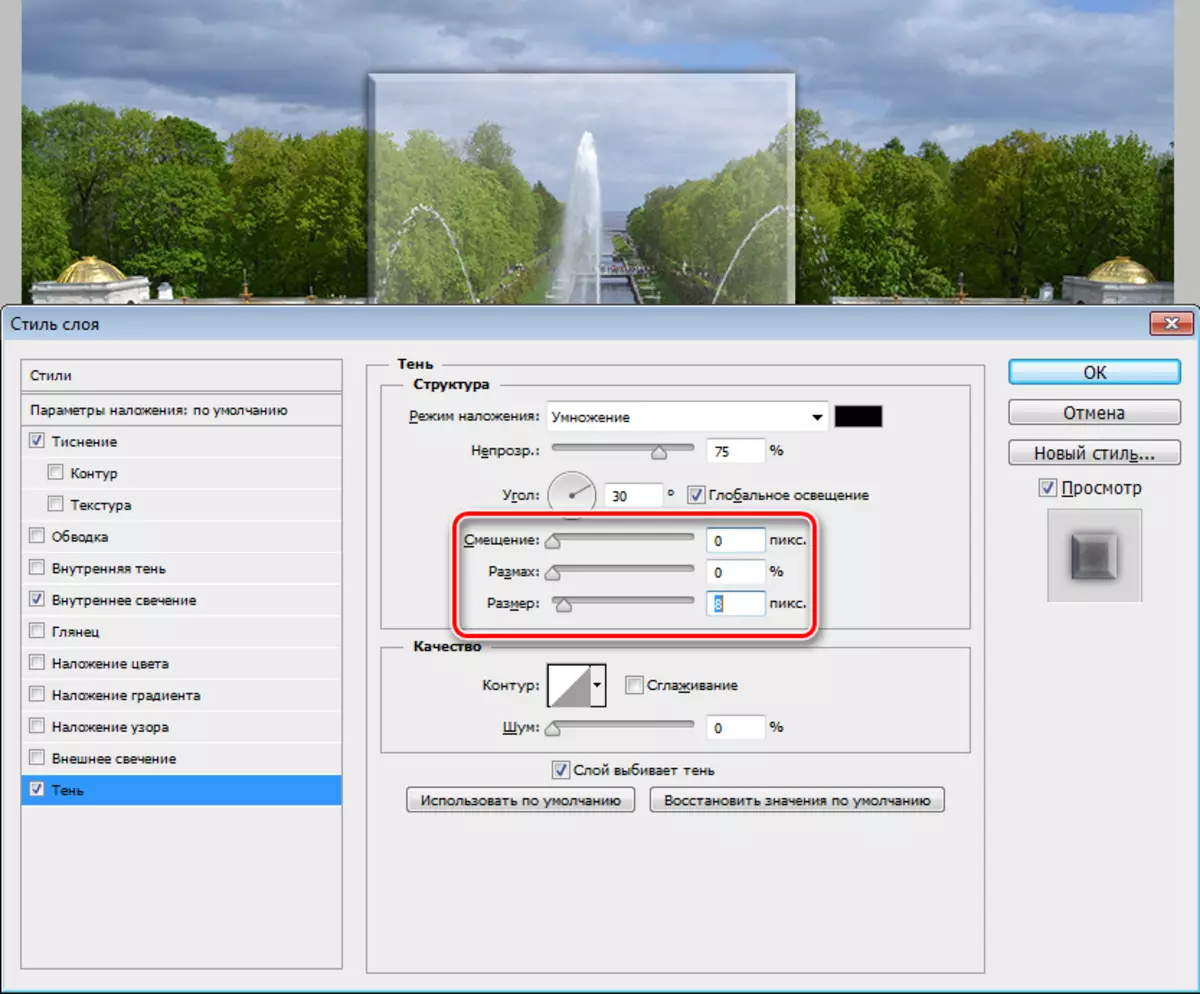
- Sampeyan bisa uga nyumurupi manawa bagean peteng ing ontosed dadi luwih transparan lan ngganti warna. Iki rampung kaya ing ngisor iki: maneh kita menyang "Embossing" lan ngganti parameter saka bayangan - "warna" lan "opacity."
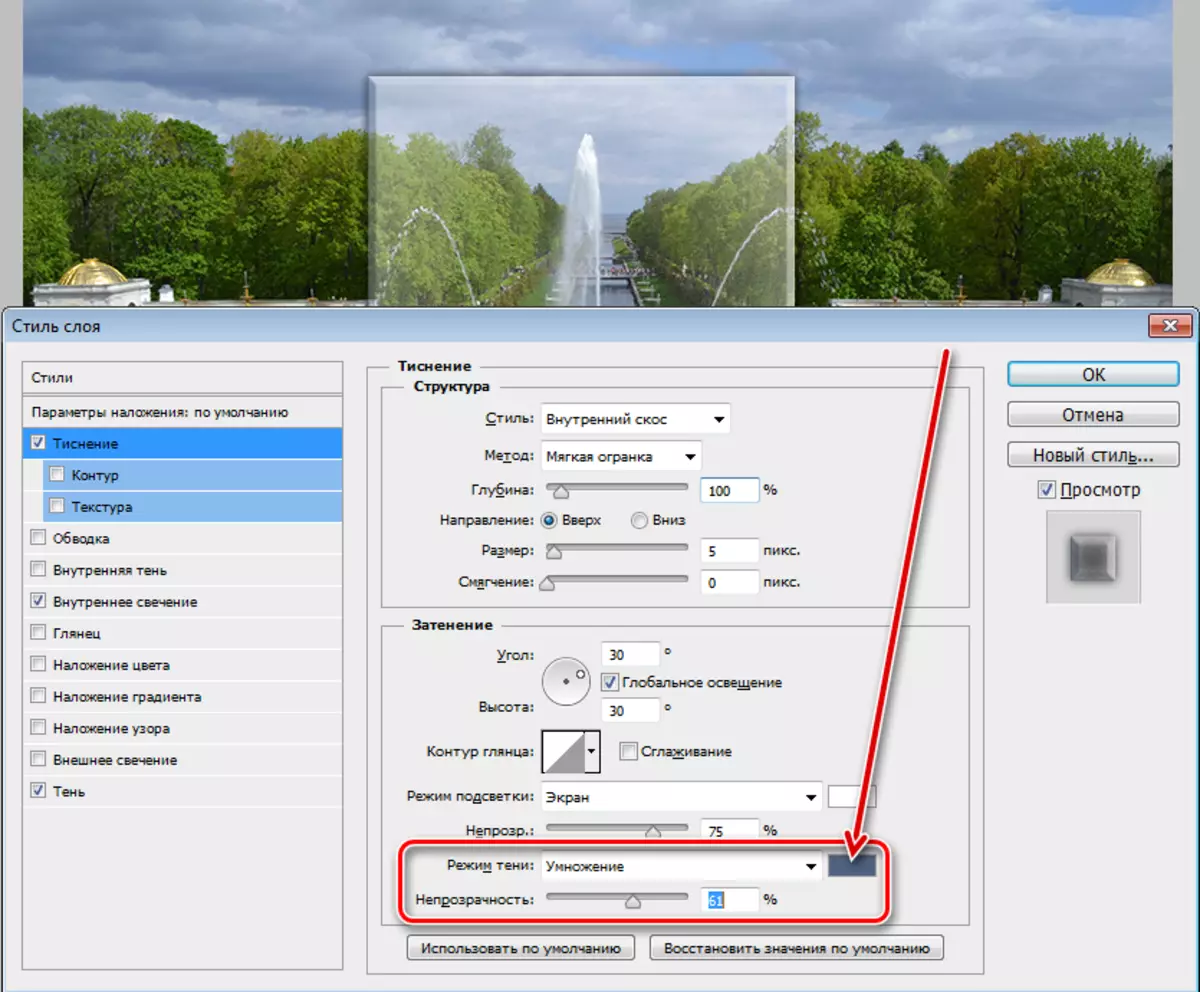
- Langkah sabanjure yaiku gelas gelas. Kanggo nindakake iki, sampeyan kudu blur gambar paling ndhuwur ing Gauss. Pindhah menyang menu Filter, bagean "Blur" lan golek barang sing cocog.
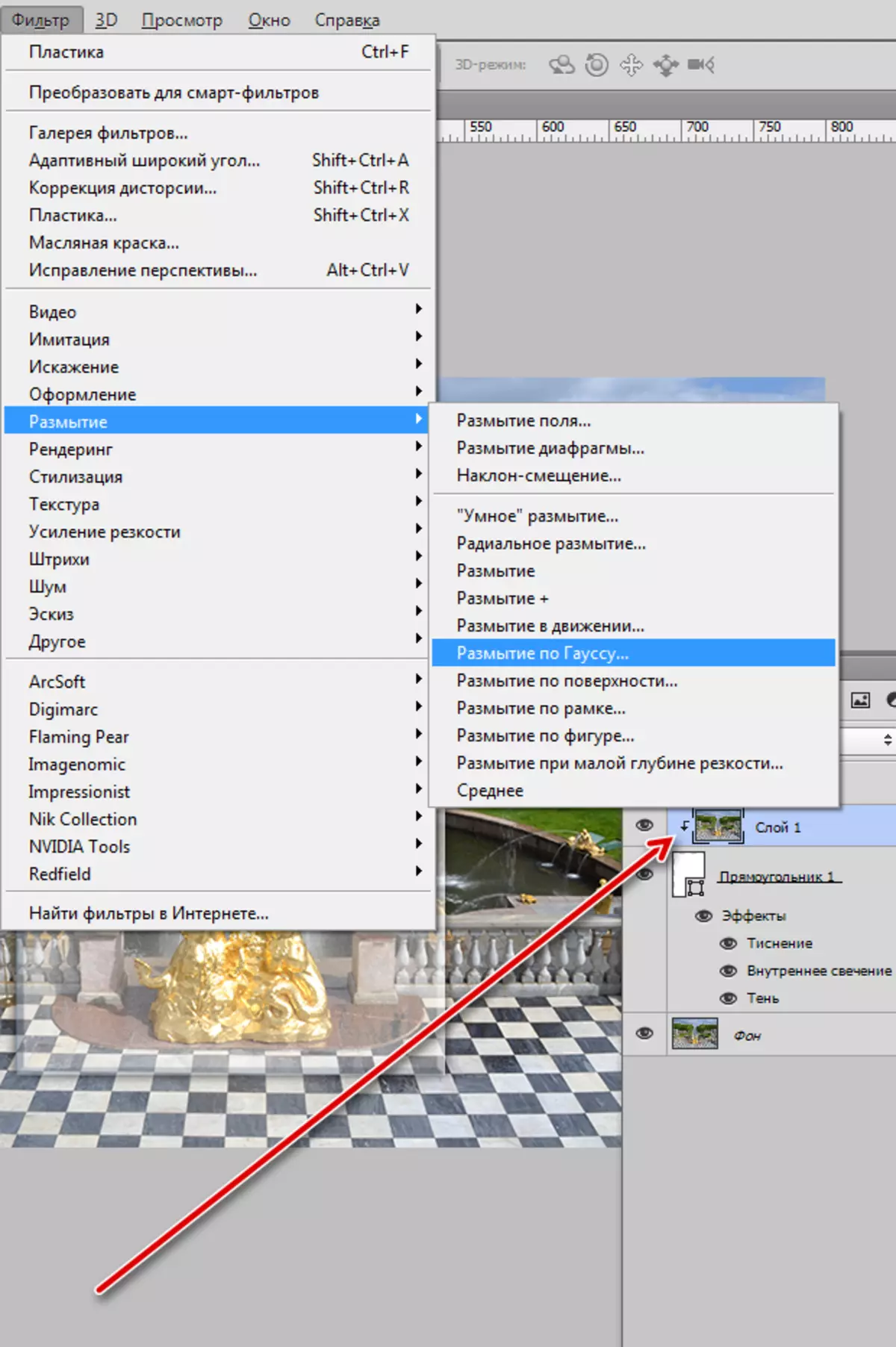
Radius dipilih kaya ngono rincian utama gambar katon katon, lan lancar cilik.
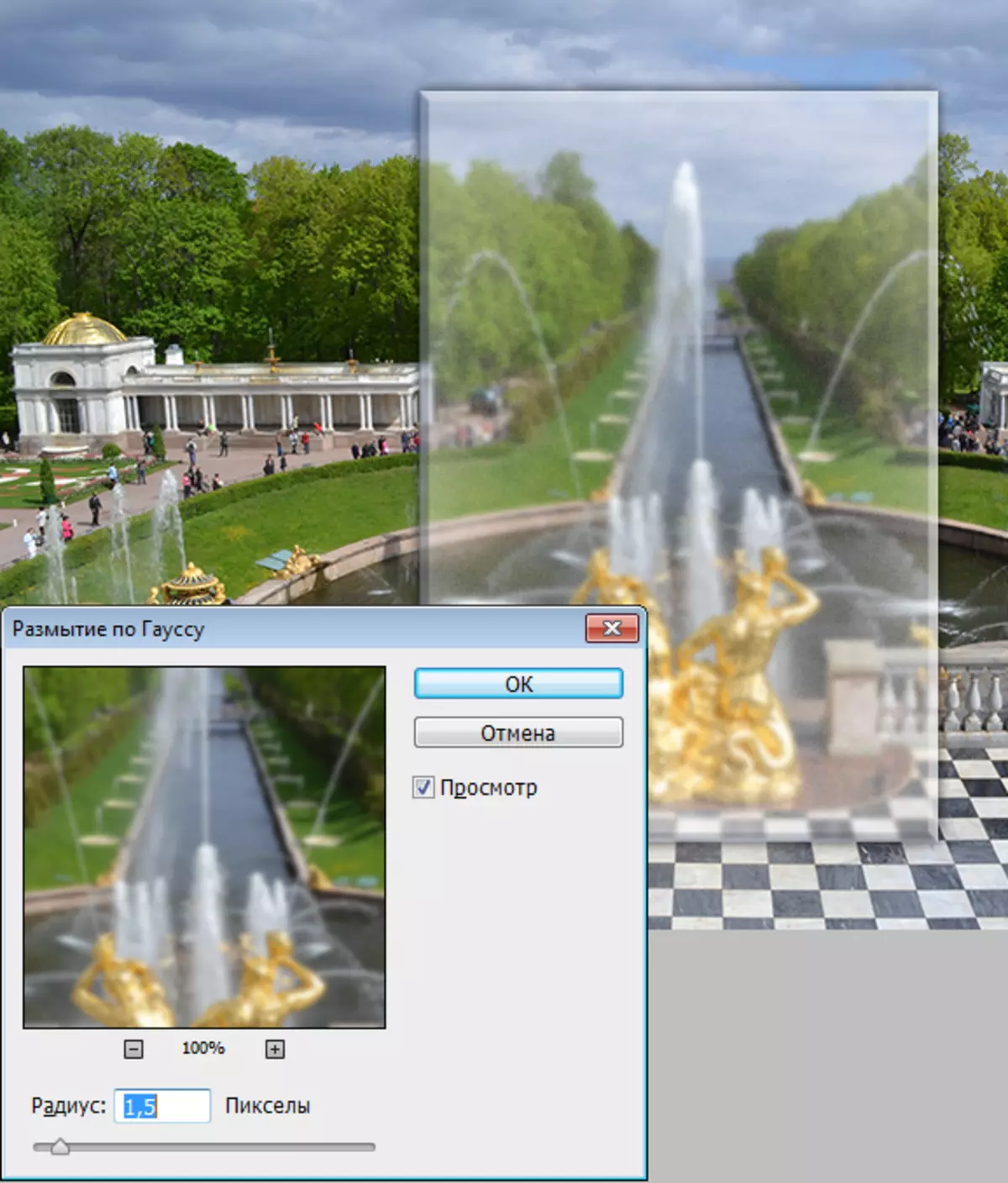
Dadi kita entuk gelas matte.
Efek saka Galeri Filter
Ayo goleki apa sing diwenehake Photoshop. Ing galeri saringan, ing bagean "distorsi" ana kaca "Filter".
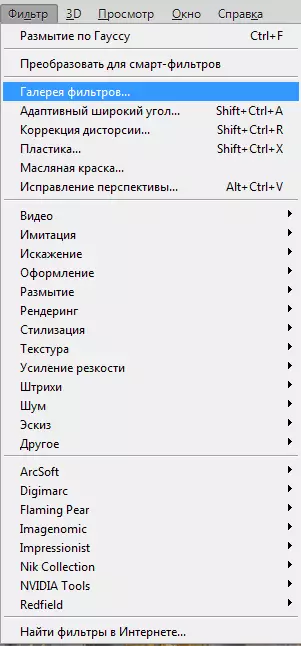
Ing kene sampeyan bisa milih saka sawetara invoice lan nyetel skala (ukuran), lemes lan cahya.
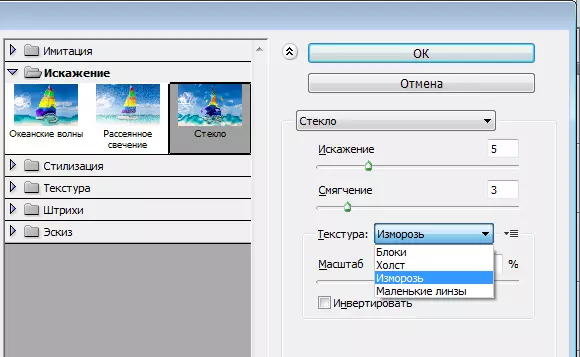
Ing metu, kita bakal entuk kaya:
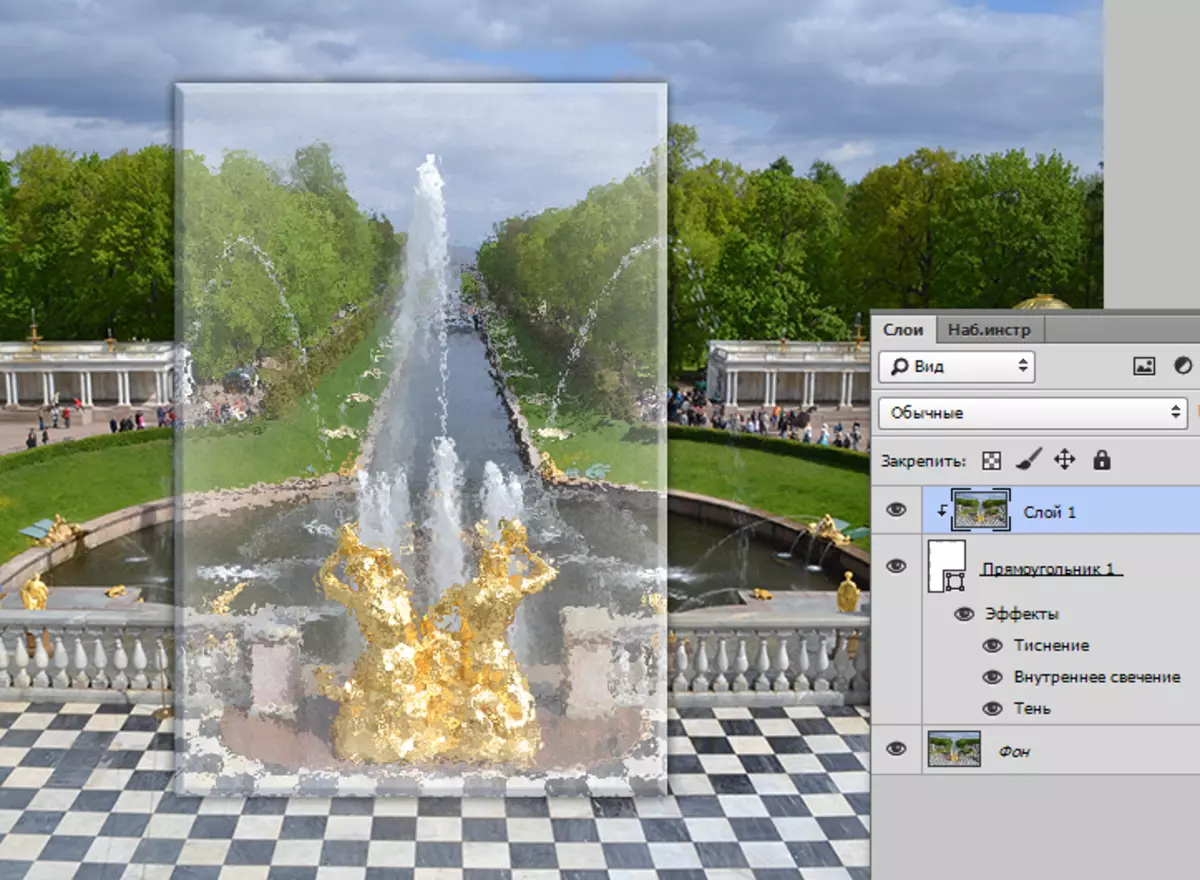
Efek lensa
Coba resepsi liyane, sing bisa nggawe efek lensa.
- Ganti persegi ing ellipse. Nalika nggawe tokoh, klik tombol Shift kanggo nylametake proporsi, kita nggunakake kabeh gaya (sing digunakake kanggo persagi) lan menyang lapisan ndhuwur.
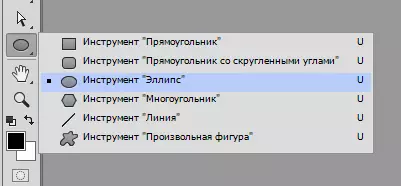
- Banjur pencet tombol CTRL lan klik lapisan miniatur nganggo bunder, loading wilayah sing dipilih.
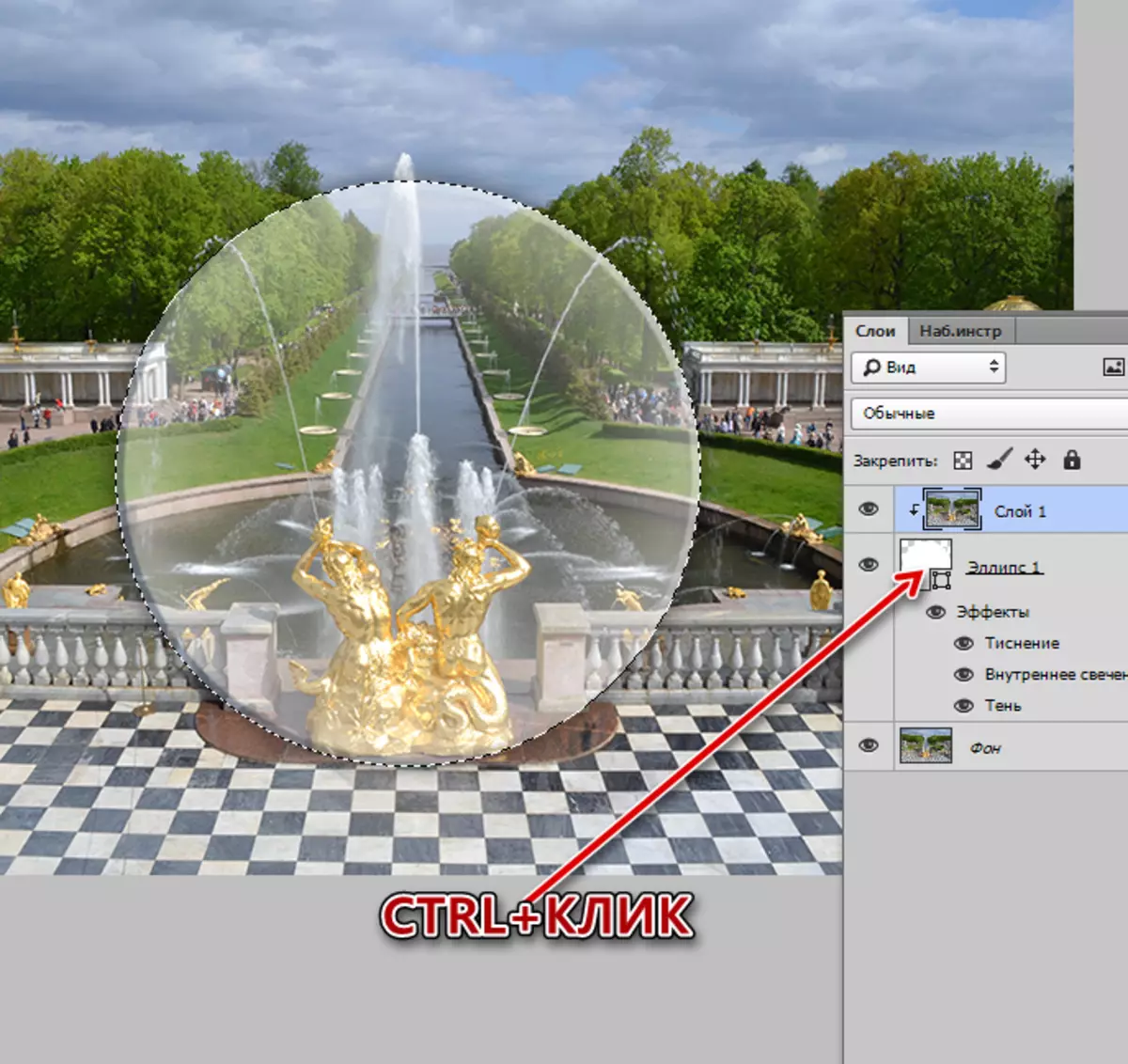
- Salin Pilihan Tombol Panas Ctrl + J menyang lapisan anyar lan dasi lapisan asil menyang subyek (Alt + klik ing wates lapisan).
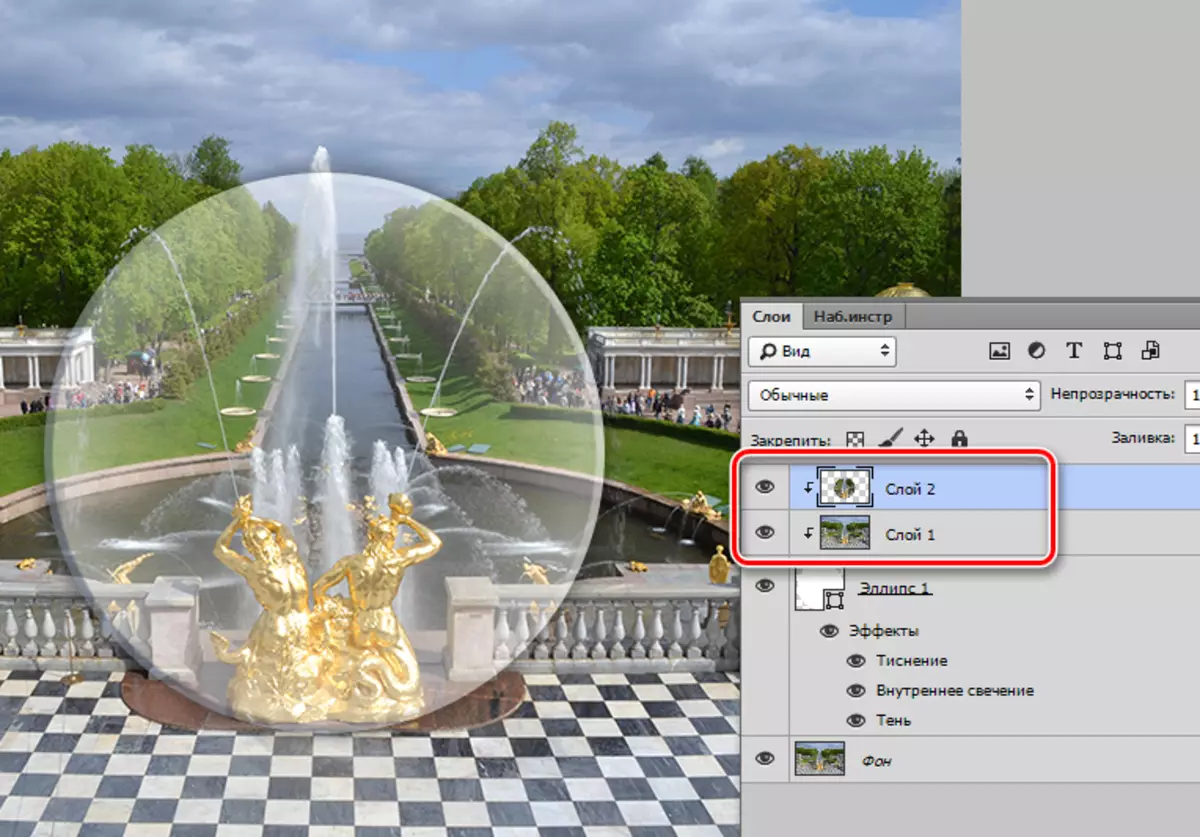
- Distorsi bakal ditindakake kanthi nggunakake "plastik" Filter.
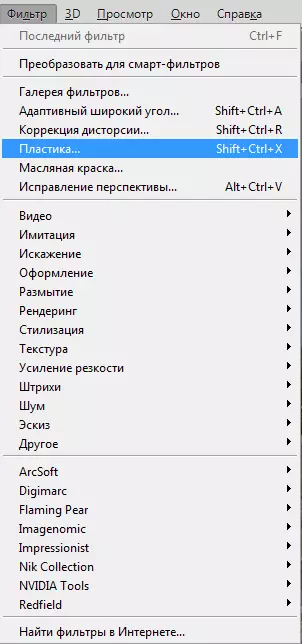
- Ing setelan, pilih alat "break".
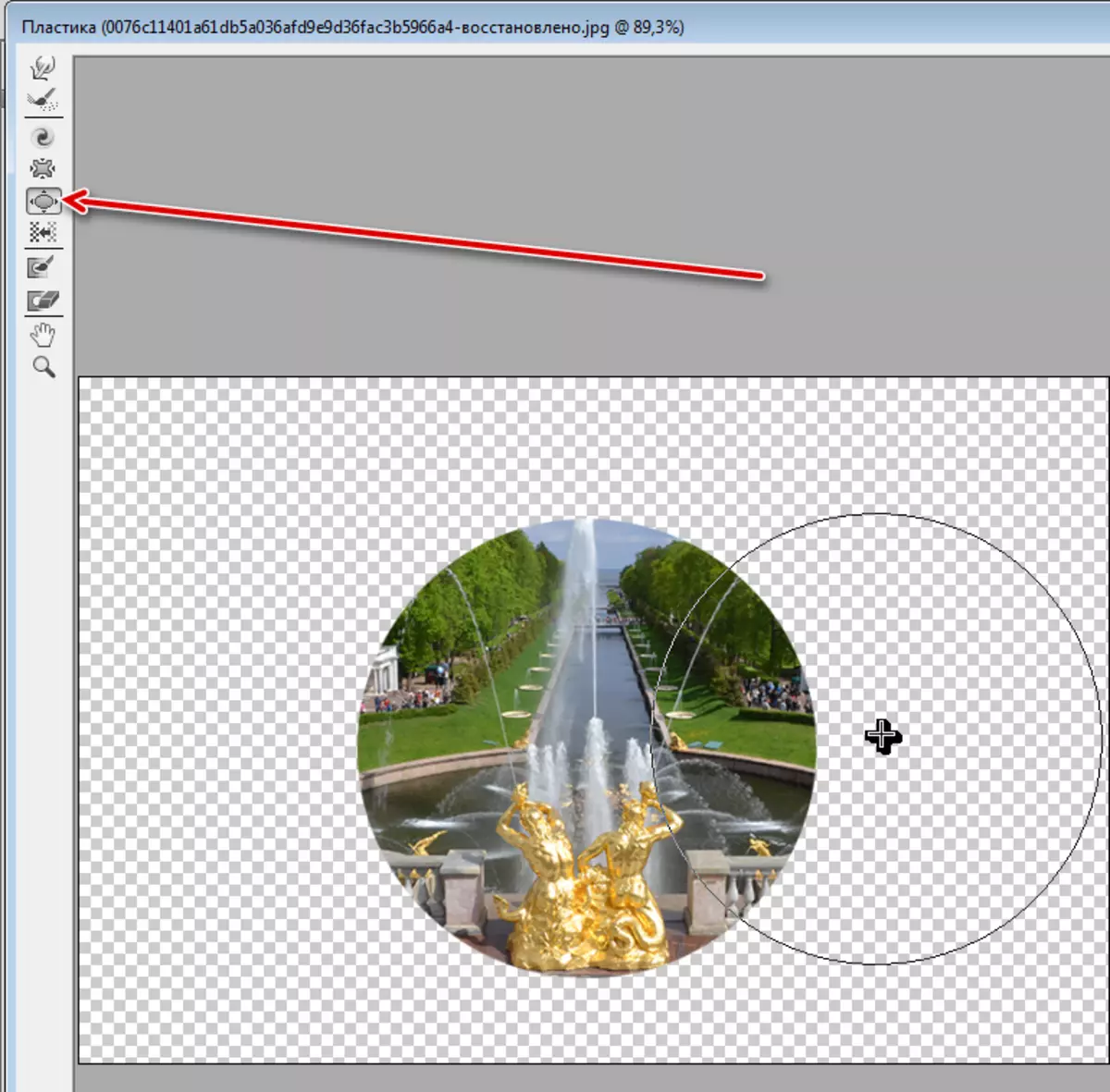
- Ngatur ukuran alat ing diameteripun bunder.

- Kaping pirang-pirang klik gambar. Jumlah klik gumantung karo asil sing dikarepake.

- Kaya sing dingerteni, lensa kudu nambah gambar kasebut, dadi pencet kombinasi tombol Ctrl + T lan nyetel gambar kasebut. Kanggo ngirit proporsi, clamp shift. Yen sawise mencet Shift lan Clamp uga ALT, bunder kasebut bakal dibandingake kanthi merata ing kabeh arah sing gegandhengan karo Pusat.
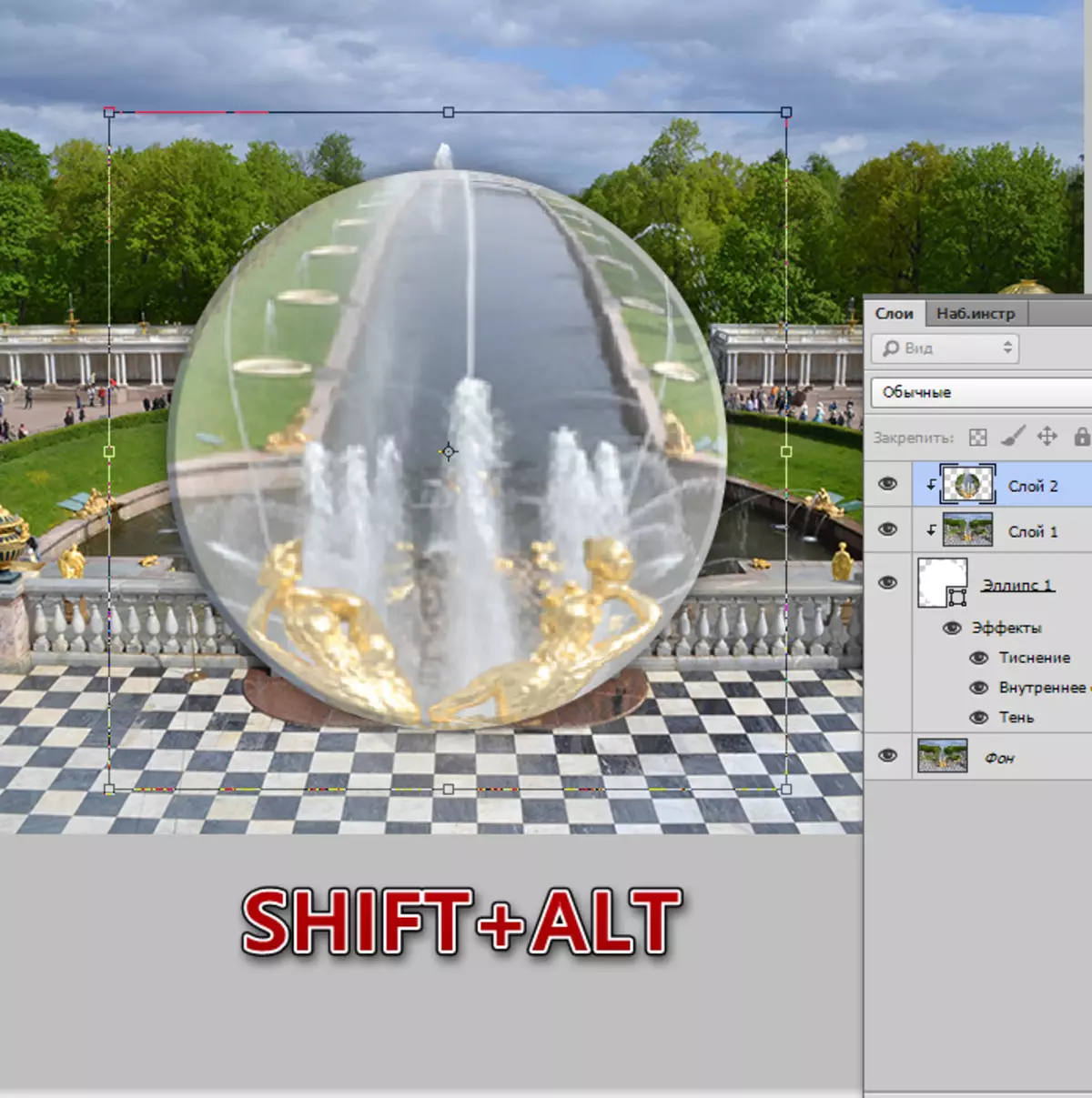
Ing pelajaran iki kanggo nggawe efek gelas wis rampung. Kita sinau cara utama kanggo nggawe tiruan materi. Yen sampeyan muter kanthi gaya lan opsi blur, sampeyan bisa entuk asil sing realistis.
