
Nggawe refleksi obyek saka macem-macem permukaan yaiku salah sawijining tugas sing paling rumit ing proses gambar, nanging yen sampeyan duwe Photoshop paling ora ana ing tingkat rata-rata, mula ora bakal dadi masalah.
Piwulang iki bakal ngabekti kanggo nggawe refleksi obyek kasebut ing banyu. Kanggo nggayuh asil sing dikarepake, kita nggunakake filter "Kaca" lan nggawe tekstur pangguna kanggo.
Mirangan refleksi ing banyu
Gambar sing bakal kita lakoni:

Preparation
- Kaping pisanan, sampeyan kudu nggawe salinan lapisan latar mburi.
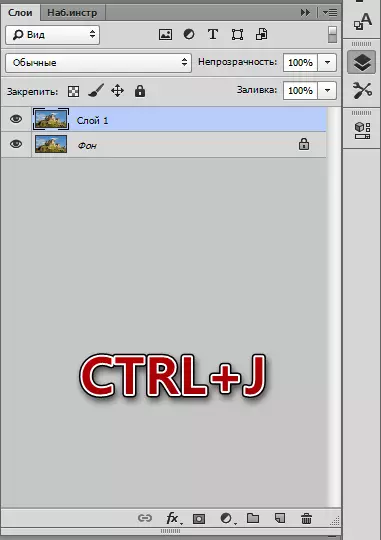
- Supaya nggawe refleksi, kita kudu nyiapake papan kanggo. Kita menyang menu "gambar" banjur klik item "kanvas ukuran".
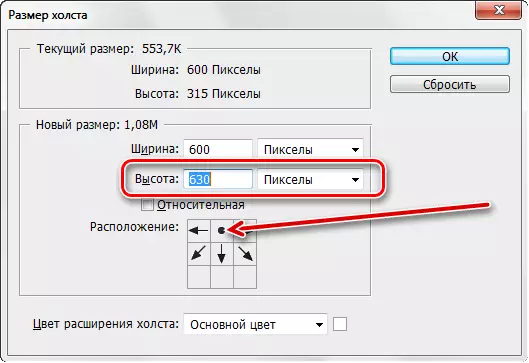
Ing setelan kaping pindho, kita nambah dhuwur lan ngganti lokasi kanthi ngeklik panah pusat ing baris ndhuwur.
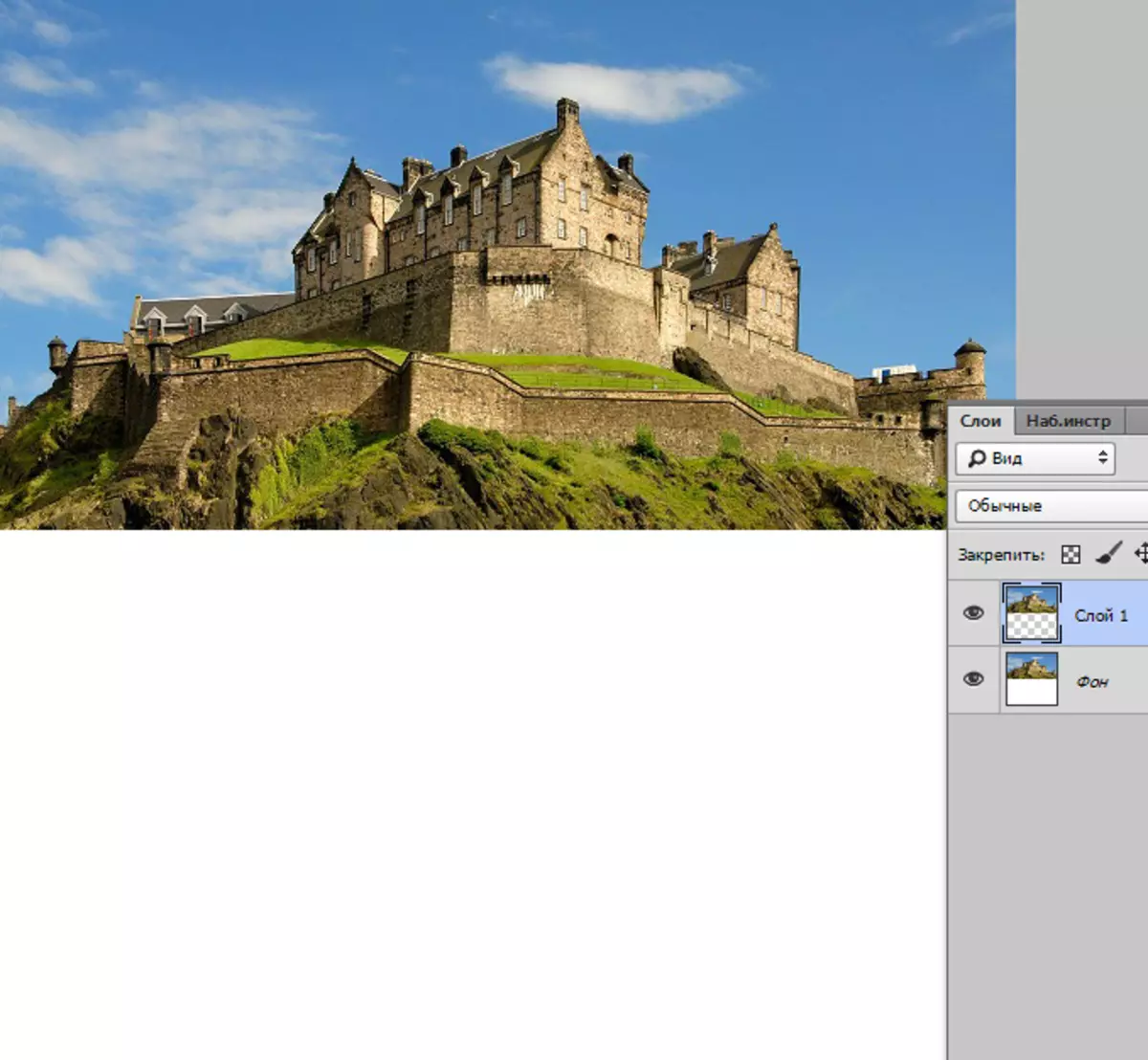
- Sabanjure, giliran gambar kita (lapisan ndhuwur). Kita nggunakake tombol panas ctrl + t, klik tombol mouse tengen ing jero pigura banjur pilih "nggambarake vertikal".
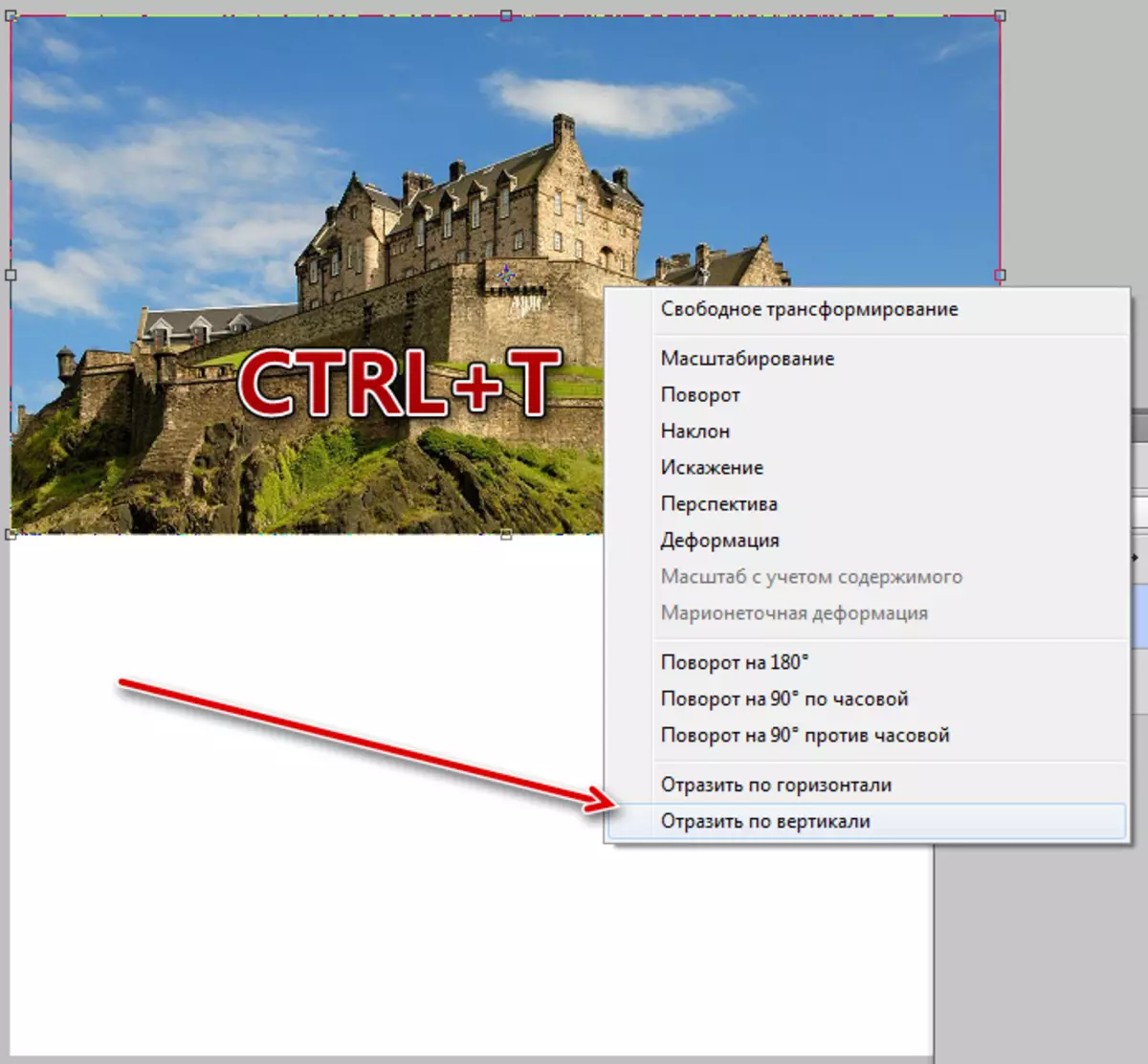
- Sawise refleksi, kita mindhah lapisan kanggo ruang gratis (mudhun).
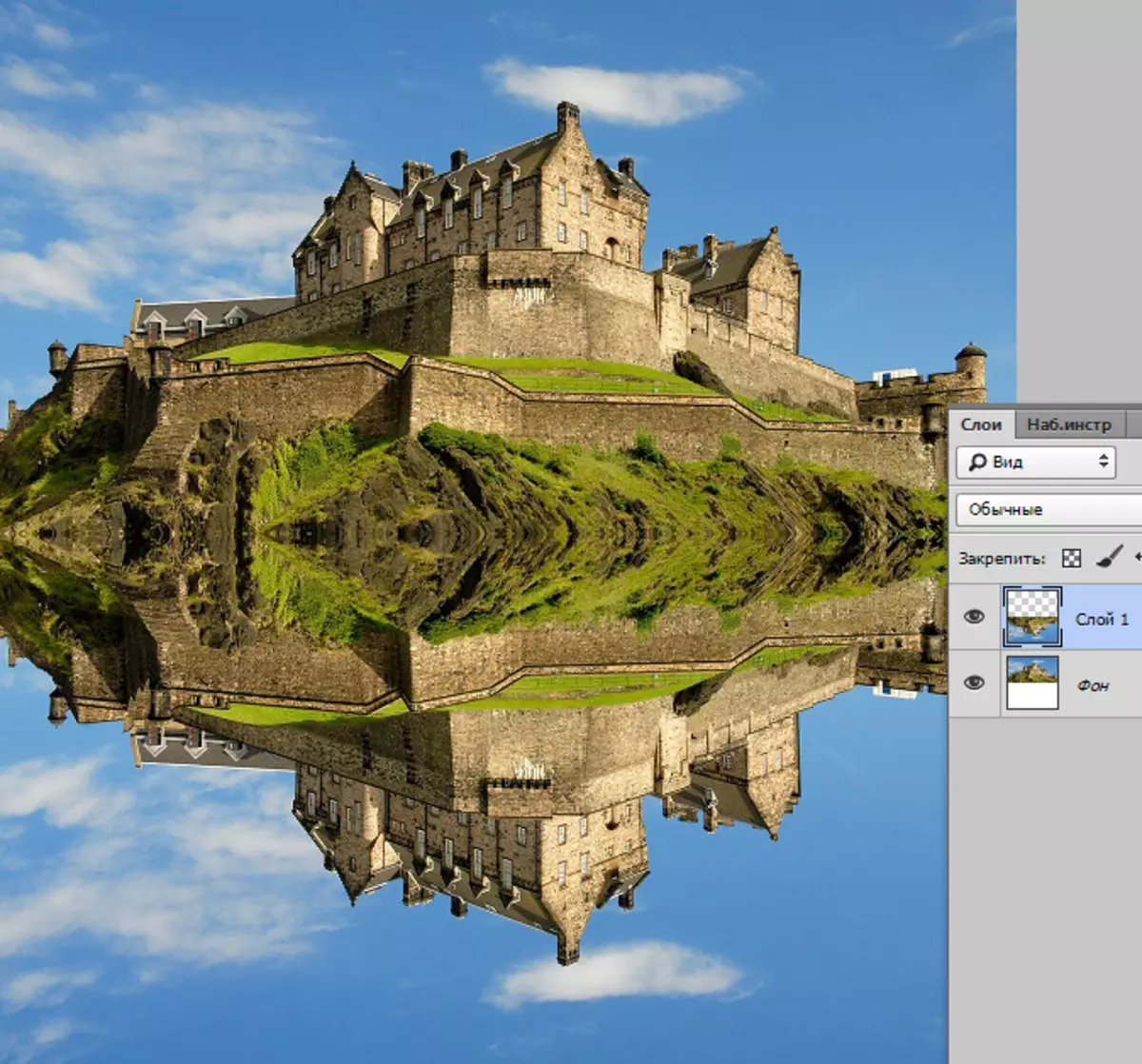
Kita nindakake karya persiapan, mula kita bakal ngatasi tekstur.
Nggawe Tekstur
- Gawe dokumen anyar ukuran gedhe kanthi sisih witjaksono (alun).
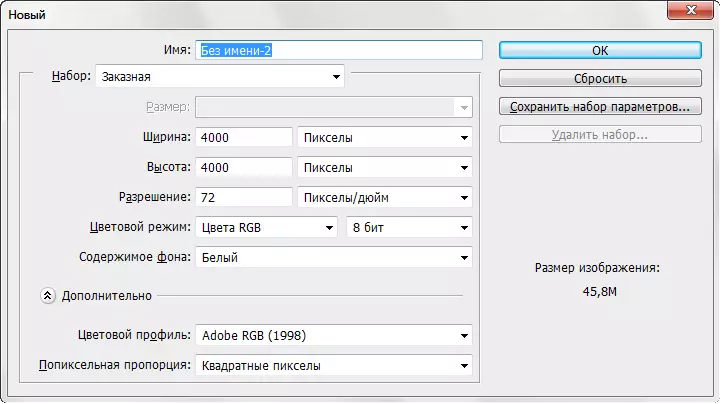
- Gawe salinan lapisan latar mburi lan aplikasi "Tambah swara" kanggo iki, sing ana ing menu "Filter - Noise".
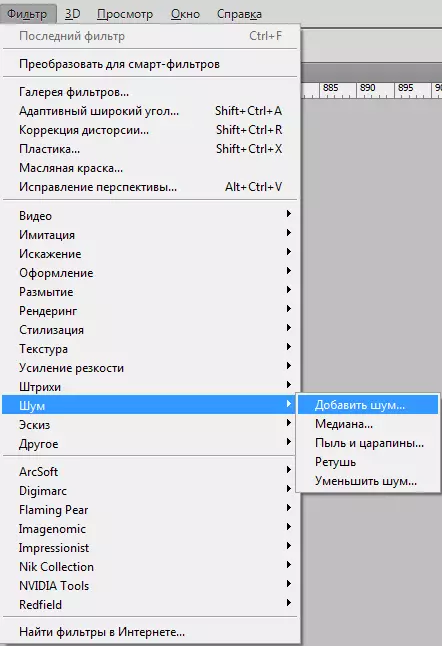
Nilai nilai pameran ing 65%
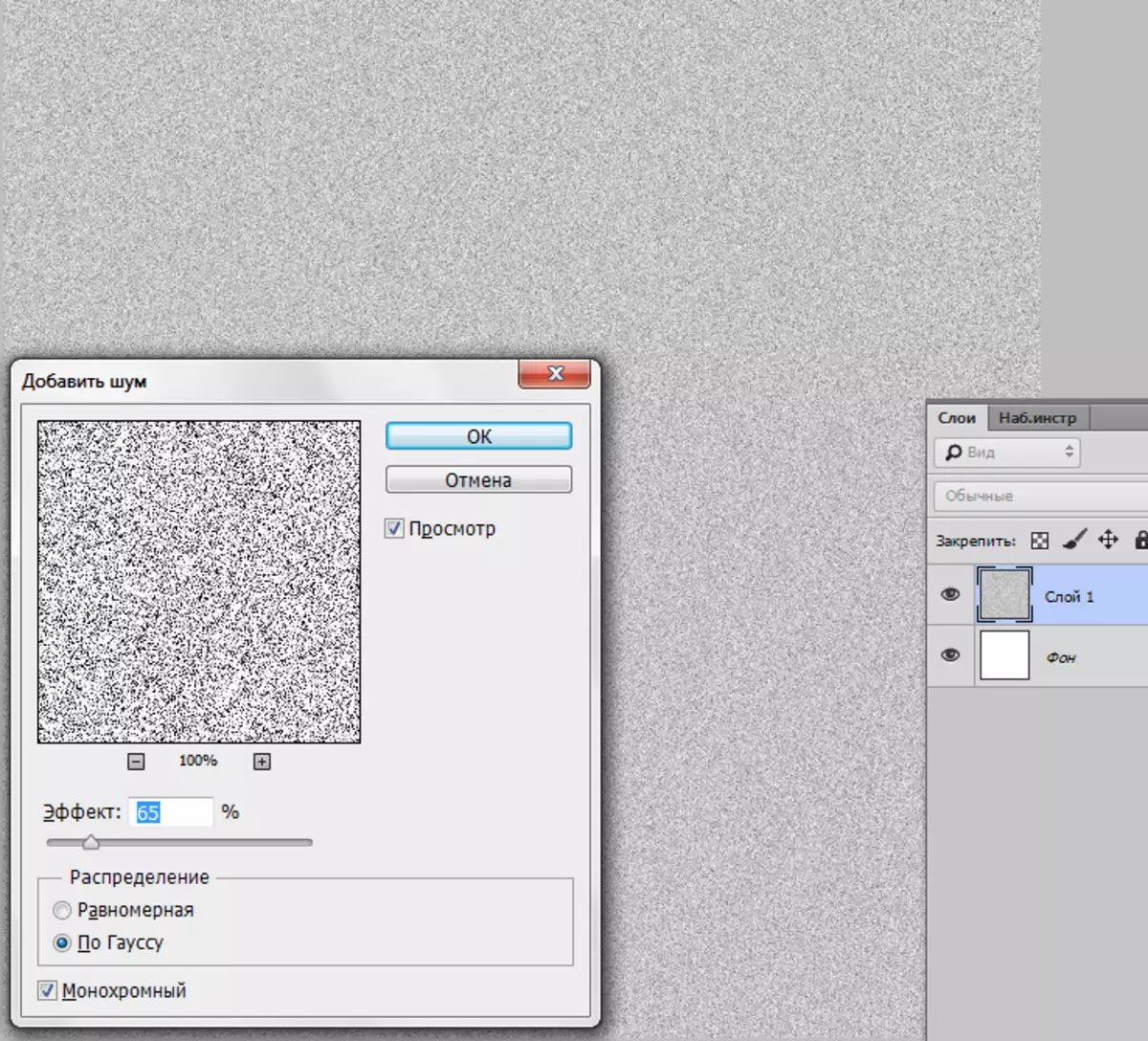
- Banjur sampeyan kudu blur ing Gauss. Alat kasebut bisa ditemokake ing menu "Filter - Blur".
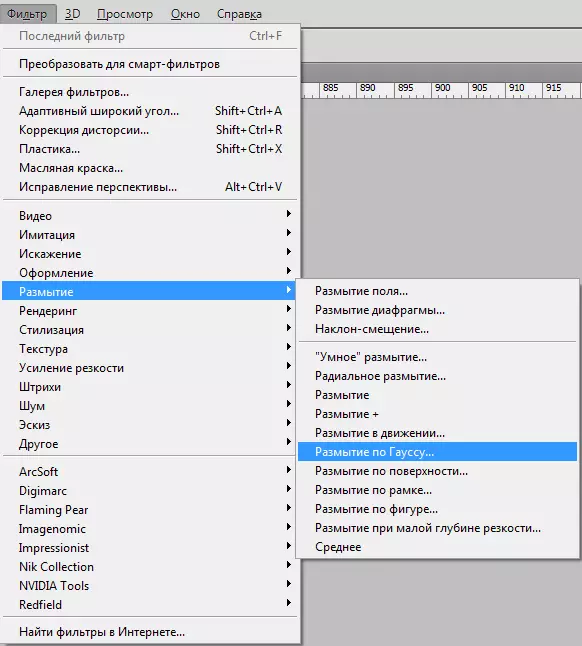
Radius nuduhake 5%.
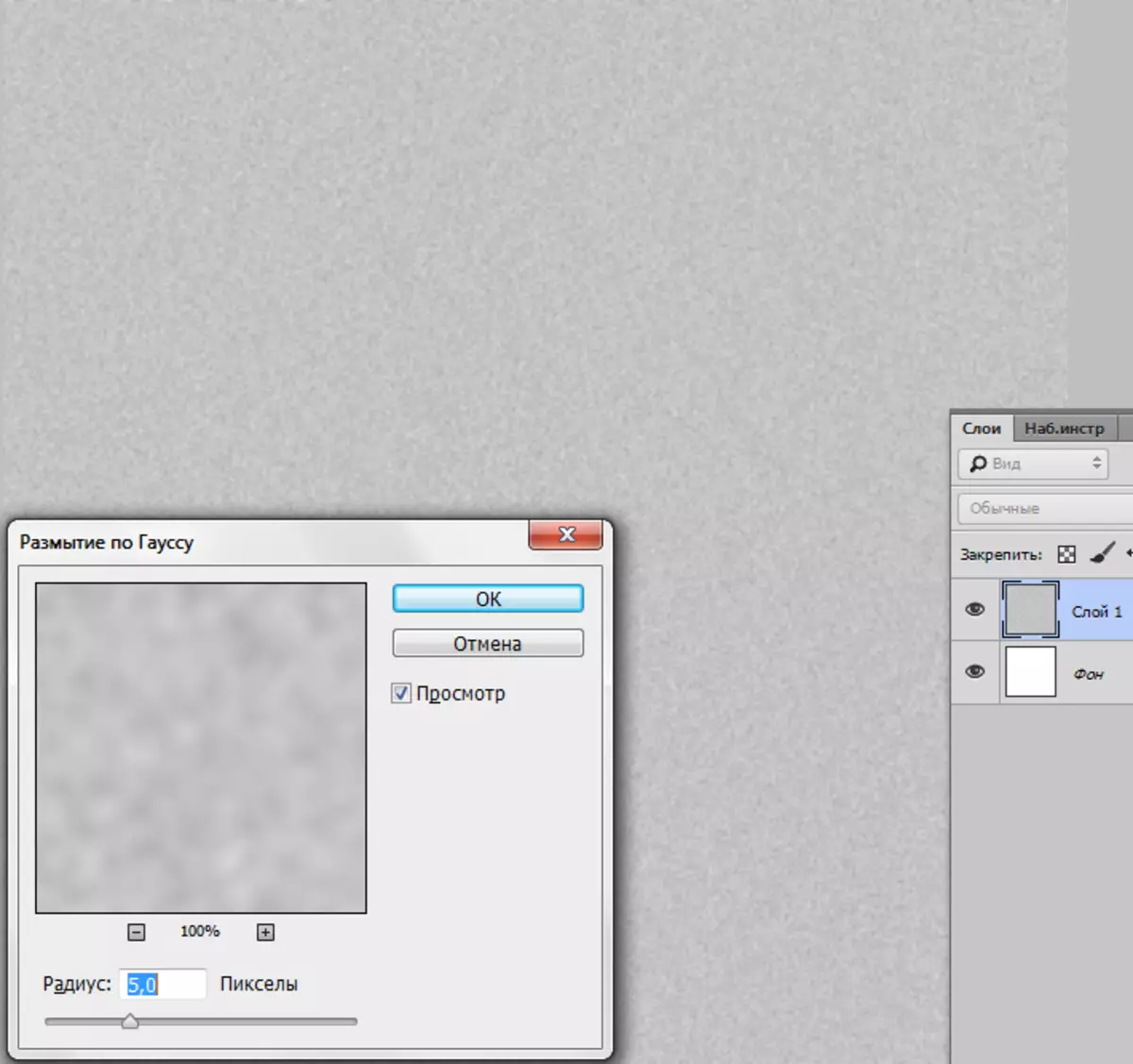
- Timbang kontras lapisan nganggo tekstur. Pencet kombinasi CTRL + M, nyebabake kurva, lan ngatur kaya sing dituduhake ing gambar. Bener, mung mindhah slider.
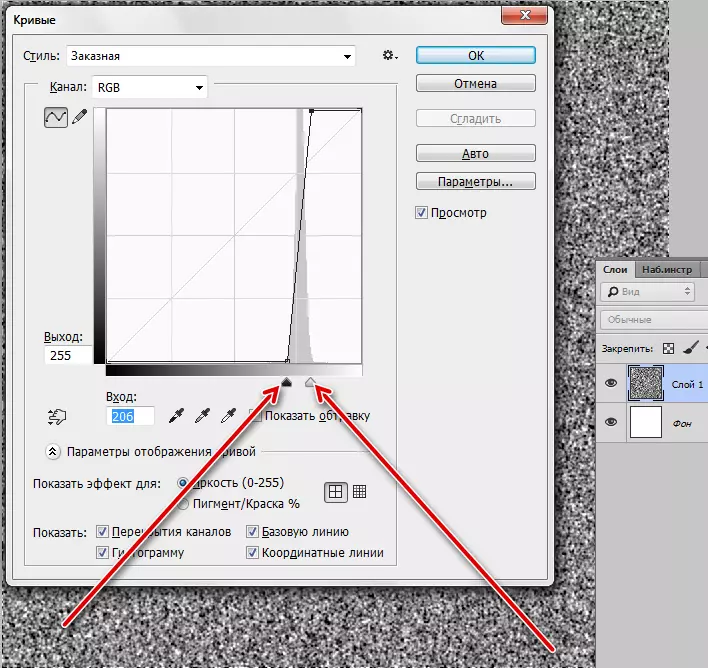
- Langkah sabanjure penting banget. Kita kudu kelangan warna dadi standar (utama - ireng, latar mburi - putih). Iki ditindakake kanthi mencet tombol D.
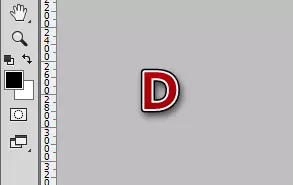
- Saiki kita menyang menu Filter - Sketch - relief ".
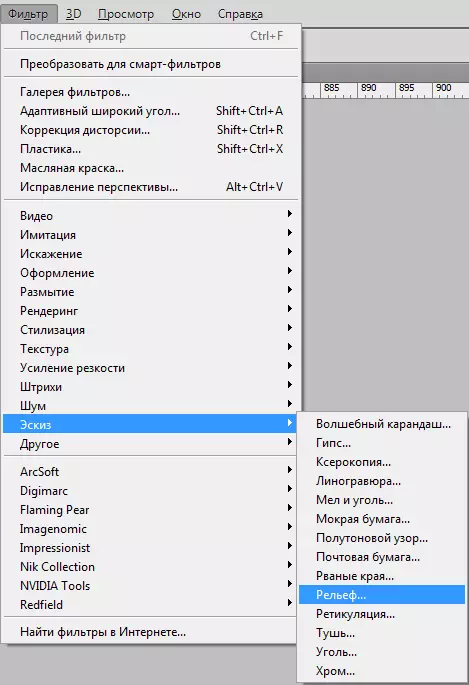
Nilai rinci lan Offset disetel kanggo 2, cahya saka ngisor iki.
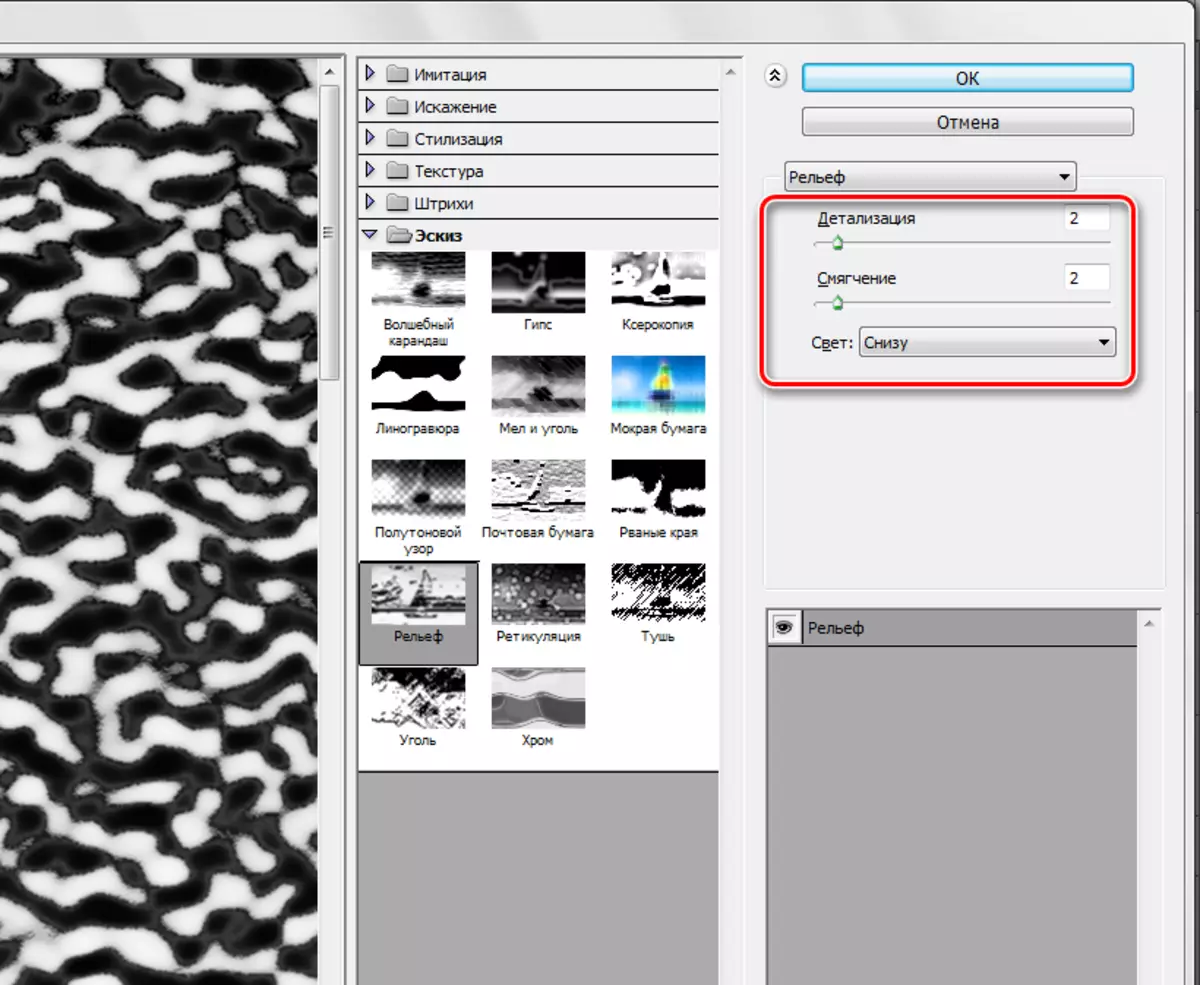
- Gunakake filter liyane - "Filter ora cetho - blur ing gerakan."
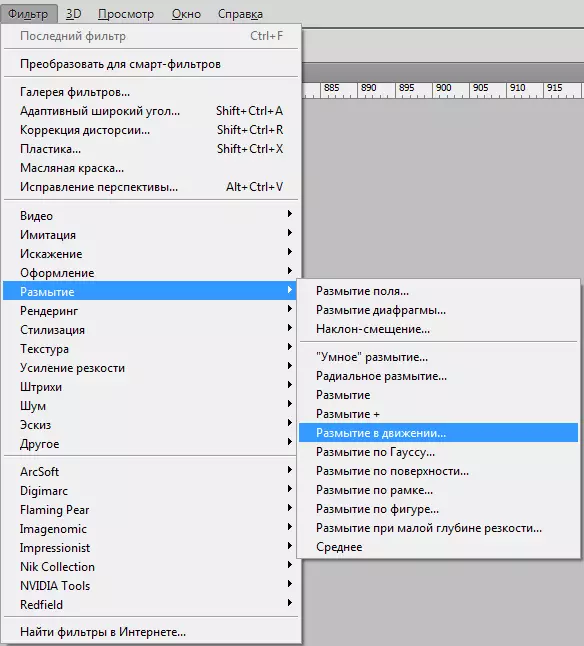
Offset kudu 35 piksel, sudut - 0 derajat.
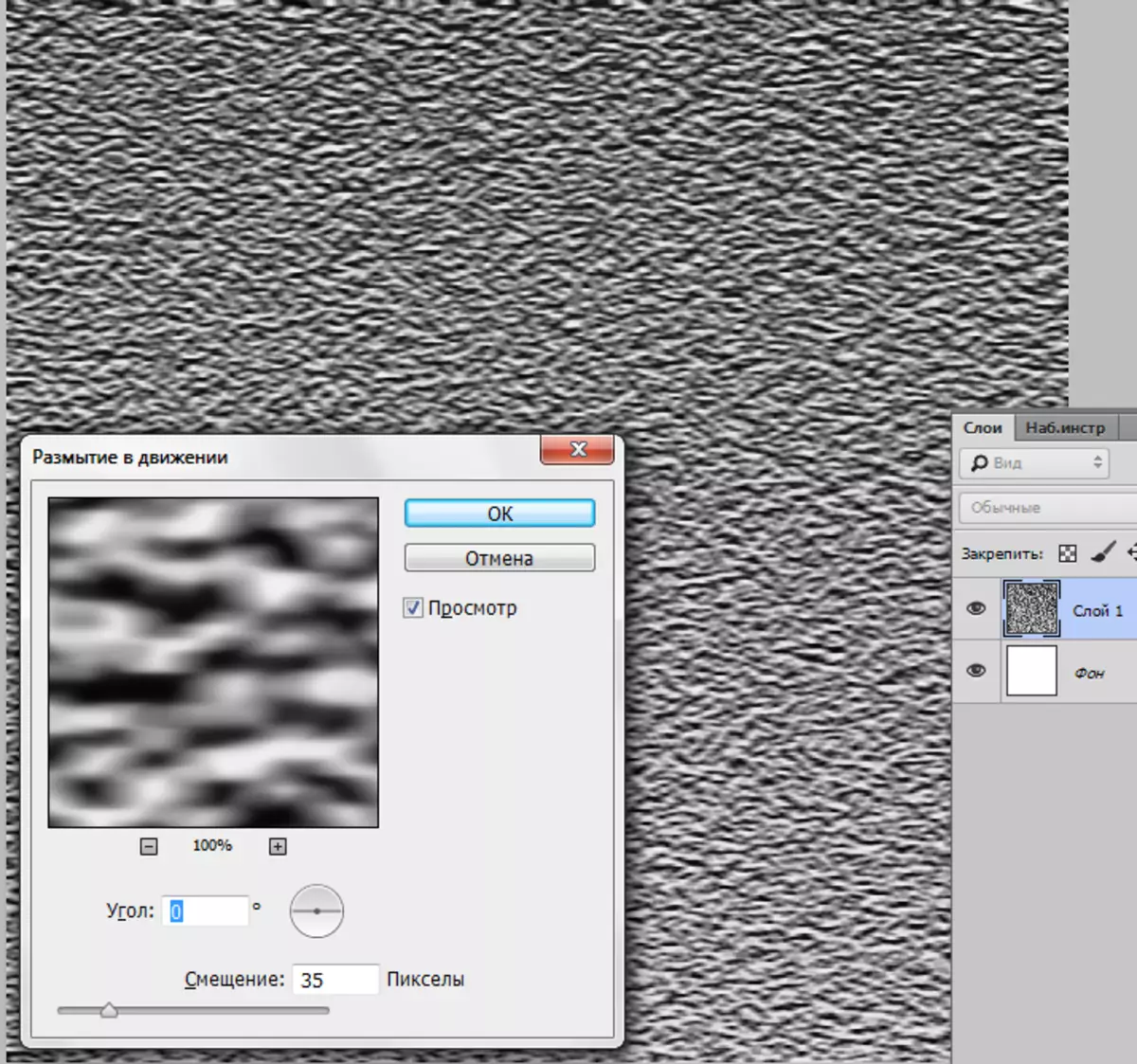
- Workpiece kanggo tekstur wis siyap, mula kita kudu nyelehake ing kertas sing digunakake. Pilih alat "Gerakan"
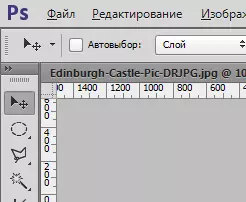
banjur seret lapisan saka kanvas menyang tab nganggo kunci.
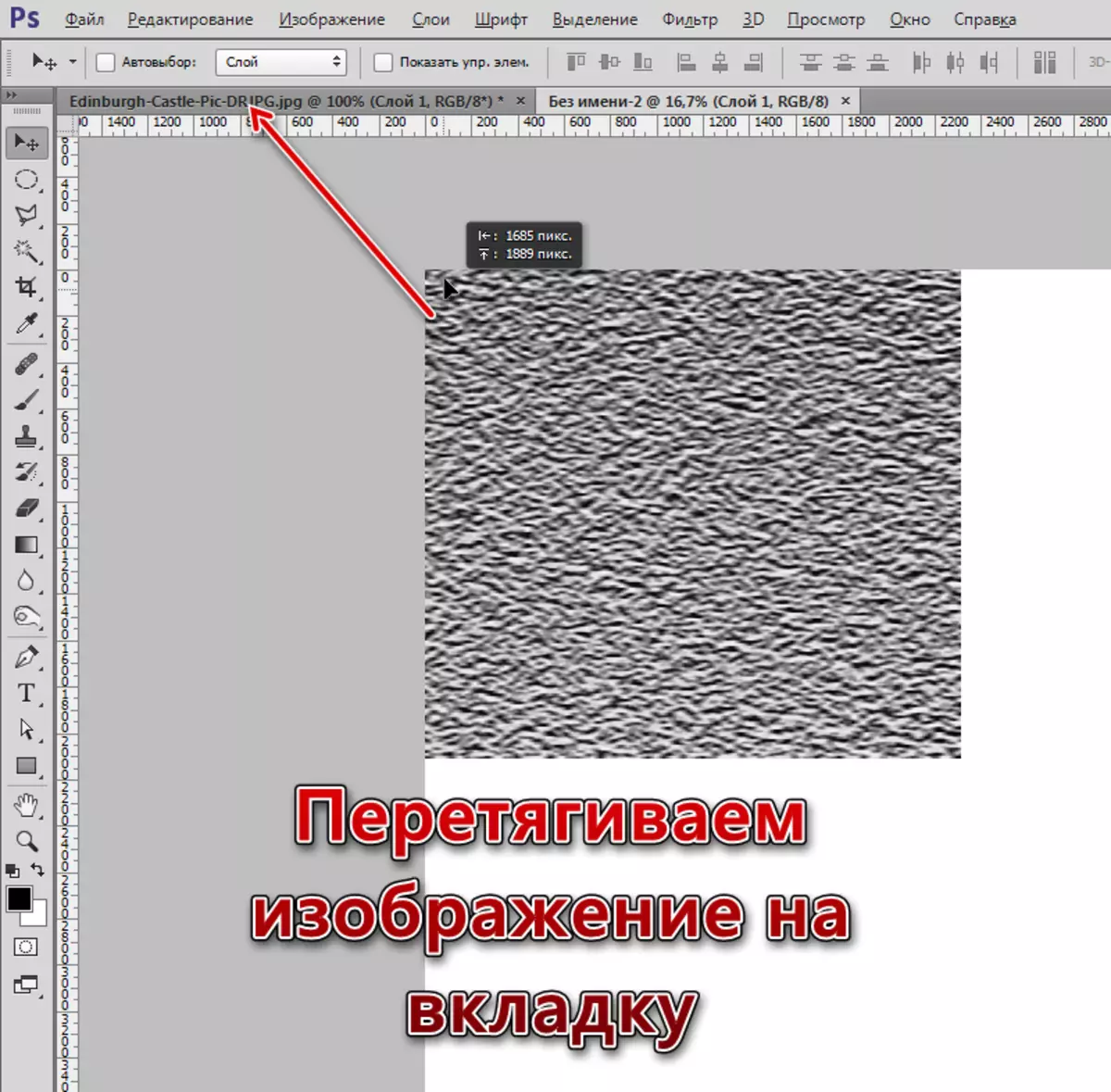
Ora ngeculake tombol mouse, ngenteni pambukaan dokumen kasebut lan nyelehake tekstur ing kanvas.
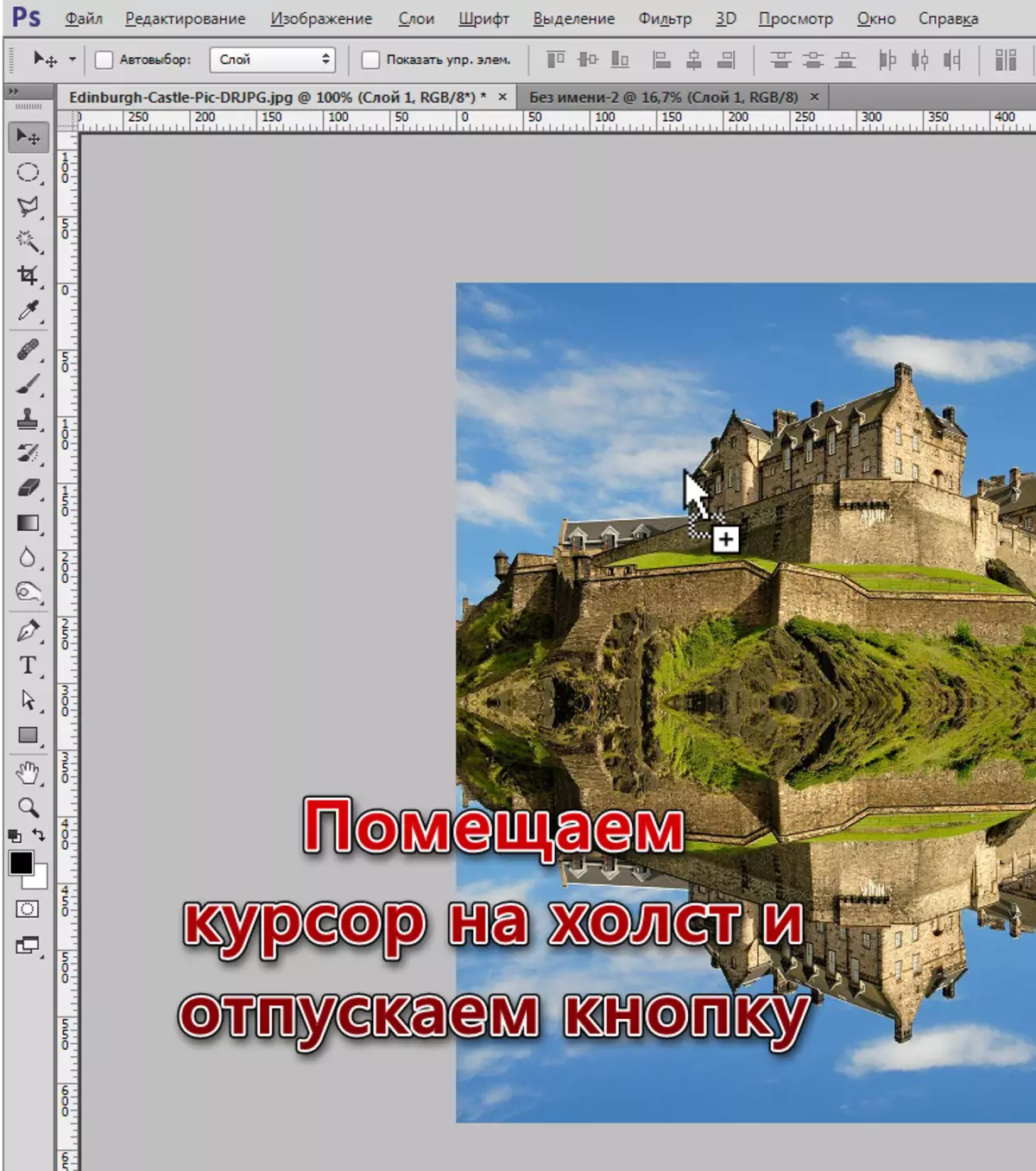
- Wiwit tektur luwih akeh tinimbang kanvas, banjur gampang nyunting, sampeyan kudu ngganti skala karo Ctrl + "-" (minus, tanpa kuotasi).
- Kita aplikasi menyang lapisan kanthi transformasi gratis tekstur (CTRL + T), penet tombol mouse tengen banjur pilih item perspektif.
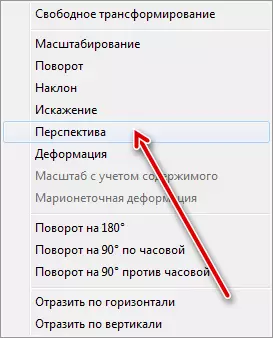
- Puncak pojok ndhuwur gambar menyang jembaré kanvas. Tinggi ngisor uga dikompres, nanging kurang. Banjur kita ngaktifake gratis lan ngatur ukuran refleksi (vertikal).
Iki minangka asil sing kudu kedadeyan:
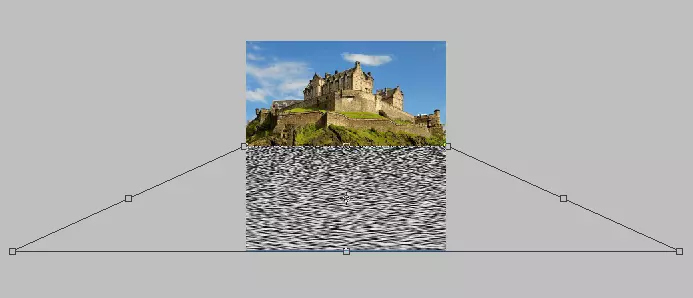
Pencet tombol ENTER banjur terus nggawe tekstur.
- Ing wayahe kita ana ing lapisan ndhuwur, sing ngowahi. Tetep ing CLTAMP CTRL lan klik lapisan miniatur kanthi kunci, sing ana ing ngisor iki. Ana bakal pilihan.
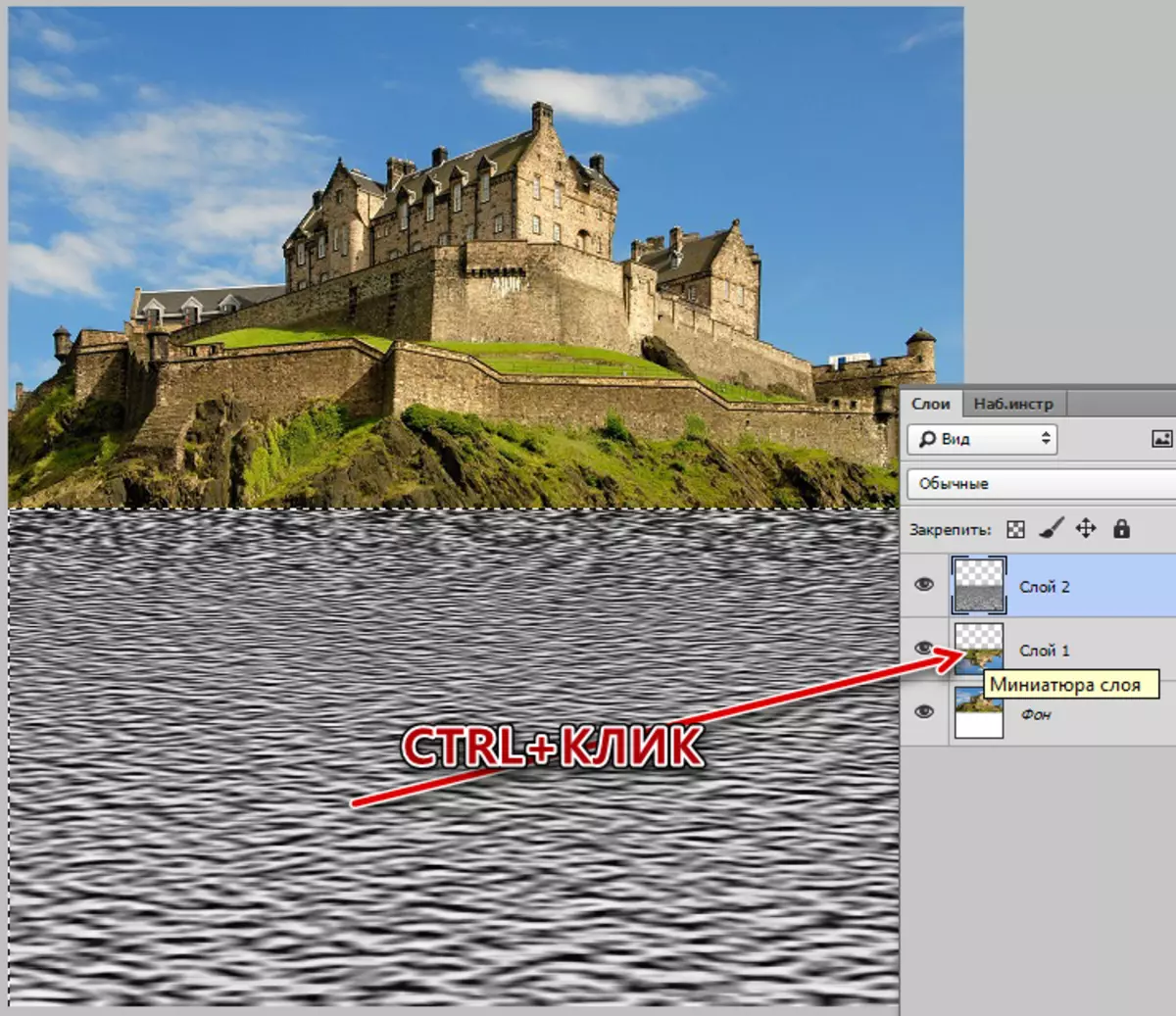
- Pencet CTRL + J, pilihan bakal disalin menyang lapisan anyar. Iki bakal dadi lapisan nganggo tekstur, sing lawas bisa mbusak.
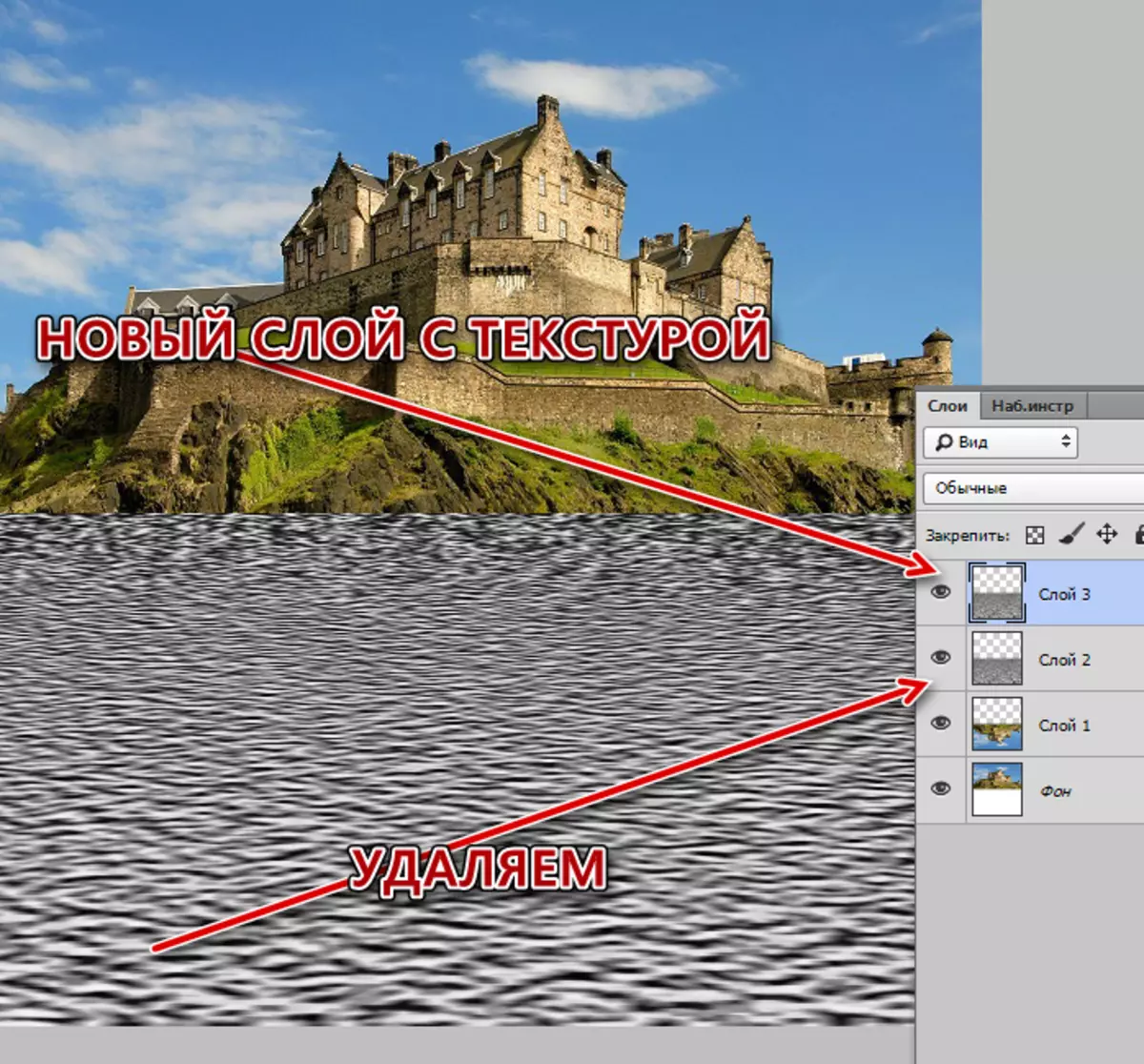
- Sabanjure, kanthi ngeklik tombol mouse ing lapisan nganggo tekstur banjur pilih item "Gawe duplikat".
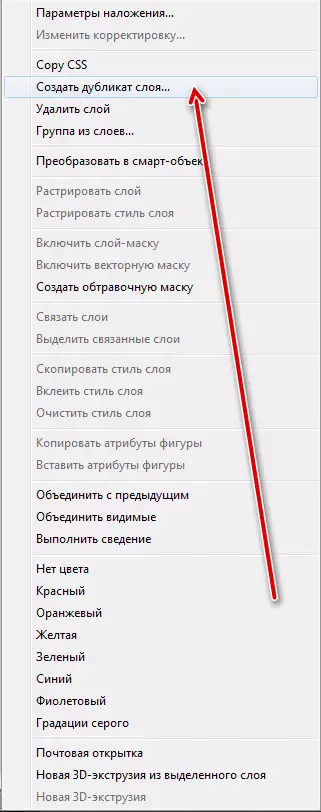
Ing blok "Tujuan", pilih jeneng "anyar lan menehi jeneng dokumen kasebut.
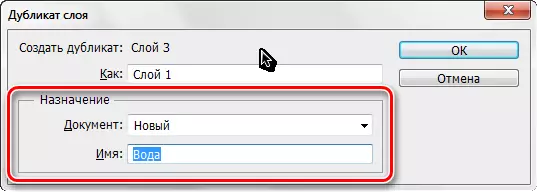
File anyar kanthi tekstur sing suwe saya sangsara bakal dibukak, nanging ora mungkasi.
- Saiki kita kudu mbusak piksel transparan saka kanvas. Kita menyang menu "gambar trimming".
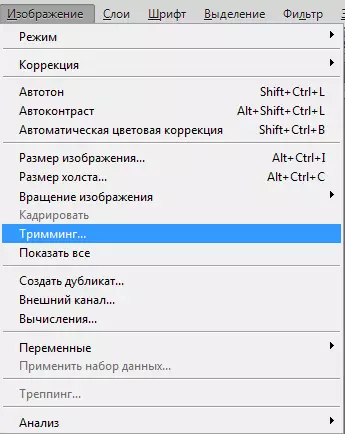
lan milih pruning kanthi dhasar "piksel transparan"
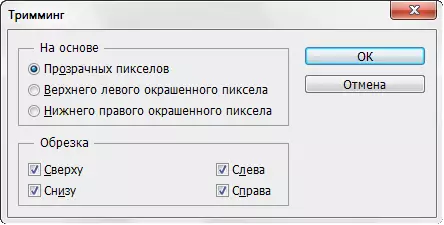
Sawise menet tombol OK, wilayah transparan ing sisih ndhuwur kanvas bakal dipotong.
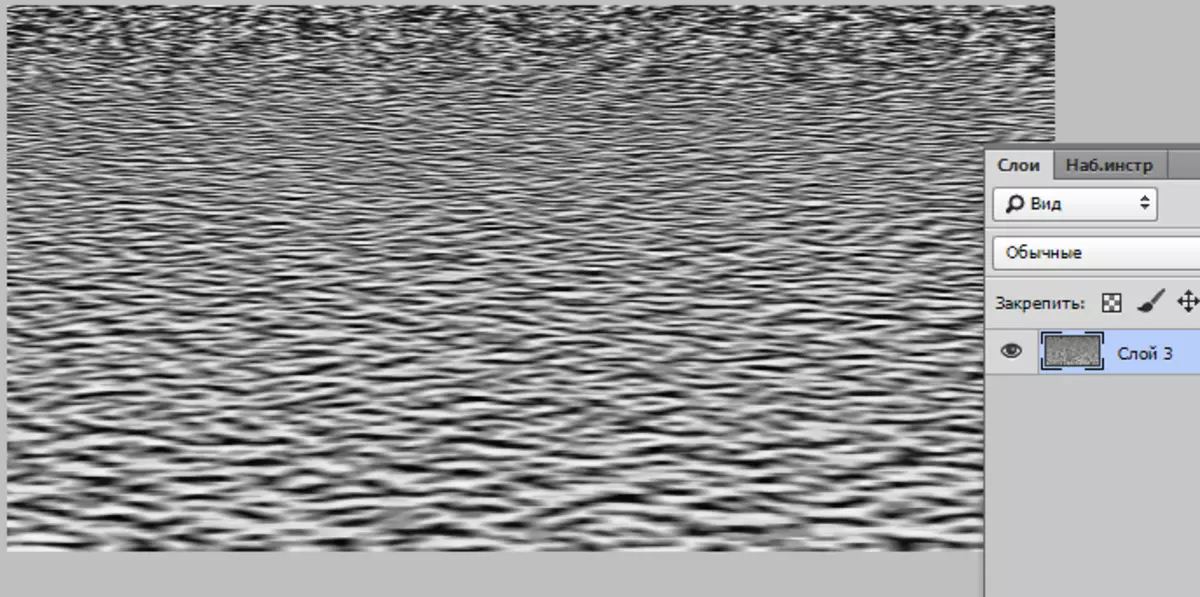
- Tetep mung kanggo nyimpen tekstur ing format PSD ("File - Simpen minangka").
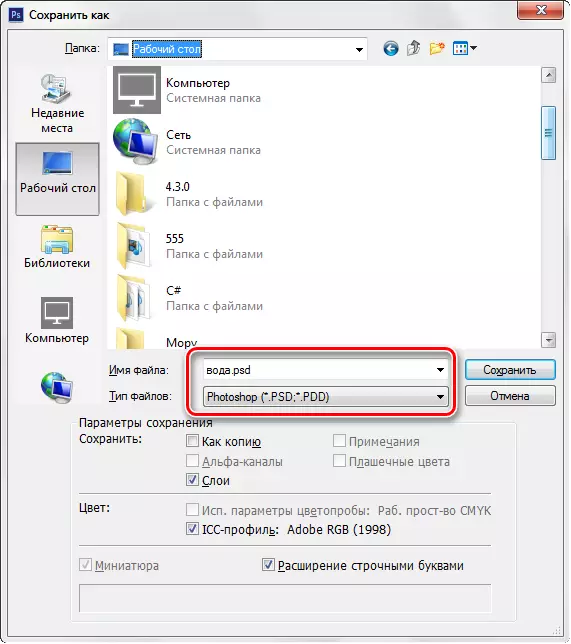
Nggawe refleksi
- Miwiti nggawe refleksi. Pindhah menyang dokumen kanthi kunci, ing lapisan kanthi gambar sing dibayangke, saka lapisan ndhuwur nganggo tekstur, kita mbusak visibilitas.
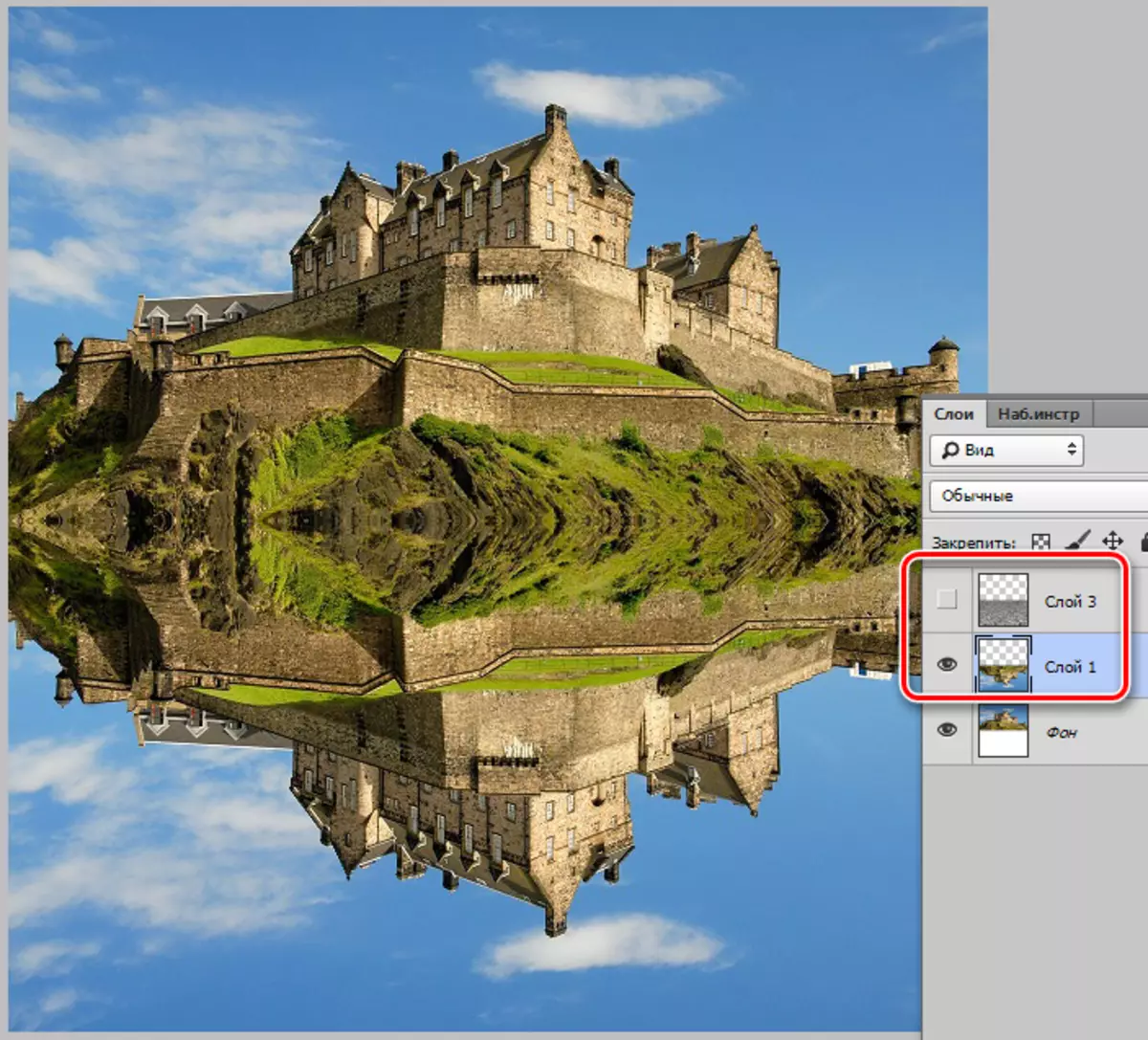
- Kita menyang menu "Filter - Disdortion - Kaca".
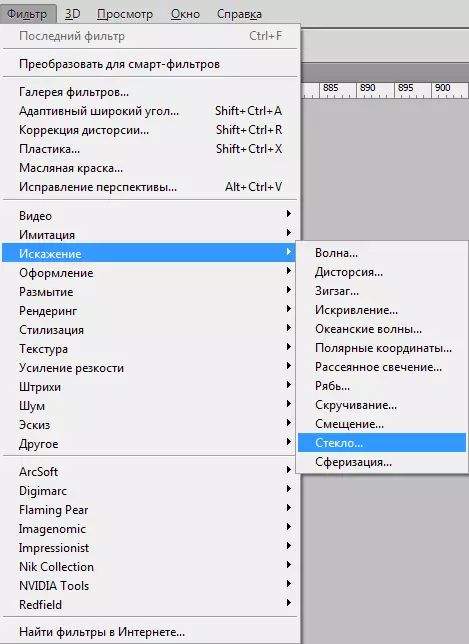
Kita nggoleki lambang, kaya ing gambar, banjur klik "Download Tekstur".
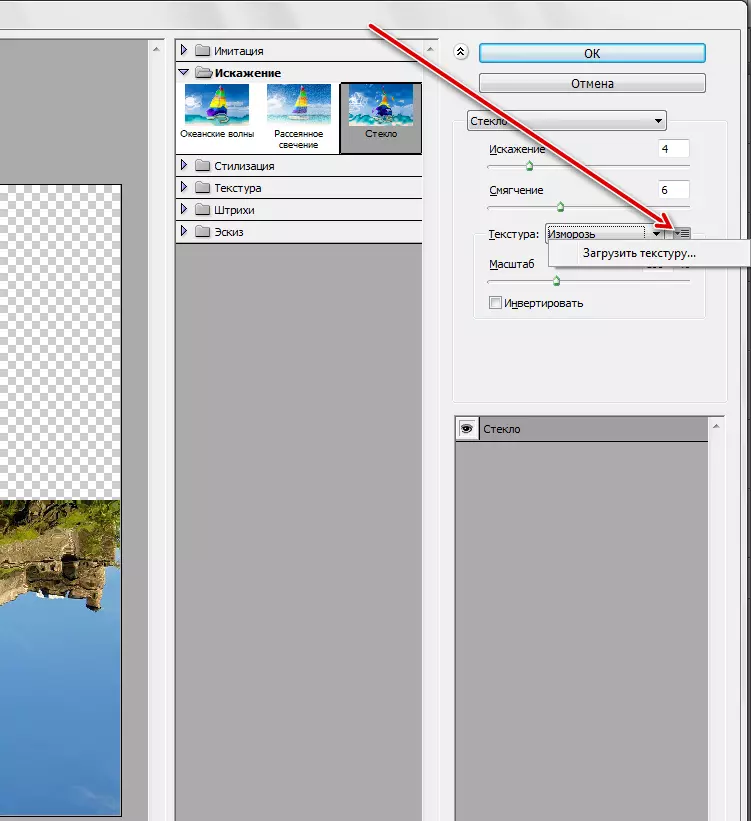
Iki bakal disimpen ing tahap sadurunge.
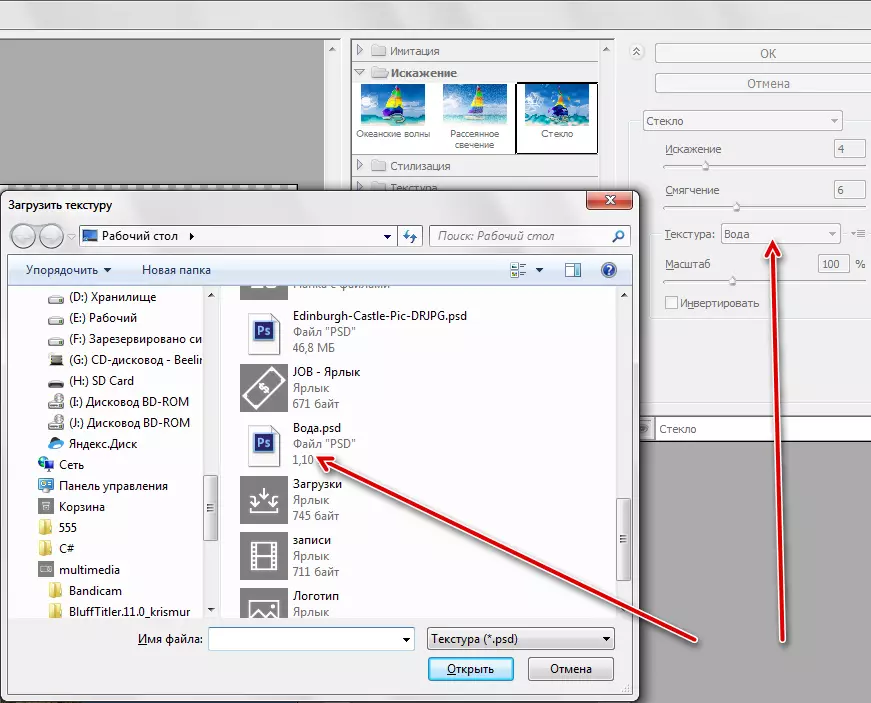
- Pilih Kabeh setelan kanggo gambar sampeyan, aja mung nutul skala kasebut. Kanggo miwiti, sampeyan bisa milih instalasi saka pelajaran kasebut.
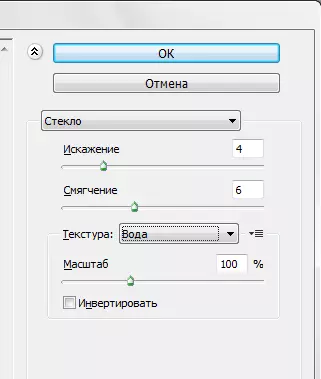
- Sawise nglamar filter, kita ngaktifake visibilitas lapisan nganggo tekstur lan pindhah menyang. Kita ngganti mode Overlay kanggo cahya sing alus lan nyuda opacity.
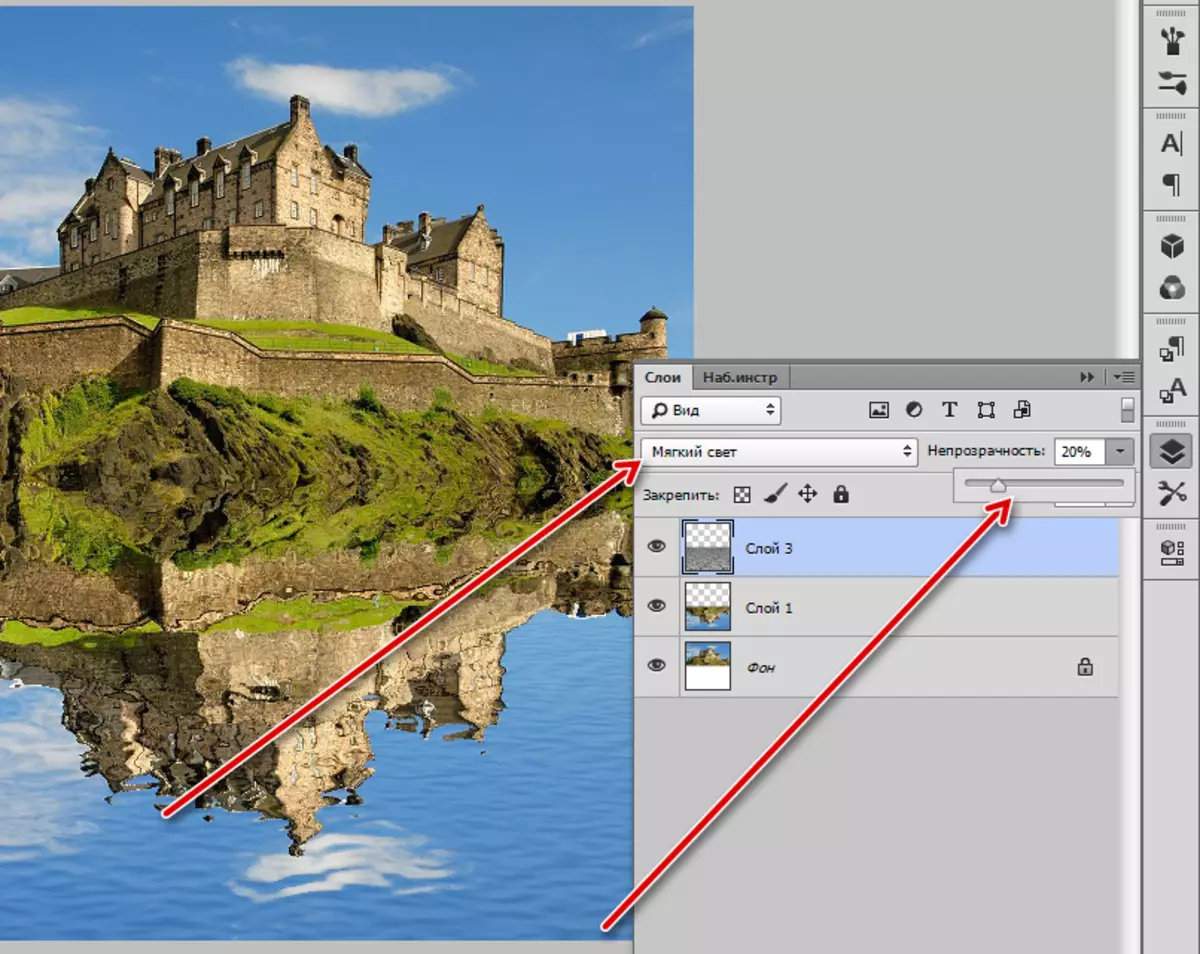
- Refleksi, umume, siap, nanging kudu ngerti yen banyu ora dadi pangilon, saliyane, kajaba kraton lan bumbu, nuduhake langit sing ana ing njaba zona visibilitas. Gawe lapisan kosong lan lebokake ing biru, sampeyan bisa njupuk conto saka langit.
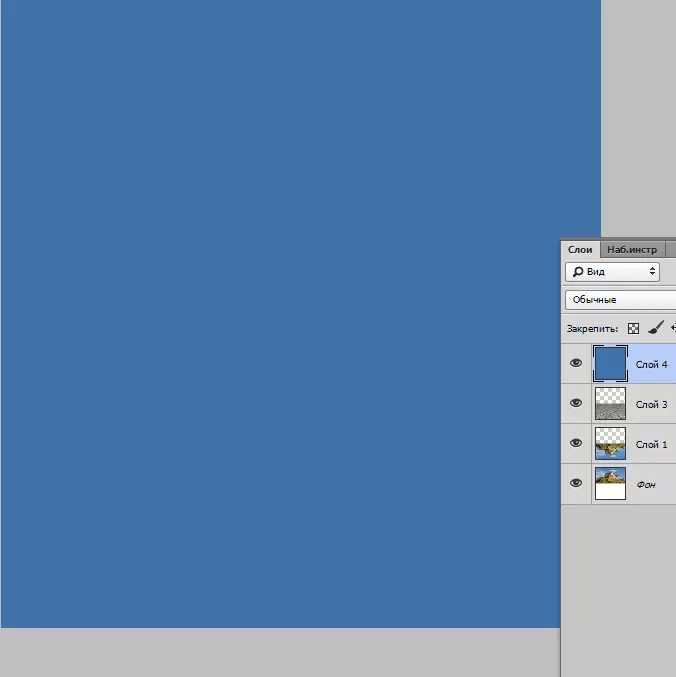
- Pindhah lapisan ing ndhuwur lapisan nganggo kunci, banjur klik Alt banjur klik tombol kiwa kiwa ing antarane lapisan kanthi warna lan lapisan kanthi kunci sing kuwalik. Ing wektu sing padha, sing diarani "clipping mask" bakal digawe.
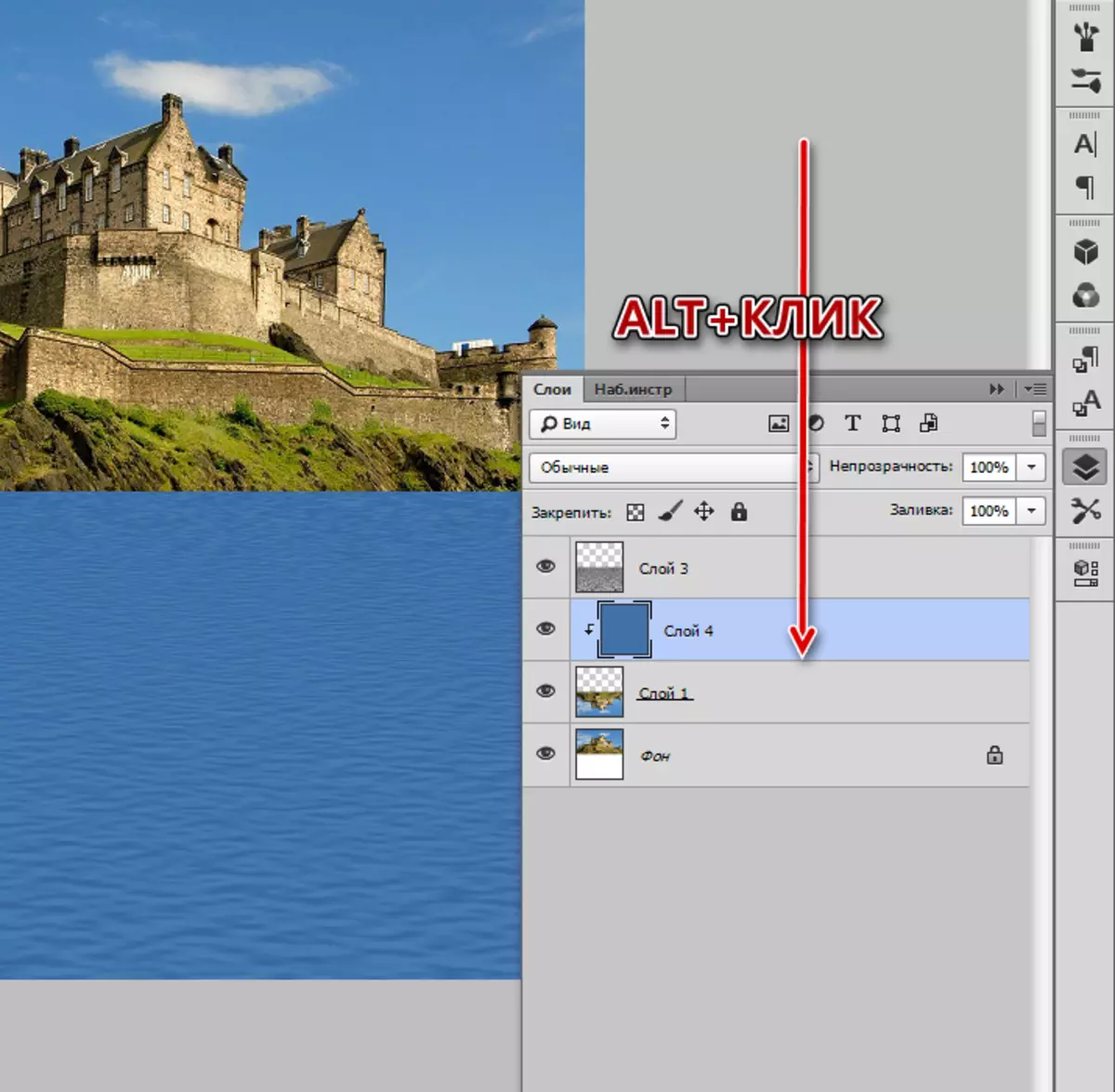
- Saiki nambah topeng putih konvensional.
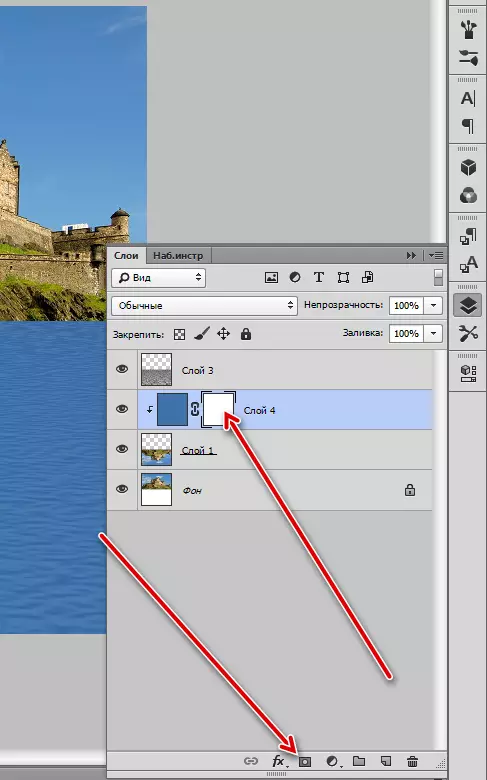
- Njupuk instrumen "gradient".

Ing setelan, pilih "saka Ireng nganti Putih".
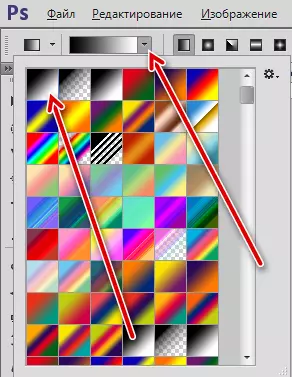
- Kita merepi kecerunan ing topeng saka ndhuwur menyang ngisor.
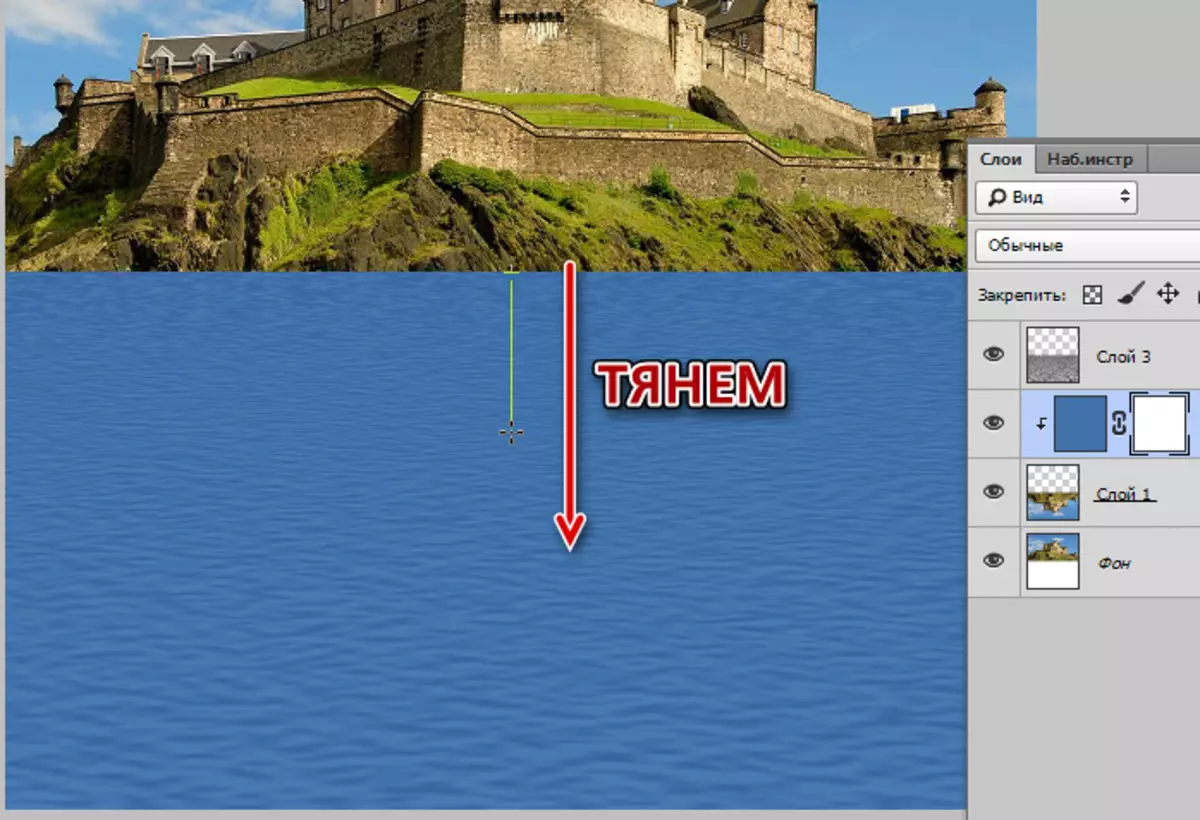
Asil:
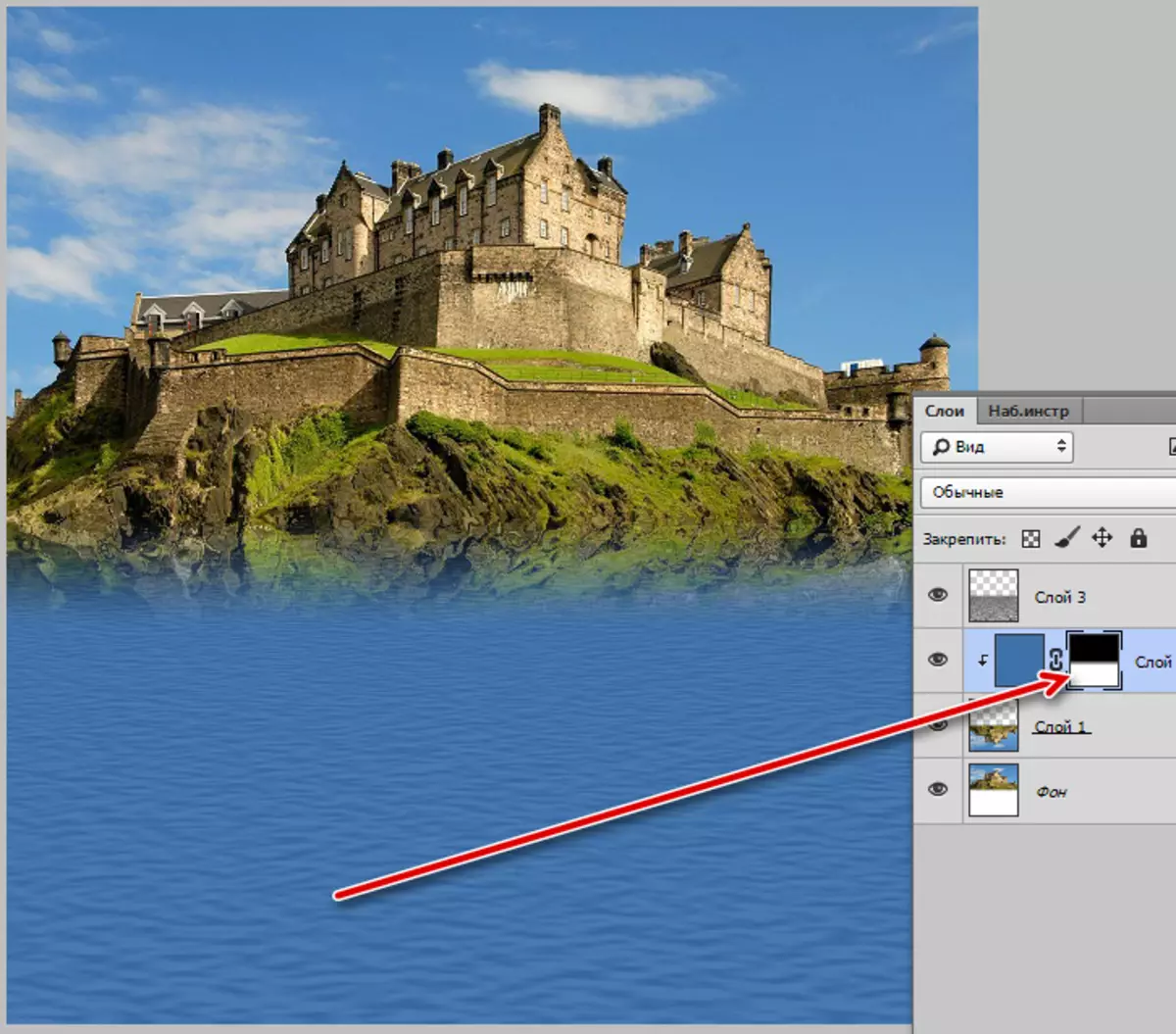
- Kita nyuda opacity lapisan kanthi warna nganti 50-60%.
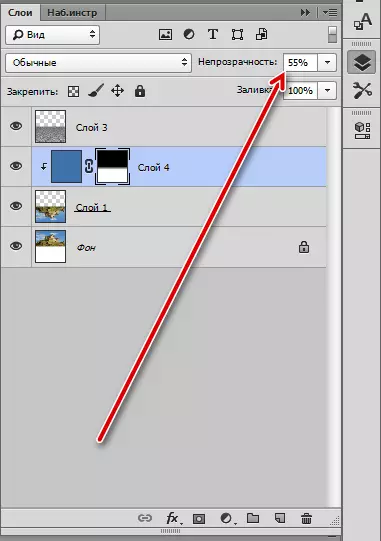
Ya, ayo goleki asil apa sing bisa ditindakake.

Photoshop foto cheater sing gedhe maneh mbuktekake (kanthi bantuan, mesthi) konsistensi. Dina iki sampeyan mateni loro hares - sinau babagan nggawe tekstur lan niru refleksi obyek kasebut ing banyu. Skills iki bakal cocog kanggo sampeyan ing mangsa ngarep, amarga nalika ngolah foto, permukaan udan adoh saka ora umum.
