
Nalika nggarap tabel, sing kalebu pirang-pirang larik utawa kolom, pitakonan struktur data dadi relevan. Ing Excel, iki bisa digayuh kanthi nggunakake lomba unsur sing cocog. Alat iki ngidini ora mung data sing gampang strukture, nanging uga bisa ndhelikake unsur sing ora perlu, sing ngidini sampeyan konsentrasi perhatian sampeyan ing bagean liyane ing meja. Ayo goleki carane ngasilake klompok kanggo ngluwihi.
Nyetel grouping
Sadurunge nerusake nglumpukake larik utawa kolom, sampeyan kudu ngatur alat iki supaya asil mburi wis cedhak karo pangarepan pangguna.
- Menyang tab "Data".
- Ing sudhut kiwa ngisor saka "struktur" alat blok ing pita ana panah sing cenderung cilik. Klik ing.
- Jendhela persiyapan klompok mbukak. Kaya sing wis dingerteni kanthi standar kasebut diadegake manawa asil lan jeneng ing kolom kasebut ing sisih tengen, lan ing larik - ing ngisor iki. Ora cocog karo pangguna akeh, amarga luwih trep nalika jeneng diselehake ing ndhuwur. Kanggo nindakake iki, sampeyan kudu ngilangi tik saka item sing cocog. Umumé, saben pangguna bisa ngatur paramèter kasebut dhewe. Kajaba iku, sampeyan bisa langsung nyakup gaya otomatis kanthi nginstal tik sing cedhak karo jeneng iki. Sawise setelan dipamerake, klik tombol "OK".
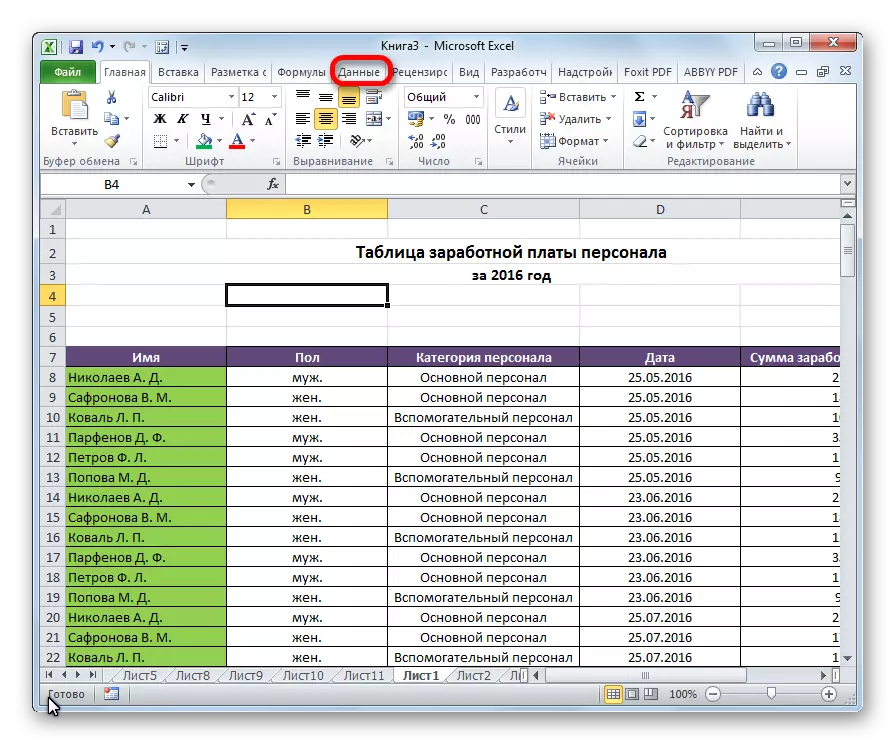


Ing nyetel paramèter panglompokan ing Excel rampung.
Grouping Strings
Tindakake klompok data ing garis.
- Tambah baris liwat klompok kolom utawa ing ngisor iki, gumantung karo rencana kanggo nampilake jeneng lan asil. Ing sel anyar kita ngenalake jeneng wawasan klompok kasebut, cocog karo konteks.
- Kita nyorot garis sing kudu diklompokake, saliyane senar pungkasan. Menyang tab "Data".
- Ing tape kasebut ing blok "struktur" alat kanthi ngeklik tombol "Gilind".
- Jendhela cilik mbukak sing sampeyan kudu mangsuli supaya kita pengin klompok - strings utawa kolom. Kita nyelehake saklar menyang posisi "senar" banjur klik tombol "OK".

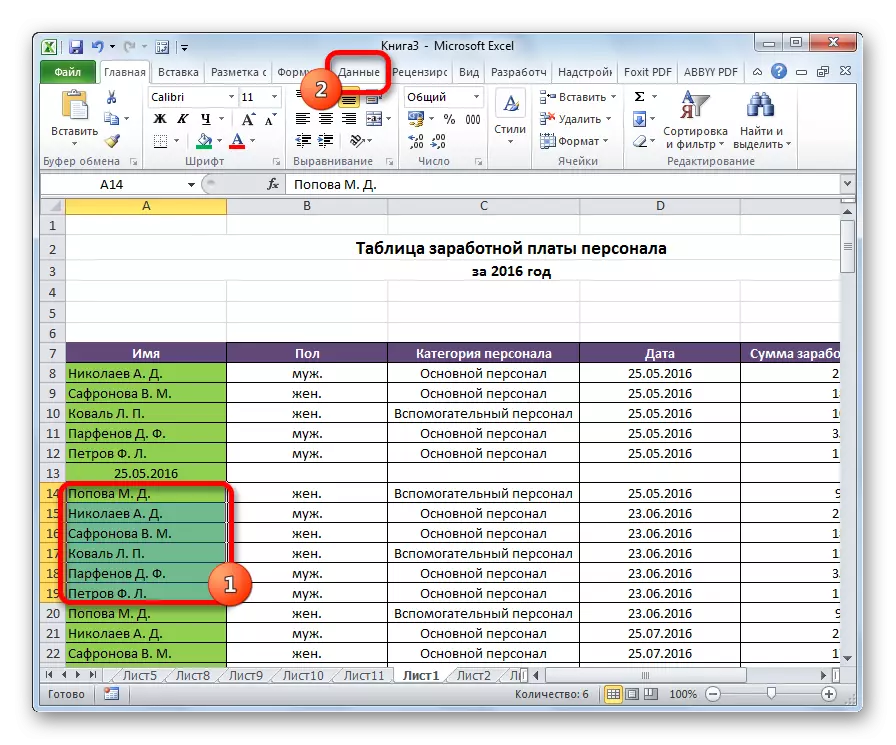

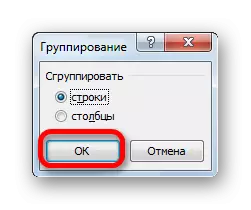
Penciptaan iki wis rampung ing iki. Supaya bisa muter cukup kanggo klik ing tandha "minus".

Kanggo miwiti maneh klompok, sampeyan kudu klik tandha tandha.
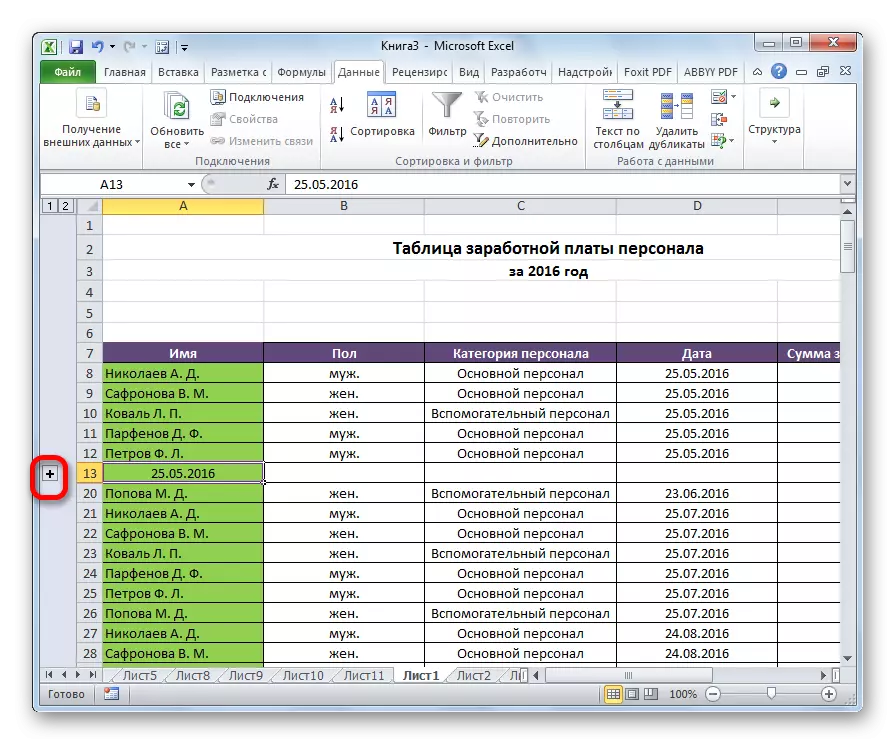
Nglumpukake Kolom
Kajaba iku, klompok kolom wis ditindakake.
- Ing sisih tengen utawa kiwa data sing bisa dibangun, tambahake kolom anyar lan nuduhake jeneng sing cocog karo klompok kasebut.
- Pilih Sel ing kolom sing arep kelompok, kajaba kolom kanthi jeneng kasebut. Klik ing tombol "giling".
- Ing jendhela sing mbukak wektu iki, kita nyelehake saklar menyang posisi "kolomns". Klik ing tombol "OK".
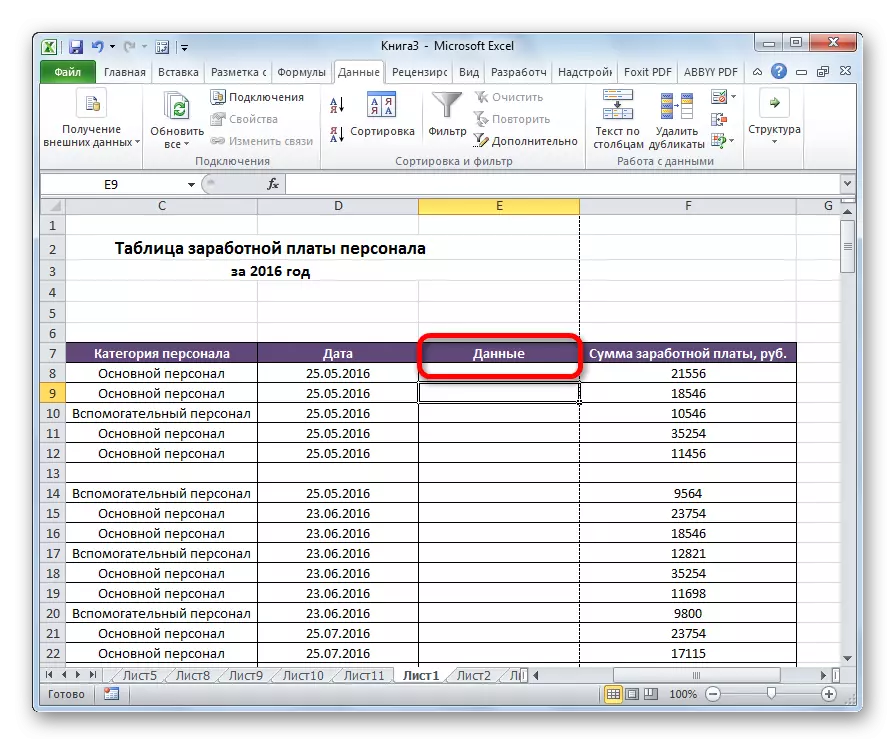
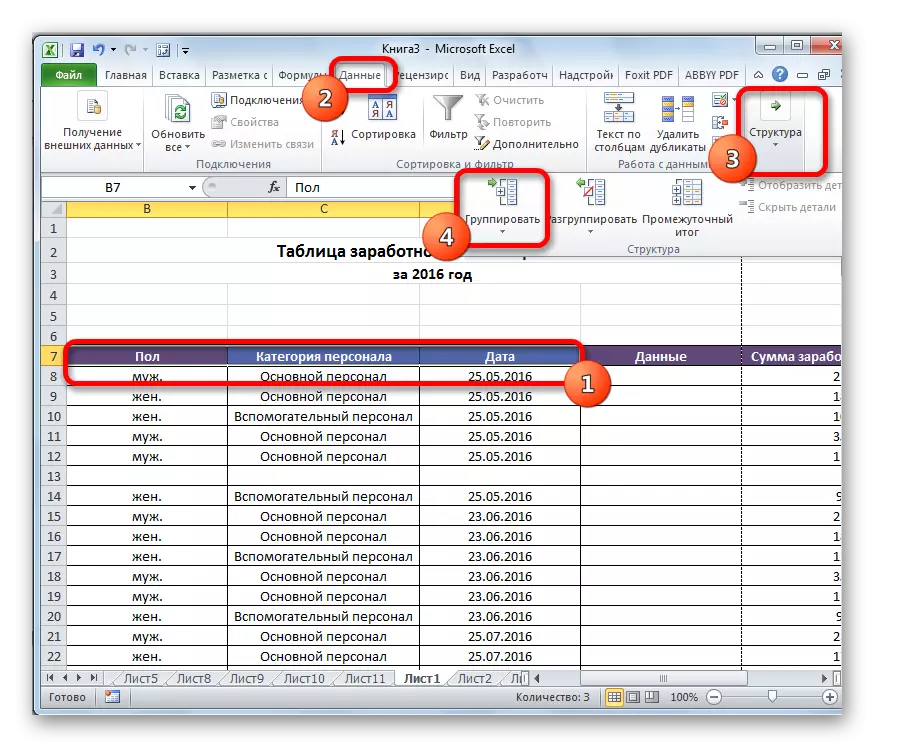

Klompok kasebut wis siyap. Kajaba iku, kaya nalika nglumpukake kolom, bisa dibungkus kanthi ngeklik ing pratandha "minus" lan "ditambah", masing-masing.
Nggawe Kelompok Nulis
Ing Excel, sampeyan bisa nggawe ora mung klompok pesenan pertama, nanging uga nandur modhal. Kanggo iki, perlu ing penyebaran klompok wong tuwa kanggo nyorot sel tartamtu, sing bakal sampeyan groupe kanthi kapisah. Banjur kudu ditindakake salah sawijining prosedur kasebut sing diterangake ing ndhuwur, gumantung saka apa sing sampeyan lakoni nganggo kolom utawa larik.
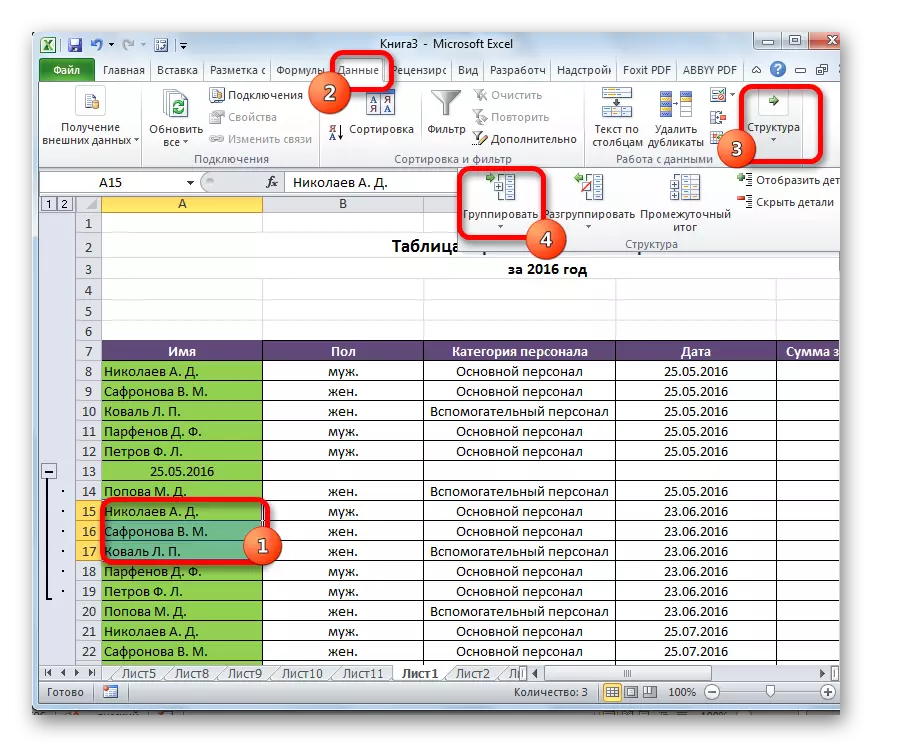
Sawise iku, klompok nested bakal siyap. Sampeyan bisa nggawe nomer sing ora ana watesan. Navigasi ing antarane dheweke gampang nglampahi, mindhah liwat nomer sing ana ing sisih kiwa utawa ing ndhuwur sheet, gumantung saka senar utawa kolom diklompokake.

Hawa nepsu
Yen sampeyan pengin reformat utawa mung mbusak klompok, kudu ora bisa dianggep.
- Pilih sel kolom utawa garis sing kena pengaruh. Klik ing tombol "Ugroup", sing ana ing tape kasebut ing setelan "struktur" setelan.
- Ing jendhela muncul, kita milih apa persis sing kudu disopot: larik utawa kolom. Sawise iku, kita klik ing tombol "OK".


Saiki kelompok darmabakti bakal disedhakake, lan struktur lembar bakal entuk tampilan asli.
Kaya sing sampeyan ngerteni, nggawe klompok kolom utawa larik cukup sederhana. Ing wektu sing padha, sawise prosedur iki, pangguna bisa luwih gampang digarap meja, utamane yen gedhe banget. Ing kasus iki, nggawe klompok narang uga bisa nulungi. Kanggo nindakake uncrazing minangka prasaja kaya data sing diklompokake.
