
Program Excel ora mung editor tabular, nanging uga alat sing kuat kanggo macem-macem petungan matematika lan statistik. Apendiks duwe akeh fungsi sing dikarepake kanggo tugas-tugas kasebut. Bener, ora kabeh fitur kasebut diuripake kanthi gawan. Iki fungsi sing didhelikake kasebut kalebu set alat analisis data. Ayo goleki carane bisa diuripake.
Nguripake Blok Alat
Kanggo njupuk kauntungan saka fitur sing fitur "Analisis Data", sampeyan kudu ngaktifake klompok "analisis paket" kanthi nindakake tumindak tartamtu ing setelan Microsoft Excel. Algoritma tumindak kasebut meh padha karo Program versi 2010, 2013 lan 2016, lan duwe bedane cilik ing versi 2007.Aktivitas
- Menyang tab "file". Yen sampeyan nggunakake versi Microsoft Excel 2007, mula tinimbang tombol File, klik lambang Microsoft Office ing sudhut kiwa ndhuwur jendela.
- Klik ing salah sawijining barang sing ditampilake ing sisih kiwa jendela sing dibukak yaiku "paramèter".
- Ing jendhela sing dibukak saka paramèter Excel, pindhah menyang subsection "nambah-in" (penultimate ing dhaptar ing sisih kiwa layar).
- Ing bagean iki, kita bakal kasengsem ing sisih ngisor jendela. Ana parameter "manajemen". Yen ing bentuk gulung, ana regane luwih saka "Ext Add-Engine", mula sampeyan kudu ngganti menyang sing ditemtokake. Yen item iki diinstal, aku mung klik tombol "Go ..." ing sisih tengen.
- Jendhela cilik saka superstruktur sing kasedhiya dibukak. Antarane, sampeyan kudu milih item "paket analisis" lan sijine obah kasebut. Sawise iku, klik tombol "OK" sing ana ing sisih ndhuwur sisih tengen jendela.
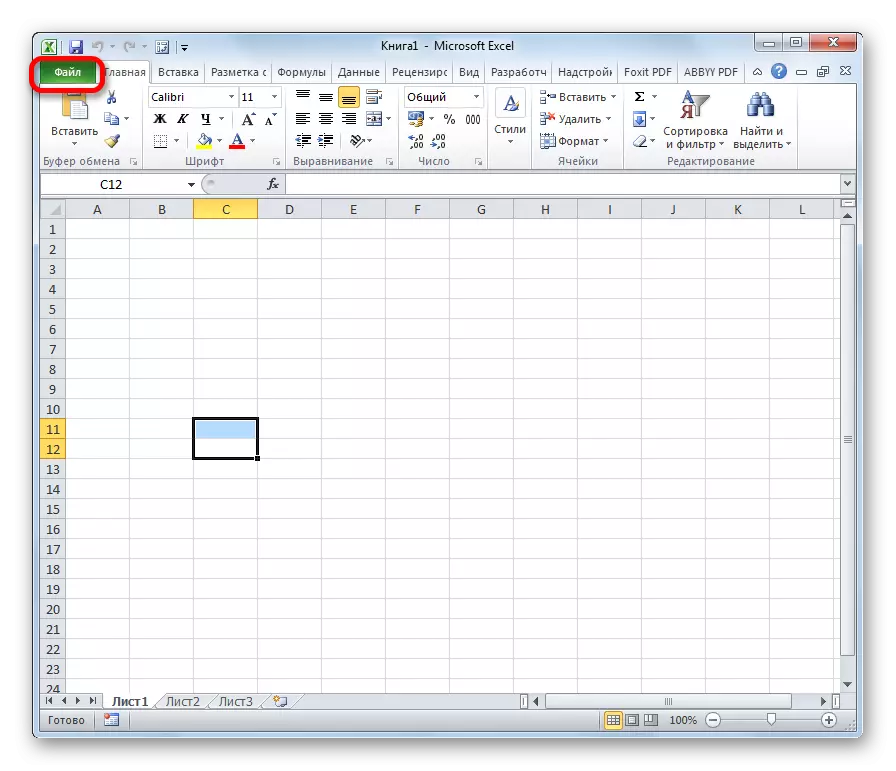

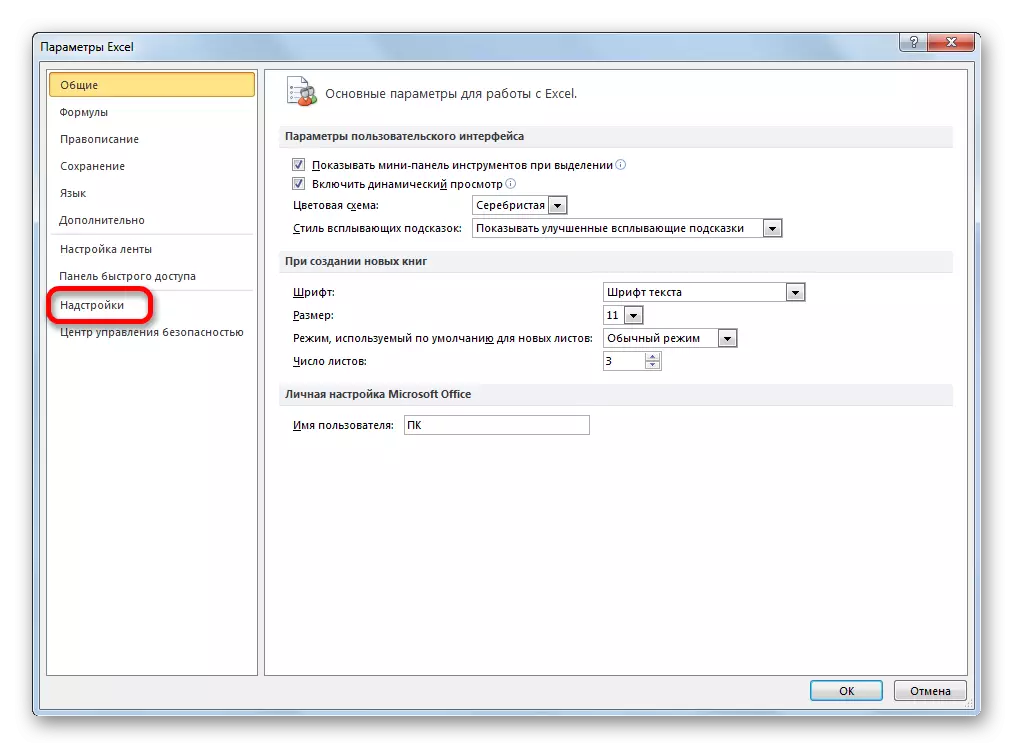
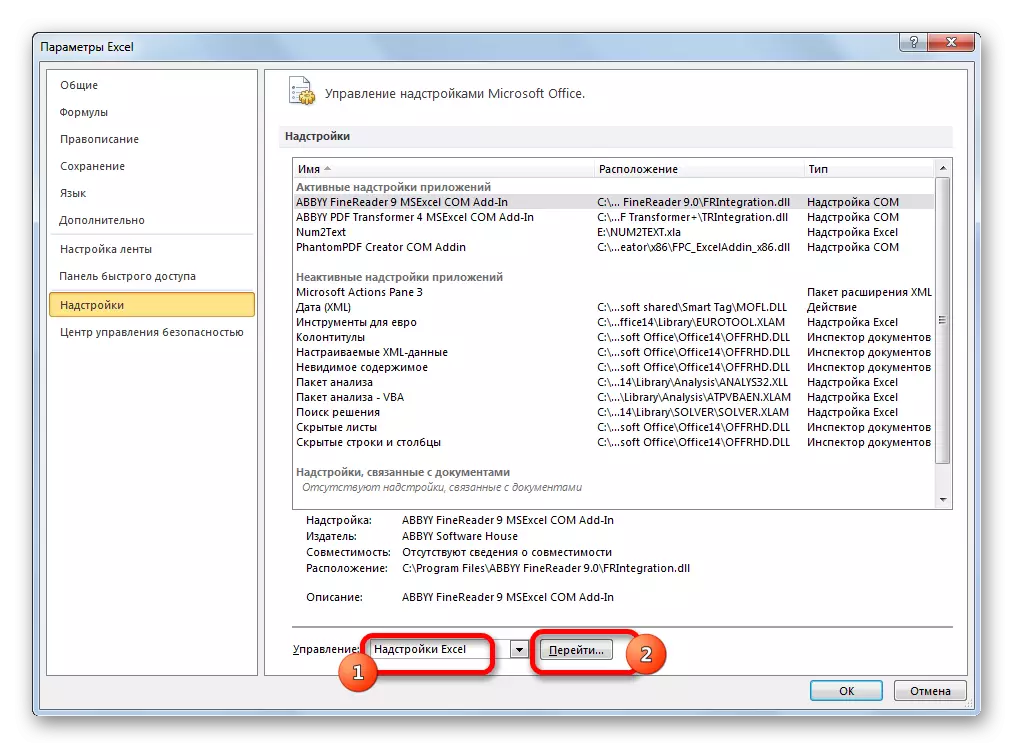
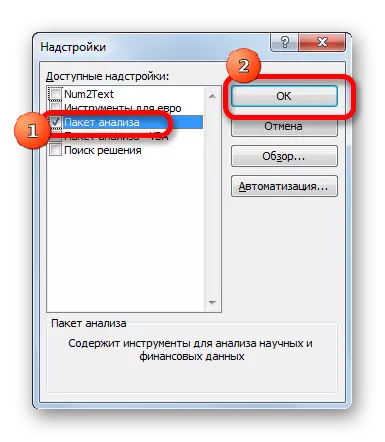
Sawise nindakake tumindak kasebut, fungsi sing ditemtokake bakal diaktifake, lan toolkit kasedhiya ing pita Excel.
Mbukak fungsi klompok analisis data
Saiki kita bisa mbukak piranti alat data analisis data.
- Menyang tab "Data".
- Ing tab sing dibukak Ribbon ing pojok tengen ing sisih tengen. Klik ing tombol "Data Analisis", sing ana ing njero.
- Sawise iku, jendela diluncurake karo dhaptar akeh macem-macem alat sing nawakake fitur analisis data. Antarane sampeyan bisa nyorot fitur ing ngisor iki:
- Korelasi;
- Bar bar;
- Regresi;
- Conto;
- Ekspential Smoothing;
- Generator Nomer Random;
- Statistik deskriptif;
- Analisis Fourier;
- Macem-macem jinis analisis penyebaran, lsp.
Pilih fitur sing pengin digunakake banjur pencet tombol "OK".
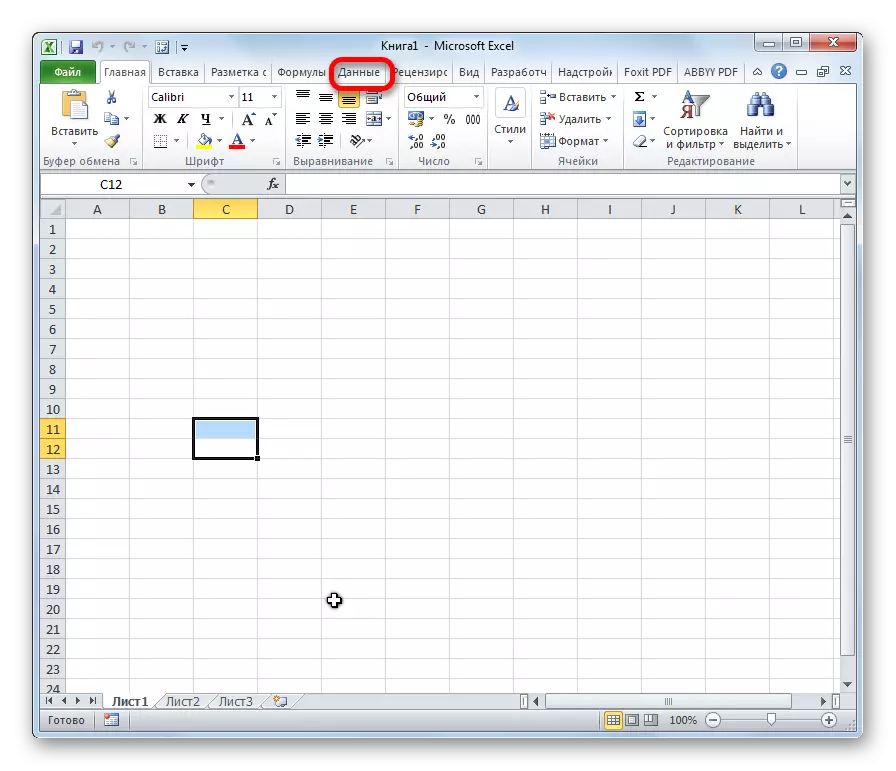
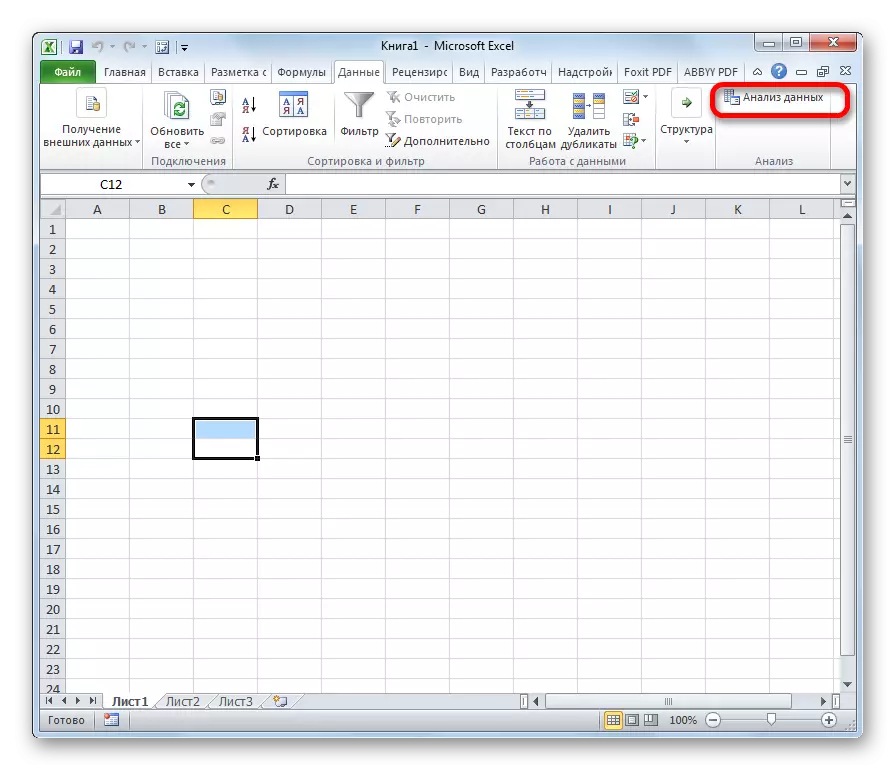
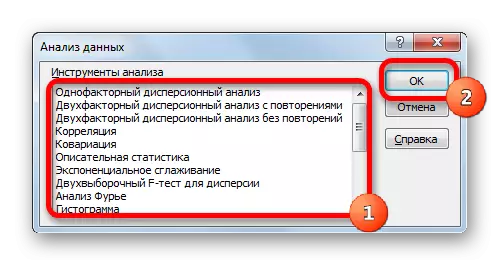
Bisa digunakake ing saben fungsi duwe algoritma dhewe. Panggunaan sawetara instrumen klompok analisis data diterangake ing piwulang sing kapisah.
Piwulang: Analisis Korelasi ing Excel
Piwulang: Analisis Registrasi ing Excel
Piwulang: Cara nggawe histogram ing Excel
Kaya sing kita deleng, sanajan "paket analisis" alat ora diaktifake kanthi gawan, proses inklusi kasebut cukup prasaja. Ing wektu sing padha, tanpa ngerti algoritma sing jelas kanggo tumindak, pangguna ora mungkin kanthi cepet ngaktifake fungsi statistik sing migunani iki.
