
Fonts ... Langgeng Care Photoshoppers - menehi teks babagan daya tarik. Iki mbutuhake macem-macem kahanan, umpamane, kudu menehi tandha kanthi apik kanggo foto utawa komposisi liyane. Varian saka dekorasi massa - saka nggoleki lan ngetrapake gaya sing wis siap (utawa nggawe mode Overlay lapisan.
Dina iki kita bakal ngomong babagan cara nyetujoni teks nggunakake tekstur. Kabeh tekstur sing digunakake ing pelajaran iki ditemokake ing Internet lan ing urusan umum. Yen sampeyan rencana nggunakake gambar sing digawe kanggo tujuan komersial, mula luwih becik tuku gambar kasebut ing situs khusus - saham.
Tekstur Teks
Sadurunge miwiti teks stylizing, sampeyan kudu mutusake komposisi kasebut (gambar latar mburi lan tekstur). Sampeyan kudu dingerteni manawa swasana umum gambar gumantung karo pilihan komponen unsur.
Kanggo latar mburi, dipilih tembok watu:

Teks Kita bakal nggawe granit nggunakake tekstur sing cocog.

Lokasi tekstur ing kanvas
- Gawe dokumen anyar (CTRL + N) ukuran sing dibutuhake.
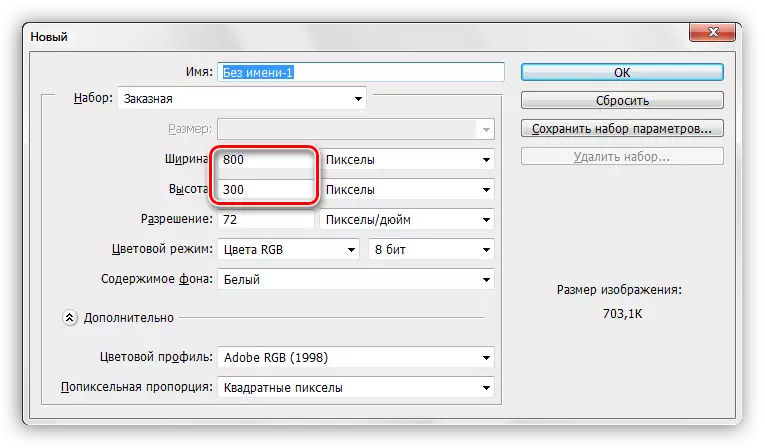
- Mikir tektur pertama ing jendela Photoshop menyang dokumen kita.

- Kaya sing sampeyan ngerteni, pigura muncul babagan tekstur kanthi spidol, narik sing bisa (sampeyan butuh) ing kanvas. Coba skala tekstur kanthi minimalis supaya ora kelangan kualitas sing terakhir.

- Sing padha ditindakake kanthi tekstur kapindho. Palette lapisan saiki katon kaya iki:
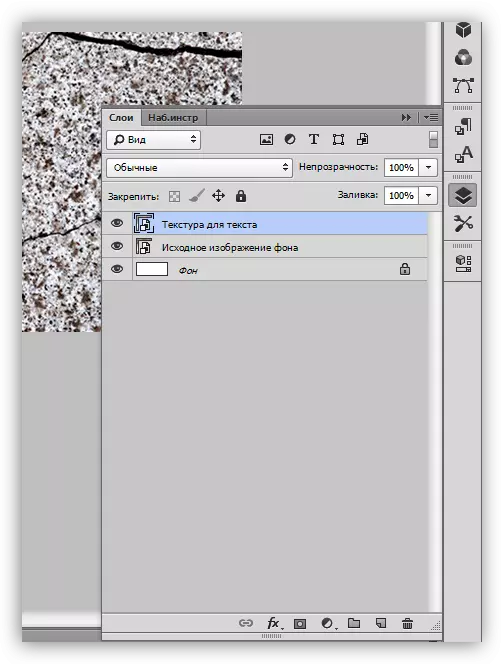
Teks nulis
- Pilih "Tèks Horisontal" Alat.

- Kita nulis.

- Ukuran font dipilih gumantung saka ukuran kanvas, warna ora penting. Kanggo ngganti ciri, sampeyan kudu pindhah menyang menu "jendhela" banjur klik item "Simbol". Jendhela sing cocog bakal mbukak sampeyan bisa ngganti karakteristik font, nanging iki wis dadi bahan kanggo pelajaran liyane. Nalika nggunakake setelan saka gambar.
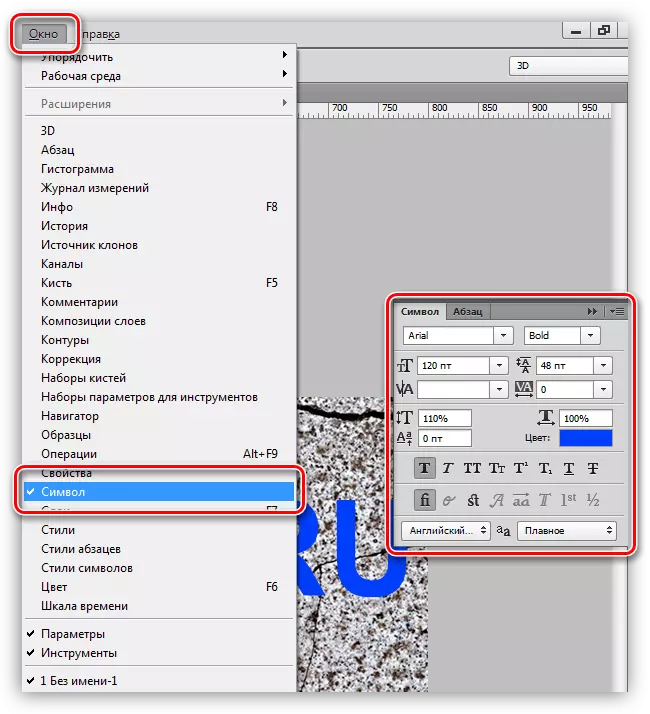
Dadi, prasasti digawe, sampeyan bisa nerusake imposition tekstur ing.
Overlay Tekstur Font
1. Pindhah lapisan nganggo teks ing ngisor lapisan kanthi tekstur granit. Teks kasebut bakal ilang saka bidang tampilan, nanging sauntara.
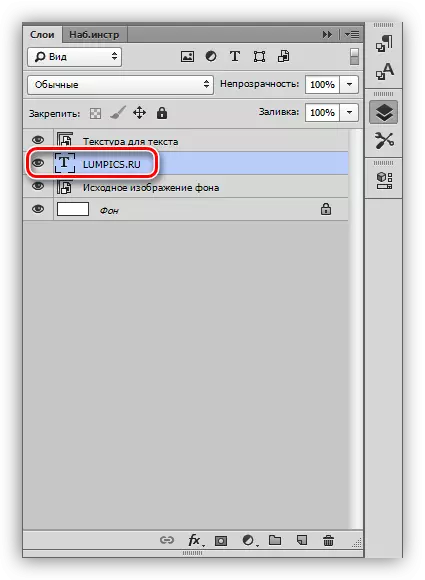
2. Pencet tombol ALT banjur pencet LKM menyang tapel wates tembung (tekstur lan teks ndhuwur). Kursor kudu ngganti formulir kasebut. Kanthi tumindak iki, kita bakal "dasi" tekstur menyang teks, lan mung bakal ditampilake.

Lapisan palet sawise kabeh tumindak:
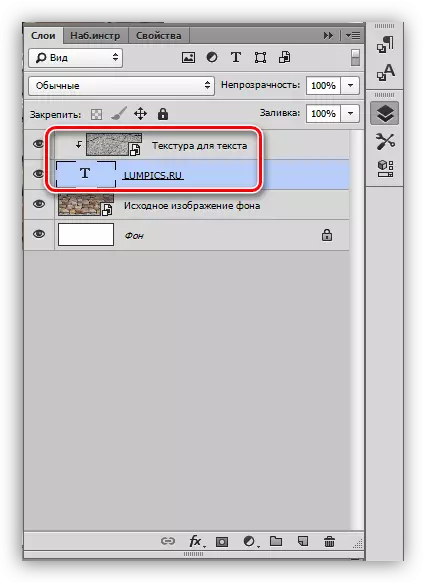
Asil ngluwihi tekstur granit ing teks:

Kaya sing sampeyan ngerteni, teksture "macet" menyang prasasti kasebut. Tetep mung kanggo menehi teks volume lan ngrampungake komposisi kabeh.
Pangolahan Akhir
Kita bakal ngasilake pangolahan pungkasan kanthi ngetrapake gaya ing lapisan teks.
1. Kanggo miwiti, kita bakal ngatasi volume. Klik kaping pindho ing lapisan nganggo teks lan, ing jendhela Setelan gaya sing mbukak, pilih item sing diarani "Embossing". Tarik slider ukuran kasebut sithik ing sisih tengen, lan kita bakal nggawe ambane 200%.
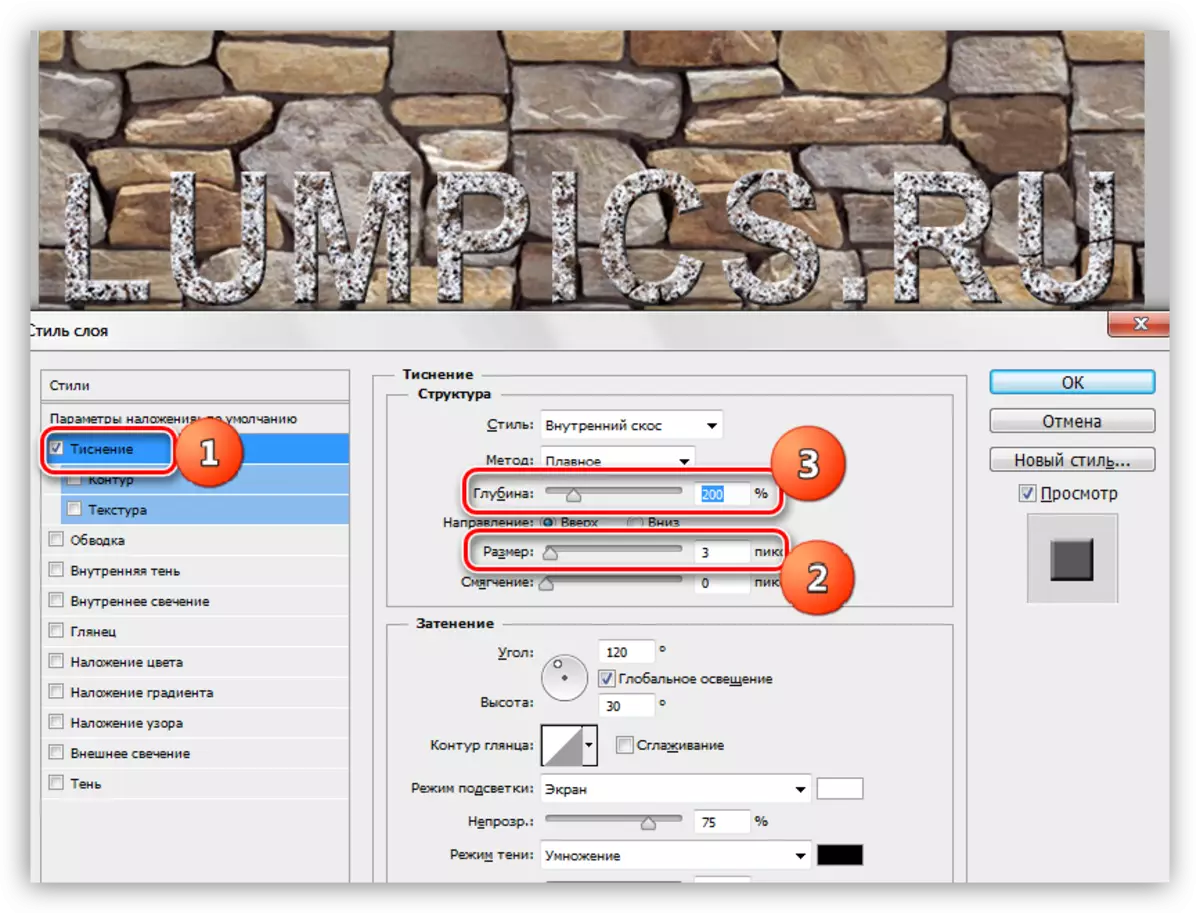
2. Supaya prasasti "dipisah" saka tembok, kita banjur menyang titik "bayangan". Corner Pilih 90 derajat, Offset lan Ukuran - 15 piksel.
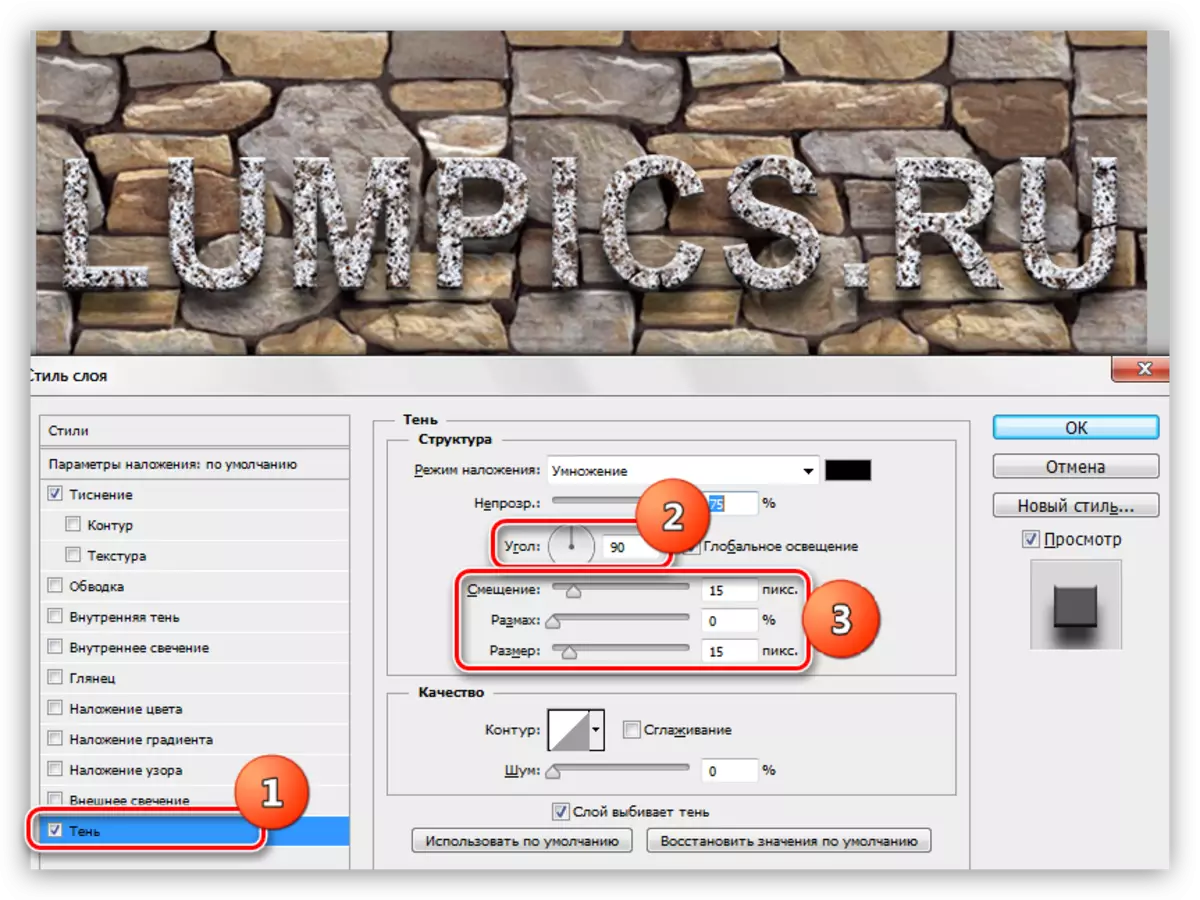
Coba deleng pungkasan tekstur tekstur ing teks:
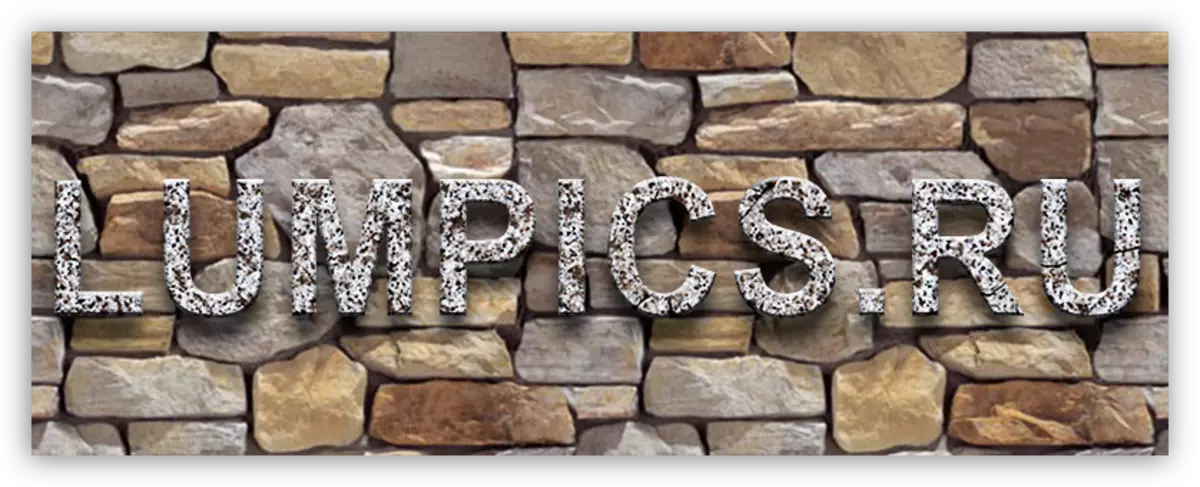
Kita entuk prasastian granit.
Iki minangka dalan universal kanggo overlay tekstur ing obyek apa wae sing bisa diowahi ing Photoshop. Nggunakake, sampeyan bisa fonts tekstur, tokoh, diisi ing area sing darmabakti warna lan foto.
Rampung pelajaran kanggo sawetara tips.
- Pilih latar mburi sing tepat kanggo prasasti sampeyan, amarga persis saka latar mburi manawa kesan komposisi kasebut gumantung.
- Coba nggunakake tekstur dhuwur-resolusi dhuwur kualitas, amarga nalika ngolah (SCALING), blurang sing ora perlu katon. Mesthi wae, sampeyan bisa menehi ketajat kanggo tekstur, nanging iki minangka karya tambahan.
- Aja tumindak banget karo gaya ing teks kasebut. Gaya bisa menehi prasasti sing berlebihan "plastik" lan, minangka asil, ora wajar.
Iki, kabeh wong, sumunar teknik sing diterangake ing pelajaran iki supaya entuk teks stylized sing berkualitas tinggi.
