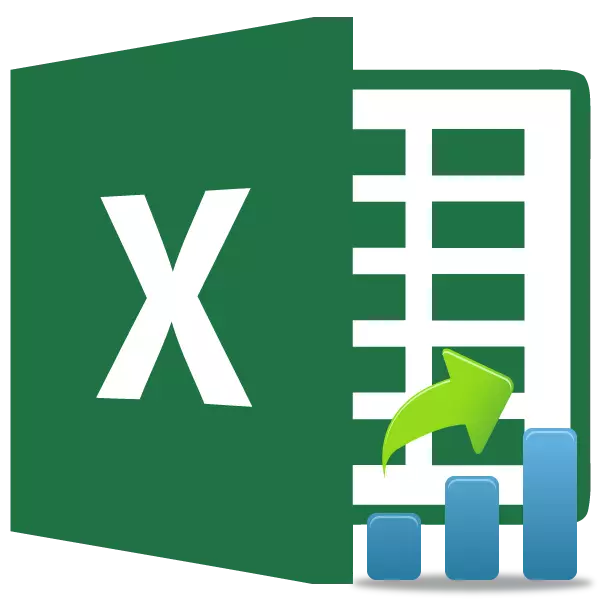
Yen nggarap data, asring muncul perlu kanggo ngerteni apa sing dibutuhake ing dhaptar agregat saka siji utawa indikator liyane. Ing statistik, iki diarani peringkat. Excel duwe alat sing ngidini pangguna kanthi cepet lan gampang ngasilake prosedur iki. Ayo goleki carane nggunakake.
Pengangkut Fungsi
Kanggo peringkat ing Excel, fungsi khusus diwenehake. Ing versi lawas aplikasi kasebut ana salah sawijining operator sing dirancang kanggo ngatasi tugas iki - rangking. Kanggo tujuan kompatibilitas, sampeyan isih ana ing kategori formula sing kapisah lan ing versi modern program, nanging isih bisa digunakake karo analogi sing luwih anyar yen ana kesempatan kaya ngono. Iki kalebu operator statistik rang.rv lan Rang.sr. Kita bakal ngomong babagan prabédan lan algoritma karya karo dheweke.Cara 1: Rang.RV fungsi
Operator Rang.RV ngasilake pangolahan data lan nampilake nomer urutan bantahan sing ditemtokake menyang sel tartamtu saka dhaptar kumulatif. Yen pirang-pirang nilai duwe tingkat sing padha, operator kasebut nuduhake dhaptar nilai sing paling dhuwur. Yen, umpamane, rong nilai bakal duwe nilai sing padha, mula loro bakal diwenehi nomer nomer loro, lan regane regane bakal kaping papat. Miturut cara, pangkat operator ing versi Excel sing luwih lawas meh padha, supaya fungsi kasebut bisa dianggep padha.
Sintaks ing operator iki ditulis kaya ing ngisor iki:
= Rangking.rv (nomer; referensi; [urutan])
Argumen "nomer" lan "referensi" wajib, lan "order" opsional. Minangka pitakonan "nomer" sampeyan kudu ngetik link menyang sel ing endi regane ngemot urutan nomer sing sampeyan kudu ngerti. Tujuwane "referensi" ngemot alamat kabeh kisaran sing ditingkat. Tujuwane "Orde" bisa uga duwe rong makna - "0" lan "1". Ing kasus sing sepisanan, countdown order kasebut mudhun, lan ing nomer loro - kanthi nambah. Yen argumentasi iki ora ditemtokake, kanthi otomatis dianggep dadi nol.
Formula iki bisa ditulis kanthi manual, ing sel sing pengin nuduhake asil pangolahan, nanging kanggo akeh pangguna sing cocog kanggo nyetel tuntunan fungsi ing jendhela Wisaya.
- Kita nyedhiake sel ing sheet ing endi asil pangolahan data bakal ditampilake. Klik ing tombol "Tempel Fungsi". Iki dilokalisasi ing sisih kiwa senar rumus.
- Tumindak kasebut nyebabake kasunyatan manawa jendhela fungsi diwiwiti. Isine kabeh (kanggo pengecualian langka) Operator sing bisa digunakake kanggo nyusun formula ing Excel. Ing kategori "Statistik" utawa "Dhaptar alfabetal lengkap" Kita nemokake jeneng "rang.rv", kita banjur ngeklik lan klik tombol "OK".
- Sawise tumindak ing ndhuwur, argumen fungsi kasebut bakal diuripake. Ing kolom "nomer", ketik alamat sel kasebut, data sing pengin pangkat. Iki bisa ditindakake kanthi manual, nanging luwih trep kanggo nindakake kanthi cara sing bakal dibahas ing ngisor iki. Kita netepake kursor ing lapangan "nomer", banjur pilih sel sing dipengini ing sheet.
Sawise iku, alamat kasebut bakal didaptar ing lapangan. Kanthi cara sing padha, kita ngetik data lan ing link "Link", mung ing kasus iki nyedhiakake sawetara, peringkat kasebut ana.
Yen sampeyan pengin peringkat teka saka kurang luwih, banjur ing lapangan "Order" kudu disetel "1". Yen perlu, pesenan kasebut disebar saka luwih saka luwih cilik (lan ing pirang-pirang kasus sing akeh banget, perlu), mula lapangan iki isih kosong.
Sawise kabeh data ing ndhuwur digawe, penet tombol "OK".
- Sawise nindakake tumindak kasebut ing sel sing wis ditemtokake, nomer urutan bakal ditampilake, sing nduweni nilai sing dipilih ing antarane dhaptar data.
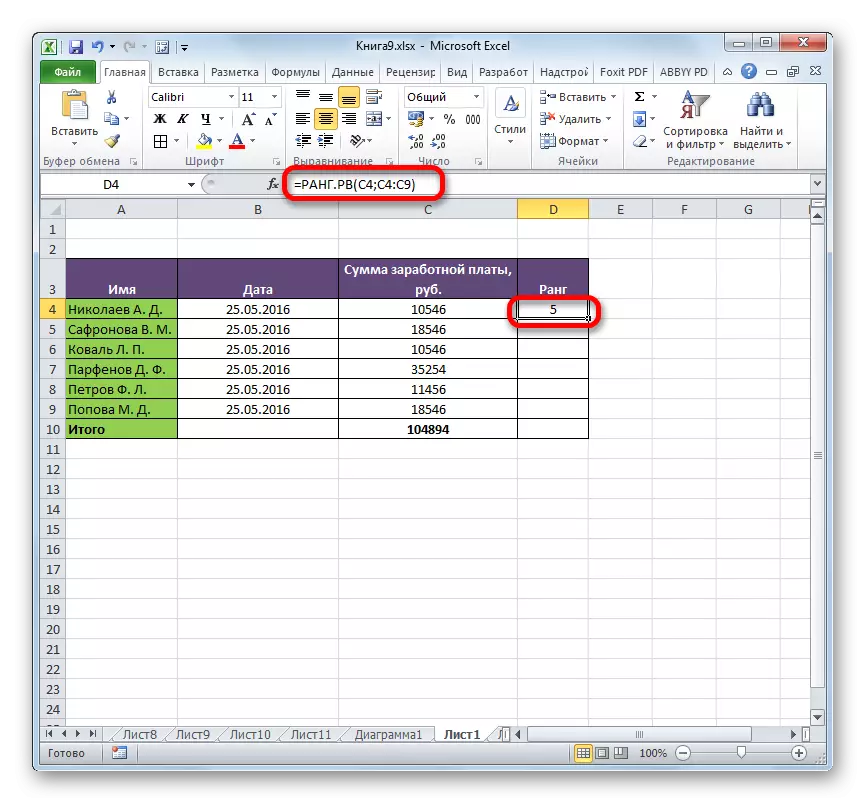
Yen sampeyan pengin mbukak kabeh wilayah sing wis ditemtokake, sampeyan ora kudu ngetik rumus sing kapisah kanggo saben indikasi. Kaping pisanan, kita nggawe alamat kasebut ing lapangan "Link". Sadurunge saben regane koordinasi, tambahake tandha dolar ($). Ing wektu sing padha, kanggo ngganti nilai-nilai ing kolom "nomer" kanthi bener, ora ana sing ora, yen ora bakal dirusak, mula rumus bakal diwilang kanthi salah.
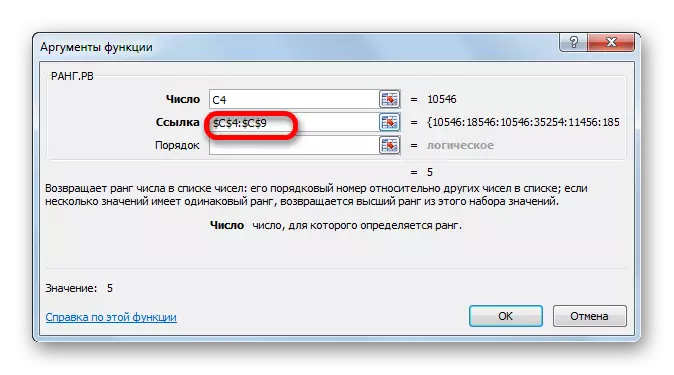
Sawise iku, sampeyan kudu nginstal kursor ing pojok sisih tengen ngisor sel, lan ngenteni muncul saka panandha isi kanthi bentuk salib cilik. Banjur ngejar tombol mouse kiwa lan medhot panandha sing padha karo wilayah sing diwilang.
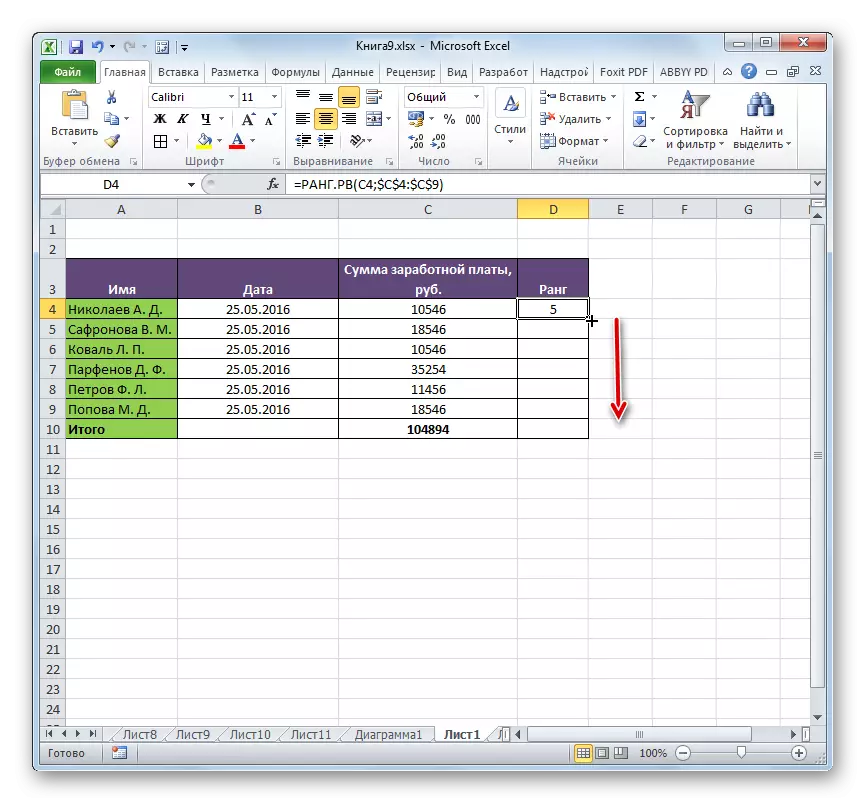
Kaya sing kita deleng, mula formula bakal disalin, lan peringkat bakal diprodhuksi ing kabeh data.
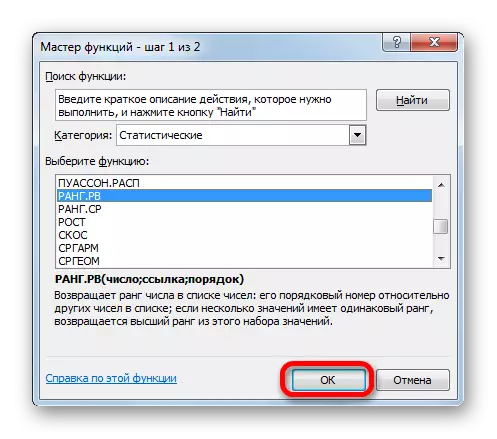
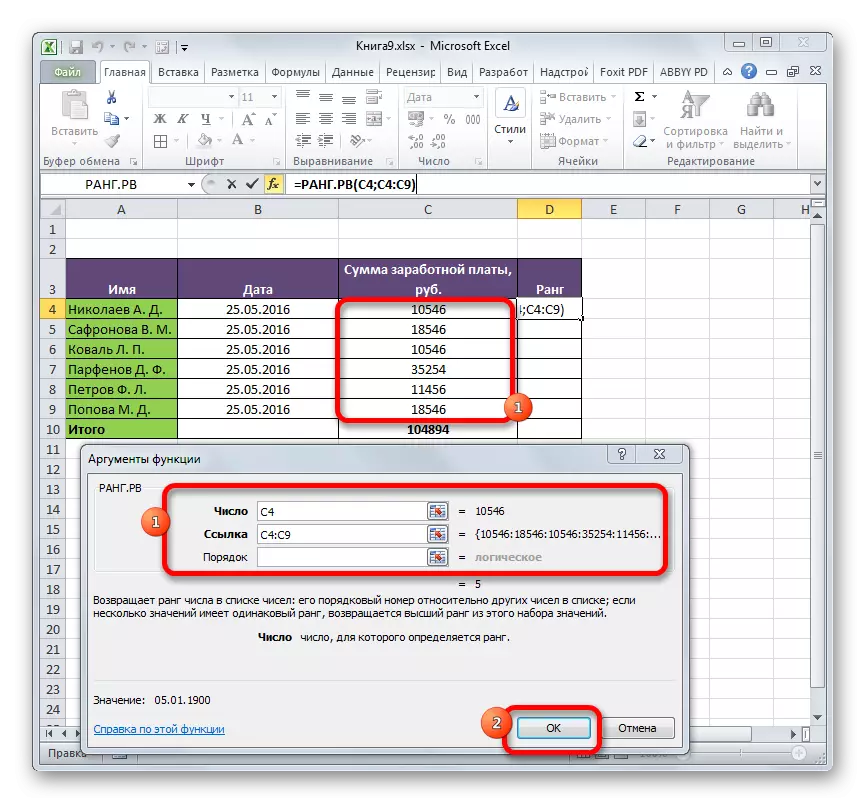
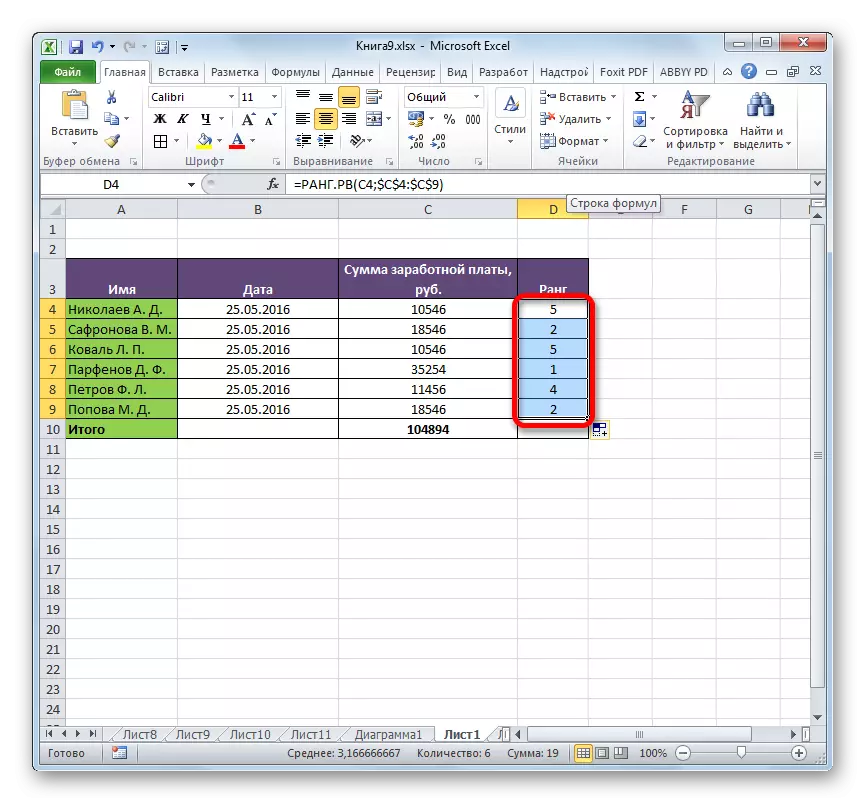
Piwulang: Wisaya fungsi ing Excel
Piwulang: Pranala sing mutlak lan relatif kanggo Excel
Cara 2: Fungsi Rank.ser
Fungsi kapindho sing ngasilake operasi peringkat ing peringkat.sr. Beda karo fungsi rangking lan rangking, kanthi cocog karo nilai-nilai sawetara unsur, operator kasebut ngatasi tingkat rata-rata. Yaiku, yen rong nilai duwe nilai sing padha lan tindakake sawise regane nomer 1, mula loro bakal diwenehi nomer 2,5.
Pangkat syntax. Sr meh padha karo diagram saka operator sadurunge. Dheweke katon kaya iki:
= Pangkat.sr (nomer; referensi; [urutan])
Formula bisa mlebu kanthi manual utawa liwat Master Fungsi. Ing versi pungkasan, kita bakal mandheg luwih akeh lan manggon
- Kita ngasilake pilihan sel ing sheet kanggo output asil. Kanthi cara sing padha, kaya ing jaman sadurunge, pindhah menyang tuntunan fungsi liwat tombol "Pasang Fungsi".
- Sawise mbukak jendhela Wizard Window, kita menehi jeneng "Statistik" "Statistik", banjur pencet tombol "OK".
- Jendhela argumentasi diuripake. Tujuwane operator iki padha karo fungsi rang.rv:
- Nomer (alamat sel sing ngemot unsur sing kudu ditemtokake);
- Referensi (koordinat sawetara, ing jero sing ditindakake);
- Pesenan (argumen opsional).
Nggawe data ing lapangan ana kanthi cara sing padha karo operator sadurunge. Sawise kabeh setelan digawe, klik tombol "OK".
- Kaya sing bisa dideleng, sawise tumindak rampung, asil peternakan ditampilake ing sel sing ditandhani ing paragraf pisanan saka pitunjuk iki. Asil dhewe minangka papan sing manggoni nilai tartamtu ing antarane nilai-nilai liyane. Beda karo asil, rang.rv, asil saka rangking operator. Cer bisa uga duwe nilai fraktional.
- Kaya formula sadurunge, kanthi ngganti tautan saka relatif babagan mutlak lan spander, kabeh data bisa ditindakake kanthi lengkap kanthi lengkap. Algoritma tumindak persis padha.
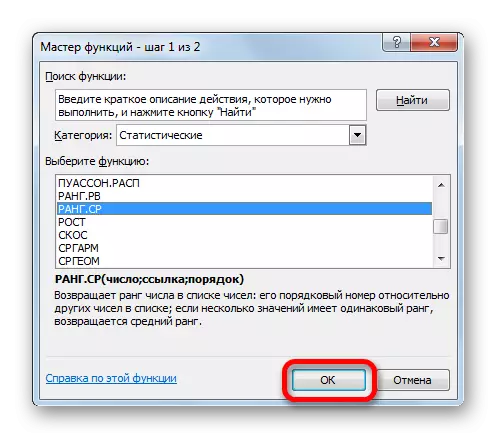
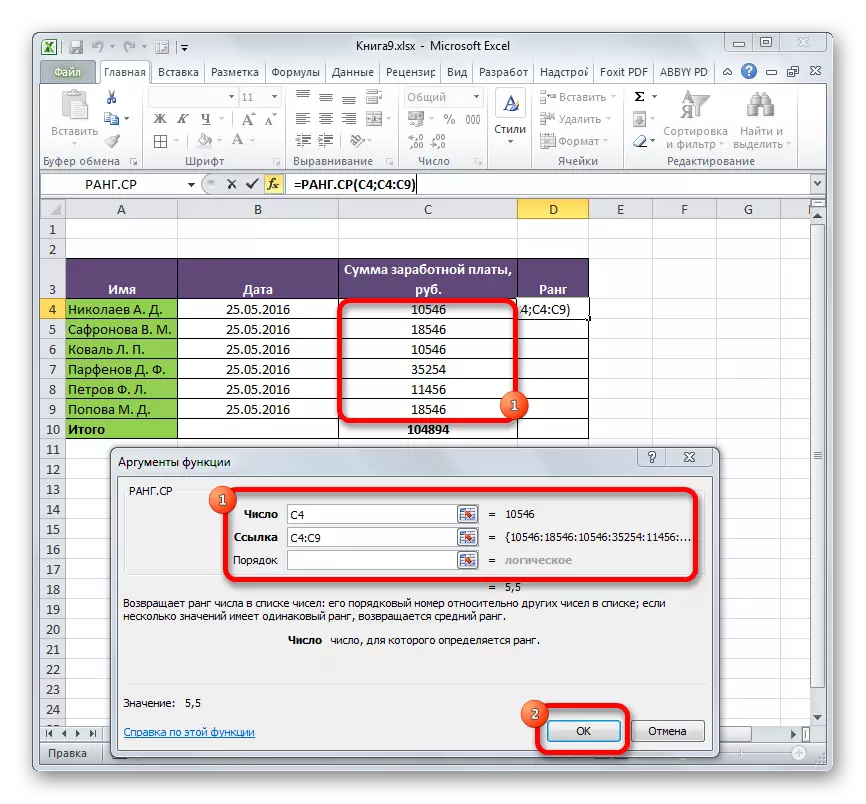
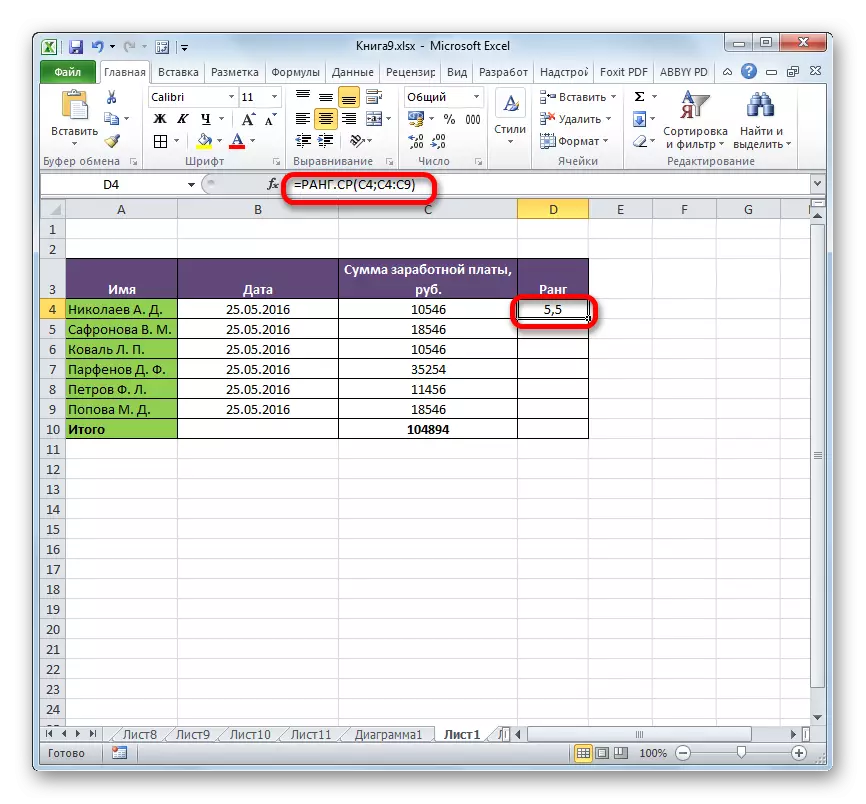
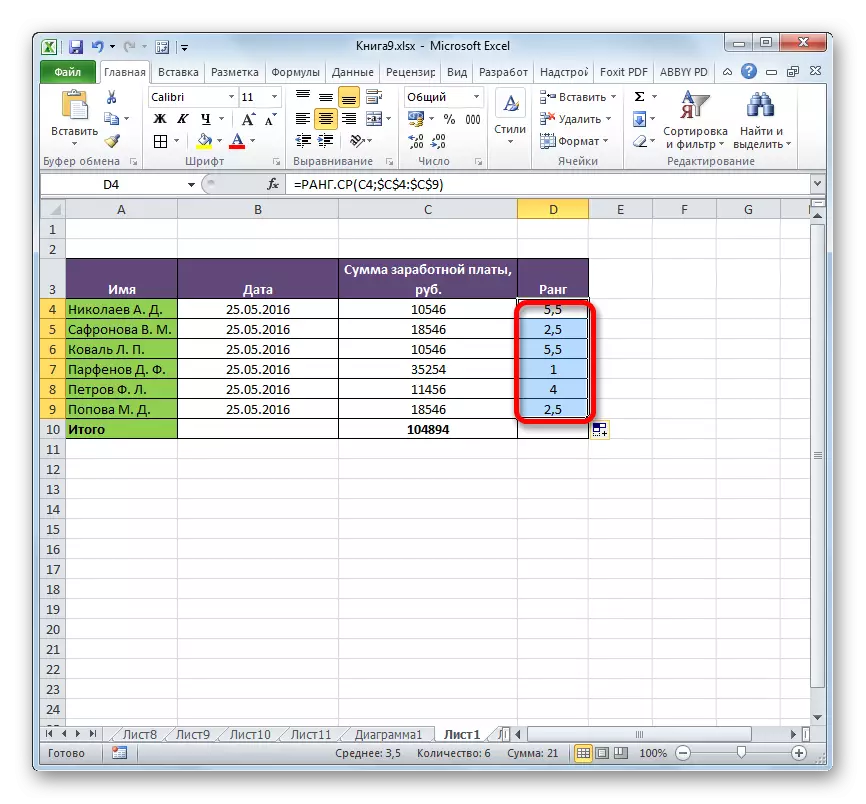
Piwulang: Fungsi statistik liyane ing Microsoft Excel
Piwulang: Kepiye cara ngisi otomatis ing Excel
Kaya sing sampeyan ngerteni, ana rong fungsi ing Excel kanggo nemtokake peringkat nilai tartamtu ing kisaran data: rang.rv lan rangko Kanggo program sing lawas saka program, rangking operator digunakake, sing sejatine minangka analog fungsi rangv Bentenane utama ing antarane formula Rang.rv lan rangking.Ras yaiku sing pertama nuduhake tingkat paling dhuwur kanthi kebetulan nilai, lan nomer loro kanthi rata-rata kanthi bagian seks. Iki mung bedane antara operator kasebut, nanging kudu digatekake nalika milih apa sing digunakake kanggo pangguna luwih becik digunakake.
