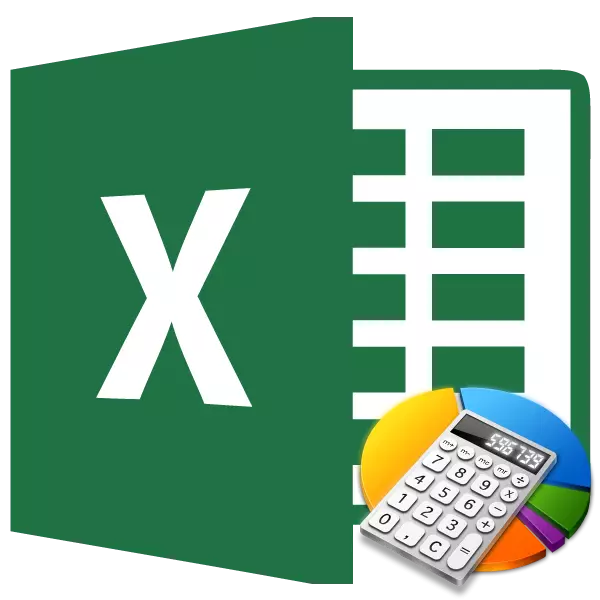
Nalika nindakake sawetara petungan, mula kudu golek karya. Komputasi jinis iki asring ditindakake dening akuntan, insinyur, planner, siswa institusi pendhidhikan. Contone, perhitungan metode iki bisa ditrapake kanggo informasi total upah kanggo wektu sing digunakake. Implementasi tumindak iki bisa uga dibutuhake ing industri liyane, lan uga kanggo kabutuhan rumah tangga. Ayo goleki carane program Excel sampeyan bisa ngetung jumlah karya.
Pitungan jumlah karya
Saka jeneng sing jelas yen jumlah karya yaiku tambahan asil saka multiplikasi nomer individu. Ing Excel, tumindak iki bisa ditindakake kanthi nggunakake rumus matematika sing gampang utawa ngetrapake fitur khusus saka Summip. Ayo dipikirake kanthi rinci babagan cara iki kanthi kapisah.Cara 1: Nggunakake formula matematika
Umume pangguna ngerti yen kanggo ngluwihi sampeyan bisa nindakake tumindak matematika sing signifikan mung nempatake tandha "=" ing sel kosong, banjur nulis ekspresi miturut aturan matématika. Cara iki bisa digunakake kanggo nemokake jumlah karya. Program kasebut, miturut aturan matematika, langsung ngetung karya, lan banjur nambah jumlah kasebut kanthi jumlah.
- Instal "sign" sing padha (=) ing sel sing nyebabake asil petungan sing diasilake bakal output. Kita nulis ekspresi jumlah karya ing template ing ngisor iki:
= A1 * b1 * ... + a2 * b2 * ... + a3 * b3 * ... + ...
Contone, kanthi cara iki, ekspresi kasebut bisa diwilang:
= 54 * 45 + 15 * 265 + 47 * 12 + 69 * 78
- Kanggo ngetung lan output asil ing layar, klik tombol Ketik ing keyboard.
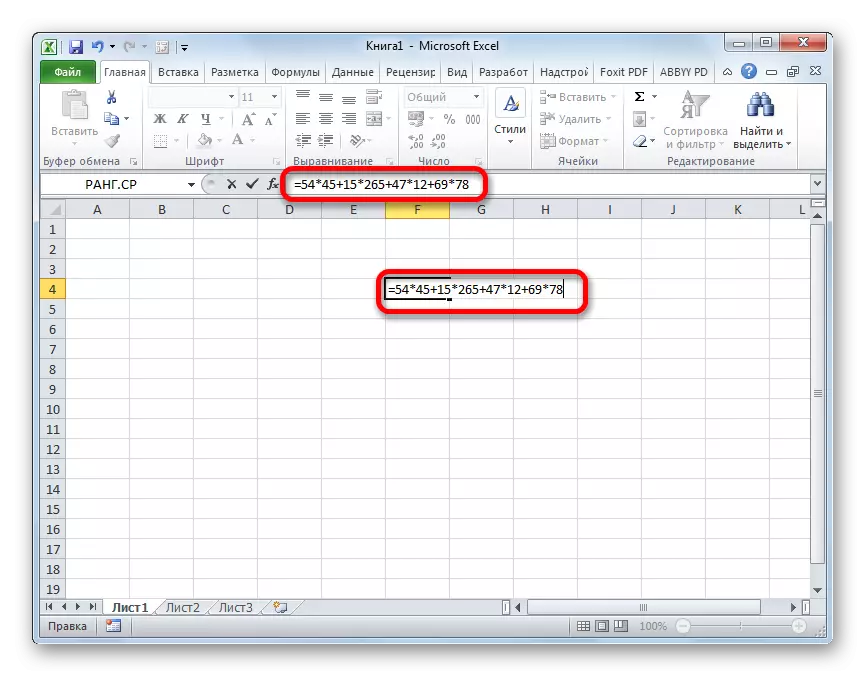
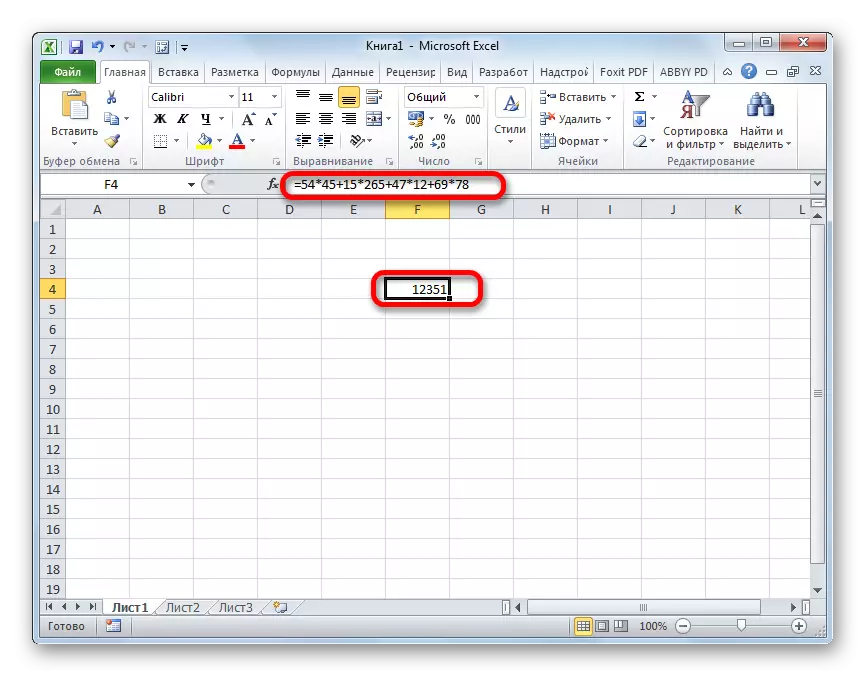
Cara 2: Bisa nganggo referensi
Tinimbang nomer tartamtu ing rumus iki, sampeyan bisa nemtokake tautan menyang sel sing ana ing kono. Link bisa mlebu kanthi manual, nanging luwih trep kanggo nindakake iki kanthi nyorot sawise "=", "utawa" * "," * "*" tandha, sing ngemot nomer.
- Dadi, langsung nulis ekspresi, ing endi tinimbang nomer sing dituduhake menyang sel.
- Banjur, kanggo ngetung, klik tombol Ketik. Asil saka pitungan bakal ditampilake.
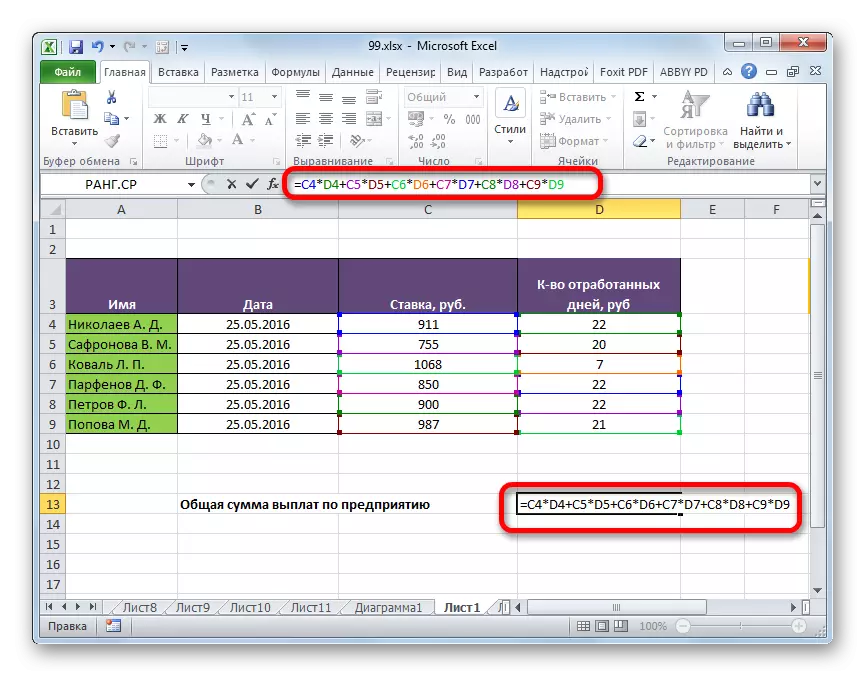
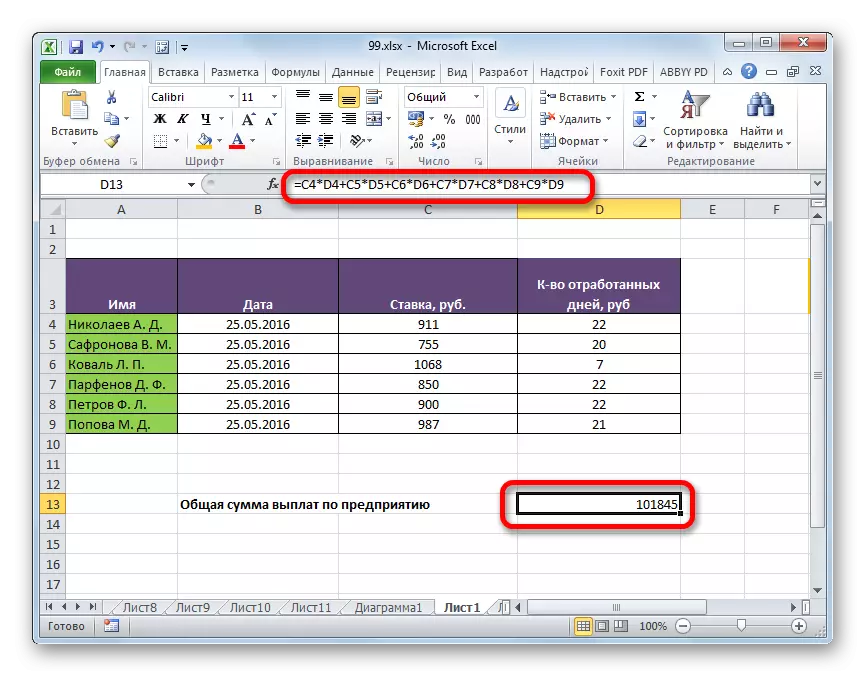
Mesthi, pitungan jinis iki cukup prasaja lan intuisi, nanging yen ana akeh nilai ing meja sing sampeyan kudu kaping pirang-pirang, banjur lipar, metode iki bisa entuk akeh wektu.
Piwulang: Bisa nganggo formula ing Excel
Cara 3: Nggunakake fungsi Summice
Supaya bisa ngetung jumlah karya, sawetara pangguna milih fungsi khusus sing dirancang khusus kanggo iki - summice.
Jeneng operator iki ujar saka tujuane dhewe. Kauntungan saka cara iki sadurunge sadurunge sadurunge sampeyan bisa ngatasi kabeh pencarian sekaligus, tinimbang nindakake tumindak kanthi saben nomer utawa sel kanthi kapisah.
Sintaks saka fungsi iki duwe jinis iki:
= Sumpure (array1; Array2; ...)
Tujuwane operator iki yaiku kisaran data. Ing wektu sing padha, diklompokake dening klompok multiplier. Yaiku, yen sampeyan ngusir saka cithakan, kita ngobrol babagan ndhuwur (A1 * B1 * ... + a2 * b2 * ... + a3 * b3 * ... + ...), mengko, banjur multiplier Mapan ing Uploaded, ing klompok nomer loro B, ing nomer telu - klompok C, lsp. Iki kisaran kudu dadi jinis sing padha lan dawa. Dheweke bisa ditemokake, kanthi vertikal lan kanthi horisontal. Secara total, operator iki bisa mlaku kanthi jumlah bantahan saka 2 nganti 255.
Formula kanggo sampel bisa direkam langsung ing sel kasebut kanggo output asil, nanging akeh pangguna luwih gampang lan luwih gampang ngetung liwat Master Fungsi.
- Pilih sel ing sheet ing endi asil pungkasan bakal ditampilake. Klik ing tombol "Paste Fungsi". Dihiasi ing bentuk picturogram lan ana ing sisih kiwa lapangan Formula senar.
- Sawise data sing digawe pangguna, Master Fungsional diwiwiti. Nawakake dhaptar kabeh, kanthi istiméwa cilik, operator sing bisa digunakake kanggo ngluwihi. Kanggo nemokake fungsi sing sampeyan butuhake, pindhah menyang kategori "matematika" utawa "dhaptar alfabet lengkap". Sawise nemokake jeneng "Sumture", kita nyorot lan klik tombol "OK".
- Jendhela argumentasi diwiwiti. Kanthi jumlah argumen bisa duwe lapangan 2 nganti 255. Alamat kisaran bisa didorong nganggo tangan. Nanging bakal njupuk wektu sing akeh banget. Sampeyan bisa nindakake kanthi beda. Instal kursor ing lapangan pisanan lan nyorotake macem-macem pitakonan pisanan ing sheet kanthi tombol kiwa kiwa. Kanthi cara sing padha, kita tumindak kanthi nomer loro lan kabeh kisaran sakteruse sing koordinat langsung ditampilake ing lapangan sing cocog. Sawise kabeh data ngetik, penet tombol "OK" ing sisih ngisor jendela.
- Sawise tumindak kasebut, program kanthi mandiri ngasilake kabeh perhitungan sing dibutuhake lan nampilake asil pungkasan ing sel sing disorot ing paragraf pisanan saka instruksi iki.
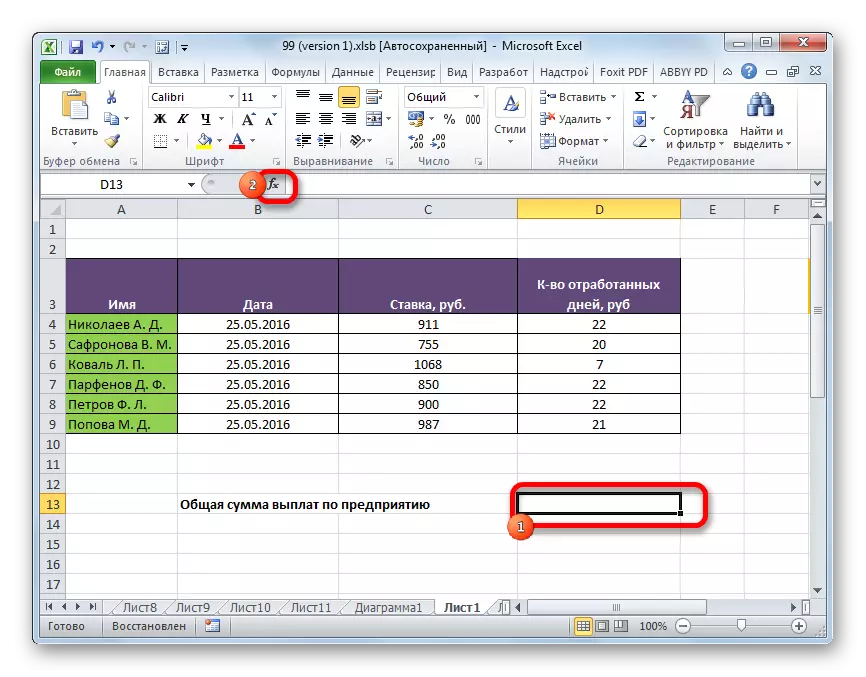

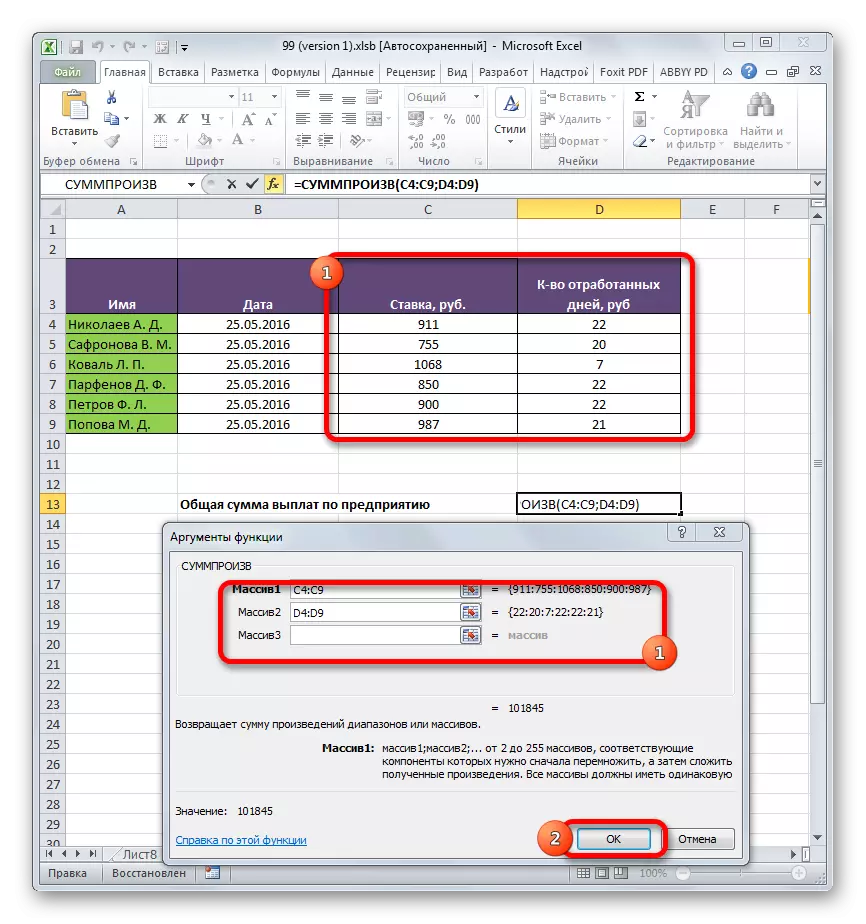
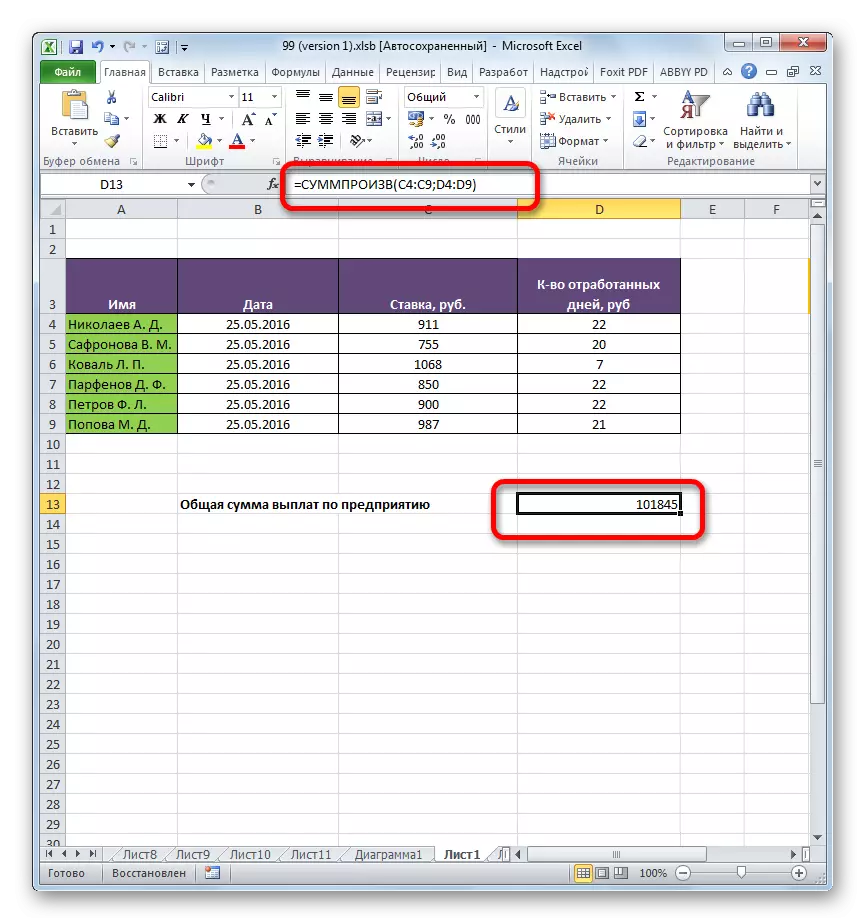
Piwulang: Wisaya fungsi ing Excel
Cara 4: Aplikasi fungsi kanthi kahanan
Fungsi kasebut apik lan kasunyatan sing bisa ditrapake kanthi syarat. Kita bakal nganalisa kepiye carane rampung ing conto tartamtu.
Kita duwe tabel gaji lan ngenteni karyawan perusahaan ing telung wulan saben wulan. Kita kudu ngerti sepira karyawan Parfenov D.F. wis entuk sajrone wektu iki.
- Kanthi cara sing padha, minangka wektu sadurunge, nelpon jendhela argumen fungsi saka saman kasebut. Ing rong lapangan pisanan, kita nuduhake minangka array miturut kisaran ing ngendi tingkat karyawan lan jumlah dina sing dienggo. Yaiku, kita nindakake kabeh kaya ing kasus sadurunge. Nanging ing lapangan katelu, kita nemtokake koordinat saka Uploaded, sing ngemot jeneng karyawan. Sanalika sawise alamat, tambahake cathetan:
= "Parfenov d.f."
Sawise kabeh data digawe, klik tombol "OK".
- Aplikasi kasebut ndadekake pitungan. Mung garis sing dijupuk, ing endi ana jeneng "parfenov d.k", iku, sing dibutuhake. Asil petungan ditampilake ing sel sing dipilih sadurunge. Nanging asil kasebut nol. Iki amarga kasunyatan manawa rumus kasebut ana ing bentuk saiki, ora bisa digunakake kanthi bener. Kita kudu ngowahi sethithik.
- Supaya bisa ngowahi rumus, pilih sel kanthi nilai akhir. Nindakake tumindak ing senar rumus. Tujuwane karo kahanan kasebut njupuk kurung, lan ing antarane lan argumen liyane sing cocog karo koma koma menyang tandha multiplikasi (*). Klik ing tombol Ketik. Program kasebut wis dietung lan wektu iki menehi nilai sing bener. Kita nampa jumlah gaji sajrone telung wulan, sing amarga karyawan perusahaan Parthenov D. F.
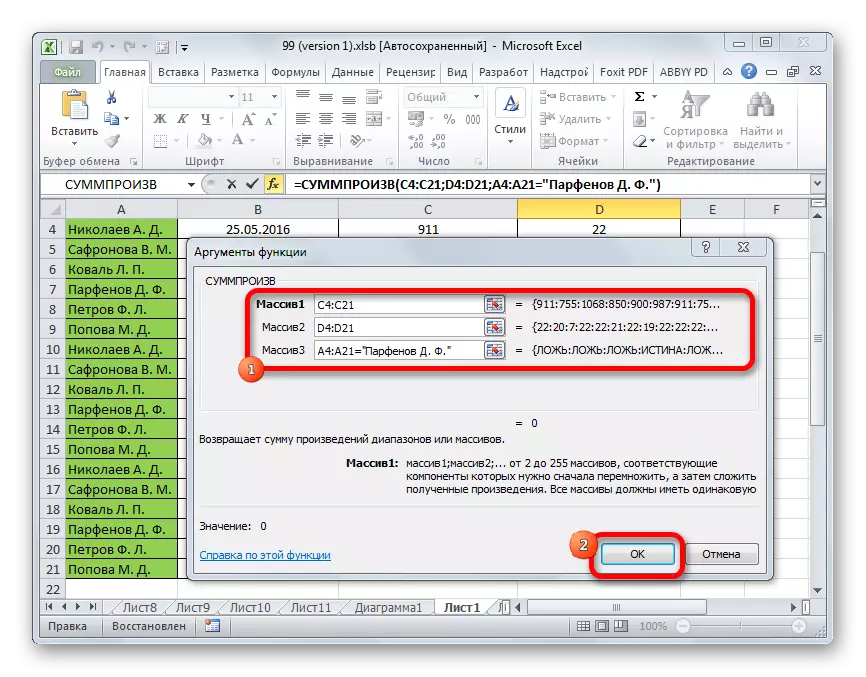

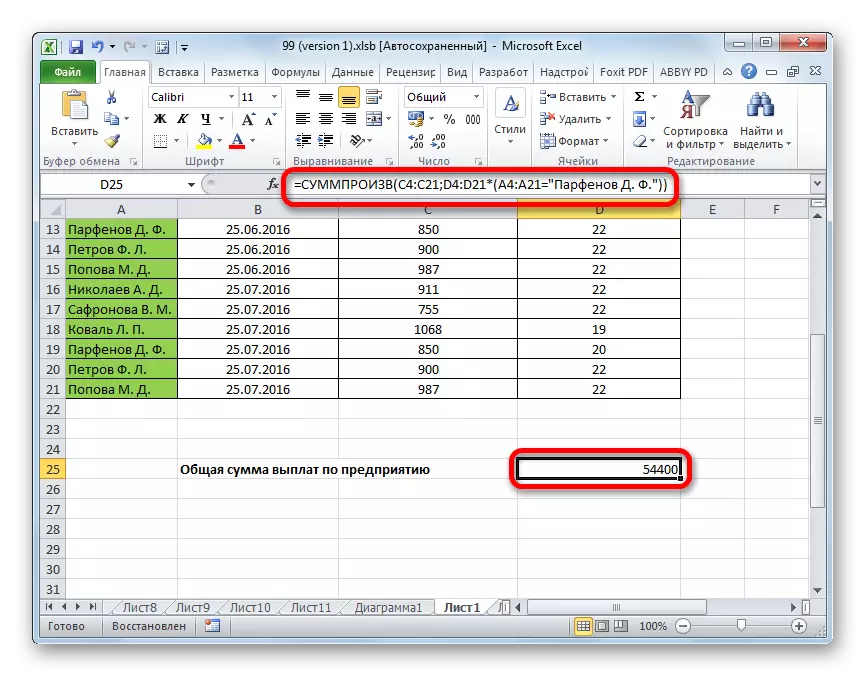
Kanthi cara sing padha, kahanan bisa ditrapake ora mung menyang teks, nanging uga kanggo nomer kanthi tanggal, nambah tandha-tandha kahanan "", "=", ".
Kaya sing sampeyan ngerteni, ana rong cara utama kanggo ngetung jumlah karya. Yen data ora kakehan, luwih gampang nggunakake rumus matématika sing gampang. Yen pirang-pirang nomer melu ing pitungan, pangguna bakal ngirit jumlah sing signifikan lan gaweyan yen butuh kemampuan fungsi khusus saka Summip. Kajaba iku, kanthi bantuan operator sing padha, sampeyan bisa ngetung ing kahanan sing umume ora ngerti kepiye carane.
