
Nalika makarya ing program Excel, cukup asring bisa nemokake kahanan ing endi bagean sing penting saka godhong sing digunakake mung kanggo ngetung lan ora nggawa beban informasi kanggo pangguna. Data kasebut mung ngenggoni papan lan perhatian sing ora ngganggu. Kajaba iku, yen pangguna ora bakal sengaja ngilangi strukture, bisa nglanggar siklus pitungan kabeh ing dokumen kasebut. Mula, larik utawa sel individu kasebut luwih becik didhelikake. Kajaba iku, sampeyan bisa ndhelikake data sing mung dibutuhake kanggo awake dhewe supaya ora ngganggu. Ayo goleki metode apa sing bisa ditindakake.
Prosedur ndhelikake
Singidaken sel-sel ing bisa uga sawetara cara sing beda. Ayo kita manggon ing saben wong supaya pangguna dhewe bisa ngerti, ing kahanan apa sing luwih cocog kanggo nggunakake pilihan tartamtu.Cara 1: Grouping
Salah sawijining cara sing paling populer kanggo ndhelikake unsur kasebut yaiku lomba.
- Kita nyorot garis sheet sing kudu diklompokake, banjur ndhelikake. Sampeyan ora perlu kanggo nyedhiakake tali kabeh, lan bisa ditemokake mung siji sel ing garis sing bisa dibangun. Sabanjure, pindhah menyang tab "data". Ing blok "struktur", sing ana ing pita tape, pencet tombol "giling".
- Jendhela cilik dibukak, sing nawakake milih apa sing kudu diklompokake: larik utawa kolom. Amarga kita kudu klompok larik, kita ora ngasilake owah-owahan setelan, amarga switch standar disetel menyang posisi sing dibutuhake. Klik ing tombol "OK".
- Sawise iku, klompok dibentuk. Kanggo ndhelikake data sing ana ing cukup kanggo klik lambang ing bentuk "minus". Iki diselehake ing sisih kiwa panel koordinat vertikal.
- Kaya sing sampeyan ngerteni, larik didhelikake. Kanggo nuduhake maneh, sampeyan kudu ngeklik tandha "ditambah".



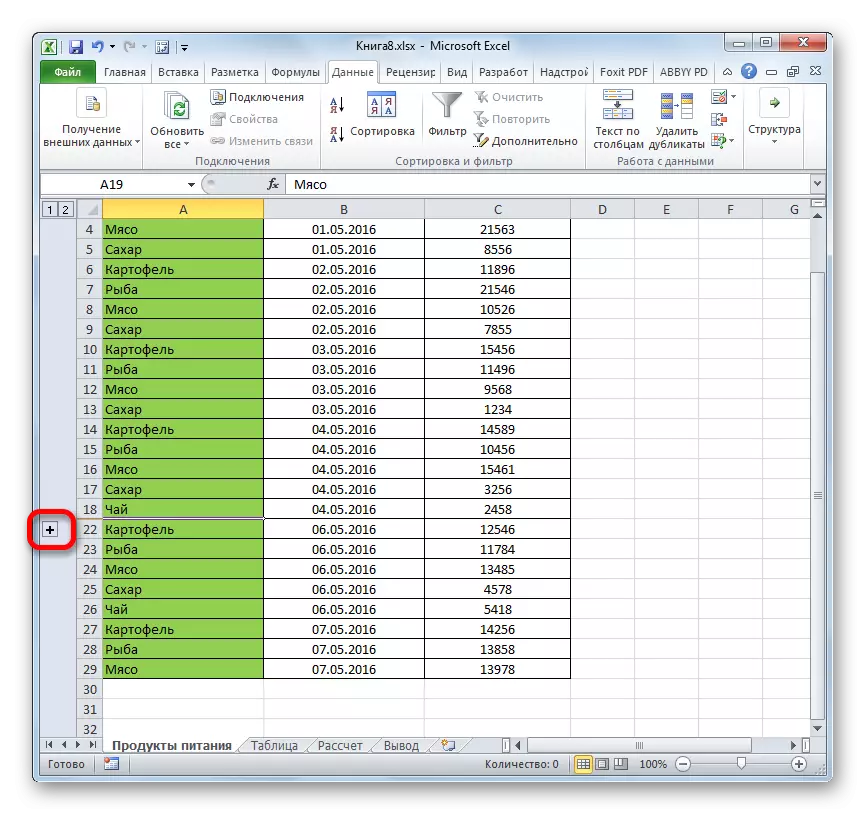
Piwulang: Cara nggawe klompok ing Excel
Cara 2: Mikir Sel
Cara paling intuisi kanggo ndhelikake isi sel, bisa uga kanggo nyeret wates larik.
- Kita netepake kursor ing panel koordinasi vertikal, ing endi nomer larik ditandhani, ing watesan ngisor baris kasebut, konten sing pengin didhelikake. Ing kasus iki, kursor kudu ngowahi lambang ing bentuk salib kanthi pointer kaping pindho, sing diarahake lan mudhun. Banjur pin tombol mouse kiwa lan tarik pointer nganti ngisor lan wates garis ndhuwur ora nutup.
- Senar bakal didhelikake.
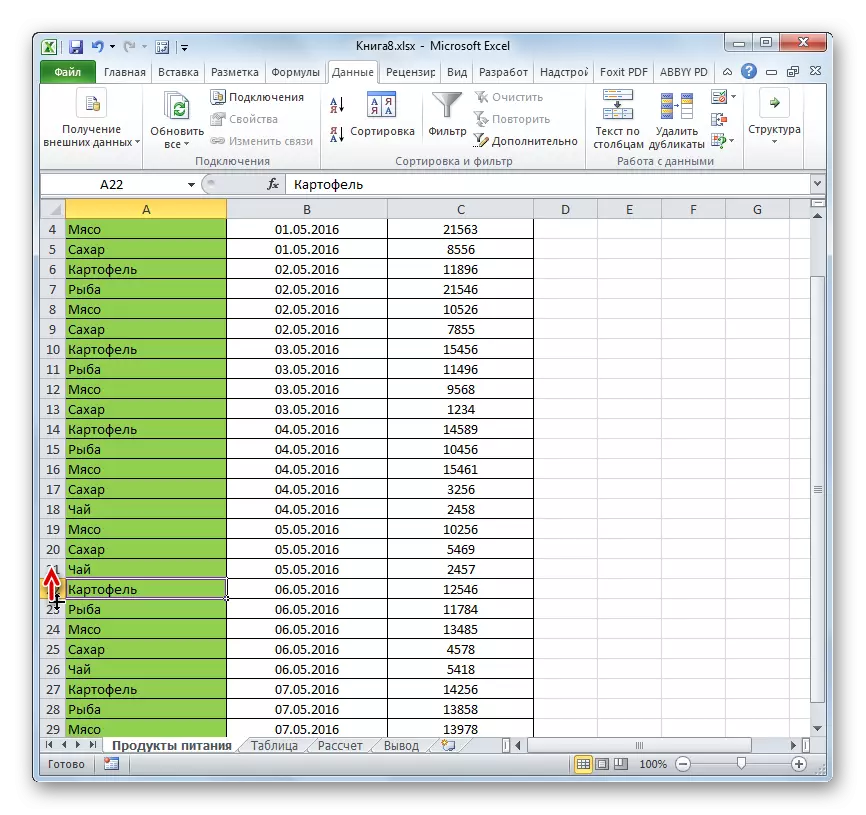
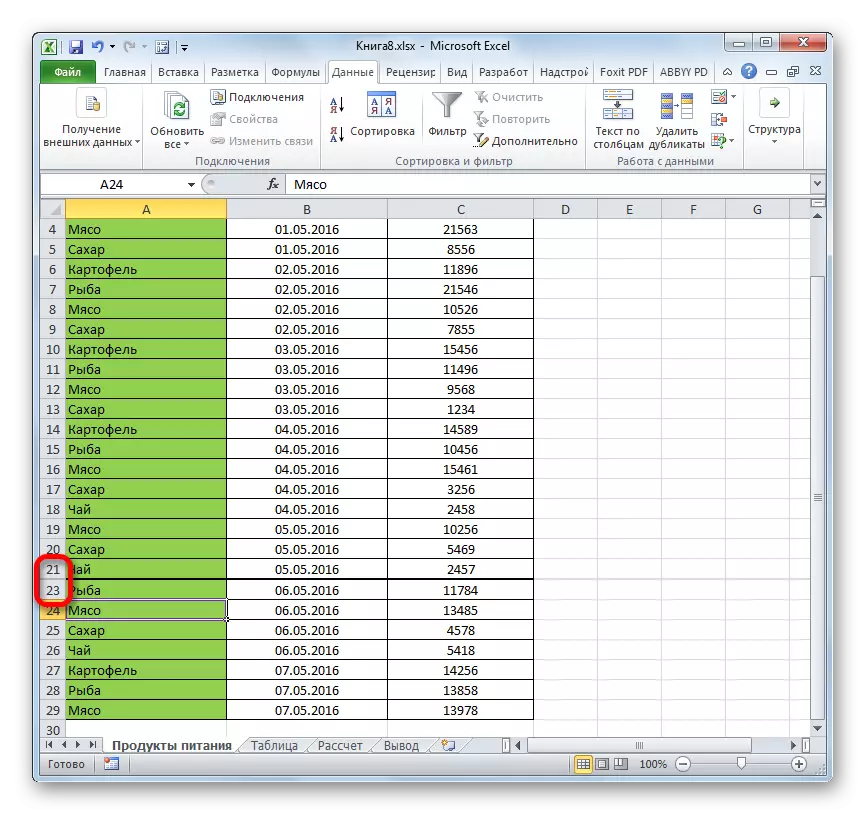
Cara 3: Klompok Singidaken Perawatan Celling
Yen sampeyan butuh metode iki kanggo ndhelikake sawetara unsur sekaligus, mula dhisik kudu diparengake.
- Nutup tombol kiwa kiwa lan nyorot koordinat ing panel koordinasi vertikal sing pengin didhelikake.

Yen kisaran gedhe, banjur pilih item kaya ing ngisor iki: Klik tombol kiwa kanthi jumlah baris pisanan saka panel pisanan, banjur menek Tombol Shift banjur klik nomer target pungkasan.

Sampeyan bisa malah nyorot sawetara garis sing kapisah. Kanggo nindakake iki, kanggo saben wong, sampeyan kudu ngeklik tombol kiwa kiwa kanthi jiwit Ctrl.
- Kita dadi kursor menyang wates ngisor larik kasebut lan nyepetake nganti tekan wates ditutup.
- Ing kasus iki, ora mung senar sing didhelikake, nanging uga bisa digunakake, nanging uga kabeh baris saka sawetara sing diparatake.


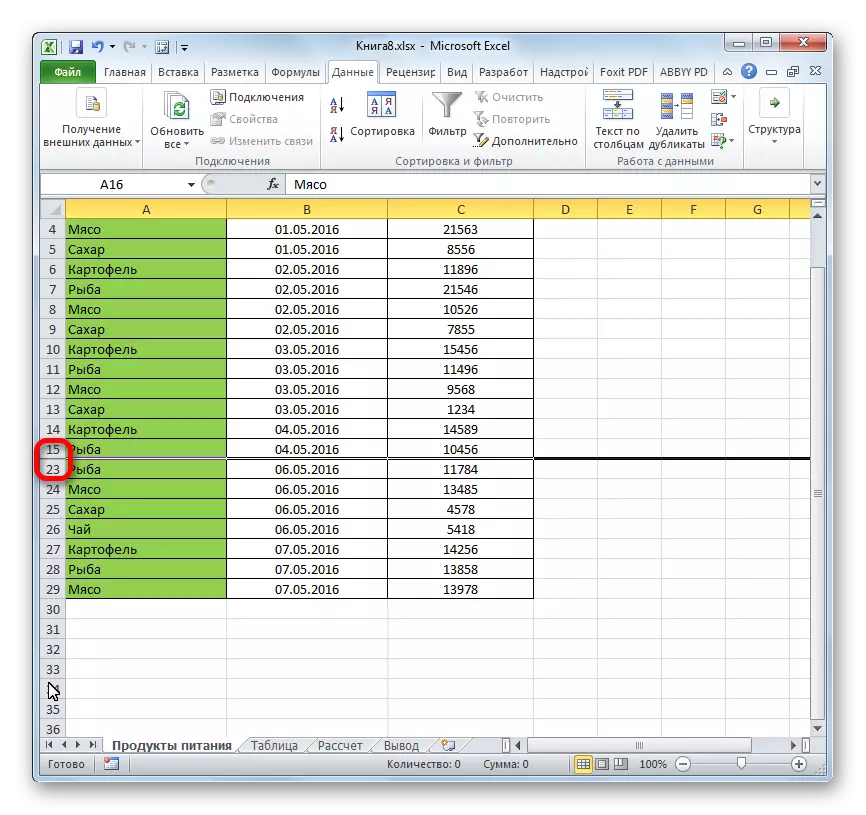
Cara 4: Menu Konteks
Loro metode sadurunge, mesthine ora ana gandhengane lan gampang digunakake, nanging isih ora bisa nyedhiyani sel sing ndhelik lengkap. Ana mesthi papan cilik, nempel sing bisa dipateni. Kanthi ndhelikake senar bisa nggunakake menu konteks.
- Kita nyorot baris kanthi salah sawijining telung cara sing diterangake ing ndhuwur:
- Eksklusif karo mouse;
- nggunakake tombol shift;
- Nggunakake tombol CTRL.
- Klik ing skala vertikal saka koordinat vertikal kanthi tombol mouse tengen. Menu konteks katon. Kita ngrameke item "ndhelikake".
- Garis sing dipilih amarga tumindak ing ndhuwur bakal didhelikake.

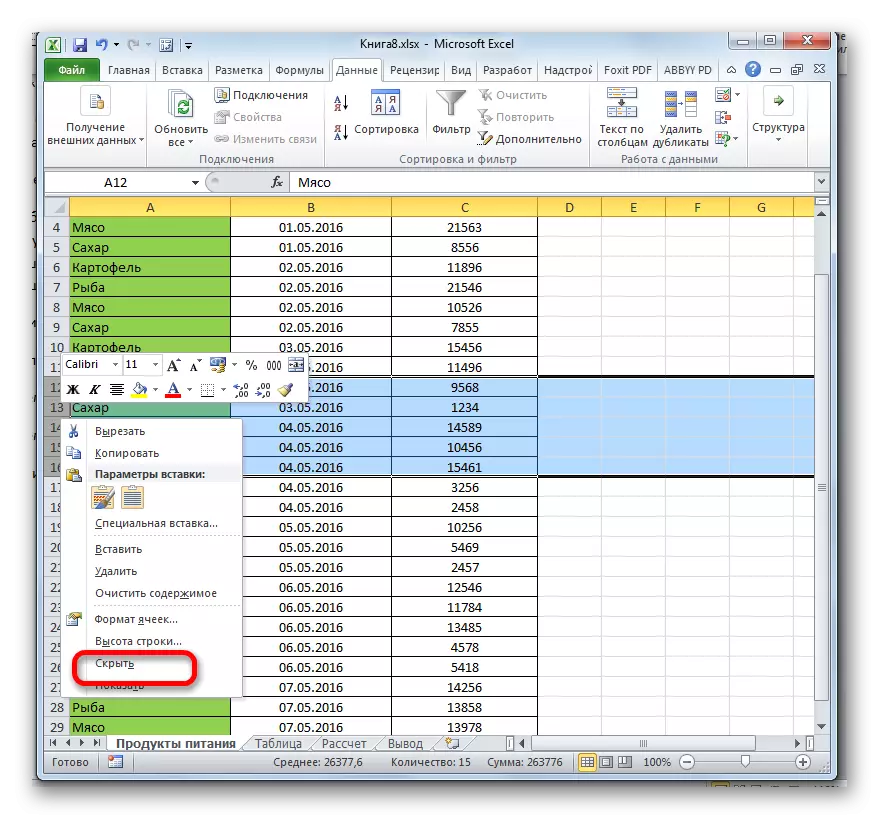

Cara 5: Tipe Alat
Sampeyan uga bisa ndhelikake tali kanthi nggunakake tombol ing toolbar.
- Pilih Sel sing ana ing garis sing didhelikake. Beda karo metode sadurunge, ora perlu kanggo nyedhiakake kabeh baris. Menyang tab "omah". Klik ing tombol ing format alat pita format, sing ana ing blok "sel". Ing dhaptar sing diluncurake, kita nggawa kursor kanggo mung klompok "visibilitas" klompok - "ndhelik utawa nampilake". Ing menu tambahan, pilih item sing dibutuhake kanggo nindakake target - "Singidaken Garis".
- Sawise iku, kabeh garis sing ngemot sel sing diwenehake ing paragraf pisanan bakal didhelikake.

Cara 6: Filter
Kanggo ndhelikake isi saka sheet, sing ora butuh wektu sing cedhak, supaya ora ngganggu, sampeyan bisa ngetrapake saringan.
- Kita nyorot kabeh meja utawa salah sawijining sel ing tutup. Ing tab "Omah", klik ing lambang "Sory lan Filter", sing ana ing toolbar panyuntingan. Dhaptar tumindak mbukak ing ngendi sampeyan milih item "saringan".

Sampeyan uga bisa digunakake. Sawise milih tabel utawa tutup, pindhah menyang tab Data. Klik ing tombol "Filter". Dununge ana ing pita ing blok "Urut lan Filter".
- Apa wae sing diusulake saka rong cara sing sampeyan ora nggunakake, lambang panyaring bakal katon ing sel tutup meja. Iki minangka segitiga warna ireng, sudut arah arah langsung. Klik ing lambang iki ing kolom, ing endi tandha wis ana sing bakal nyaring data kasebut.
- Menu Filter mbukak. Copot ticks saka nilai-nilai sing ana ing larik sing dirancang kanggo ndhelik. Banjur klik tombol "OK".
- Sawise tumindak iki, kabeh garis ing endi ana nilai sing bisa dicopot ing kothak centhang bakal didhelikake nggunakake filter.
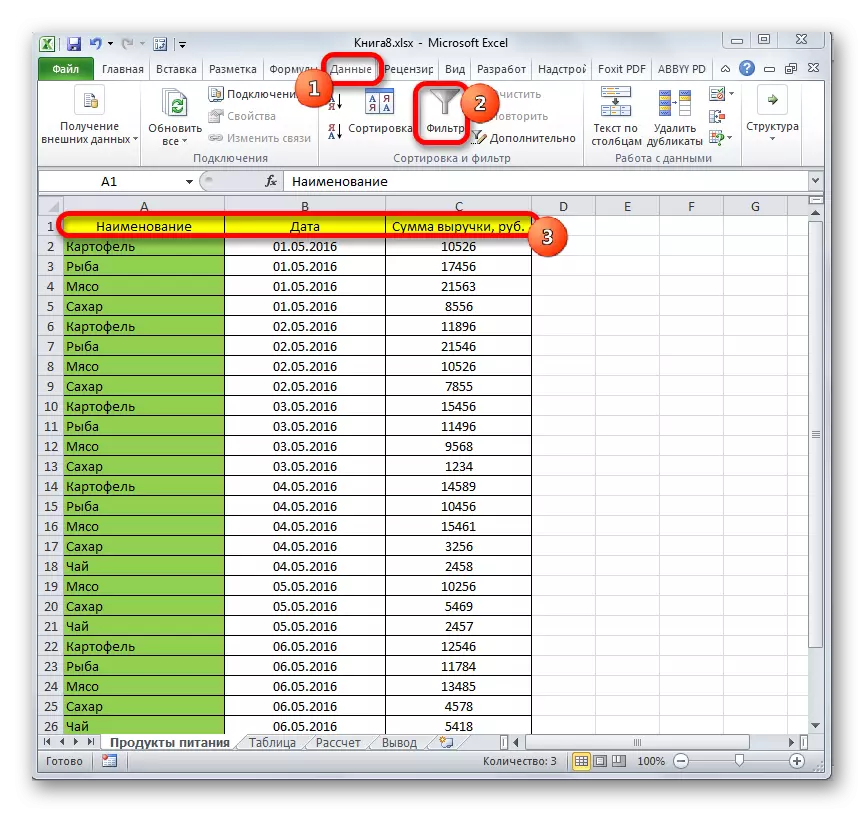
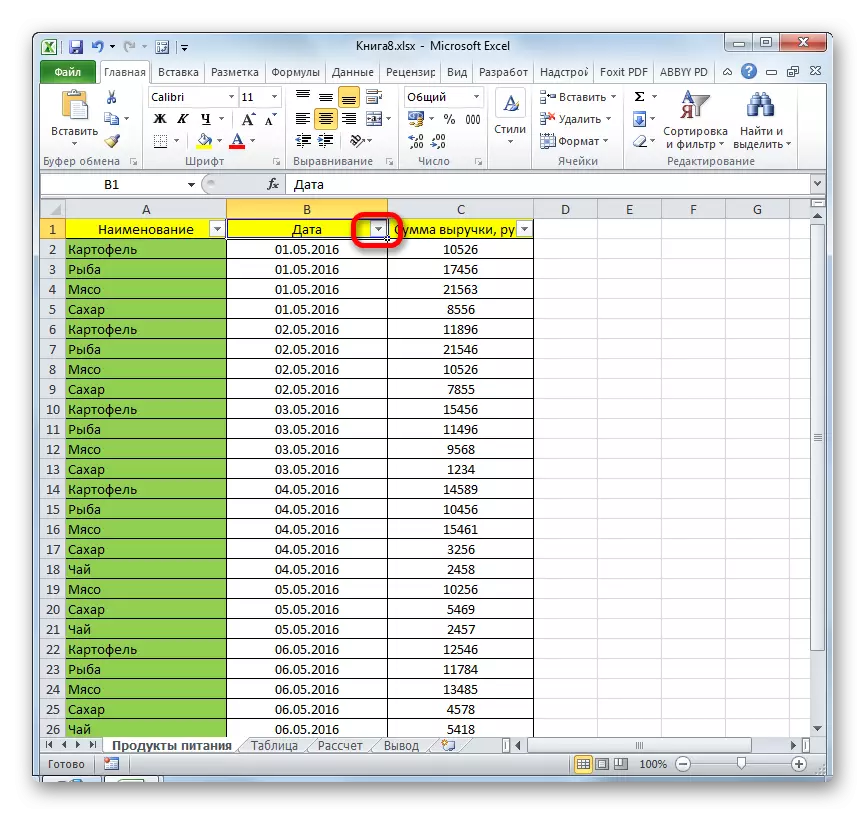
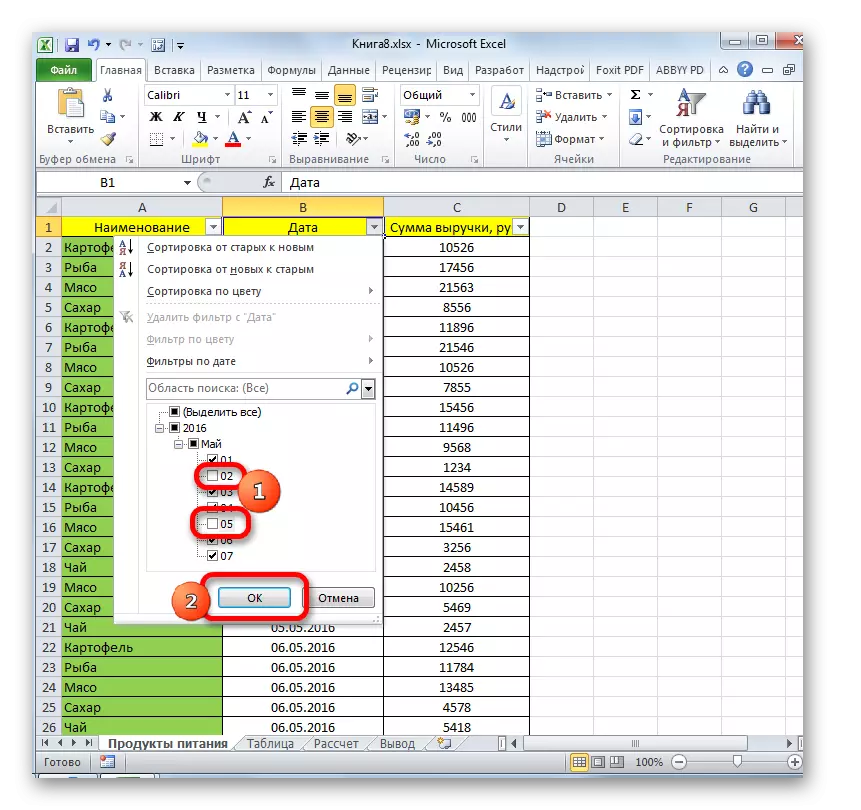
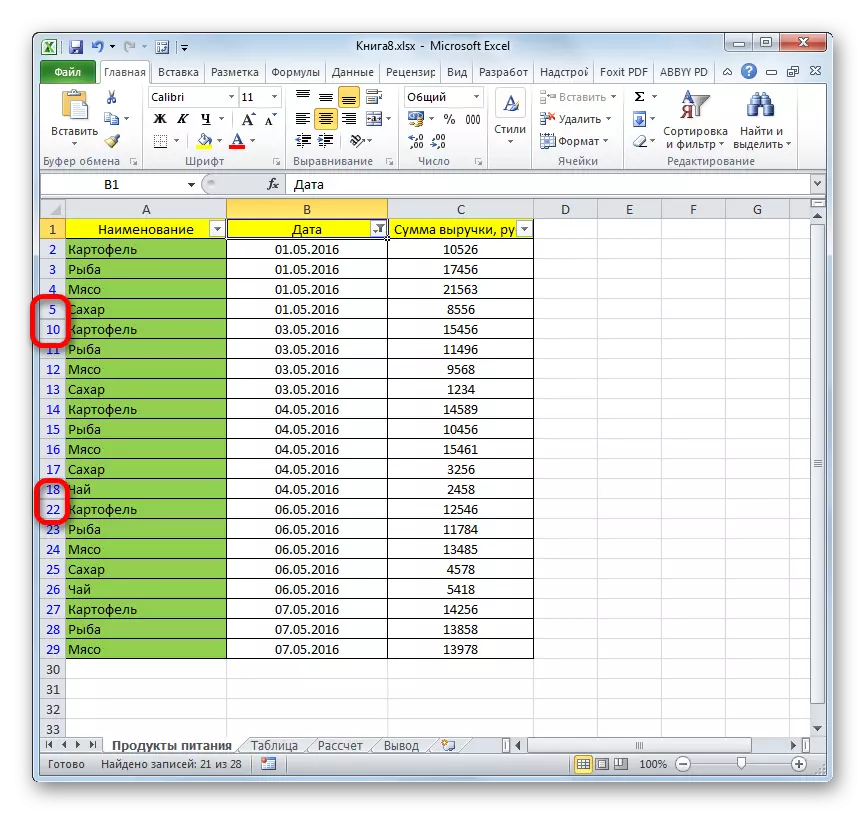
Piwulang: Ngurutake lan nyaring data menyang Excel
Cara 7: Singidaken Sel
Saiki ayo ngomong babagan cara ndhelikake sel individu. Alamiah, dheweke ora bisa dicopot, kaya garis utawa kolom, amarga bakal ngrusak struktur dokumen, nanging isih ana cara yen ora ndhelikake isi kasebut.
- Pilih siji utawa luwih sel kanggo ndhelikake. Klik ing fragmen darmabakti kanthi tombol mouse tengen. Menu konteks mbukak. Pilih ing "format sel ...".
- Jendhela format diluncurake. Kita kudu pindhah menyang tab "nomer". Sabanjure, ing "Format Numeric" paramèter, pilih posisi "kabeh format". Ing sisih tengen jendela ing lapangan "Tipe", drive ekspresi ing ngisor iki:
;;;
Klik ing tombol "OK" kanggo nyimpen setelan sing ngetik.
- Kaya sing sampeyan ngerteni, sawise iku, kabeh data ing sel sing dipilih ilang. Nanging dheweke mung ilang kanggo mripat, lan nyatane terus ana. Kanggo mesthekake yen wis cukup kanggo ndeleng senar rumus sing ditampilake. Yen sampeyan kudu ngaktifake tampilan data ing sel, sampeyan kudu ngganti format menyang format liwat liwat jendela format.

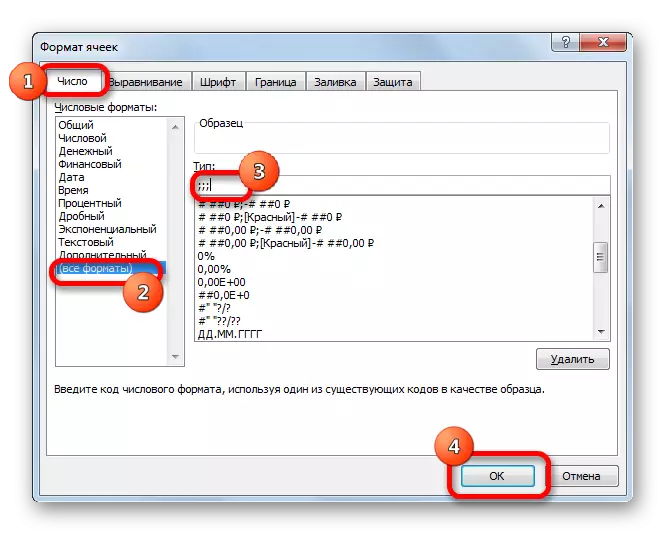
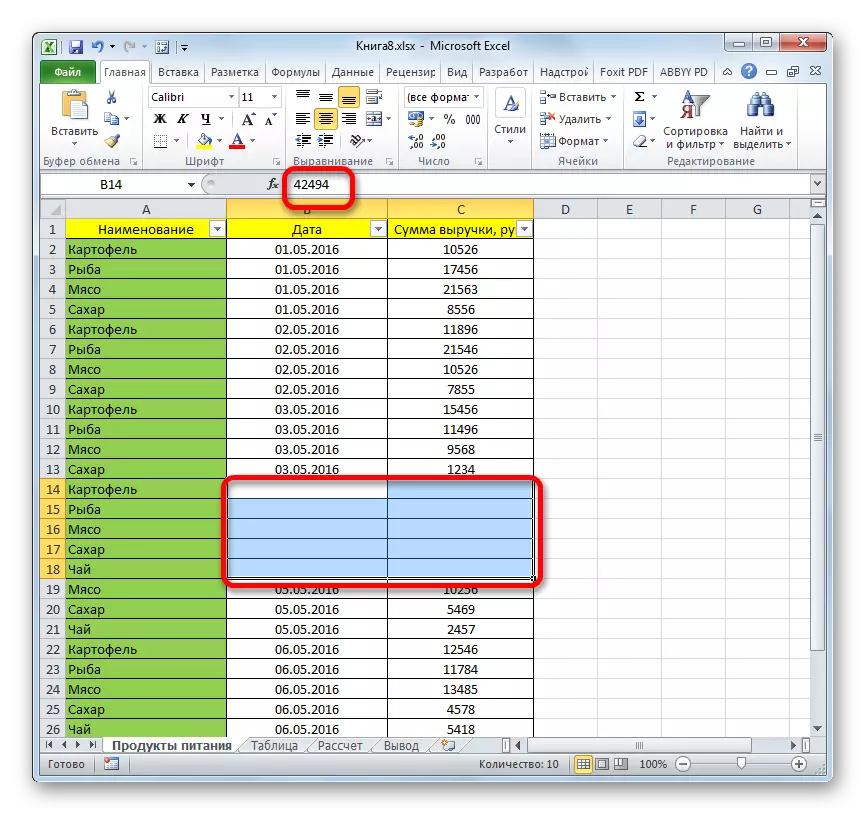
Kaya sing sampeyan ngerteni, ana sawetara macem-macem cara sing bisa ndhelikake garis ing Excel. Kajaba iku, umume nggunakake teknologi sing beda-beda: nyaring, nglumpukake, wates sel shift. Mula, pangguna duwe pilihan alat sing akeh banget kanggo ngatasi tugas kasebut. Bisa ngetrapake pilihan sing dianggep luwih cocog ing kahanan tartamtu, uga luwih kepenak lan gampang kanggo awake dhewe. Kajaba iku, nggunakake format format bisa ndhelikake isi sel individu.
