
Ora kabeh kita bisa gumunggung tokoh sing sampurna, Kajaba iku, malah cukup lipat sing ora tansah puas. Langsing pengin ndeleng foto muddle, lan chubby - bangunan.
Katrampilan kerja ing editor favorit bakal mbantu mbenerake cacat tokoh kasebut. Ing pelajaran iki, ayo ngomong babagan ilang bobot ing Photoshop
Koreksi tokoh
Perlu dielingake yen kabeh tumindak sing diterangake ing pelajaran iki kudu dosis supaya karakter pribadine, kajaba, mesthi direncanakake kanggo nggawe kartun utawa karikatur.
Informasi luwih lengkap babagan pelajaran: Dina iki kita nimbang pendekatan lengkap kanggo koreksi tokoh kasebut, yaiku, kita nggunakake rong alat - "angka kulit" lan nerbitake "plastik". Yen sampeyan pengin (butuh), bisa digunakake kanthi kapisah.
Model gambar sumber kanggo pelajaran:
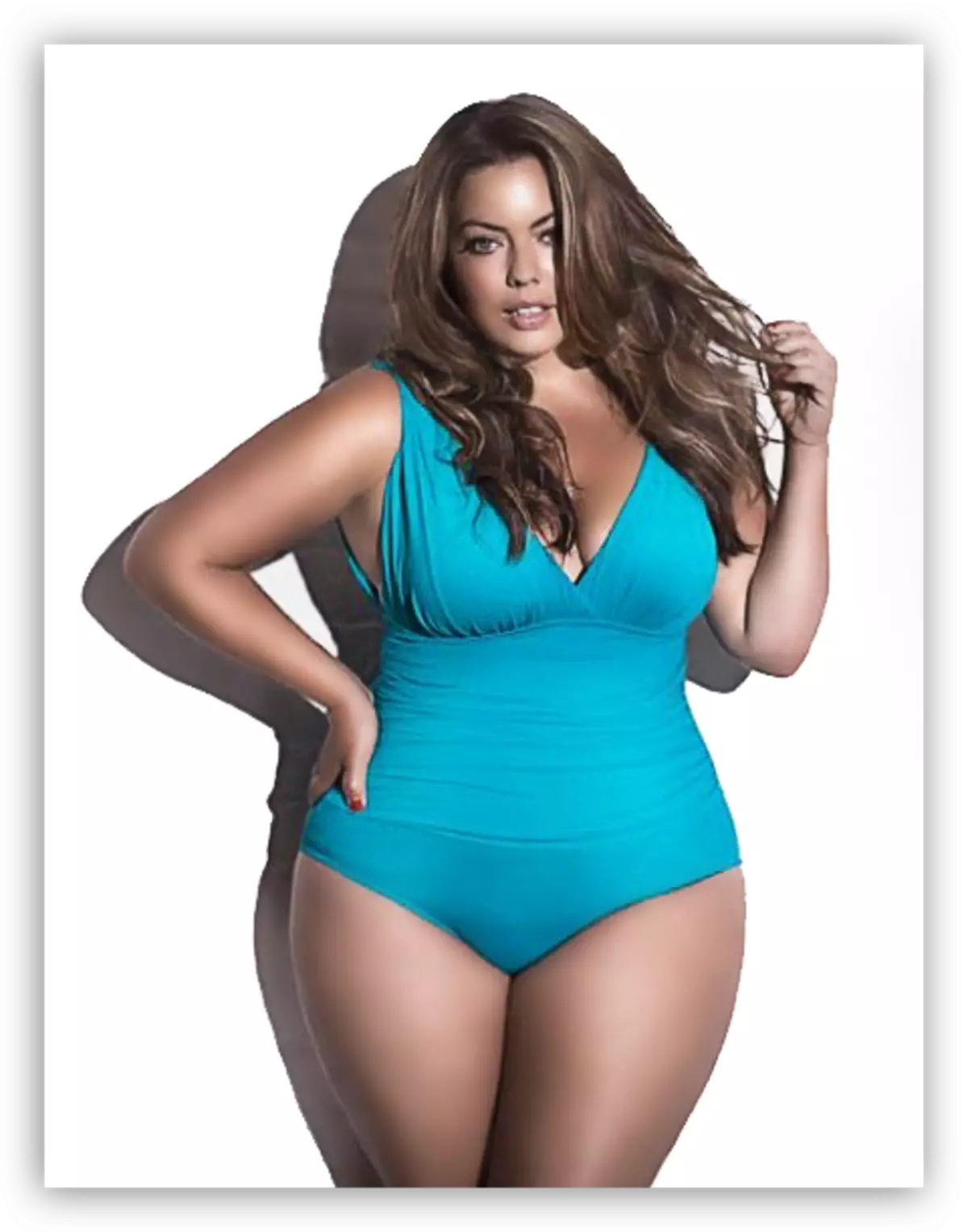
Deformasi wayang
Alat iki, utawa luwih becik fungsi, yaiku jinis transformasi. Sampeyan bisa nemokake ing menu "nyunting".
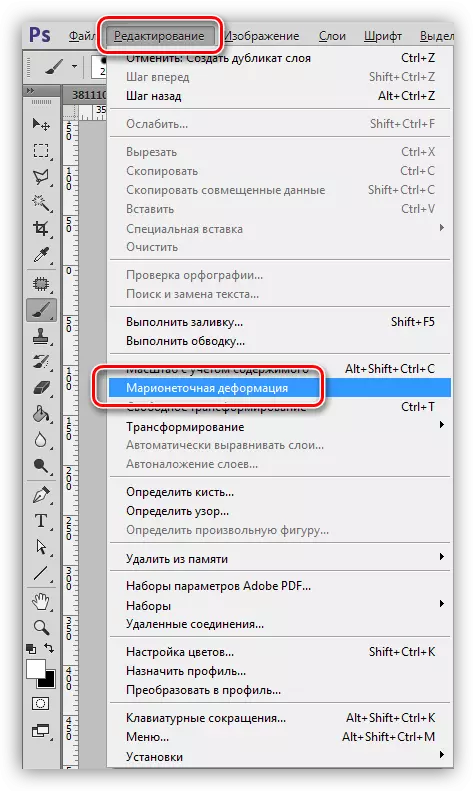
Dadi ayo goleki kepiye "cacat wayang" tumindak.
- Aktifake lapisan (luwih becik salinan sumber), sing pengin kita ngetrapake fungsi kasebut, lan nelpon.
- Kursor njupuk titik tombol, sing ing Photoshop amarga ana sebab sing diarani pin.
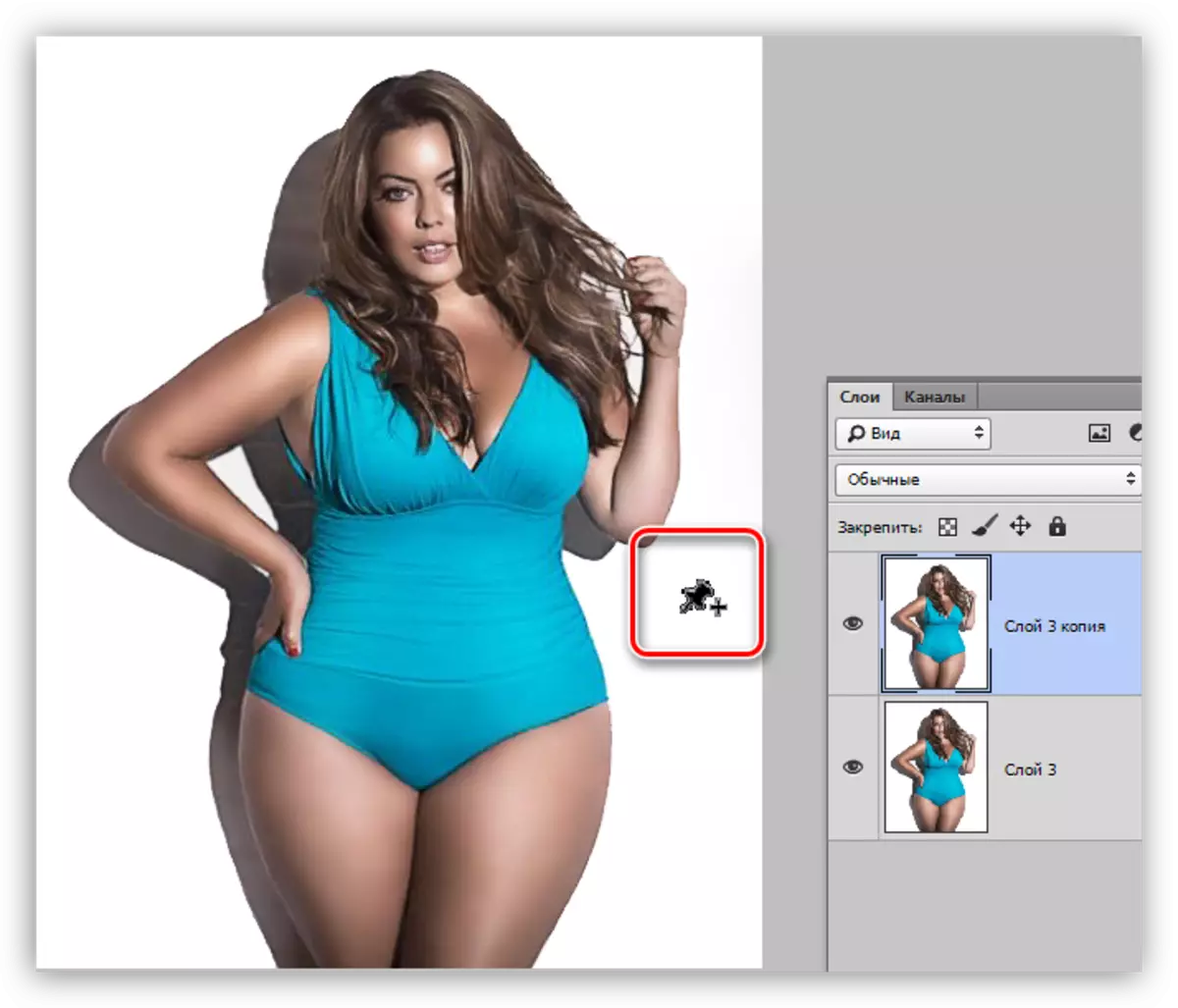
- Kanthi bantuan saka pin kasebut, kita bisa mbatesi area cahya kanggo gambar kasebut. Kita ngatur kaya sing ditampilake ing gambar. Alignment kasebut bakal ngidini kita nyetel, ing kasus iki, pinggul, tanpa nylewengake bagean liya saka tokoh kasebut.
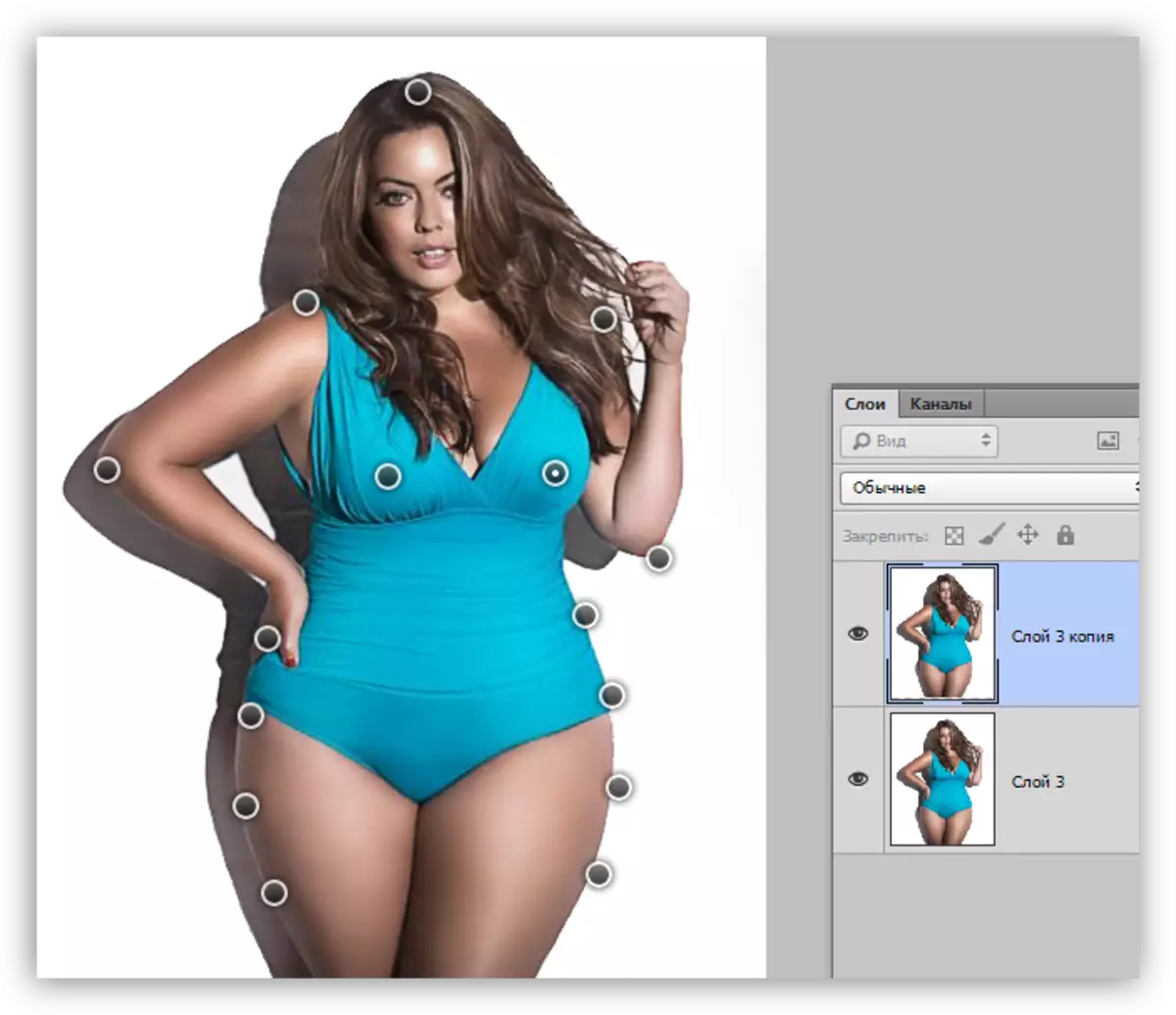
- Kanthi mindhah tombol sing diinstal ing pinggul, nyuda ukuran.
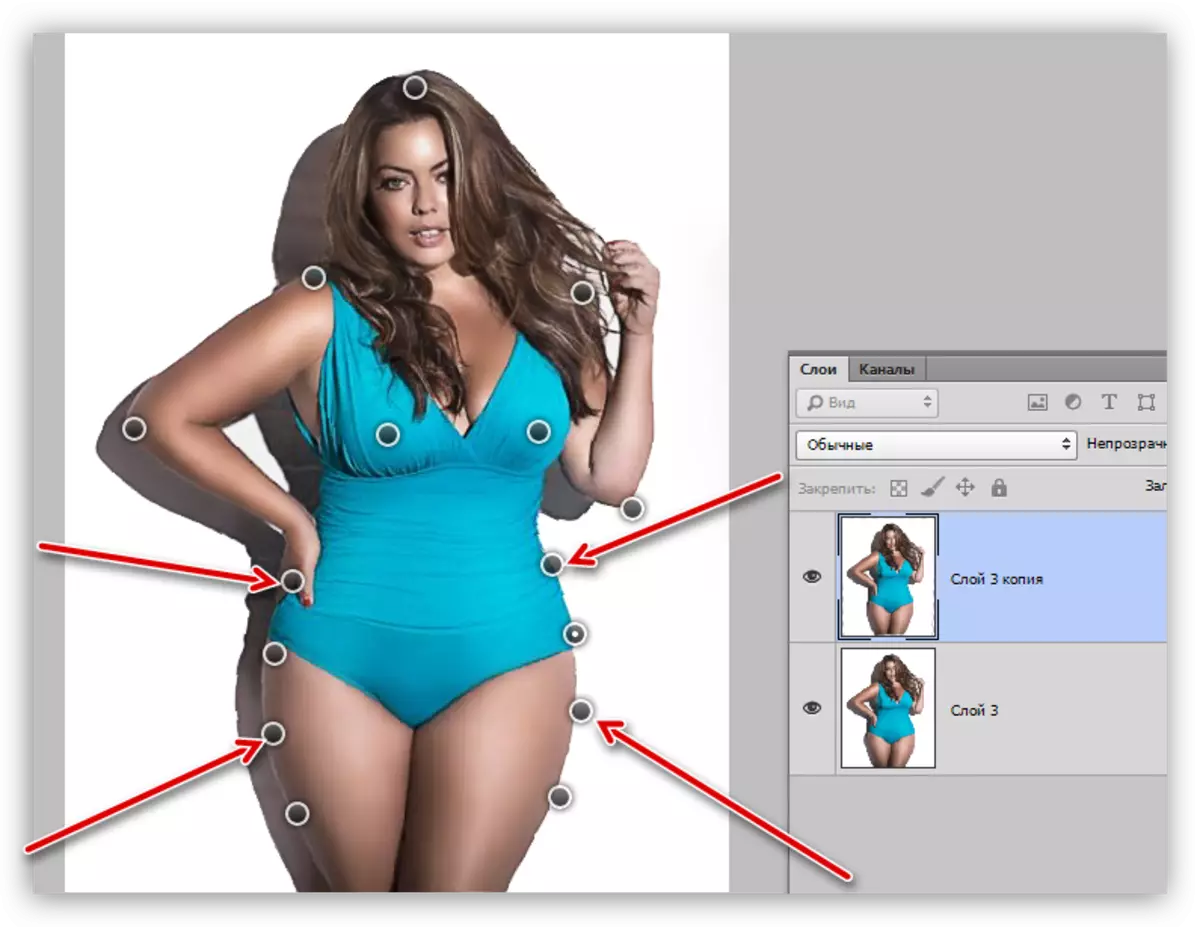
Kajaba iku, sampeyan uga bisa nyuda ukuran pinggul, nyetel pin tambahan ing sisih loro.
- Sawise rampung transformasi, penet tombol Ketik.
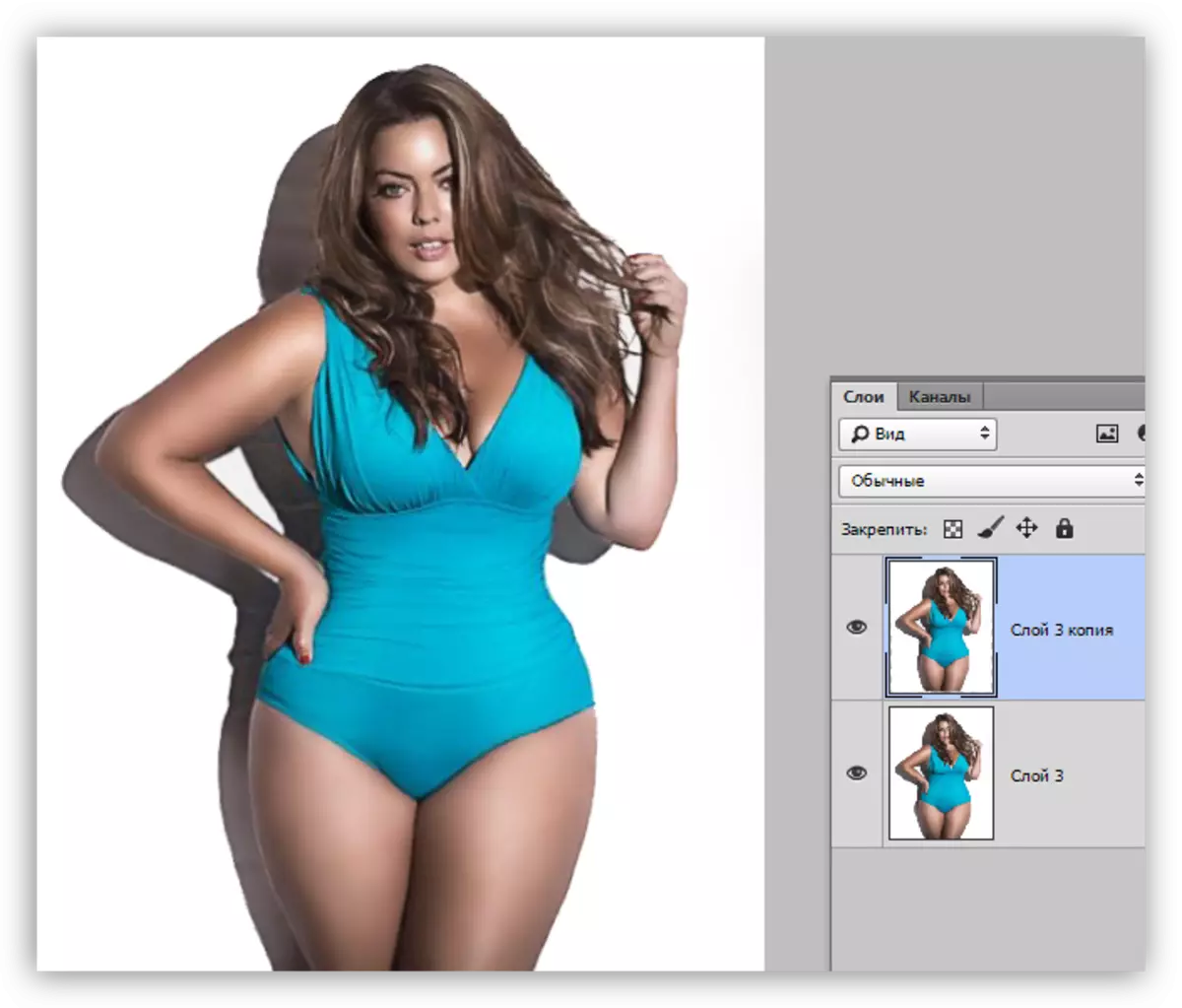
Sawetara nyritakake tips.
- Resepsi cocog kanggo nyunting (koreksi) bagean gambar sing akeh.
- Aja dilebokake kakehan celeng kanggo ngindhari distorsi sing ora dikarepake lan ngilangi tokoh kasebut.
Plastik
Kanthi bantuan saka "plastik" Filter, kita bakal ngasilake koreksi bagean sing luwih cilik, ing kasus kita bakal dadi tangan saka model kasebut, lan uga ora bisa kalebet kekurangan ing tahap sadurunge.
Piwulang: Filter "plastik" ing Photoshop
- Bukak plastik "Filter".
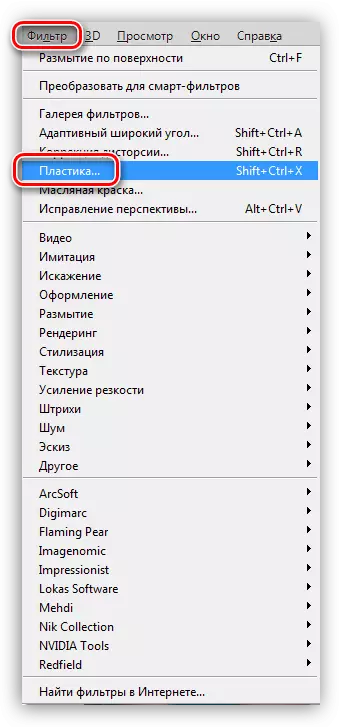
- Ing panel kiwa, pilih alat deformasi.
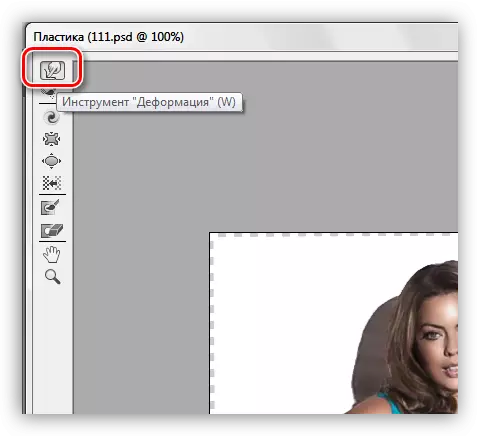
- Kanggo kapadhetan sikat, aturake nilai 50, pilih ukuran gumantung saka ukuran area sing bisa diowahi. Filter kasebut tumindak miturut hukum tartamtu, kanthi pengalaman sampeyan bakal ngerti apa.
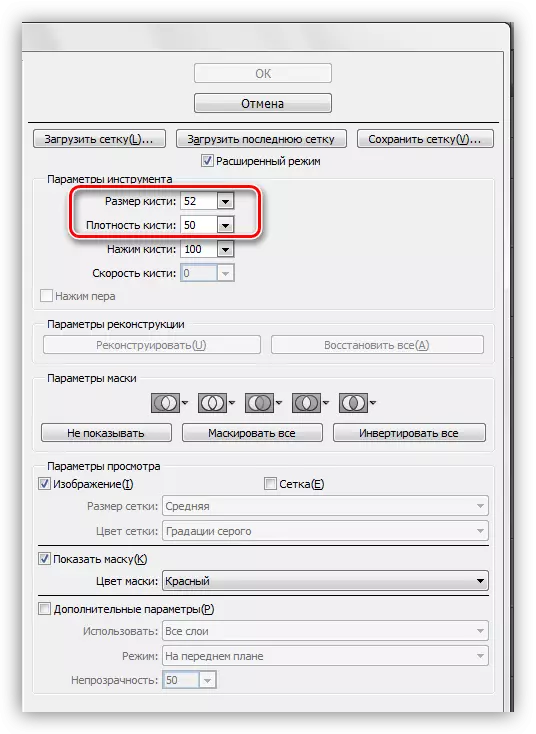
- Kita nyuda plot sing koyone gedhe banget. Kita uga mbenerake kekurangane ing pinggul. Kita ora cepet-cepet ing endi wae, kanthi ati-ati lan kanthi ati-ati.
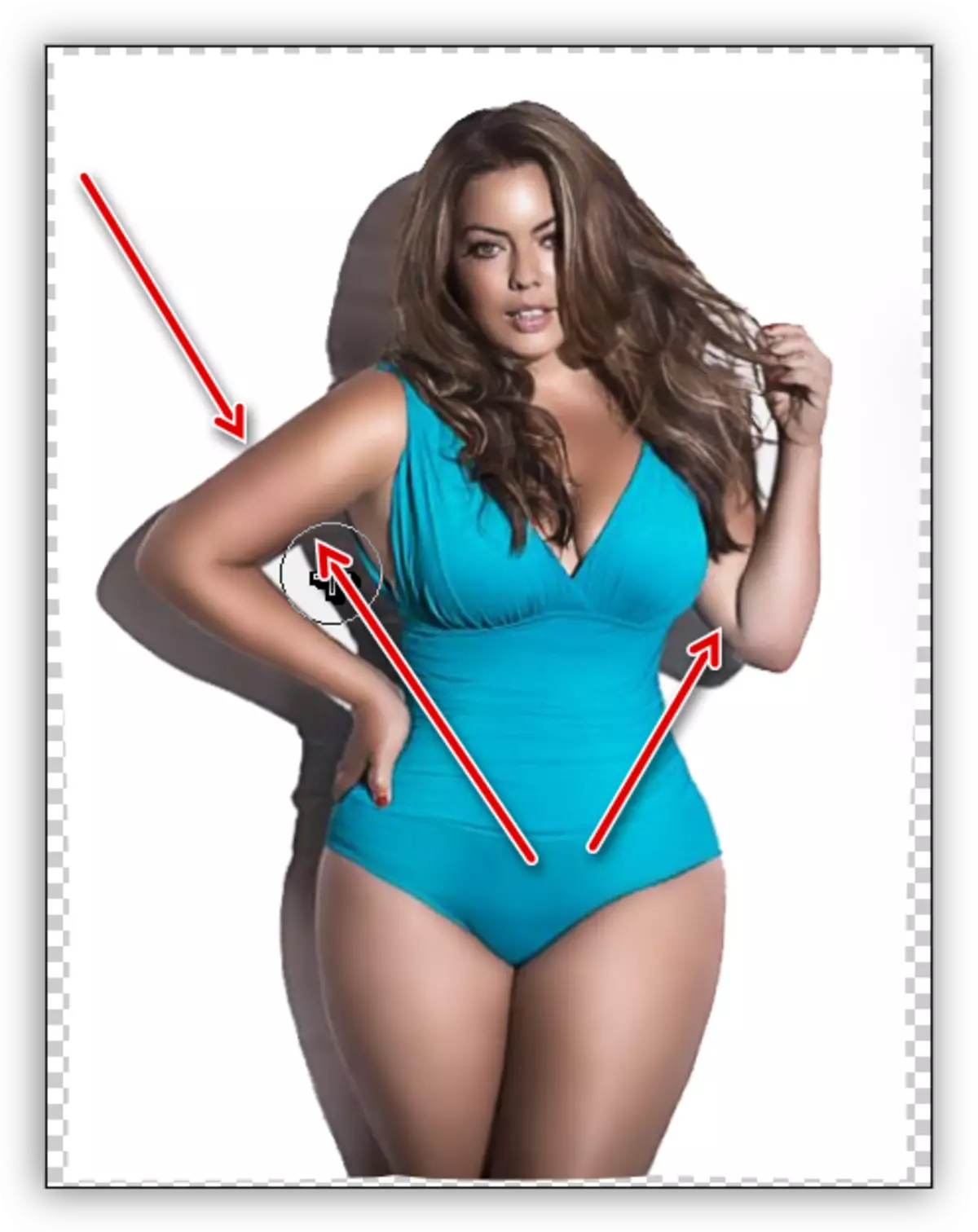
Aja ngencerake, minangka artefak sing ora dikarepake lan "menek" bisa uga katon ing gambar kasebut.
Ayo goleki asil mburi karya kita ing pelajaran:

Dadi, nggunakake "deformasi wayang" lan "plastik" Filter, sampeyan bisa kanthi efektif nggawe koreksi tokoh kasebut ing program PhotoPhop. Nggunakake teknik kasebut, sampeyan ora mung bisa ilang bobot, nanging uga jerami ing foto.
