
Antarane macem-macem fungsi ing Excel, sing dirancang kanggo nggarap teks kasebut, operator kasebut diparengake dening operator Pracemir. Tugas kasebut yaiku kanggo njupuk saka sel sing ditemtokake saka jumlah karakter sing ditemtokake, dietung saka pungkasan. Ayo sinau luwih lengkap babagan kemungkinan operator iki lan ing nuansa nggunakake kanggo tujuan praktis babagan conto tartamtu.
Operator pratsseim
Fungsi tangan tengen mbusak saka unsur sing wis ditemtokake ing sheet, jumlah karakter ing sisih tengen, sing pangguna bakal dituduhake. Nampilake asil pungkasan ing sel kasebut, ing endi awake dhewe. Fitur iki nuduhake kategori Tèks Operator Excel. Sintaksine kaya ing ngisor iki:= Pracemir (Teks; Nomer_Names)
Kaya sing kita deleng, fungsi kasebut mung ana rong bantahan. Kaping pisanan "teks" bisa njupuk bentuk ekspresi teks kasebut dhewe lan referensi unsur godhong ing papan kasebut. Ing kasus sing sepisanan, operator bakal ngilangi jumlah karakter sing ditemtokake saka ekspresi teks sing ditemtokake ing bentuk argumentasi. Ing kasus liya, fungsi kasebut bakal "jiwit" karakter saka teks sing ana ing sel sing ditemtokake.
Argumen kapindho minangka "nomer tandha" - minangka nilai angka sing nuduhake jumlah karakter ing ekspresi teks, ngetung ing sisih tengen, sampeyan kudu ditampilake ing sel target. Argumen iki ora wajib. Yen ora diilangi, dipercaya yen padha karo siji, yaiku, mung karakter sing cocog karo unsur sing ditemtokake ditampilake ing sel.
Conto Aplikasi
Saiki ayo goleki aplikasi fungsi tengen kanthi conto tartamtu.
Contone, njupuk dhaptar karyawan perusahaan. Ing kolom sepisanan tabel iki ana jeneng kulawarga bebarengan karo nomer telpon. Kita butuh nomer kasebut kanthi nggunakake fungsi Russem kanggo njupuk kolom sing kapisah, sing diarani "nomer telpon".
- Kita nyorot sel kosong pisanan saka kolom "nomer telpon". Klik ing lambang "Pasang Fungsi", sing diselehake ing sisih kiwa senar rumus.
- Jendhela fungsi fungsi diaktifake. Menyang kategori "teks". Saka jeneng dhaptar jeneng, kita nyedhiakake jeneng "Pracemmm". Kita ngeklik tombol "OK".
- Bantahan operator Pracemmm mbukak. Isine rong lapangan sing cocog karo bantahan fungsi sing ditemtokake. Ing lapangan "Teks", sampeyan kudu nemtokake referensi kanggo Column Column "Jeneng" pisanan, sing ngemot jeneng karyawan lan nomer telpon. Alamat kasebut bisa ditemtokake kanthi manual, nanging kita bakal beda. Instal kursor ing lapangan "Teks", banjur klik tombol kiwa kiwa ing sadawane sel sing koordinat kudu digawe. Sawise iku, alamat ditampilake ing jendhela argumentasi.
Ing lapangan "Nomer Tandha", kita ngetik nomer "5" saka keyboard. Iku saka limang karakter sing nomer telpon saben karyawan. Kajaba iku, kabeh nomer telpon ana ing pungkasan sel. Mula, supaya bisa kanthi kapisah, kita kudu ngekstrak limang karakter saka sel kasebut ing sisih tengen.
Sawise data ing ndhuwur mlebu, klik tombol "OK".
- Sawise tumindak iki, nomer telpon saka karyawan sing ditemtokake wis dicopot ing sel sing dipilih. Mesthi wae, ketik rumus sing wis ditemtokake kanthi kapisah kanggo saben wong ing dhaptar kasebut minangka pelajaran sing dawa banget, nanging sampeyan bisa nggawe luwih cepet, yaiku nyalin. Kanggo nindakake iki, kita sijine kursor menyang pojok sisih tengen ngisor sel, sing wis ngemot rumus Pracemberm. Ing kasus iki, kursor diowahi dadi tandha pangisi minangka salib cilik. Klik tombol kiwa kiwa lan tarik kursor menyang mburi meja.
- Saiki kolom "nomer telpon" kapenuhan nilai sing cocog saka kolom "jeneng".
- Nanging, yen kita nyoba mbusak nomer telpon saka kolom "jeneng", dheweke bakal bakal ilang saka kolom nomer telpon. Iki diterangno kanthi kasunyatan manawa loro kolom kasebut ana gandhengane karo rumus. Kanggo mbusak sambungan iki, nyedapake kabeh isi kolom "Telpon". Banjur aku klik lambang "Salin", sing ana ing tab Ngarep ing Toolbu "Buffer". Sampeyan uga bisa nelpon kombinasi CTRL + C.
- Sabanjure, tanpa mbusak pilihan saka kolom ing ndhuwur, aku klik tombol mouse sing pas. Ing menu konteks ing Grup Parameter, pilih posisi "nilai".
- Sawise iku, kabeh data ing kolom nomer telpon bakal ditampilake karakter mandiri, lan ora minangka asil saka pitungan rumus kasebut. Saiki, yen sampeyan pengin, sampeyan bisa mbusak nomer telpon saka kolom Jeneng. Iki ora bakal mengaruhi isi "nomer telpon".
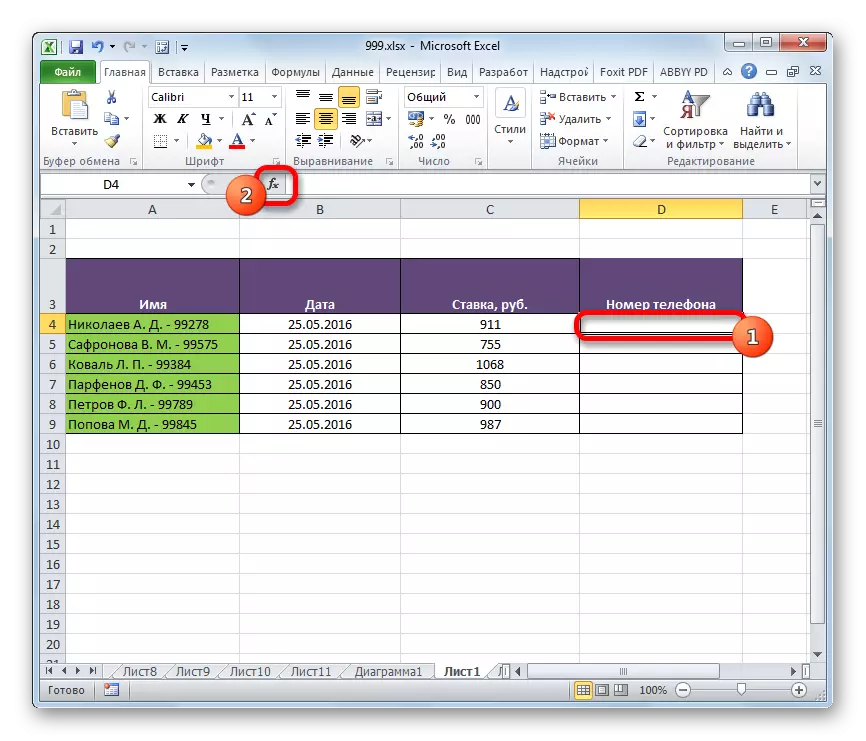
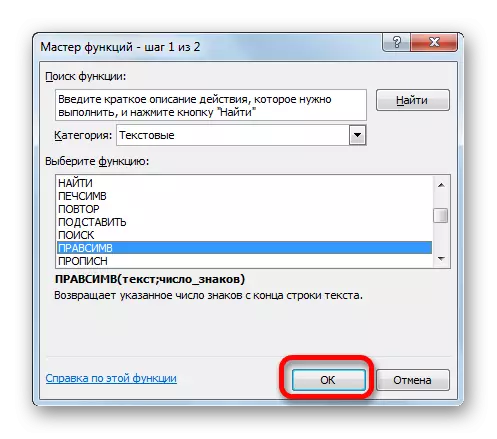
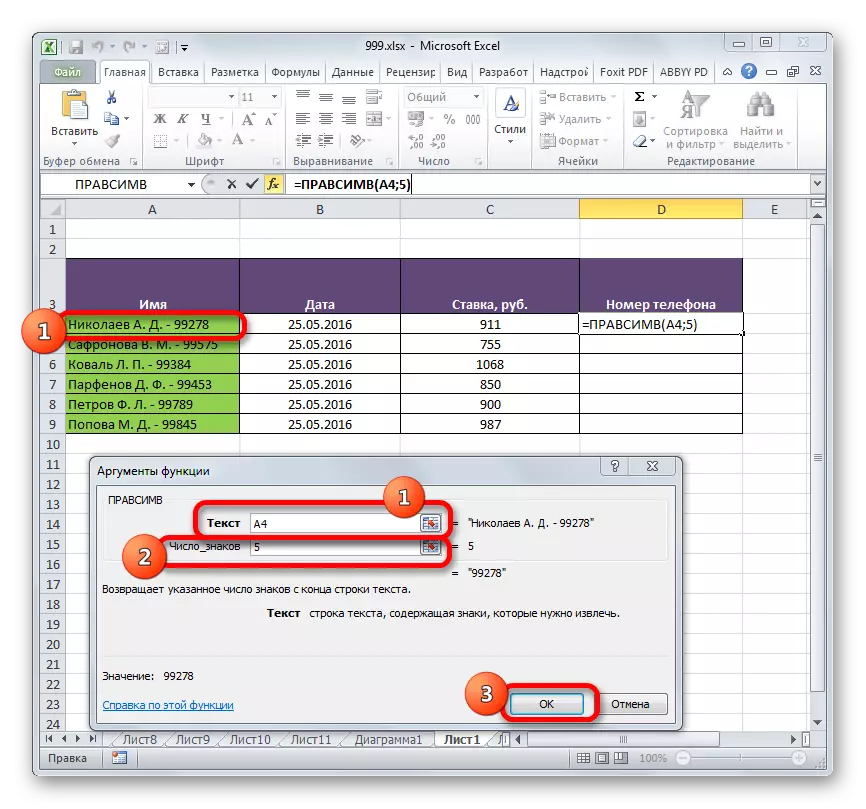
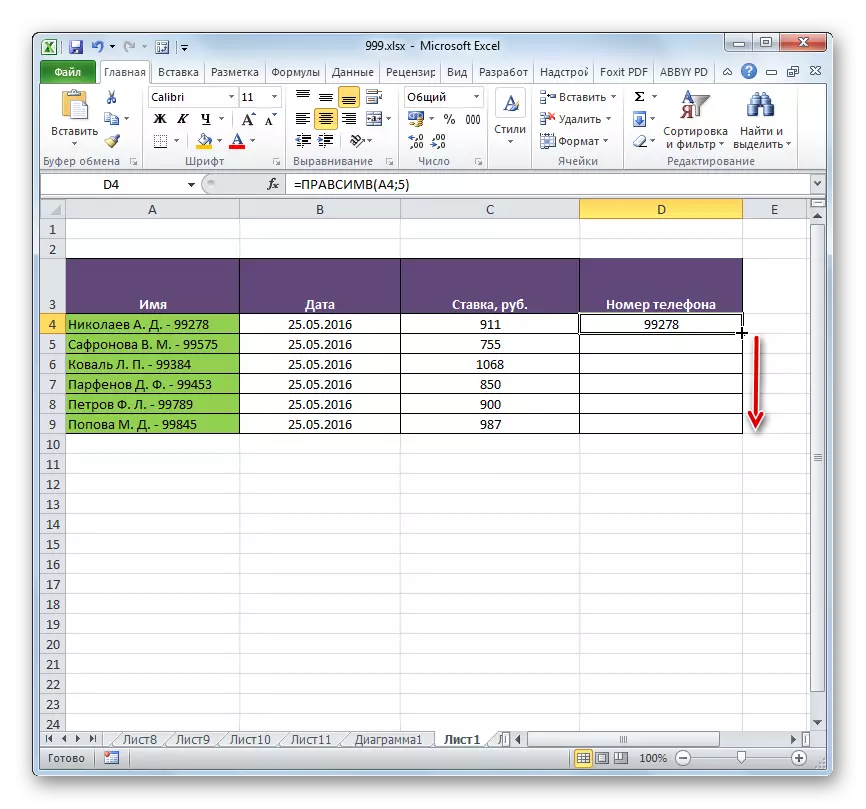
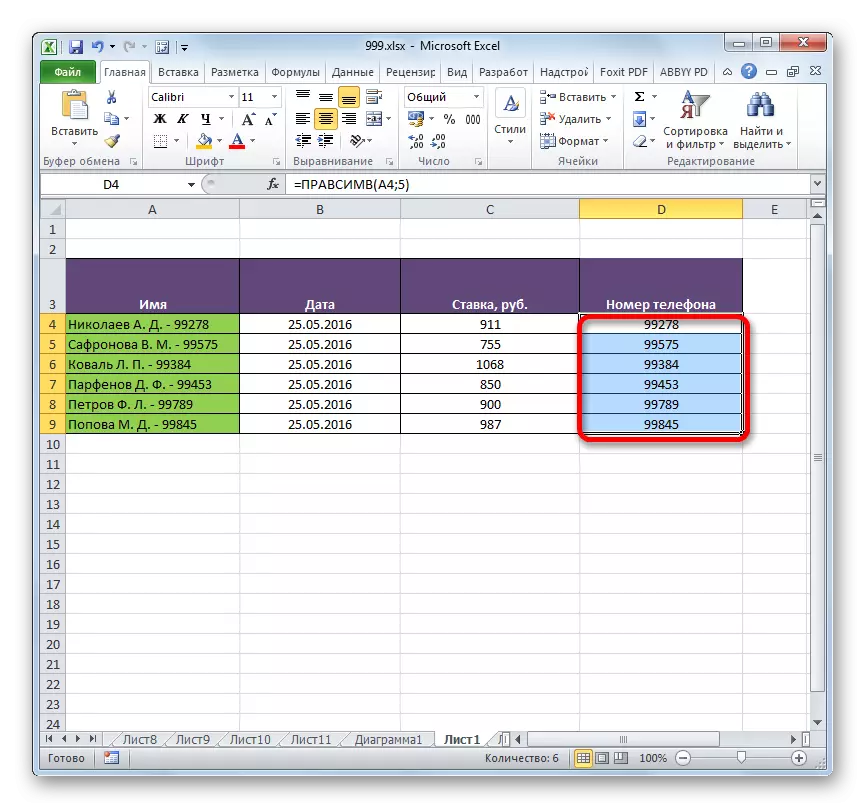
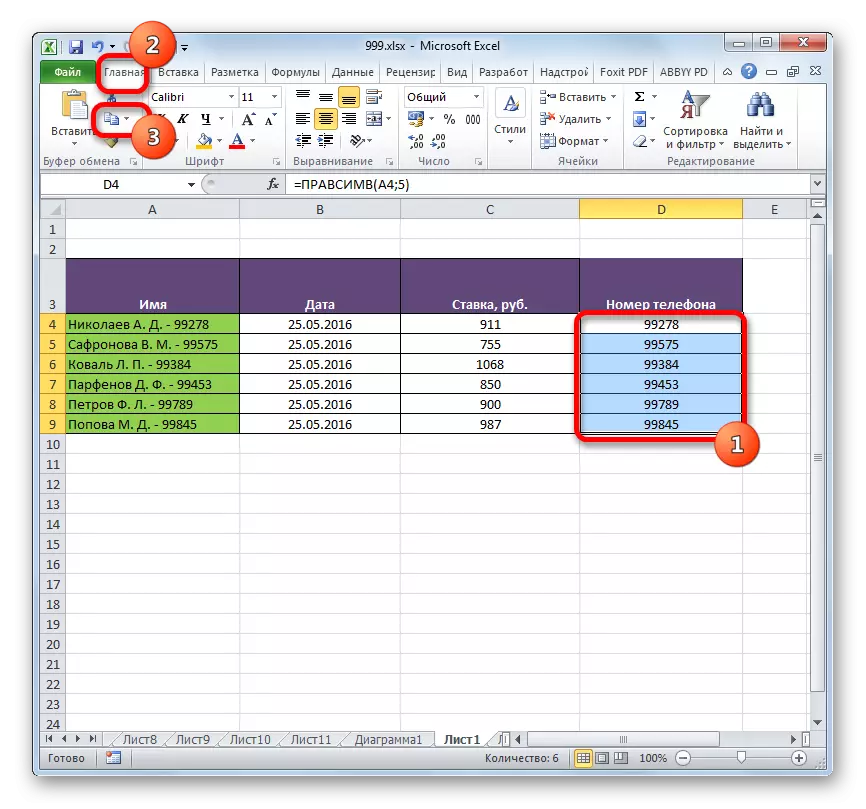
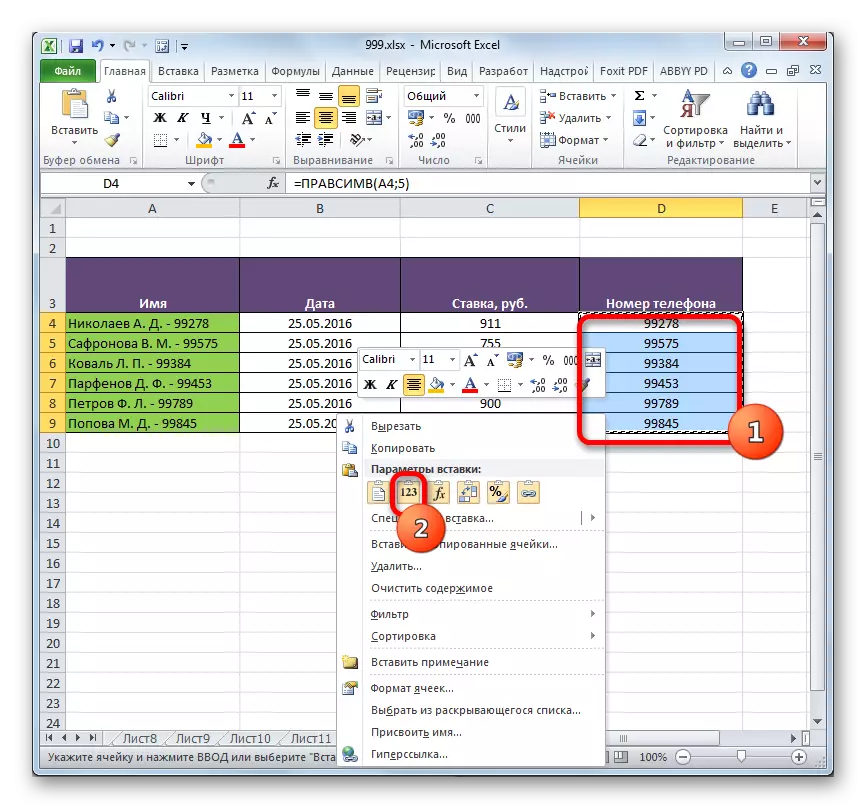
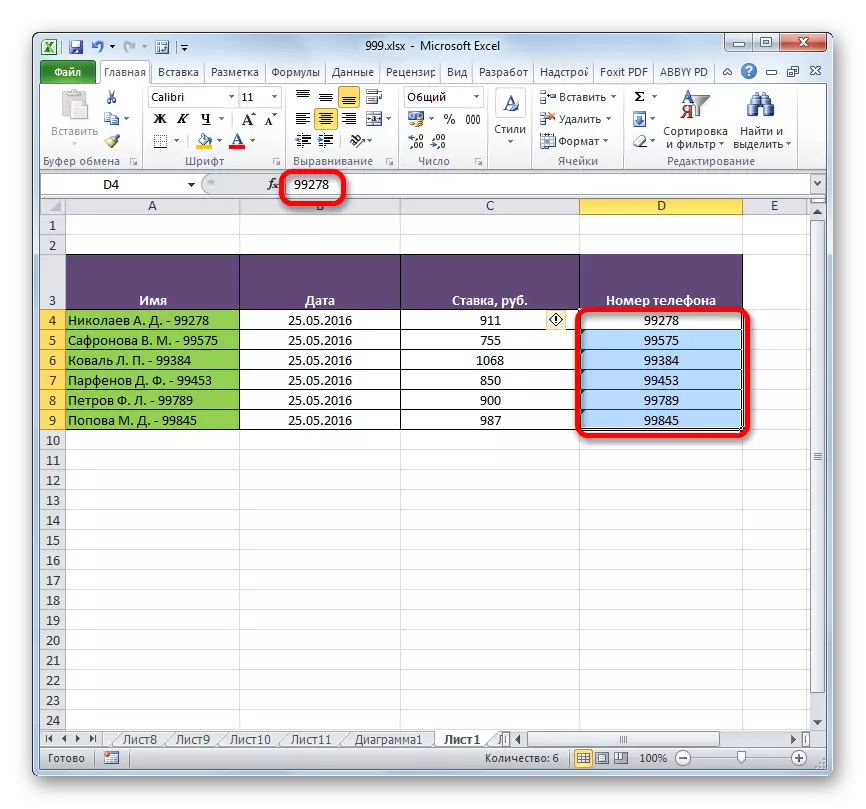
Piwulang: Wisaya fungsi ing Excel
Kaya sing sampeyan ngerteni, kemungkinan manawa fitur Pracemir nyedhiyakake keuntungan praktis khusus. Kanthi operator iki, sampeyan bisa nampilake jumlah karakter sing dikarepake saka sel sing ditemtokake menyang wilayah sing ditandhani, ngetang saka pungkasan, yaiku ing sisih tengen. Operator iki bakal migunani banget yen perlu kanggo njupuk karakter sing padha saka pungkasan ing sawetara sel. Panggunaan rumus kasebut ing kahanan kasebut bakal ngirit wektu pangguna.
