
Ing sawetara kasus, nalika ngolah gambar ing Photoshop, kita bisa nistha "wanita" saka piksel kanthi kontur obyek kasebut. Paling asring kedadeyan kanthi nambah, utawa nglereni unsur-unsur cilik.
Ing pelajaran iki, kita bakal ngrembug sawetara cara kanggo mbusak piksel ing Photoshop.
Piksel smoothel
Dadi, kaya sing wis kita ucapake ing ndhuwur, ana telung pilihan kanggo piksel pelancaran. Ing kasus sing sepisanan, bakal dadi fungsi "Smart" sing menarik, ing nomer loro - alat sing diarani "driji", lan ing nomer telu ".
Kita bakal nganakake eksperimen kanthi karakter lucu kaya kepungkur:

Sawise mundhak, kita entuk sumber sing apik kanggo latihan:

Cara 1: Fungsi "Nemtokake Edge"
Kanggo nggunakake fitur iki, sampeyan kudu nyorot karakter kasebut. Ing kasus kita, "alokasi cepet" sampurna.
- Entuk alat kasebut.
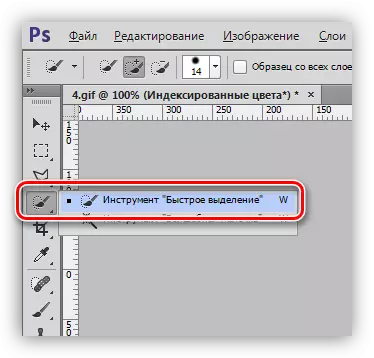
- Kabeh Merlin. Kanggo penak, sampeyan bisa nggedhekake skala nggunakake tombol Ctrl lan +.
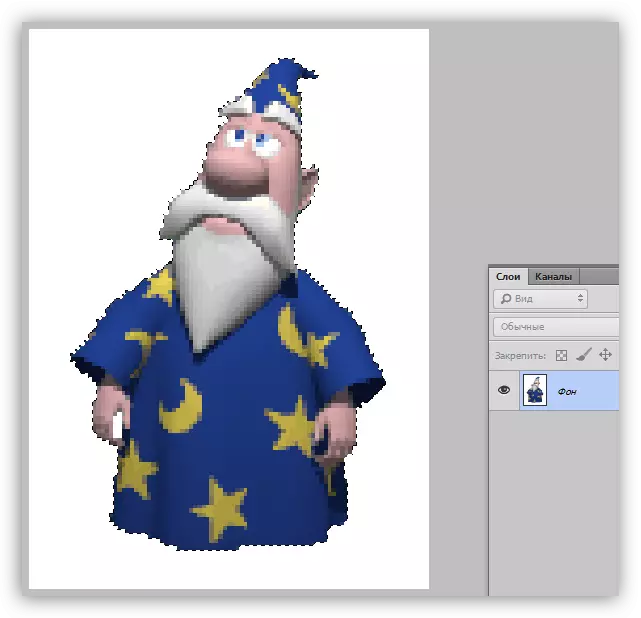
- Kita nggolek tombol kanthi prasasti "njlentrehake pinggiran" ing sisih ndhuwur antarmuka.

- Sawise ngeklik, jendhela Setelan bakal mbukak, sing, luwih dhisik, kudu nyetel tampilan sing trep:
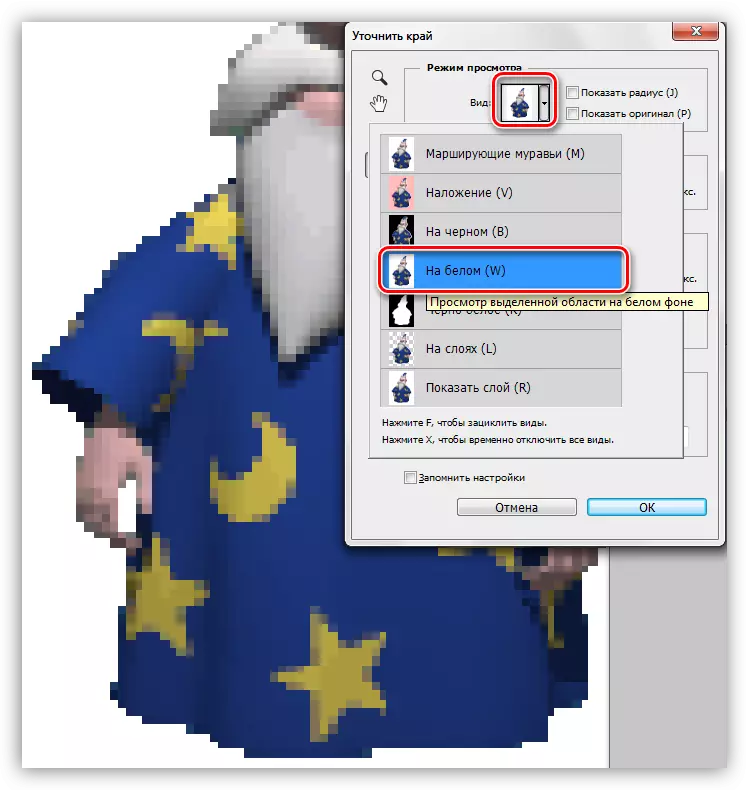
Ing kasus iki, bakal luwih trep kanggo ndeleng asil ing latar mburi putih - saengga bisa langsung ndeleng kepiye gambar pungkasan bakal katon.
- Ngatur paramèter ing ngisor iki:
- Radius kasebut kudu kira-kira 1;
- Parameter "Lancar" yaiku 60 unit;
- Kontras ngunggahake nganti 40 - 50%;
- Nglampahi pinggir kiwa 50 - 60%.
Nilai ing ndhuwur mung cocog kanggo gambar tartamtu iki. Ing kasus sampeyan, bisa beda.
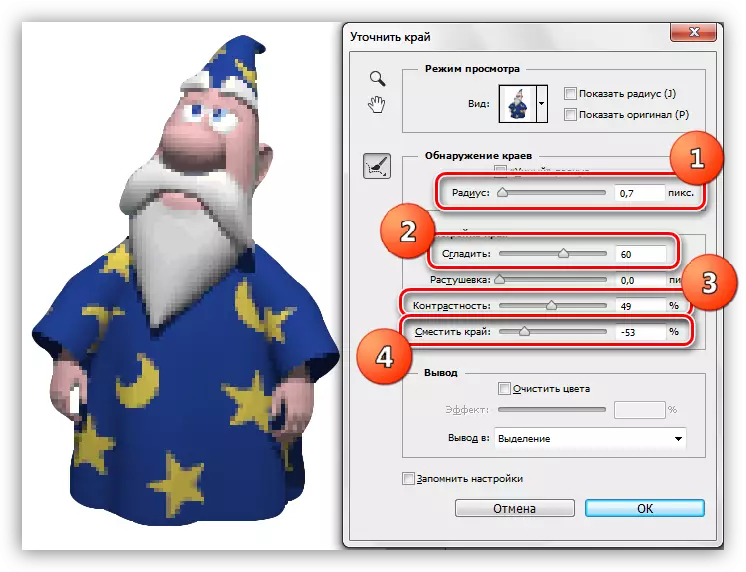
- Ing ngisor jendela, pilih output menyang lapisan anyar kanthi lapisan lapisan, banjur pencet OK nggunakake paramèter Fungsi.
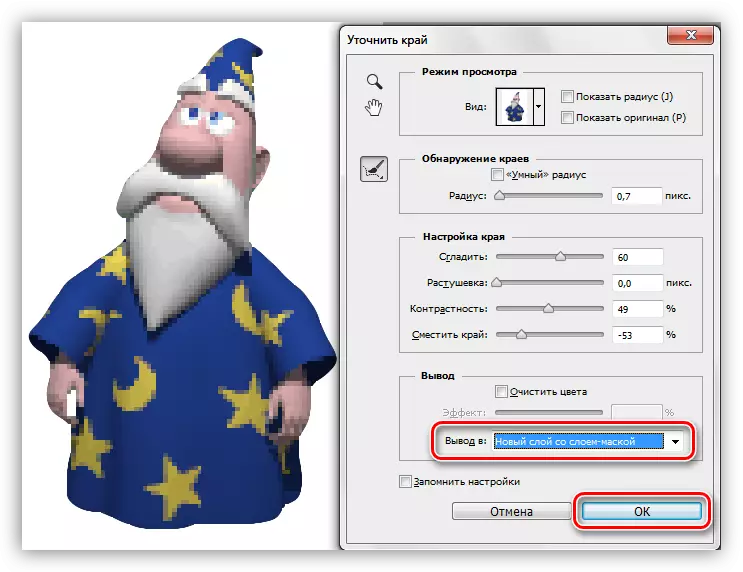
- Asil saka kabeh tumindak bakal dadi bahan manis kayata (lapisan kanthi isi putih digawe kanthi manual, kanggo kajelasan):

Contone iki cocog kanggo mbusak piksel saka kontur gambar, nanging tetep ana ing sisa bagean.
Cara 2: Alat driji
Kita bakal bisa digunakake kanthi asil sing dipikolehi dhisik.
- Gawe salinan kabeh lapisan sing katon ing palet karo tombol Ctrl + Alt + Shift + E Keys. Lapisan ndhuwur kudu diuripake.
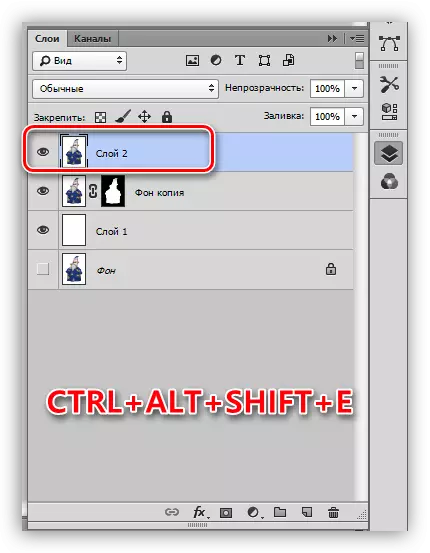
- Pilih "driji" ing panel kiwa.
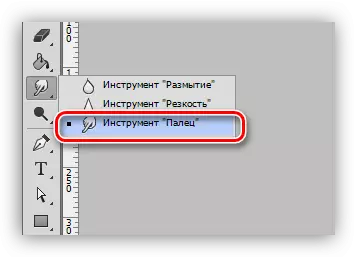
- Setelan ninggalake tanpa owah-owahan, ukuran bisa diganti karo kurung kothak.

- Alon-alon, tanpa obahe sing cetha, kita terus kontur saka wilayah sing dipilih (bintang). "Stretch" Sampeyan ora mung bisa dadi obyek kasebut dhewe, nanging uga warna latar mburi.
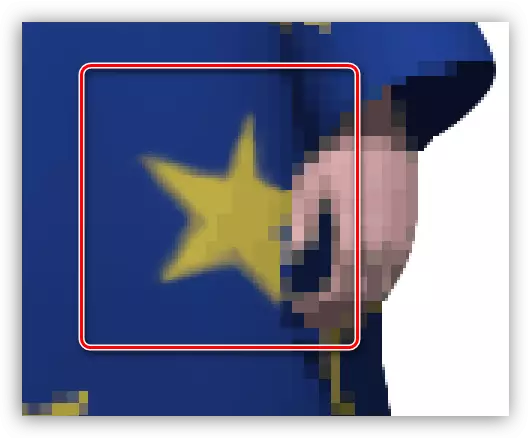
Kanthi skala 100%, asil katon cukup:
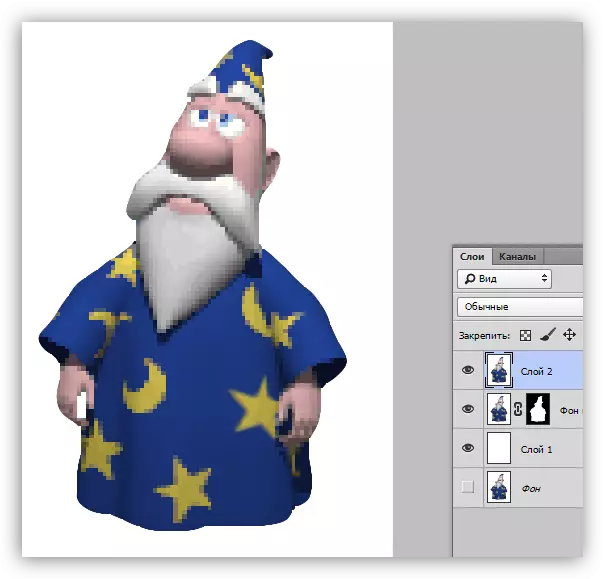
Sampeyan kudu nyatet yen pakaryan "driji" cukup tungku, lan alat kasebut ora bener banget, saengga metode kasebut cocog kanggo gambar cilik.
Cara 3: "Wulu"
Babagan alat pen ing situs iki, ana pelajaran sing apik.
Piwulang: Alat pen ing Photoshop - teori lan praktik
Pen kasebut ditrapake yen sampeyan kudu nggawe piksel kanthi akurat. Sampeyan bisa nindakake ing saindenging kontur lan ing plot.
- Aktifake "wulu".
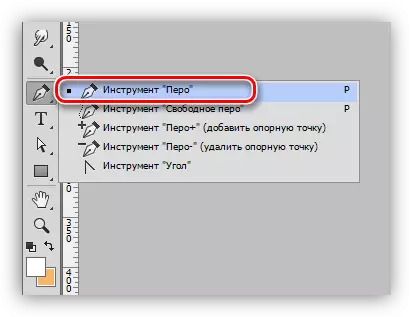
- Kita maca pelajaran, lan nyuplai bagean sing dikarepake.
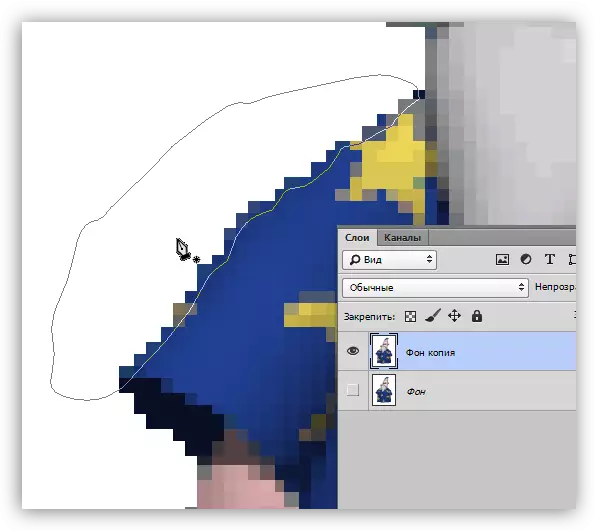
- PCM klausa ing endi wae ing kanvas, lan pilih item "mbentuk wilayah khusus".
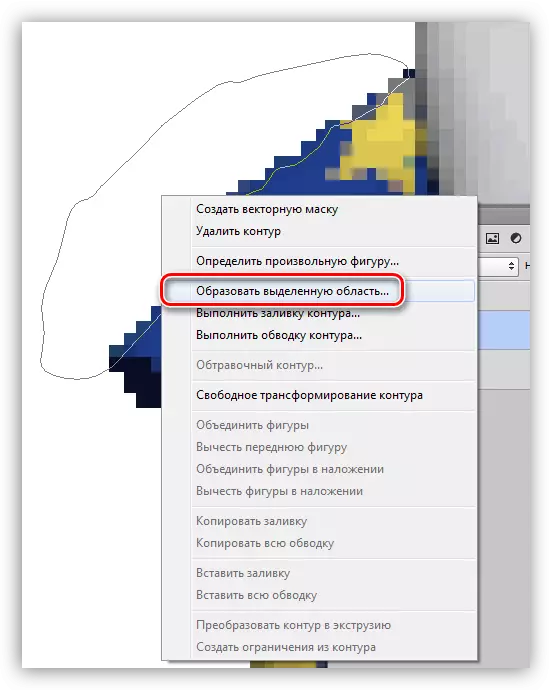
- Sawise "Semasut tandha" muncul, busak plot sing ora perlu karo piksel "ala" kanthi tombol Delete. Yen kabeh obyek kasebut ngubengi, mula pilihan bakal bisa mlebu (CTRL + Shift + i).
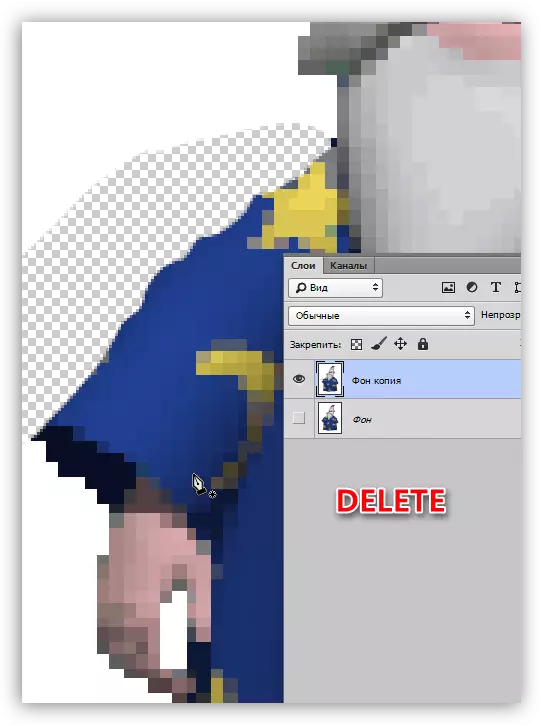
Iki minangka telung cara sing cukup terjangkau lan prasaja kanggo lancar kanggo wanita piksel ing Photoshop. Kabeh pilihan duwe hak ana, kaya sing digunakake ing kahanan sing beda.
