
Ing sawetara kahanan, kabeh teks ing dokumen Excel dibutuhake kanggo nulis ing sisih ndhuwur, yaiku saka huruf ibukutha. Cukup asring, umpamane, kudu ngirim aplikasi utawa dekorasi kanggo macem-macem lembaga pemerintah. Kanggo nulis teks kanthi huruf gedhe ing keyboard ana tombol kunci tutup. Yen dipencet, mode diwiwiti, sing kabeh huruf mlebu bakal dadi ibukutha utawa, amarga dheweke ujar beda, ibukutha.
Nanging apa sing kudu dilakoni yen pangguna lali ngalih menyang ndhuwur utawa sinau manawa serat sing dibutuhake kanggo ditindakake ing teks mung sawise nulis? Ora kudu nulis ulang maneh? Ora perlu. Ing Excel, ana kesempatan kanggo ngatasi masalah iki kanthi luwih cepet lan luwih gampang. Ayo tokoh babagan carane nindakake.
Deleng uga: Kepiye ing tembung nggawe teks ing huruf kapital
Transformasi karakter huruf cilik ing kapital
Yen ing program tembung kanggo ngowahi huruf menyang judhul (registrasi), cukup kanggo nyorot teks sing dipengini, klik tombol shift banjur klik tombol fungsi F3 kaping pindho, mula ora bisa ngatasi masalah ing Excel Waca rangkeng-. Kanggo ngowahi huruf cilik menyang judhul, sampeyan kudu nggunakake fungsi khusus sing diarani pangguna, utawa gunakake makro.Cara 1: Fungsi Propirir
Pisanan, ayo goleki pakaryan operator kasebut didaftar. Saka judhul kasebut langsung jelas yen tujuan utama yaiku ndandani huruf ing teks ing format modal. Fungsi kasebut diwatesi menyang kategori statement teks Excel. Sintaksane cukup prasaja lan katon kaya iki:
= Ditemtokake (teks)
Kaya sing sampeyan ngerteni, operator mung siji argumentasi - "Teks". Tujuwane bisa dadi ekspresi teks utawa, luwih asring, referensi kanggo teks sing ngemot teks. Teks iki minangka rumus iki lan ngowahi menyang rekaman ing kasus ndhuwur.
Saiki ayo ngerti babagan conto tartamtu, kepiye operator wis aktif. Kita duwe meja kanthi kanyatan karyawan perusahaan. Jeneng kulawarga direkam ing gaya biasa, yaiku huruf pisanan saka judhul, lan isih cilik. Tugas kasebut kabeh huruf kanggo nggawe modal (ibukutha).
- Kita nyorot sel kosong ing sheet. Nanging luwih trep yen ana ing kolom paralel saka sing diarani jeneng kasebut dicathet. Sabanjure, klik "Fungsi Fungsi" ", sing diselehake ing sisih kiwa senar rumus.
- Jendhela fungsional Wizard diwiwiti. Kita pindhah menyang kategori "teks". Kita nemokake lan nyorot jeneng pangguna, banjur pencet tombol "OK".
- Operasi jendhela argumentasi operator diuripake. Kaya sing kita deleng, ing jendela iki mung siji lapangan sing cocog karo kabeh argumentasi fungsi - "Teks". Kita kudu ngetik alamat sel pisanan ing kolom kanthi jeneng buruh ing lapangan iki. Iki bisa ditindakake kanthi manual. Duwe didorong saka keyboard koordinat. Ana uga pilihan kapindho sing luwih trep. Kita netepake lapangan "Teks", banjur klik ing sel meja, sing jeneng pertama karyawan kasebut dumunung. Kaya sing sampeyan ngerteni, alamat kasebut ditampilake ing lapangan. Saiki kita kudu nggawe kode bar pungkasan ing jendhela iki - Klik tombol "OK".
- Sawise tumindak iki, isi sel pisanan kolom kanthi jeneng ditampilake ing unsur pre-darmabakti ing formula kasebut kanthi bener. Nanging, kaya sing kita deleng, kabeh tembung sing ditampilake ing sel iki kalebu eksklusif saka huruf kapital.
- Saiki kita kudu ngowahi lan kanggo kabeh kolom kolom liyane kanthi jeneng buruh. Alamiah, kita ora bakal ngetrapake rumus sing kapisah kanggo saben karyawan, nanging mung nyalinake panandha isi kanthi bantuan saka spidol. Kanggo nindakake iki, atur kursor menyang sudut tengen unsur ngisor, sing ngemot rumus. Sawise iku, kursor kudu ngowahi dadi panandha sing diisi, sing katon kaya salib cilik. Kita ngasilake tombol mouse kiwa kiwa lan tarik panandha isi kanthi jumlah sel sing padha karo jumlah ing kolom kanthi jeneng karyawan.
- Kaya sing sampeyan ngerteni, sawise tumindak sing wis ditemtokake, kabeh jeneng ditampilake ing salinan kisaran lan ing wektu sing padha, dheweke kalebu eksklusif saka huruf kapital.
- Nanging saiki kabeh nilai ing registrasi sing dibutuhake ing njaba meja. Kita kudu masang ing meja. Kanggo nindakake iki, kita nyedhiakake kabeh sel sing diisi formula kasebut kadaptar. Sawise iku, klik tombol mouse tengen. Ing menu konteks sing mbukak, pilih "Salin".
- Sawise iku, kita nyorot kolom kanthi jeneng karyawan perusahaan ing meja. Klik ing kolom khusus karo tombol mouse tengen. Menu konteks dibukak. Ing "Pasang paramèter", pilih lambang "nilai", sing ditampilake minangka alun sing ngemot nomer.
- Sawise tumindak iki, kaya sing kita tingali, versi rubah nulis jeneng ing huruf kapital bakal dilebokake menyang meja sumber. Saiki sampeyan bisa mbusak kisaran sing diisi formula, amarga ora butuh maneh. Kita nyorot banjur klik tombol mouse tengen. Ing menu konteks, pilih item "ngresiki" sing resik ".

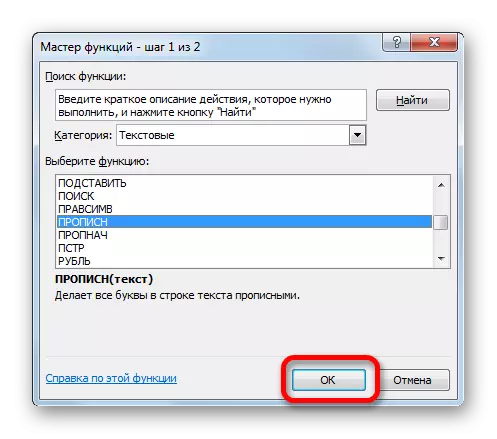
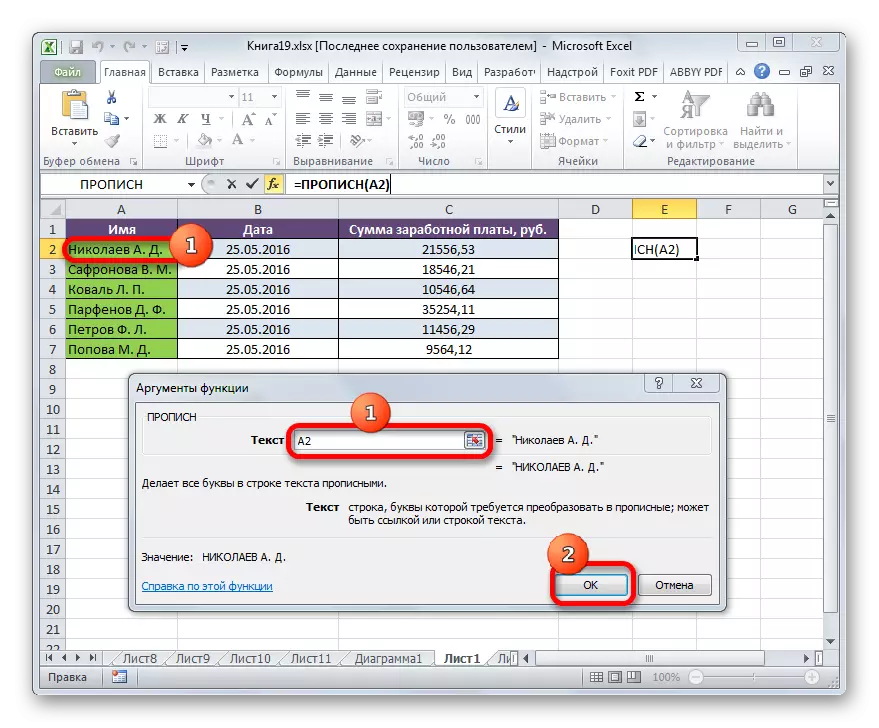

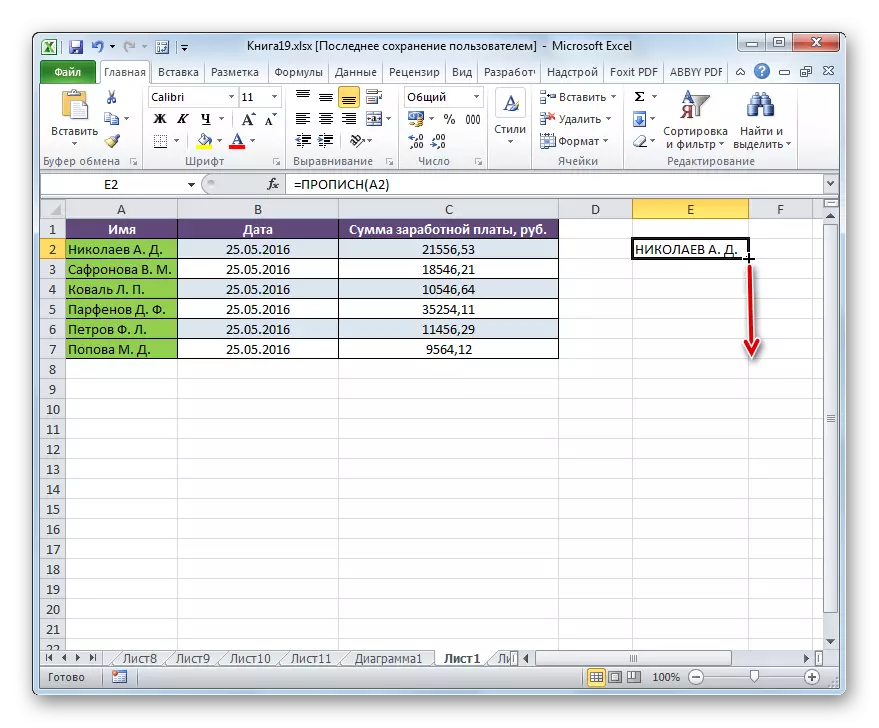
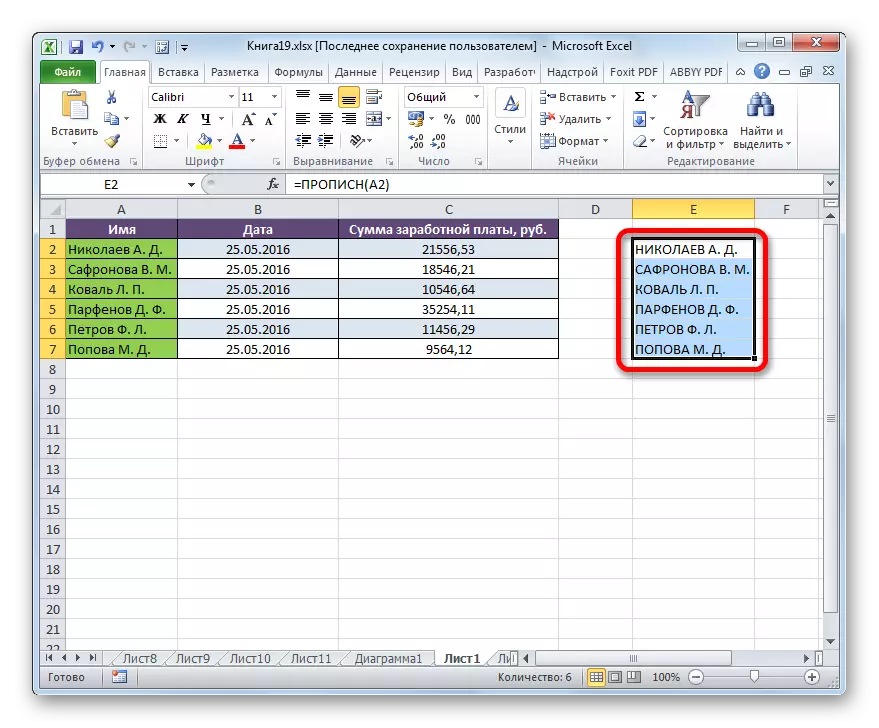
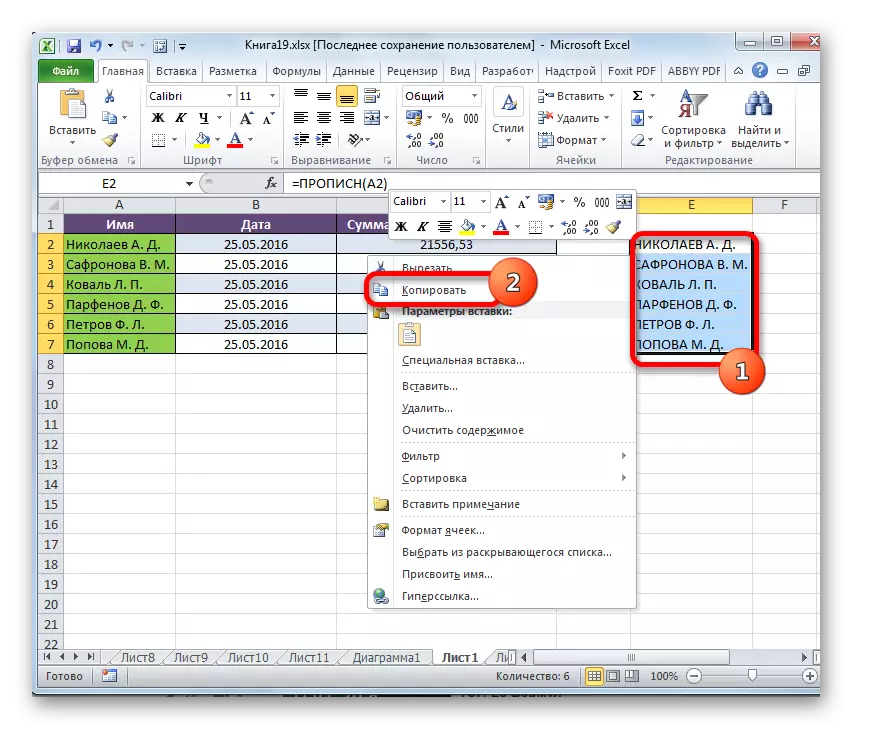
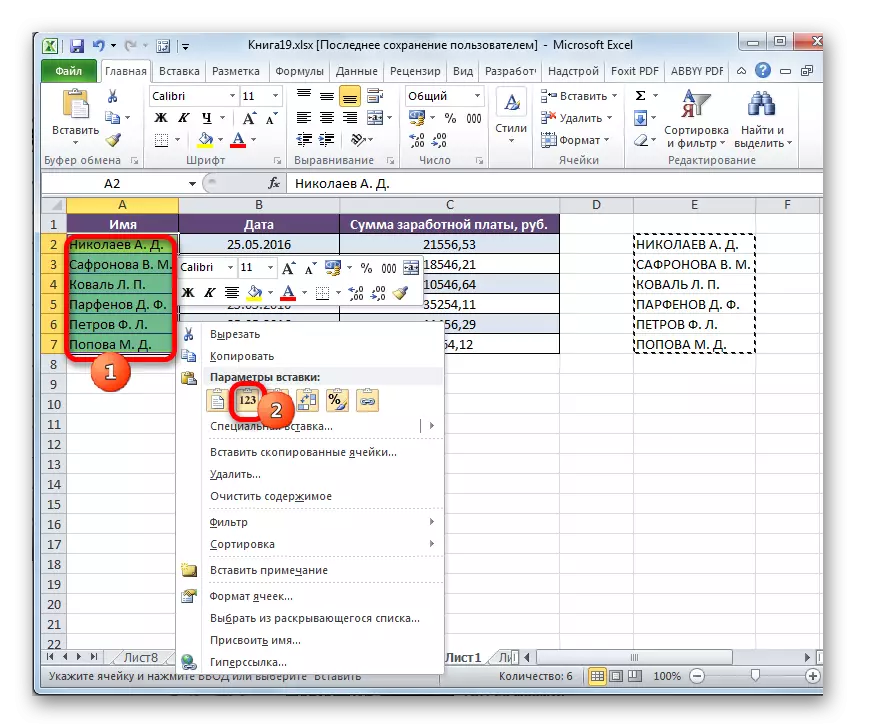

Sawise mangkono, kerja ing meja kanggo transformasi serat ing jeneng karyawan kanggo modal bisa dianggep lengkap.
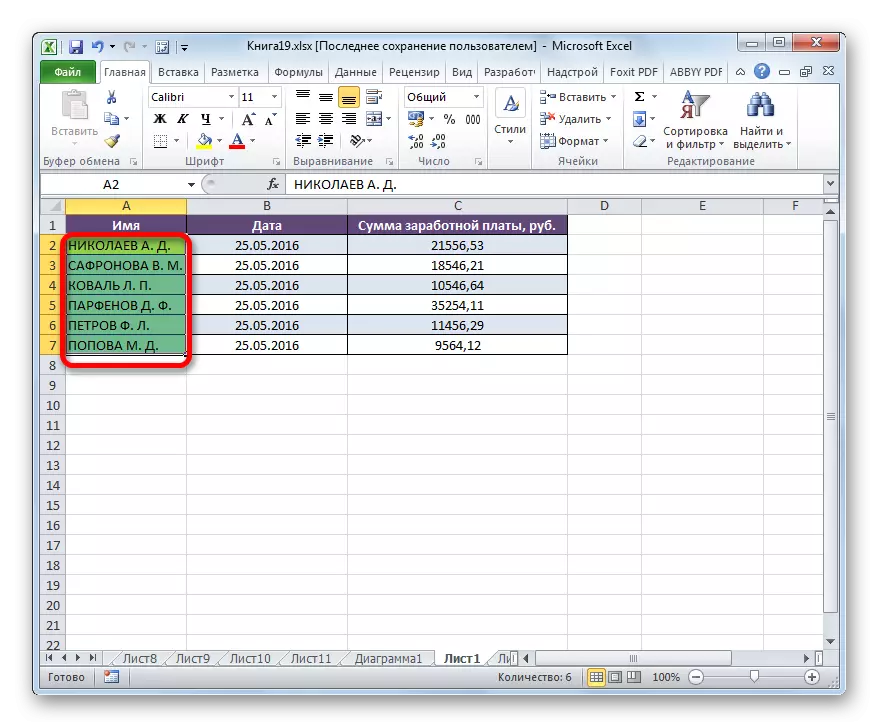
Piwulang: GURU Fungsi kanggo Excele
Cara 2: Aplikasi Macro
Ngatasi tugas kanggo ngowahi huruf cilik menyang ibukutha ing Excel uga bisa digunakake dening Macro. Nanging sadurunge sampeyan ora kalebu karya karo Macros ing versi program, sampeyan kudu ngaktifake fitur iki.
- Sawise sampeyan ngaktifake pakaryan makro, kita nyorot kisaran sing sampeyan kudu ngowahi huruf menyang daftar ndhuwur. Banjur ngetik tombol keyboard Alt + F11.
- Jendhela dhasar Microsoft diwiwiti diwiwiti. Iki, nyatane, editor makro. Kita nganakake kombinasi CTRL + G. Kaya sing sampeyan ngerteni, mula kursor mindhah menyang lapangan ngisor.
- Kita ngetik kode ing ngisor iki menyang lapangan iki:
Kanggo saben c ing pilihan: c.value = uase (c): sabanjure
Banjur klik tombol Ketik lan tutup jendhela dhasar visual kanthi cara standar, yaiku, kanthi ngeklik tombol nutup ing bentuk salib ing pojok sisih ndhuwur.
- Kaya sing kita deleng, sawise nindakake manipulasi ing ndhuwur, data ing kisaran darmabakti diowahi. Saiki dheweke kabeh kalebu huruf modal.

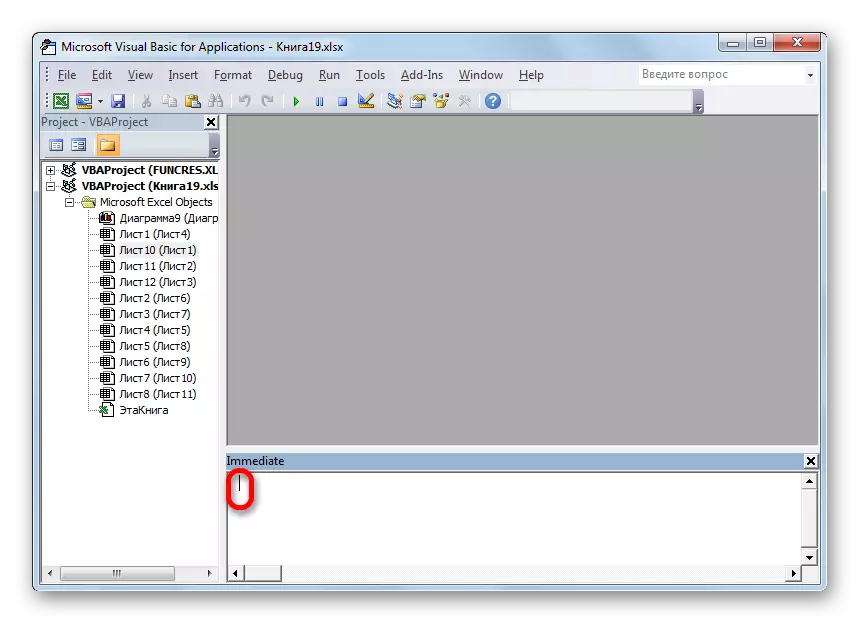
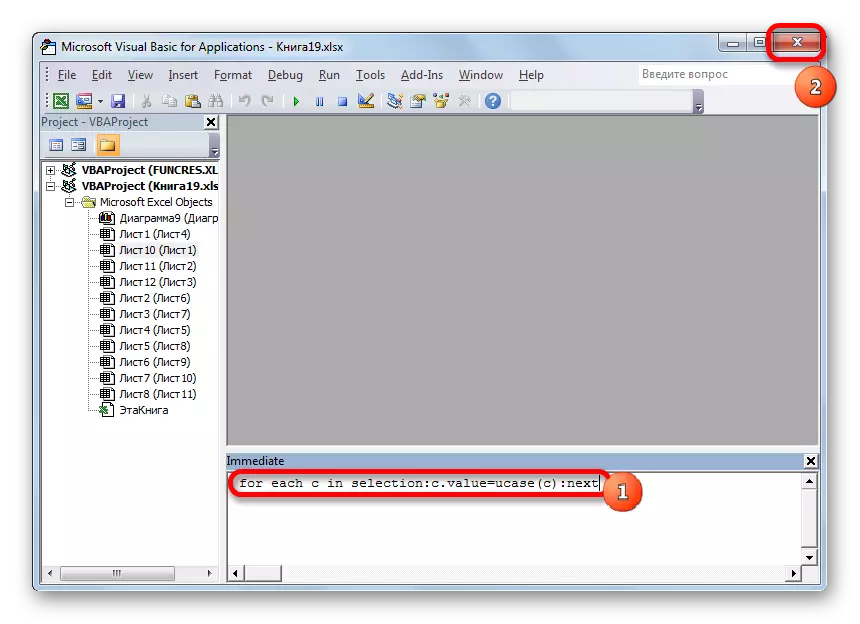

Piwulang: Cara nggawe macro ing Excel
Supaya bisa ngowahi kabeh huruf ing teks saka garis ing ibukutha, tinimbang sampeyan bakal kelangan wektu kanggo introduksi manual maneh saka keyboard, ana rong cara kanggo kajaba kajaba mung rong cara. Kaping pisanan melu nggunakake fungsi kasebut kadaptar. Opsi kapindho luwih gampang lan luwih cepet. Nanging adhedhasar Macros, saengga alat iki kudu diaktifake ing conto program kasebut. Nanging inklusi Macros yaiku nggawe titik tambahan saka kerentanan sistem operasi kanggo para penceroboh. Dadi saben pangguna mutusake awake dhewe, sing kalebu cara sing ditemtokake luwih apik kanggo ditrapake.
