
Saben taun sampeyan wis nambah game lan ora saben wong dadi "ing untu" kertu video. Mesthi wae, sampeyan bisa entuk adaptor video anyar, nanging apa biaya tambahan, yen ana kesempatan kanggo nyebarake sing ana?
Nvidia Gforce Grafis Adaptors minangka salah sawijining sing paling dipercaya ing pasar lan asring ora bisa digunakake kanthi lengkap. Sampeyan bisa ngunggahake karakteristik liwat prosedur overcock.
Kepiye overclock gelforce video kertu
Overclocking minangka overclocking komponen komputer kanthi nambah frekuensi operasi kasebut ing mode standar, sing kudu nambah kinerja. Ing kasus kita, komponen iki bakal dadi kertu video.Apa sampeyan kudu ngerti babagan percepatan adaptor video kasebut? Owah-owahan manual ing frekuensi pigura kernel, memori lan shadier blok saka kertu video kudu disengaja, saengga pangguna kudu ngerti prinsip overclocking:
- Kanggo nambah frekuensi personel, sampeyan bakal nambah stres microcircuit. Akibate, beban ing sumber daya bakal nambah, kemungkinan bakal katon. Mbok manawa bakal dadi fenomena sing arang banget, nanging bisa uga komputer kasebut bakal dipotong terus-terusan. Metu: tuku sumber daya luwih kuat.
- Sajrone peningkatan kemampuan produktif, kertu video bakal nambah dissipasi panas. Kanggo pendinginan, bisa uga ora cukup adhem sing luwih adhem lan bisa uga mikir babagan ngompa sistem pendinginan. Iki bisa nyetel pendinginan sing luwih adhem utawa cairan.
- Tambah frekuensi kudu ditindakake kanthi bertahap. Langkah 12% nilai pabrik cukup kanggo ngerti carane komputer nanggapi pangowahan. Coba mlaku game ing jam tangan lan nonton indikator (utamane suhu) liwat sarana khusus. Priksa manawa kabeh iku normal, sampeyan bisa nyoba nambah langkah.
Manungsa waé! Kanthi pendekatan sing ora ana gandhengane kanggo nyepetake kertu video, sampeyan bisa entuk efek sing beda-beda ing wangun penurunan kinerja komputer.
Tugas iki ditindakake kanthi rong cara:
- sumunar video adaptor video;
- Nggunakake piranti lunak khusus.
Kita bakal nimbang pilihan kapindho, amarga sing pertama dianjurake kanggo nggunakake pangguna mung, lan wong anyar bakal ngrampungake piranti lunak.
Kanggo tujuan kita kudu nginstal sawetara keperluan. Dheweke bakal mbantu ora ngganti paramèter adaptor grafis, nanging uga nglacak pratondho babagan overclocking, uga ngevaluasi asil asil produktivitas.
Dadi, download langsung lan nginstal program ing ngisor iki:
- GPU-Z;
- Inspektur Nvidia;
- Fuckmark;
- 3dmark (opsional);
- Speedfan.
CATETAN: Breakdowns sajrone nyoba nyebar kertu video dudu kasus babar pisan.
Langkah 1: Indikasi Suhu Nelusuri
Mbukak sarana Speedfan. Iki nampilake data suhu komponen utama komputer, kalebu adaptor video kasebut.
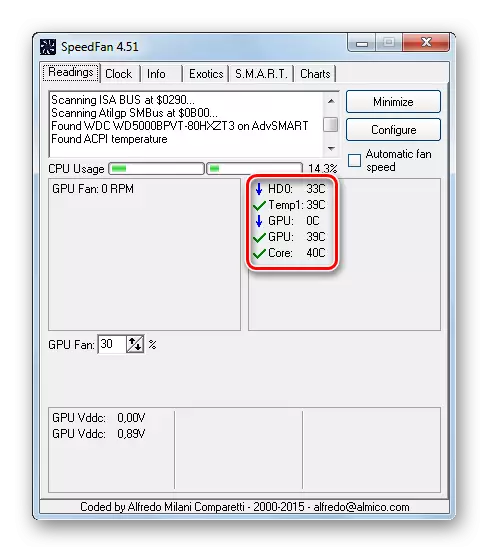
Speedfan kudu diluncurake sajrone proses kasebut. Nalika nggawe konfigurasi konfigurasi adaptor grafis, pangowahan suhu.
Nambah suhu nganti 65-70 derajat isih ditrima, yen luwih dhuwur (yen ora ana kathah khusus) - luwih becik ngasilake langkah maneh.
Langkah 2: Suhu Semalat Kanggo Akeh Akeh
Penting kanggo nemtokake cara adaptor nanggapi beban ing frekuensi saiki. Kita kasengsem ora akeh kinerja, kepiye ngganti indikasi suhu. Cara paling gampang kanggo ngukur program fase fase paling gampang. Kanggo nindakake iki, iki:
- Ing jendhela Firmark, klik tombol Tes "Tes Tes Tes".
- Jendhela sabanjure minangka peringatan sing bisa ditindakake amarga bisa didownload kertu video. Pencet "Go".
- Jendhela kanthi katon minangka dering rinci katon. Ing ngisor iki bakal dadi jadwal suhu. Wiwitane bakal wiwit tuwuh, nanging luwih suwe saya suwe. Ati-ati yen kedadeyan lan mung tindakake indikator suhu stabil 5-10 menit.
- Kanggo ngrampungake pindai, cukup nutup jendela.
- Yen suhu ora munggah ing ndhuwur 70 derajat, mula isih sabar, yen ora ana risiko overclocking tanpa nganyari pendinginan.
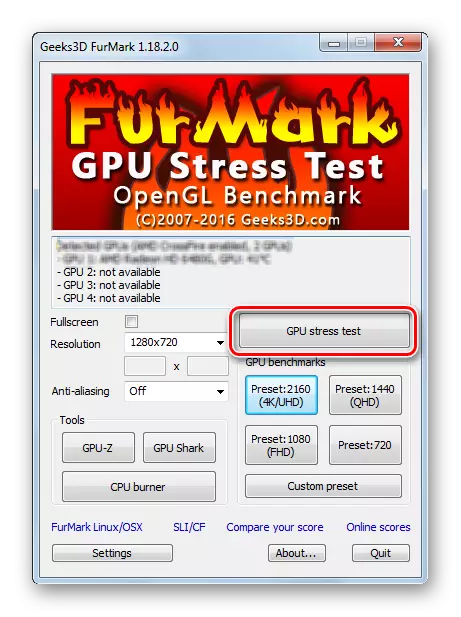
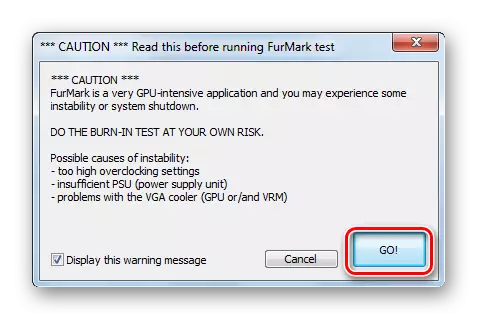
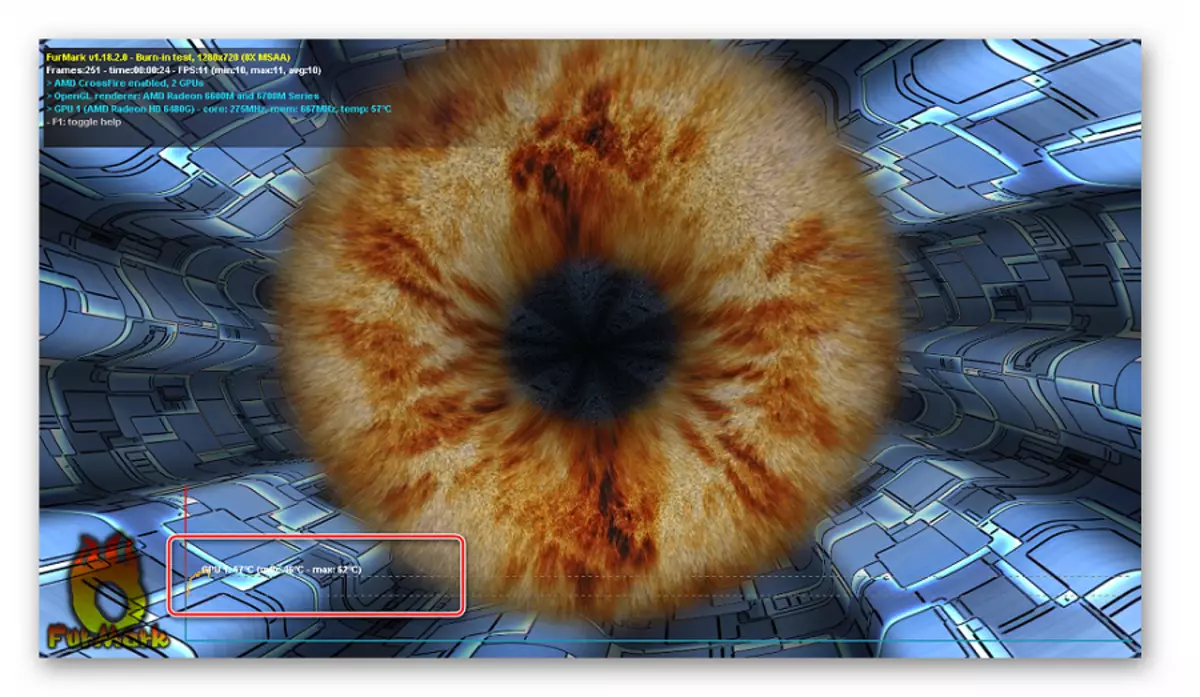
Manungsa waé! Yen ing tes iki, suhu mundhak 90 derajat lan ndhuwur, luwih becik mandheg.
Langkah 3: evaluasi kinerja kertu utama
Iki minangka tahap pilihan, nanging bakal migunani kanggo mbandhingake kinerja adaptor grafis "sadurunge lan sawise". Kanggo nindakake iki, kita nggunakake kabeh firmark sing padha.
- Pencet salah sawijining tombol ing "GPU Tandha" Blok.
- Sedhela, kenalan tes bakal diluncurake menyang kita, lan ing pungkasan jendhela bakal ditampilake kanthi evaluasi kinerja kertu grafis. Nulis utawa elinga jumlah nilai skor.
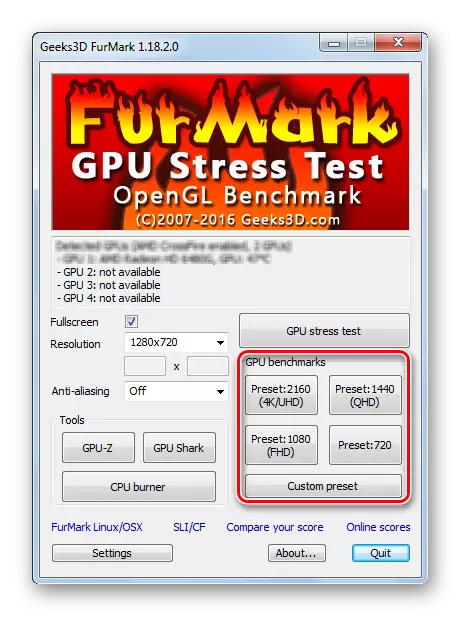
Program 3DMark Apa mriksa sing luwih ekstensif, lan, menehi indikator sing luwih akurat. Kanggo macem-macem, sampeyan bisa nggunakake, nanging iki yen ana kepinginan kanggo download 3 GB file instalasi.
Langkah 4: Pangukuran indikator awal
Saiki nimbang luwih akeh, kita bakal nyambut gawe. Sampeyan bisa ndeleng data sing dibutuhake liwat sarana GPU-Z. Nalika miwiti, nampilake kabeh data babagan kertu video Nvidia Geforce.
- Kita kasengsem ing Nilai "Pixel Isi" ("Pixel Isi kacepetan"), "tekstur ngisi" ("bandwidth") lan "bandwidth" ("bandwidth memori").
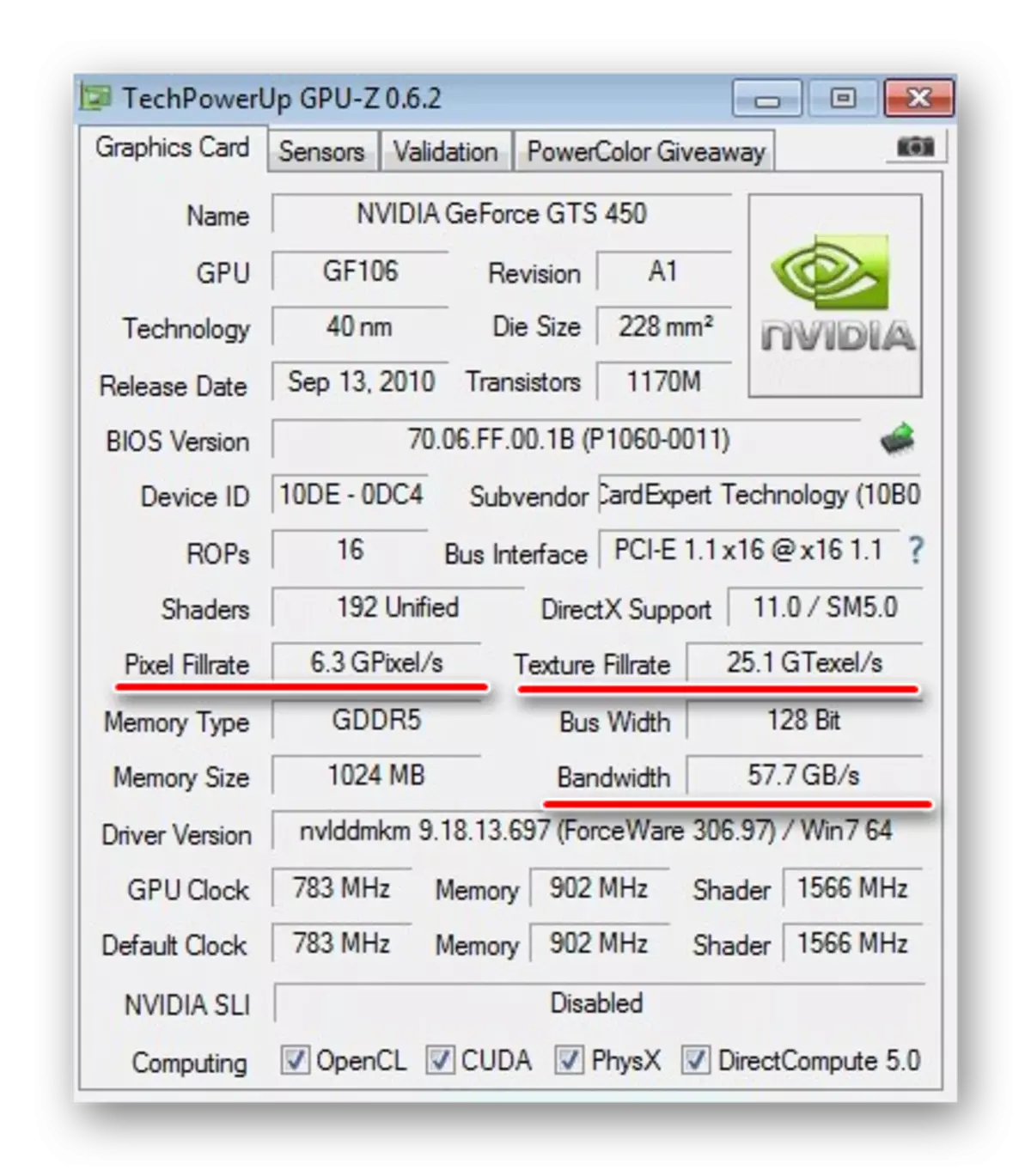
Nyatane, pratondho iki nemtokake kinerja adaptor grafis lan gumantung kanthi cara kerja.
- Saiki kita nemokake "jam GPU", "memori" lan "shader". Iki minangka nilai frekuensi inti inti grafis memori lan shader blok kertu video sing bakal sampeyan ganti.
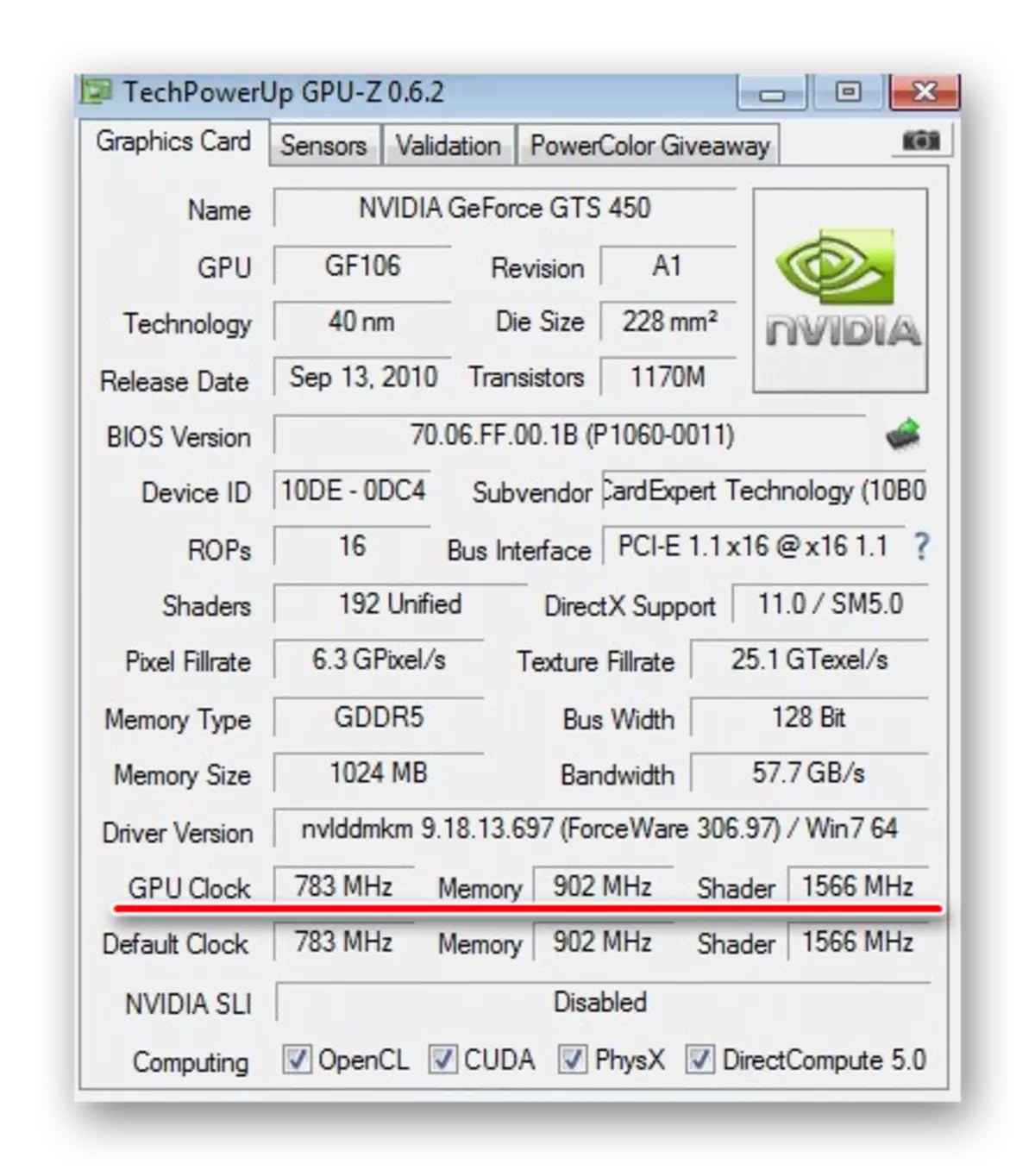
Sawise nambah data iki, indikator kinerja bakal saya tambah.
Langkah 5: Ngganti frekuensi kertu video
Iki minangka tahap sing paling penting lan cepet-cepet ora ana liyane - luwih becik luwih suwe tinimbang wesi komputer sing komprehensif. Gunakake program inspektur Nvidia.
- Waca data kanthi ati-ati ing jendela program utama. Ing kene sampeyan bisa ndeleng kabeh frekuensi (jam), suhu saiki kertu voltase, voltase lan kacepetan sing adhem (penggemar) persen.
- Klik tombol Show Overcling.
- Panel ganti setelan mbukak. Kanggo miwiti, tambahake regane "Jam Shader" kanthi udakara 10%, narik geser ing sisih tengen.
- Mundhak kanthi otomatis lan "jam GPU". Kanggo ngirit pangowahan, klik tombol Apply CLOCK & Voltase.
- Saiki sampeyan kudu mriksa carane kertu video bisa digunakake karo konfigurasi sing dianyari. Kanggo nindakake iki, miwiti tes stres ing fuckmark lan udakara 10 menit mung tindakake pamindhahan kasebut. Gambar kasebut ora kudu duwe artefak, lan sing paling penting - suhu kudu ana ing 85-90 derajat. Yen ora, sampeyan kudu ngedhunake frekuensi lan mbuwang tes maneh, lan nganti regane optimal dipilih.
- Bali menyang inspektur NVIDIA lan uga nambah "jam memori", ora lali kanggo ngeklik "Aplikasi Jam & Voltase". Banjur tes stres lan, yen perlu, nyuda frekuensi kasebut.
CATETAN: Cepet ngasilake nilai-nilai asli kanthi ngeklik "Aplikasi Gagal".
- Yen sampeyan ndeleng manawa suhu ora mung kertu video, nanging uga komponen liyane, terus ing kisaran normal, mula sampeyan bisa nambah frekuensi. Wangsulan: Bab ingkang utama yaiku nindakake kabeh tanpa fanatismism lan mandheg ing wektu.
- Pungkasane, bakal tetep ana ing siji divisi kanggo nambah "voltase" lan ora lali aplikasi pangowahan kasebut.
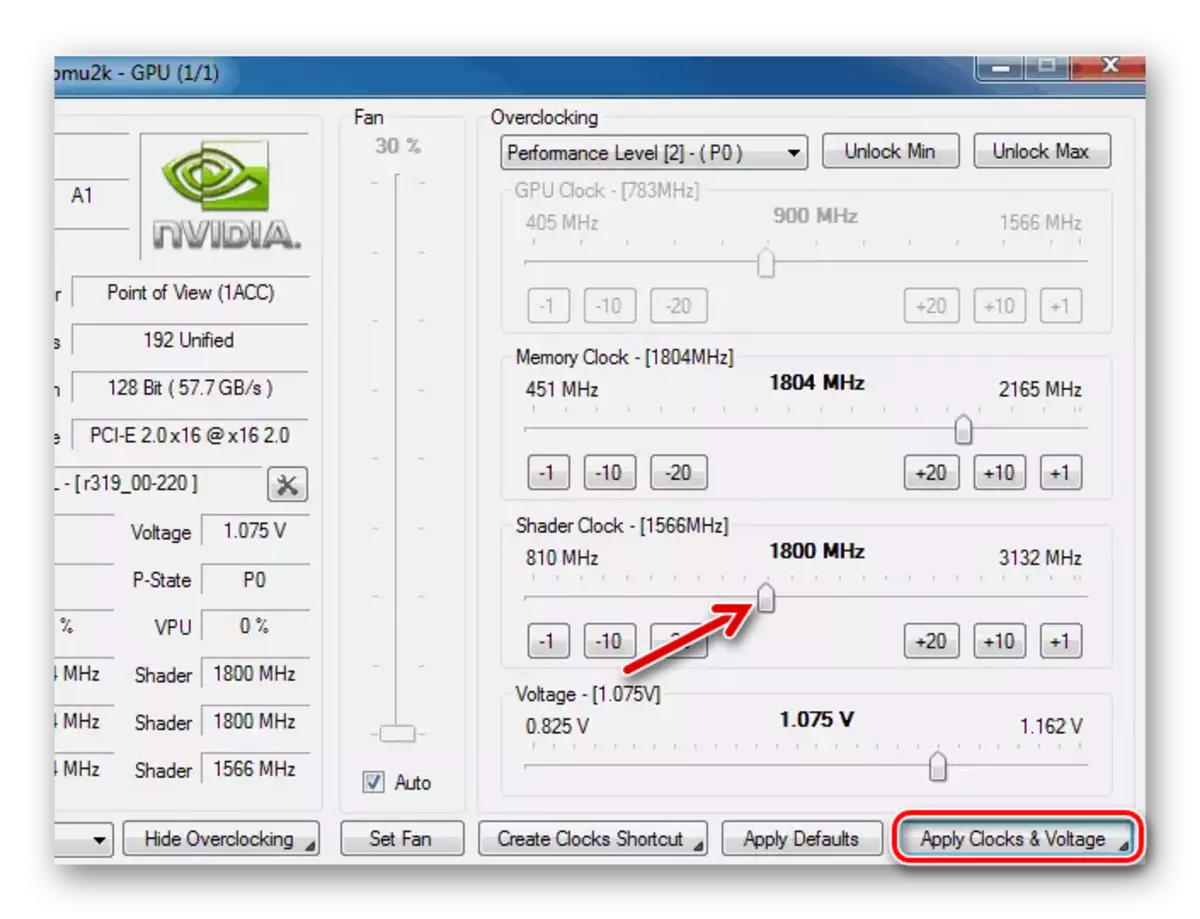
Langkah 6: Nyimpen setelan anyar
Tombol "Ndhaptar Jam" Ndhaptar Tombol "Ndhaptar Mung Nggunakake Setelan sing wis ditemtokake, lan sampeyan bisa nyimpen kanthi ngeklik" Chortcut ".
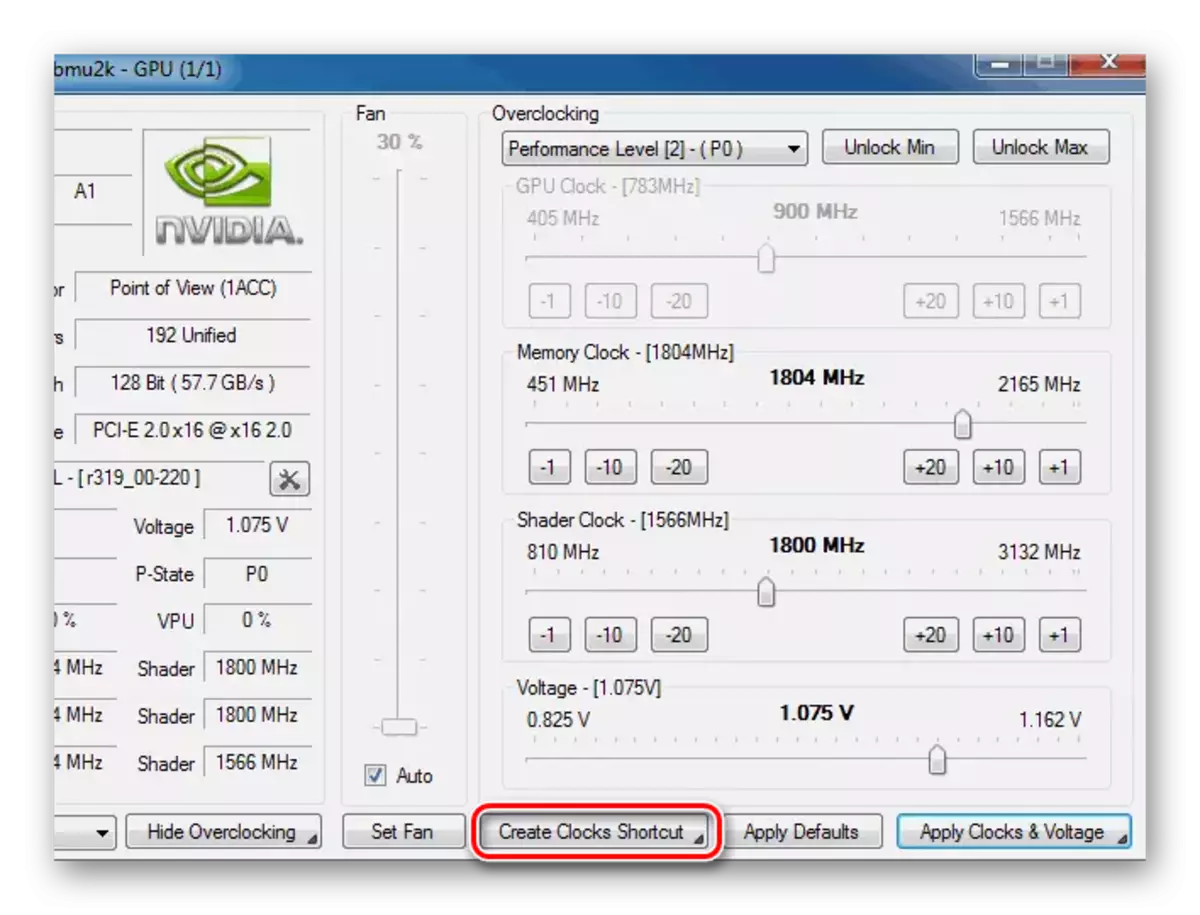
Akibaté, trabasan bakal ditampilake ing desktop nalika inspektur Nvidia diwiwiti karo konfigurasi iki.
Kanggo penak, file iki bisa ditambahake menyang folder "otomatis-loading" supaya nalika ngetik sistem, program kasebut diwiwiti kanthi otomatis. Folder sing dipengini muncul ing menu "Start".
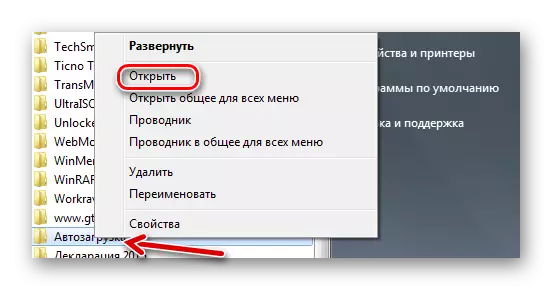
Langkah 7: Ganti Priksa
Saiki sampeyan bisa ndeleng pangowahan data ing GPU-Z, uga kanggo nyekel tes anyar ing Firmark lan 3DMark. Mbandhingake asil utama lan sekunder, gampang kanggo ngetung persentase kenaikan kinerja. Biasane, indikator iki cedhak karo tingkat nambah frekuensi.
Overcliclocking Card Video NVIDIA GFORCE GTFORCE GTX 650 utawa liyane yaiku proses nglarani lan mbutuhake mriksa tetep kanggo nemtokake frekuensi paling optimal. Ing pendekatan kompeten, bisa nambah kinerja adaptor grafis nganti 20%, saéngga nambah kemampuan kanggo level piranti sing luwih larang.
