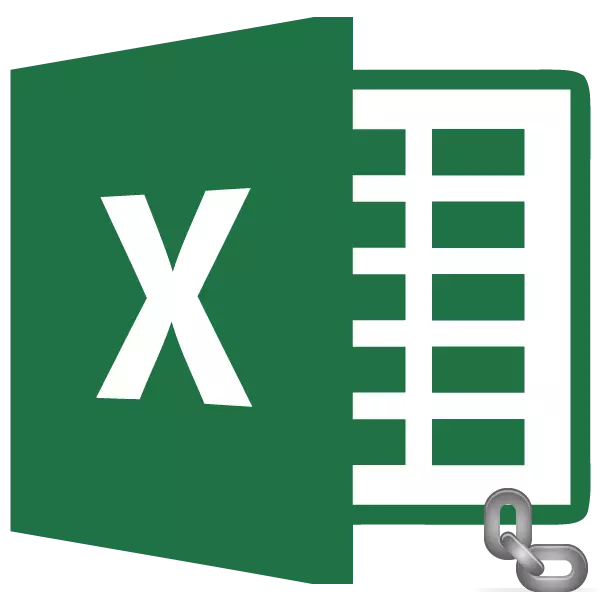
Kaya sing dingerteni, ana rong jinis alamat ing tabel Excel: relatif lan mutlak. Ing kasus sing sepisanan, referensi beda-beda gumantung ing nalin kanggo nyalin nilai relatif, lan ing nomer loro, tetep lan nalika nyalin tetep ora owah. Nanging kanthi gawan, kabeh alamat ing Excel pancen mutlak. Ing wektu sing padha, asring ana kudu nggunakake alamat sing mutlak (tetep). Ayo goleki cara apa sing bisa ditindakake iki.
Aplikasi saka alamat Absolute
Ngatasi masalah sing bisa ditindakake, umpamane, yen, nalika nyalin rumus, salah sawijining bagean sing kalebu variabel sing ditampilake ing pirang-pirang nomer, lan nomer loro duwe nilai tetep. Yaiku, nomer iki nduweni peran koefisien tetep, sing ana operasi tartamtu kudu ditindakake (multiplik, divisi, lsp) saka jumlah variabel.Ing Excel, ana rong cara kanggo nyetel alamat tetep: kanthi nggawe link mutlak lan kanthi bantuan fungsi FV. Ayo nimbang saben cara kasebut kanthi rinci.
Cara 1: Link mutlah
Mesthi wae, cara sing paling misuwur lan kerep ditrapake kanggo nggawe alamat sing mutlak yaiku panggunaan tautan sing mutlak. Referensi sing mutlak duwe bedane ora mung fungsional, nanging uga sintaksis. Alamat relatif duwe sintaks kaya ngono:
= A1.
Ing alamat tetep sadurunge koordinasi nilai nyetel tandha dolar:
= $ 1 $ 1
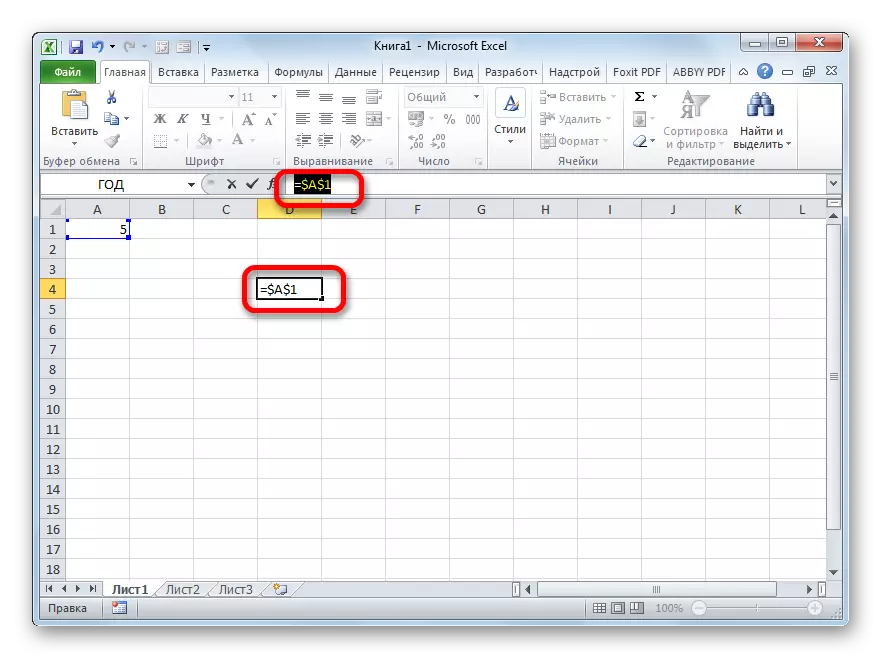
Tandha dolar bisa mlebu kanthi manual. Kanggo nindakake iki, sampeyan kudu nginstal kursor sadurunge regane koordinat saka alamat (kanthi horisontal) sing ana ing sel utawa ing baris rumus. Sabanjure, ing tata letak keyboard Inggris sing nganggo basa Inggris, klik tombol "4" ing kasus ndhuwur (kanthi tombol "Shift"). Iki ana simbol dolar kasebut. Banjur sampeyan kudu nindakake prosedur sing padha karo koordinat vertikal.
Ana cara sing luwih cepet. Sampeyan kudu nyetel kursor menyang sel sing ana ing alamat kasebut lan klik tombol F4 Fungsi. Sawise iku, tandha dolar bakal langsung katon bebarengan sadurunge koordinasi alamat horisontal lan vertikal.
Saiki ayo dipikirake babagan alamat mutlak digunakake ing praktik kanthi nggunakake tautan sing mutlak.
Njupuk meja ing gaji buruh diwilang. Pitungan kasebut digawe kanthi nambah gedhene gaji pribadi menyang koefisien tetep, sing padha kanggo kabeh karyawan. Koefisien kasebut dhewe ana ing sel godhong sing kapisah. Kita ngadhepi tugas ngitung upah kabeh buruh kanthi cepet.
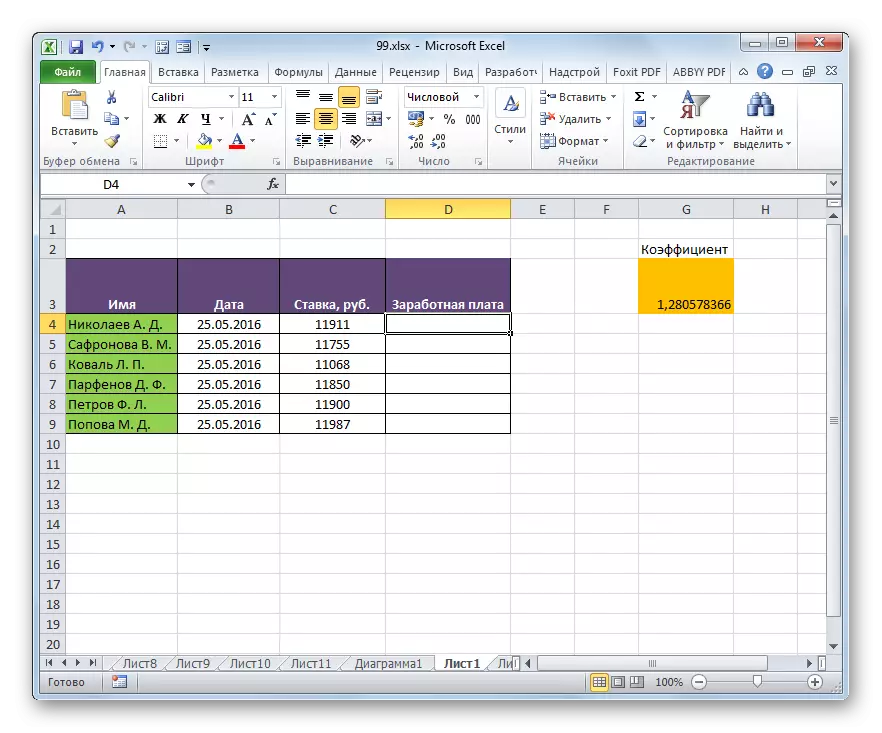
- Dadi, ing sel pisanan saka kolom Wage, kita ngenalake rumus kanggo ngasilake pegawe sing cocog karo koefisien. Ing kasus kita, formula iki duwe jinis iki:
= C4 * g3
- Kanggo ngetung asil sing wis rampung, klik tombol Ketik ing keyboard. Asil ditampilake ing sel sing ngemot rumus.
- Kita ngetung nilai gaji kanggo karyawan pertama. Saiki kita kudu nindakake kanggo kabeh larik liyane. Mesthi wae, operasi bisa ditulis ing saben kolom "upah" kanthi manual, ngenalake formula sing padha karo amandemen kanggo ngimbangi, nanging kita duwe tugas kanthi cepet kanggo ngetung, lan input tangan sing digawe jumlah wektu. Lan kenapa nguktekake upaya kanggo input manual, yen rumus kasebut dibalinake menyang sel liya?
Kanggo nyalin rumus kasebut, kita ngetrapake alat kasebut minangka panandha sing diisi. Kita dadi kursor ing pojok sisih tengen ngisor sel, ing endi ana ing kono. Ing wektu sing padha, kursor dhewe kudu ngowahi kanthi menehi tandha babagan isi kanthi bentuk salib. Push tombol mouse kiwa lan tarik kursor nganti pungkasan meja.
- Nanging, kaya sing kita tingali, tinimbang pitungan sing bener kanggo karyawan liyane, kita entuk nol.
- Kita ndeleng apa sebab kanggo asil kasebut. Kanggo nindakake iki, kita nyorot sel kapindho ing kolom gaji. String formula nampilake ekspresi sing cocog ing sel iki. Kaya sing sampeyan ngerteni, faktor kapisan (C5) cocog karo tarif pegawe sing gaji sing dikarepake. Coordinasi pamindahan dibandhingake sel sadurunge amarga sipat relativitas. Nanging, miturut kasus iki, iki perlu kanggo kita. Thanks kanggo multiplier pertama, tingkat karyawan sing dibutuhake yaiku. Nanging pamindahan koordinasi kasebut kedadeyan karo faktor kapindho. Lan saiki alamat kasebut nuduhake koefisien (1.28), nanging ing sel kosong ing ngisor iki.
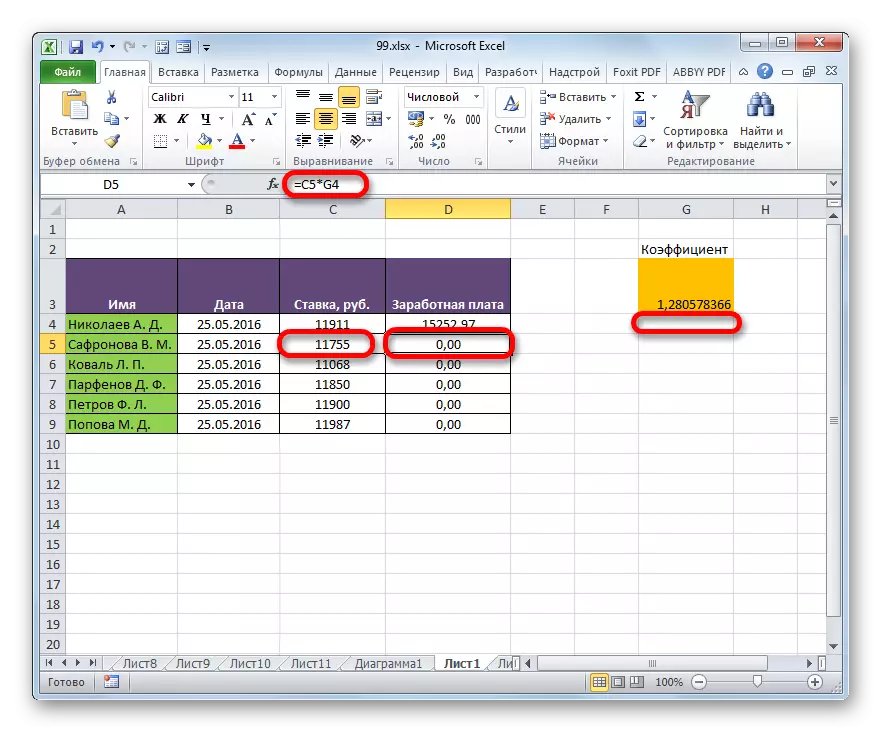
Iki persis alesan kanggo ngitung gaji kanggo karyawan sakteruse saka dhaptar kasebut ora salah.
- Kanggo mbenerake kahanan, kita kudu ngganti alamat multiplier kaping pindho karo relatif kanggo tetep. Kanggo nindakake iki, kita bali menyang sel pisanan saka kolom "gaji", nyorot. Sabanjure, kita pindhah menyang senar formula ing ngendi ekspresi sing dibutuhake. Kita nyorot kursor Factor kapindho (G3) banjur pencet tombol alus ing keyboard.
- Kaya sing kita deleng, tandha dolar katon ing koordinat saka faktor nomer loro, lan iki, kaya sing kita eling, yaiku sifat-sifat ngatasi masalah sing mutlak. Kanggo nampilake asil ing layar sing kita Klik ing tombol Ketik.
- Saiki, kaya sadurunge, kita nyebutake tandha-tandha isi kanthi nginstal kursor menyang sudut sisih tengen unsur pisanan kolom Wage. Push tombol mouse kiwa lan tarik mudhun.
- Kaya sing kita deleng, yen kasus iki diitung kanthi bener lan jumlah upah kanggo kabeh karyawan perusahaan dikira kanthi bener.
- Priksa kepiye formula disalin. Kanggo nindakake iki, kita nyedhiyakake unsur nomer loro saka kolom Wage. Kita nyawang ekspresi sing ana ing baris formula. Kaya sing kita deleng, koordinat faktor pisanan (C5), sing isih relatif, pindah dibandhingake sel sadurunge nganti siji titik kanthi vertikal. Nanging faktor kapindho ($ G $ 3), alamat sing digawe kita tetep ora owah.
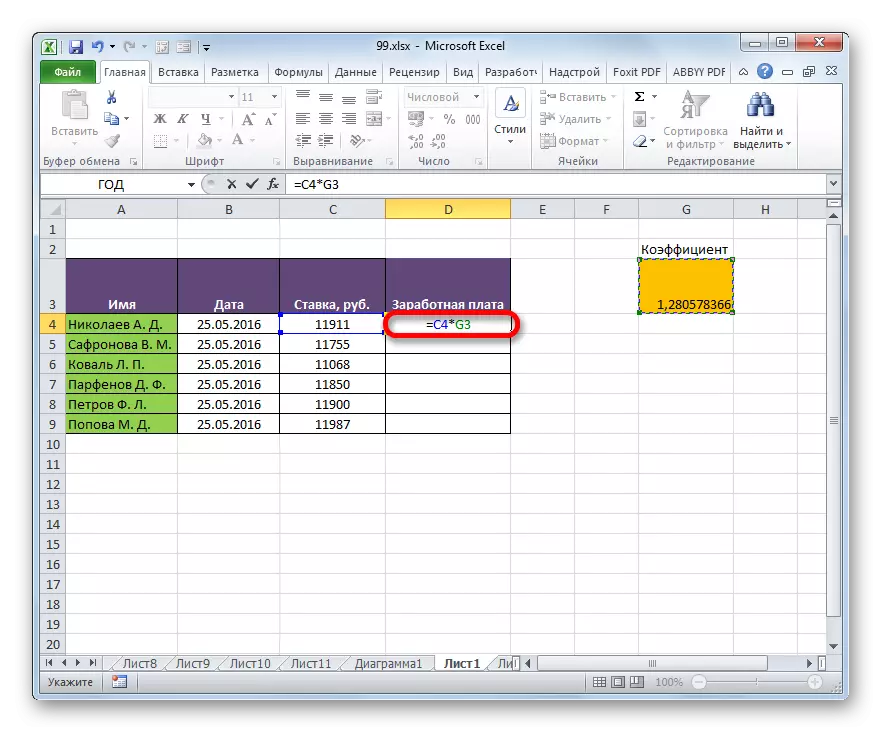
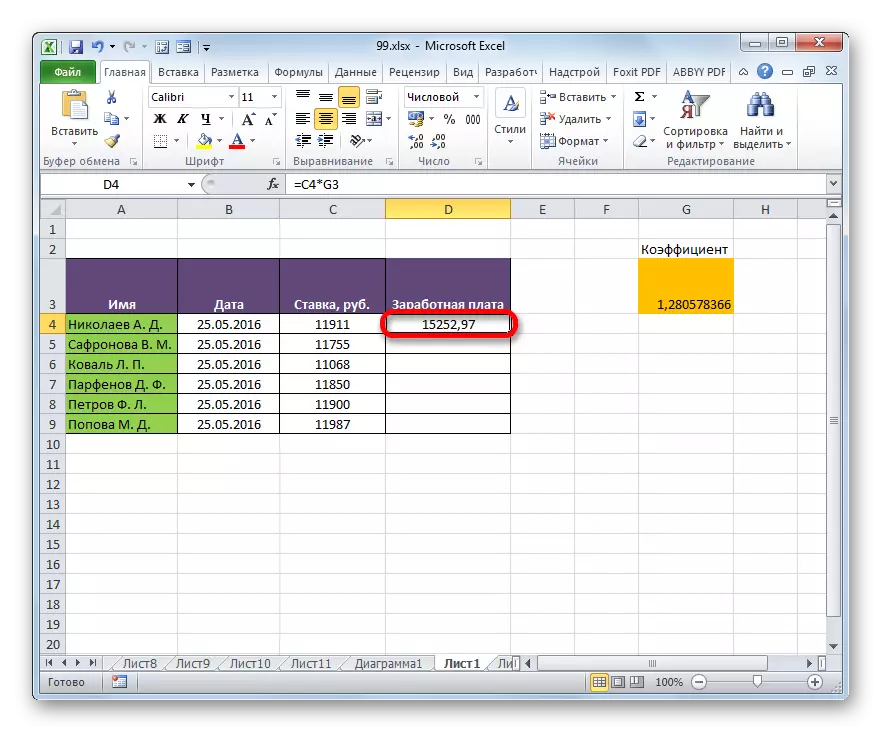
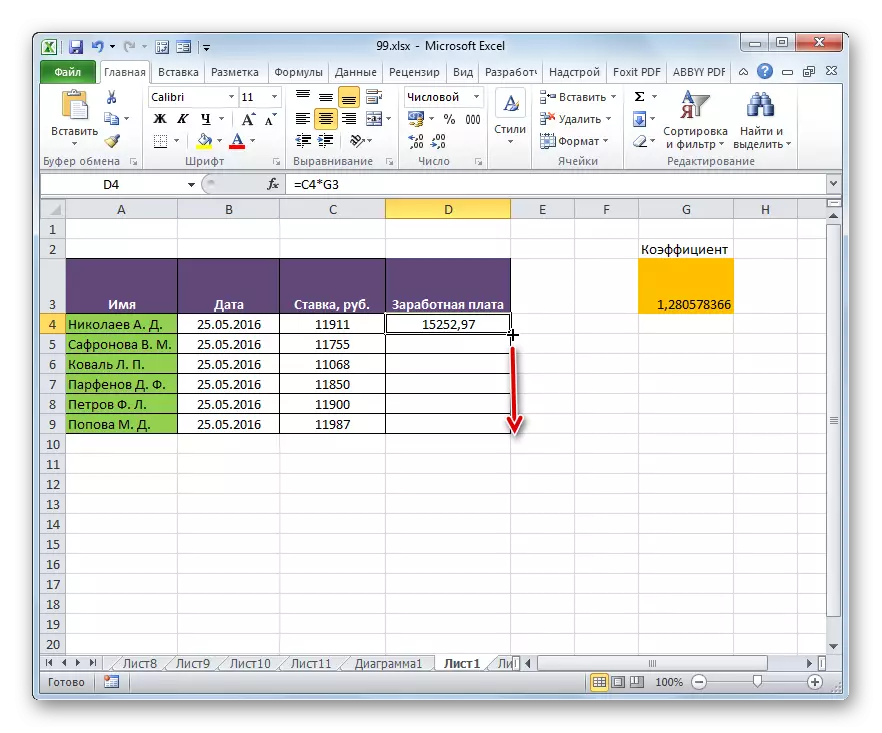
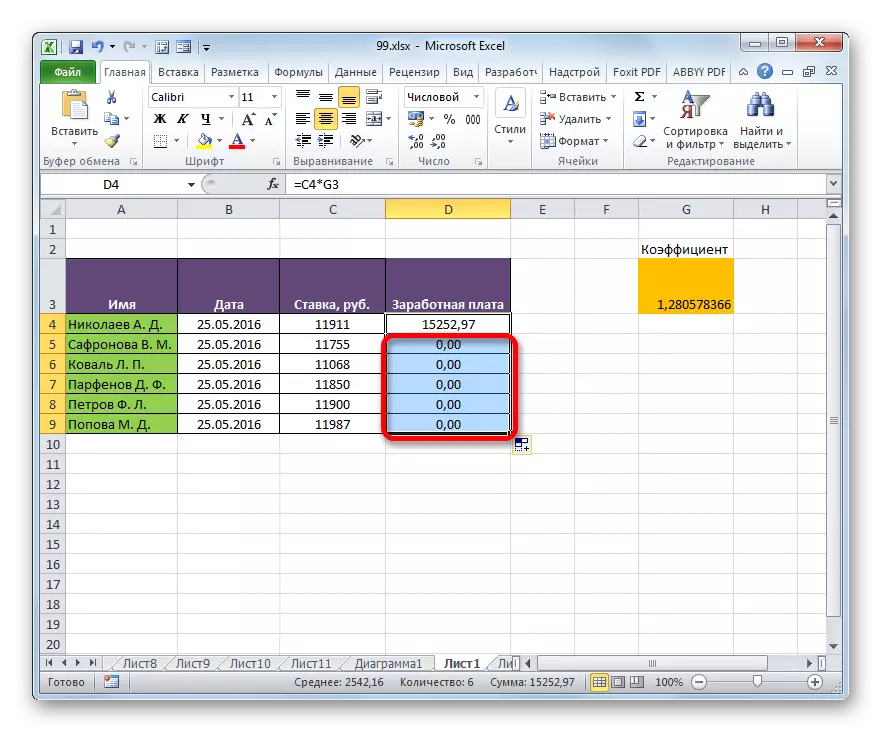
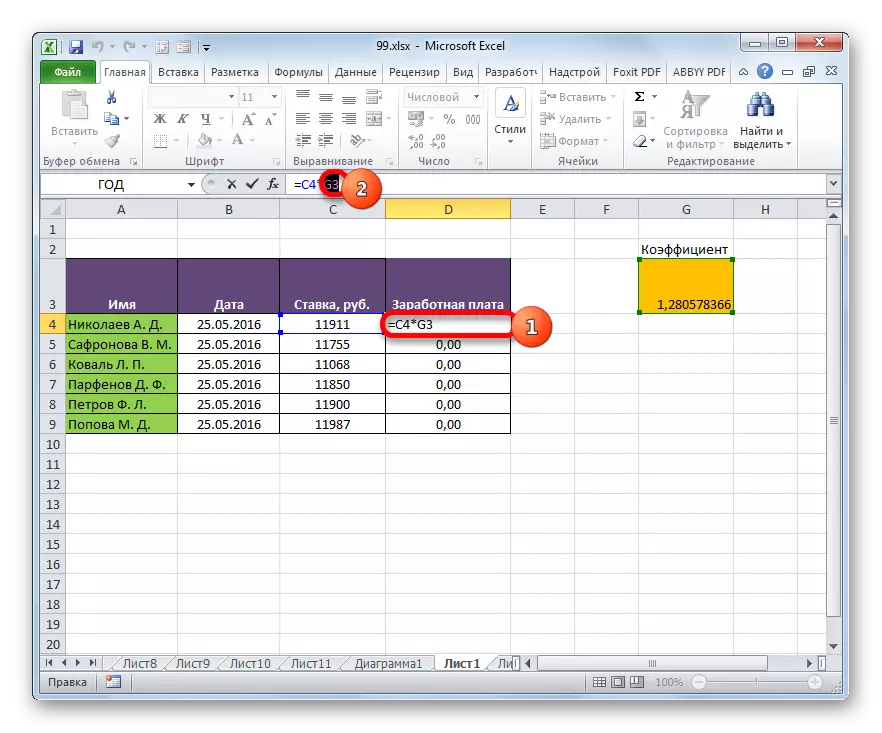
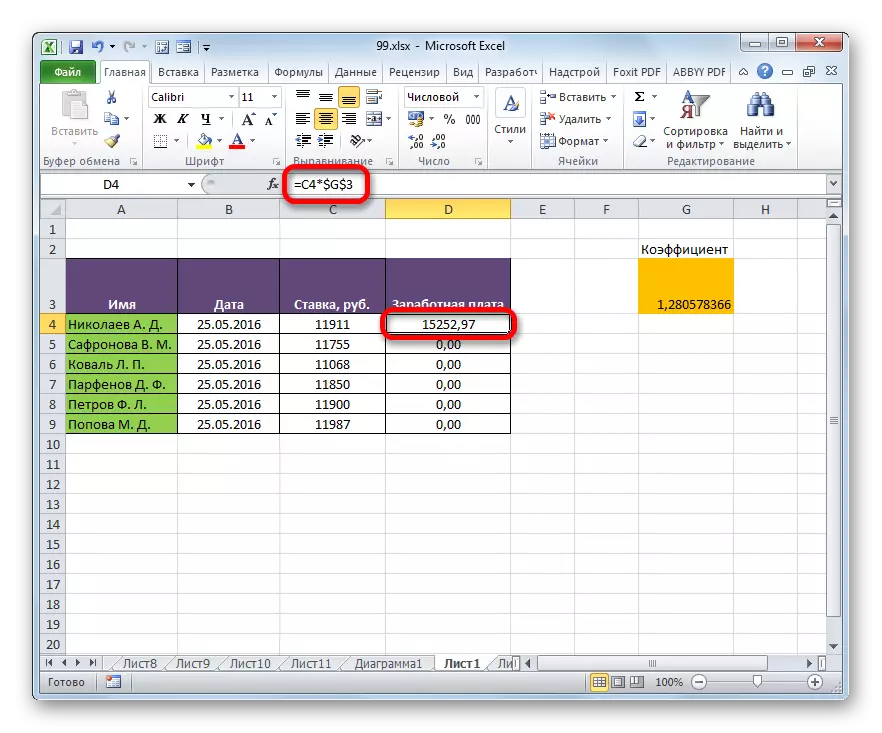
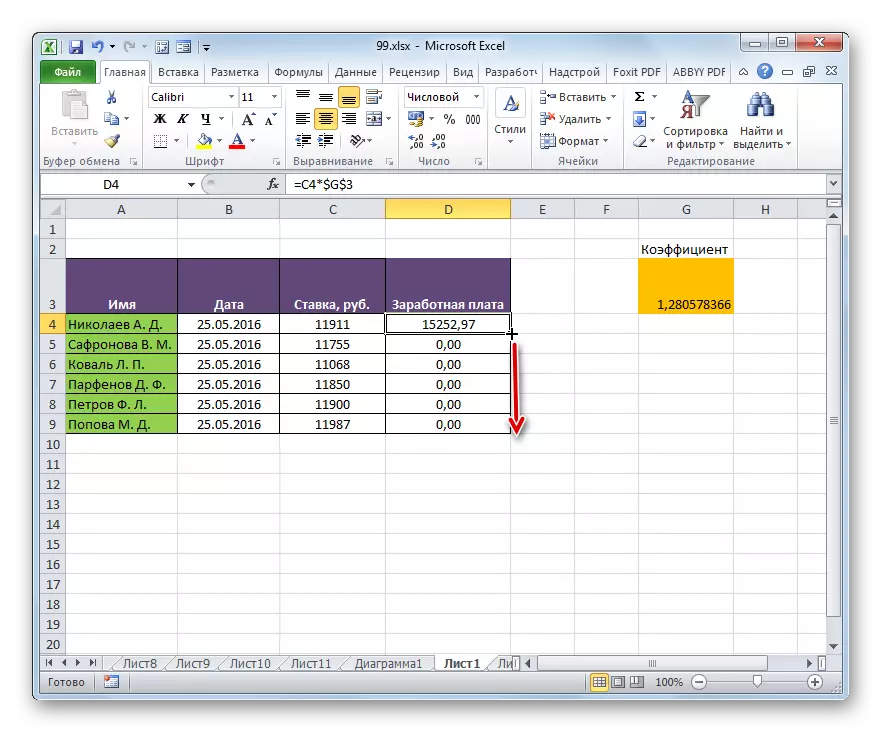
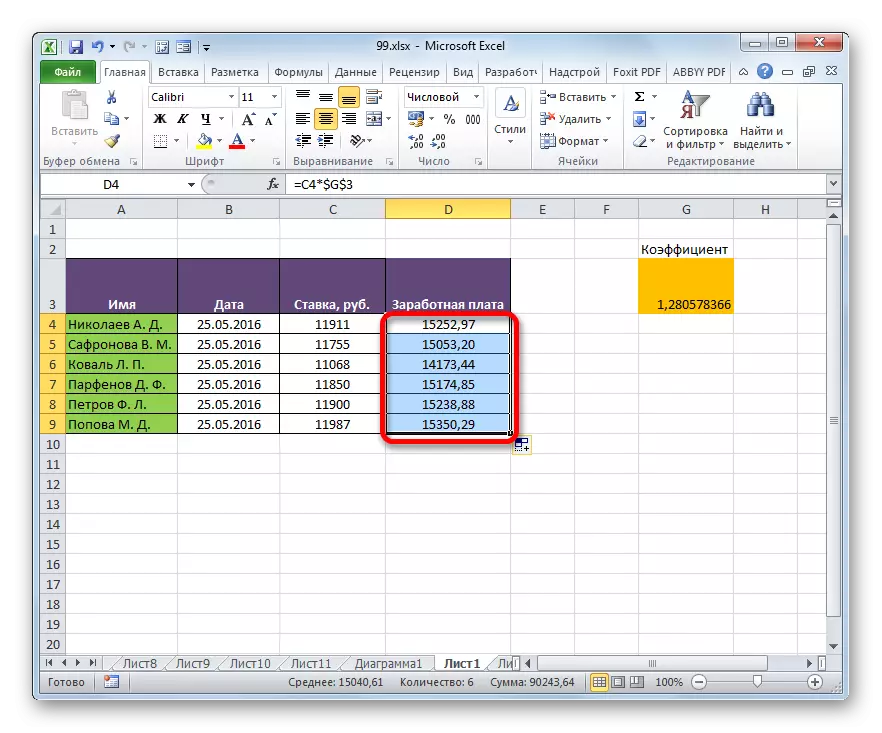
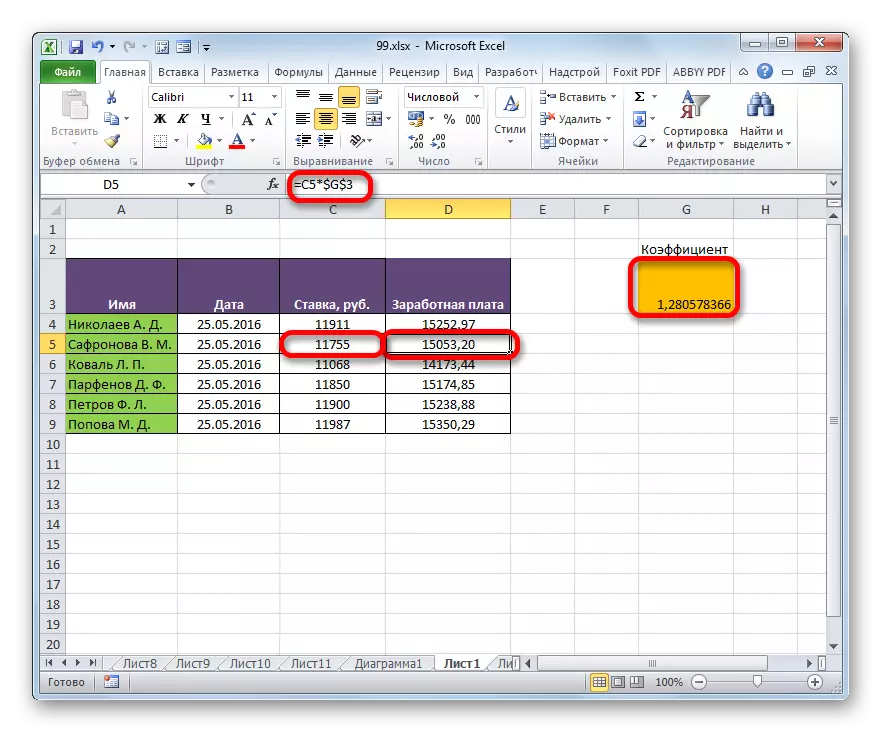
Excel uga nggunakake alamat campuran sing diarani. Ing kasus iki, salah sawijining kolom utawa senar direkam ing alamat unsur. Iki bisa digayuh kanthi cara kaya tandha dolar kasebut mung diselehake sadurunge salah sawijining koordinat alamat. Iki minangka conto link campuran khas:
= $ 1
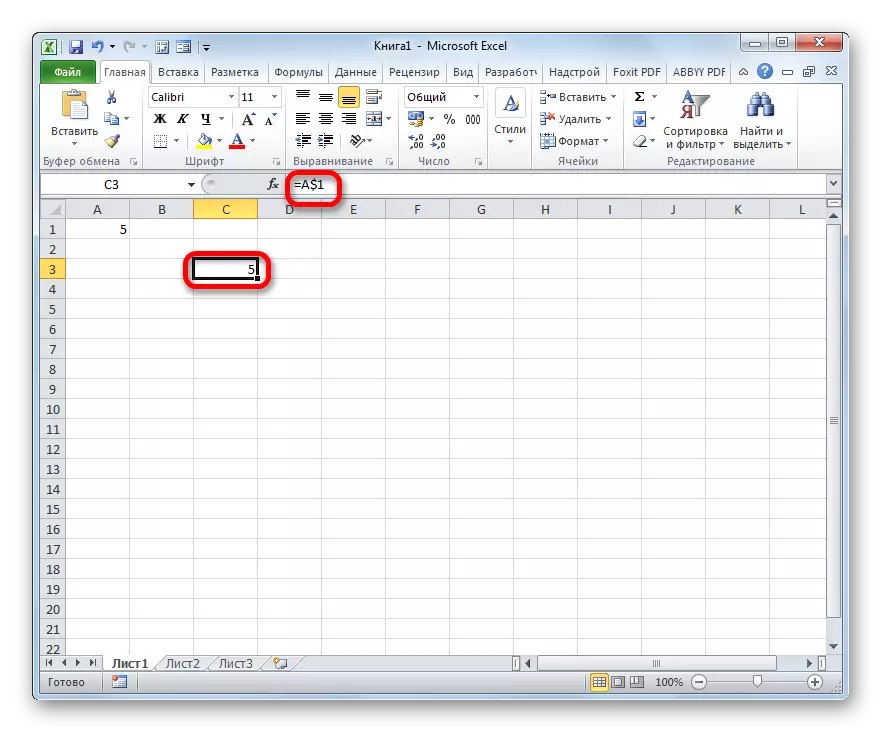
Alamat iki uga dianggep campuran:
= $ A1
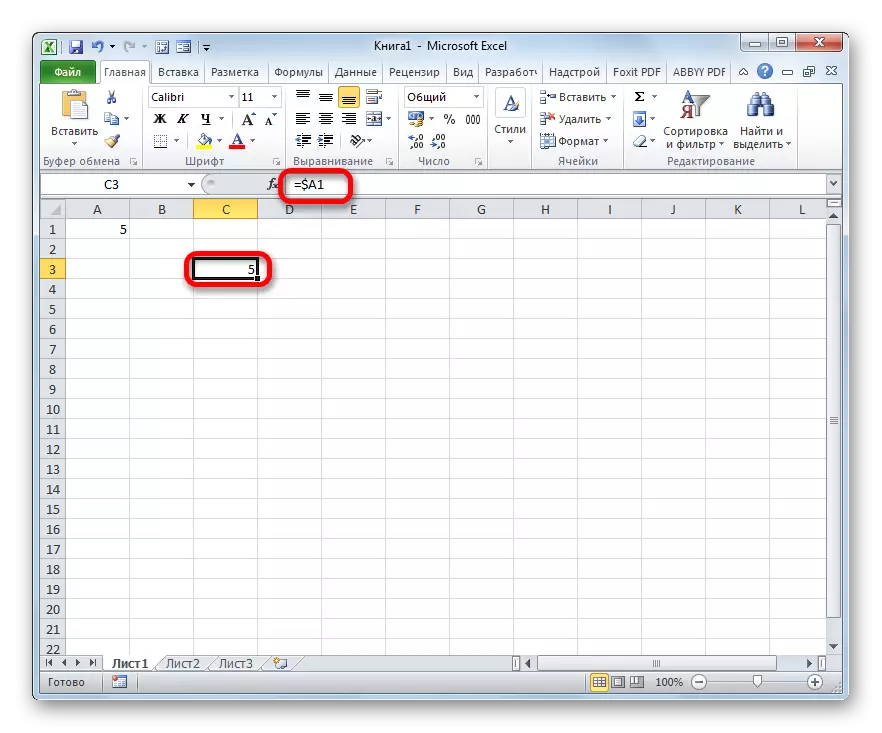
Yaiku, alamat mutlak ing tautan campuran mung digunakake kanggo salah sawijining nilai koordinat saka loro.
Ayo goleki tautan campuran kasebut bisa ditrapake kanggo latihan babagan conto tabel gaji sing padha saka perusahaan perusahaan.
- Kaya sing kita deleng, sadurunge kita nindakake supaya kabeh koordinat saka multiplier nomer loro duwe alamat mutlak. Nanging ayo ngerti yen loro nilai kudu dibenerake ing kasus iki? Kaya sing kita deleng, nalika nyalin, shift vertikal dumadi, lan koordinat horisontal tetep ora owah. Mula, cukup bisa ngetrapake alamat mutlak mung kanggo koordinat garis, lan koordinat kolom kudu ditinggalake nalika minangka standar - delatif.
Kita nyedhiakake unsur pertama kolom Wage lan ing senar rumus, kita nindakake manipulasi ing ndhuwur. Kita entuk rumus kanggo jinis ing ngisor iki:
= C4 * g $ 3
Kaya sing kita deleng, alamat tetep ing multiplier nomer loro ditrapake mung ana hubungane karo koordinat senar. Kanggo nampilake asil ing ponsel klik tombol Ketik.
- Sawise iku, liwat panandha sing diisi, nyalin formula iki ing sawetara sel, sing ana ing ngisor iki. Kaya sing sampeyan ngerteni, pitungan gaji kanggo kabeh karyawan ditindakake kanthi bener.
- Kita ndeleng babagan formula sing disalin ditampilake ing sel kapindho kolom sing ditindakake manipulasi. Kaya sing bisa diamati ing baris rumus, sawise milih unsur saka sheet iki, sanajan ana alamat sing mutlak faktor nomer loro, yaiku koordinat kolom kolom ora kedadeyan. Iki amarga kasunyatane yen kita nindakake nyalin ora kanthi horisontal, nanging kanthi vertikal. Yen kita nyalin kanthi horisontal, banjur ing kasus sing padha, sebaliknya, kudu menehi alamat kolom kolom kolom kolom, lan kanggo baris prosedur iki bakal opsional.
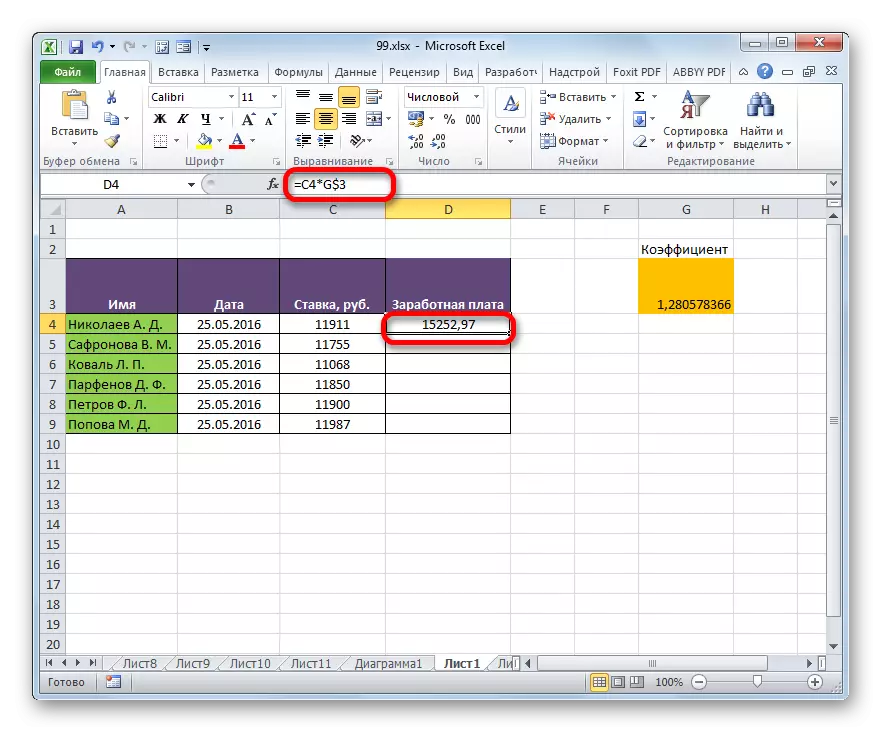
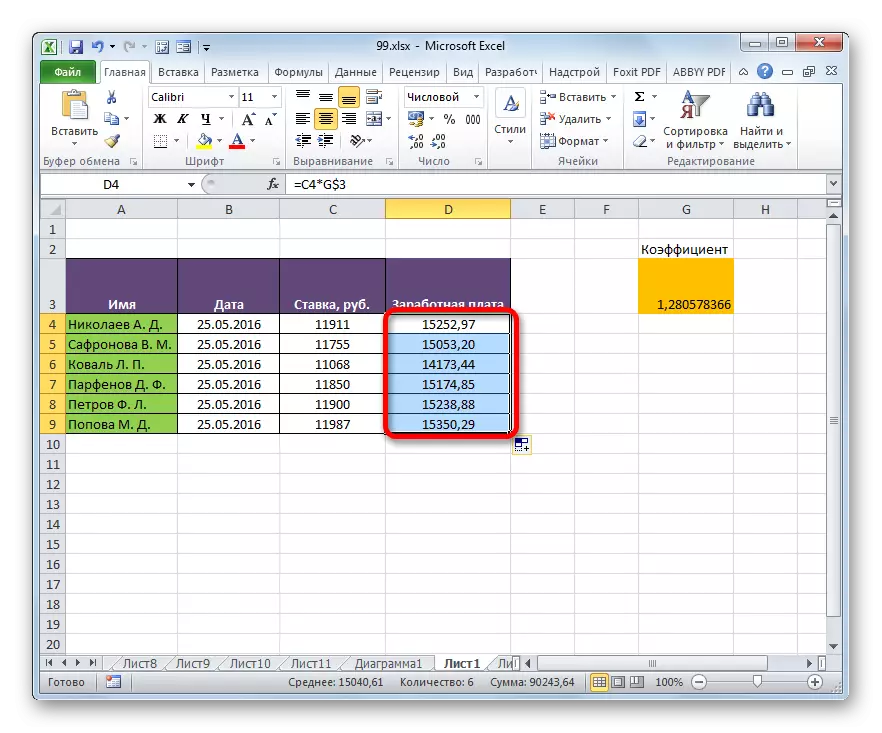
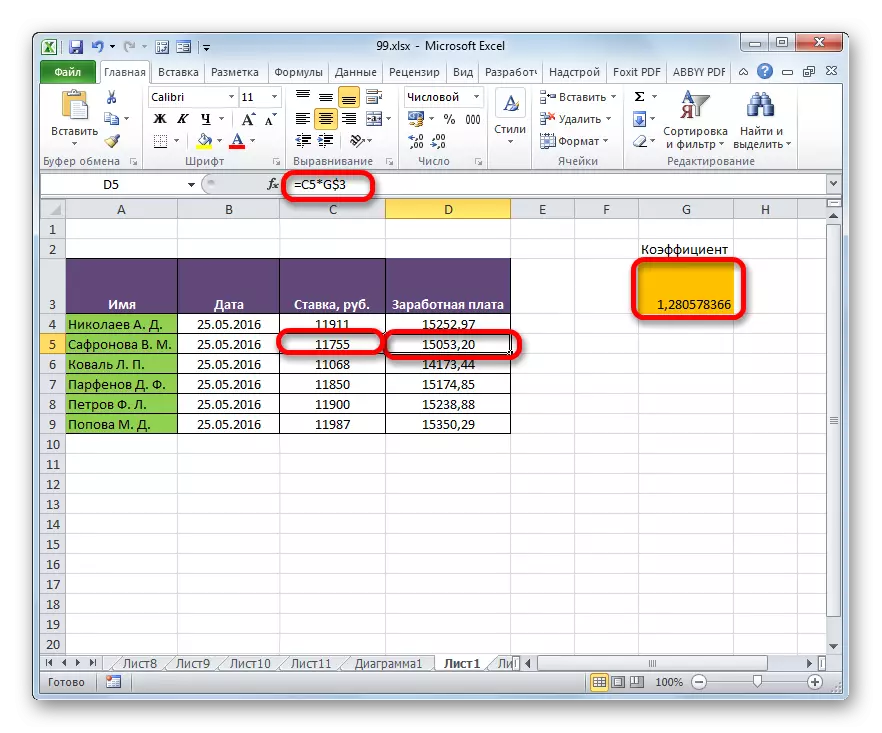
Piwulang: Pranala sing mutlak lan relatif kanggo ngluwihi
Cara 2: Fungsi Loro
Ing cara liya kanggo ngatur alamat mutlak ing tabel Excel yaiku panggunaan Operator DVSL. Fitur iki nuduhake klompok operator sing dibangun ing "link lan arra jantung". Tugas kasebut yaiku mbentuk referensi sel sing ditemtokake kanthi output asil ing unsur saka lembaran kasebut ing operator kasebut dhewe. Ing wektu sing padha, tautan kasebut dipasang ing koordinat sing luwih kuat tinimbang nalika nggunakake tandha dolar. Mula, kadhangkala dijupuk kanggo nelpon referensi nggunakake DultnSyl "SuperTable". Operator iki duwe sintaks ing ngisor iki:
= Dwarf (Link_NameChair; [A1])
Fungsi kasebut duwe rong bantahan, sing pertama duwe status wajib, lan nomer loro ora.
Link "Link menyang ponsel" minangka referensi kanggo unsur lambaran Excel ing wangun teks. Yaiku, iki minangka link biasa, nanging tahanan ing kuotasi. Iki persis apa sing ngidini sampeyan mesthekake sipat alamat sing mutlak.
Tujuwane "A1" opsional lan digunakake ing kasus sing langka. Aplikasi kasebut mung perlu nalika pangguna milih pilihan alamat alternatif, lan ora nggunakake koordinat kanthi jinis "A1" (kolom duwe sebutan alfabet, lan larik digital). Alternatif kasebut nuduhake panggunaan gaya "R1C1", ing endi kolom, kaya senar, dituduhake nomer. Sampeyan bisa ngalih menyang mode operasi iki liwat jendhela Parameter Excel. Banjur, nggunakake operator DVSSL, minangka argumentasi "A1" kudu ditemtokake nilai "ngapusi". Yen sampeyan lagi nggarap mode tampilan sing biasane, kaya umume pangguna liyane, banjur minangka bantahan "A1" Sampeyan bisa nemtokake nilai "bebener". Nanging, nilai kasebut dimaksudake kanthi gawan, luwih gampang ing umum ing kasus iki, argumentasi "A1" ora nemtokake.
Ayo goleki kepiye ngatasi masalah sing bakal ditindakake, diatur kanthi fungsi DVRSL, umpamane tabel gaji kita.
- Kita ngasilake pilihan unsur pisanan kolom Wage. Kita sijine tandha "=". Kaya ngeling-eling, faktor pisanan ing formula peternakan sing ditemtokake kudu dikirim dening alamat relatif. Mulane, klik mung sel sing ngemot nilai gaji (C4) sing cocog. Sawise kepiye alamat ditampilake ing unsur kanggo nampilake asil, klik tombol "Multiply" (*) ing keyboard. Banjur kita kudu nggunakake panggunaan dvssl operator. Tindakake klik ing lambang "Pasang Fungsi".
- Ing jendhela operasi Master Fungsine, pindhah menyang kategori "Links lan Arrays". Antarane dhaptar judhul, kita menehi jeneng "DVSSL". Banjur klik tombol "OK".
- Aktivasi bantahan bantahan operator DVSSL digawe. Iki dumadi saka rong lapangan sing cocog karo bantahan fungsi iki.
Kita sijine kursor ing link menyang sel. Cukup klik unsur saka lembaran kasebut, sing koefisien kasebut ana kanggo ngetung gaji (G3). Alamat kasebut bakal langsung ditampilake ing lapangan jendela Argum. Yen kita ngrampungake fungsi konvensional, banjur ing alamat iki bisa dianggep rampung, nanging kita nggunakake fungsi FV. Kaya sing kita elinga, alamat kasebut kudu duwe jinis teks. Mula, giliran koordinat sing ana ing lapangan jendela, kuotasi.
Amarga kita kerja ing mode tampilan koordinasi standar, banjur lapangan "A1" ora kosong. Klik ing tombol "OK".
- Aplikasi kasebut nganakake pitungan lan output asil ing unsur lambaran sing ngemot rumus kasebut.
- Saiki kita nggawe nyalin formula iki menyang kabeh sel kolom Wage liwat panandha isi, kaya sing sadurunge kita lakoni sadurunge. Kaya sing sampeyan ngerteni, kabeh asil diwilang.
- Ayo goleki formula ditampilake ing salah sawijining sel, ing endi disalin. Kita nyorot unsur kapindho kolom lan deleng senar rumus. Kaya sing sampeyan ngerteni, faktor pisanan, yaiku referensi relatif, wis ganti koordinat. Ing wektu sing padha, bantahan saka faktor kapindho, sing diwakili fungsi filly, tetep ora owah. Ing kasus iki, teknik alamat tetep digunakake.
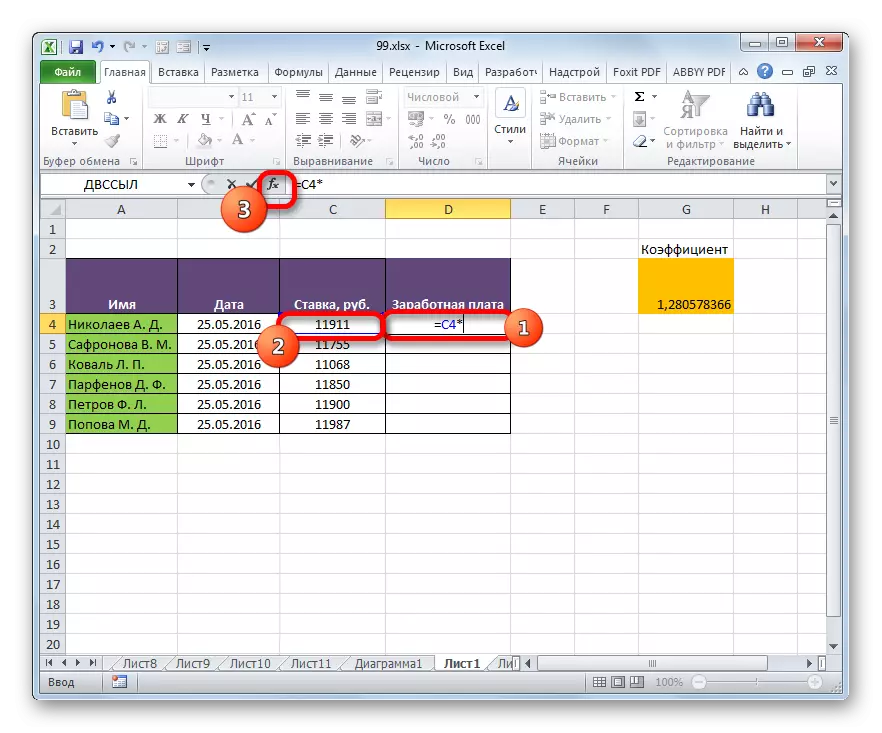
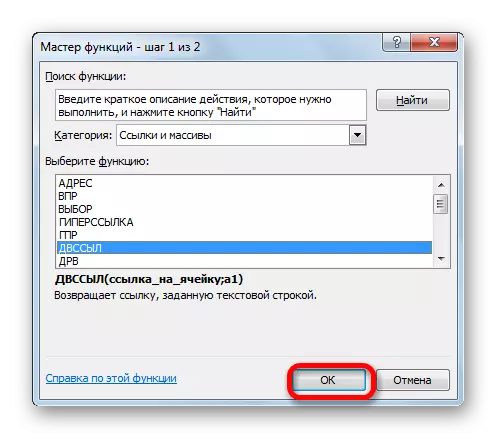
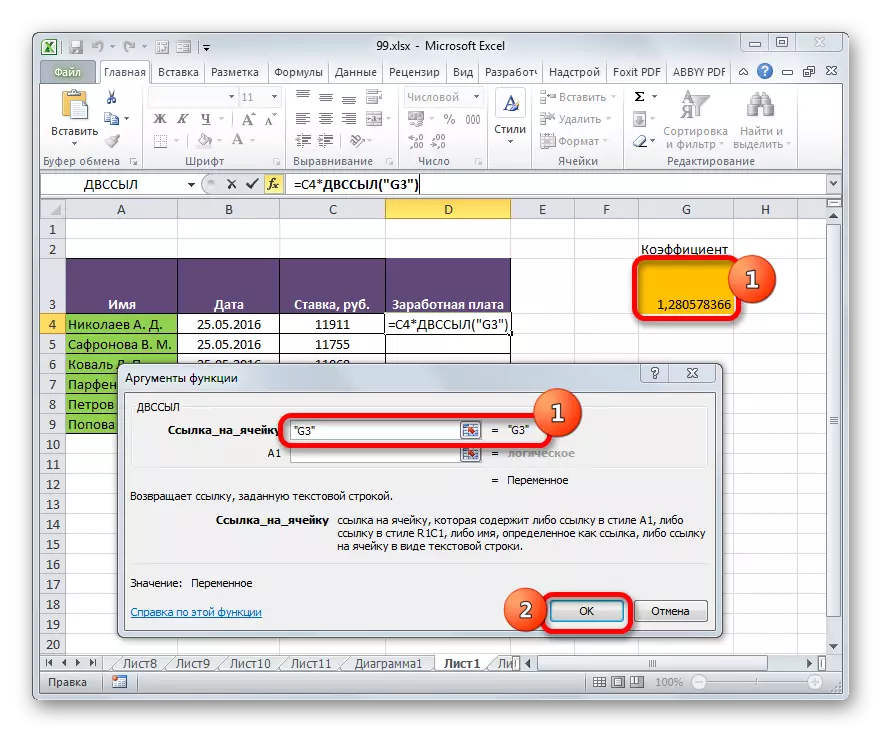
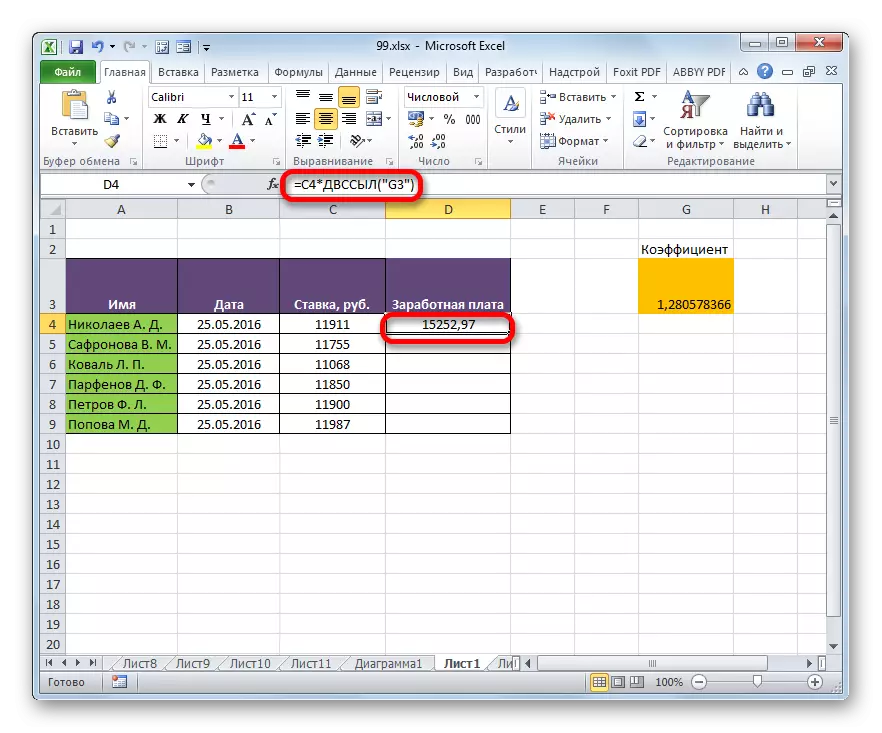
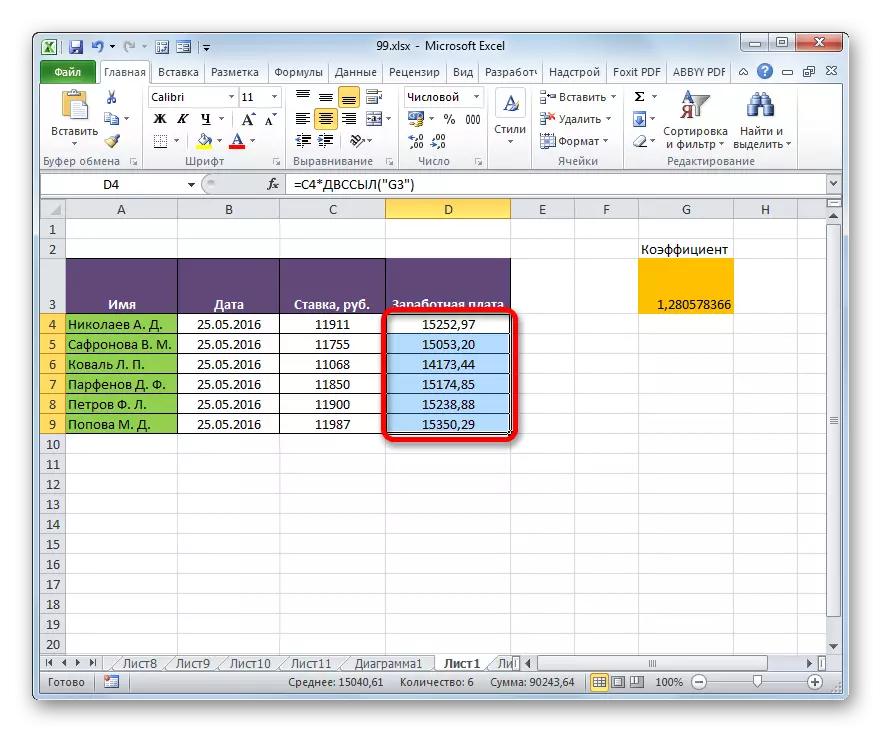
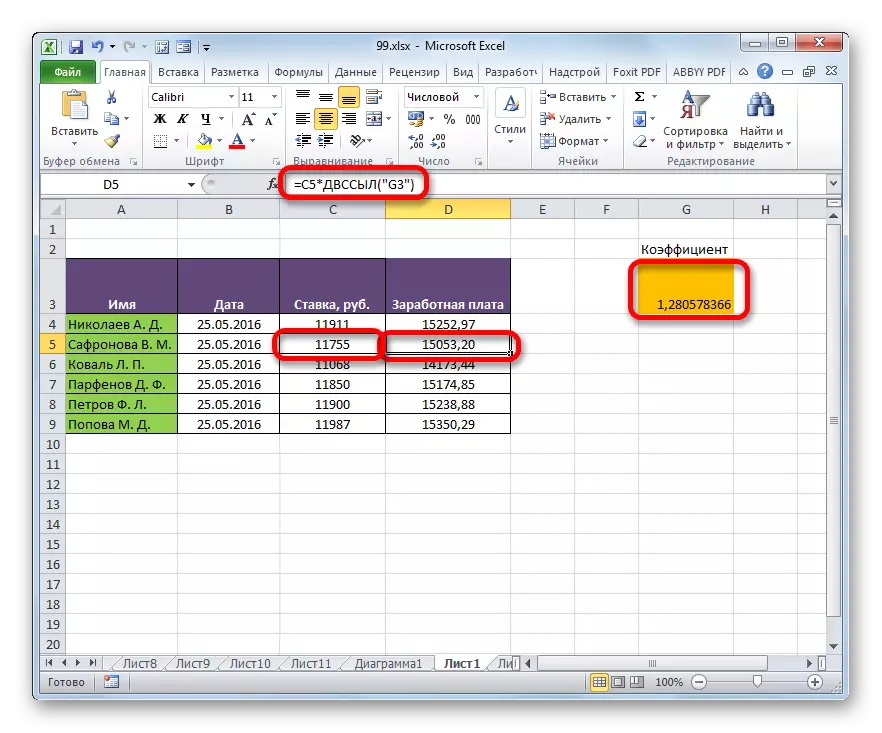
Piwulang: Operator Dultnil kanggo Excele
Alat Absolute ing tabel Excel bisa diwenehake kanthi rong cara: Panganggone fungsi kasebut DHRRSL lan panggunaan tautan sing mutlak. Ing kasus iki, fungsi kasebut luwih akeh naleni alamat kasebut. Sebagian mutlak sebagian uga bisa ditrapake kanthi nggunakake link campuran.
