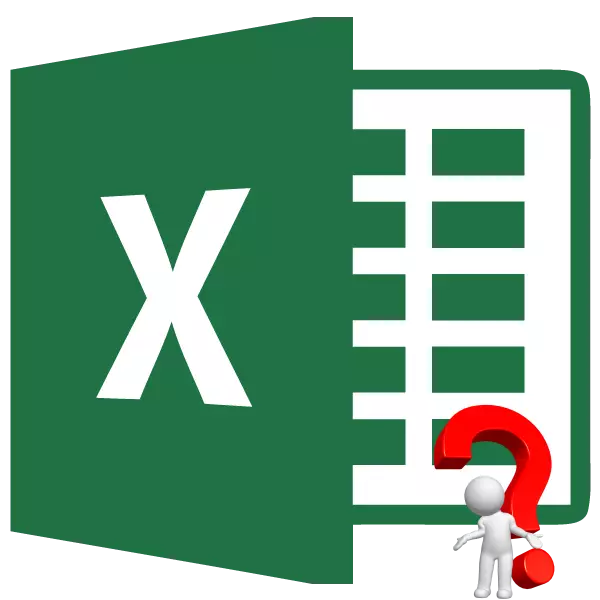
Cukup asring, sampeyan kudu ngetung asil pungkasan kanggo macem-macem kombinasi data input. Mangkono, pangguna bakal bisa ngevaluasi kabeh pilihan tumindak sing mungkin, pilih, asil interaksi apa sing dipukupi, lan, pungkasane, pilih pilihan sing paling optimal. Ing Excel, ana alat khusus kanggo nindakake tugas iki - "Tabel data" ("Tabel Substitusi"). Ayo goleki cara nggunakake kanggo nindakake skenario ing ndhuwur.
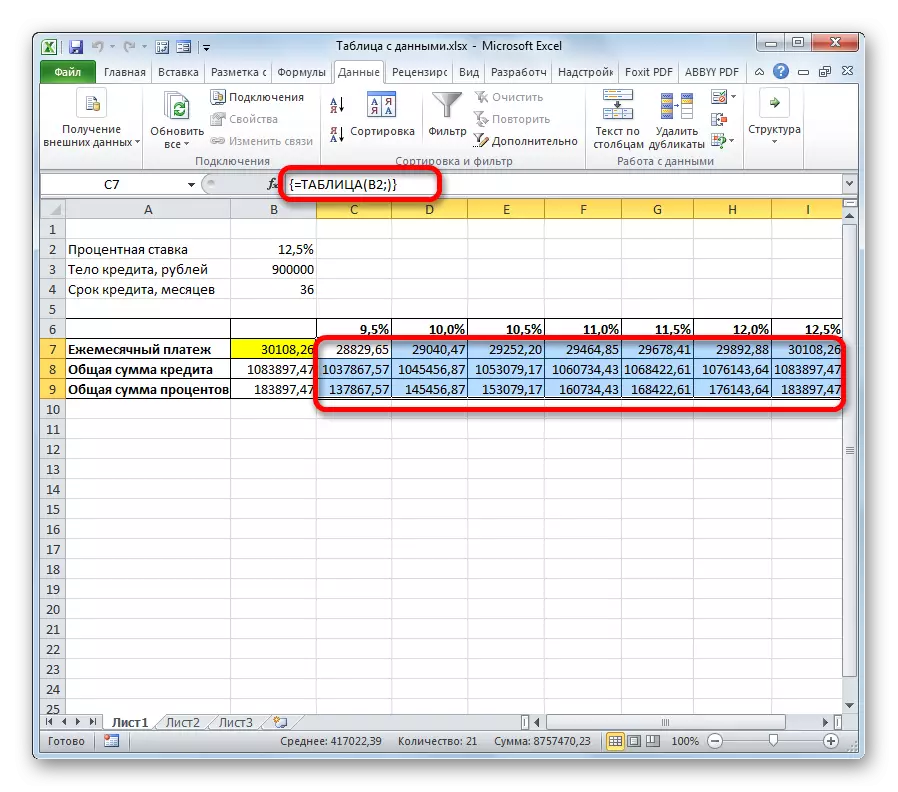
Kajaba iku, bisa dicathet yen jumlah pambayaran saben wulan ing 12,5% saben taun minangka asil saka aplikasi meja pengganti sing cocog karo regane kanthi jumlah sing padha ditampa kanthi ngetrapake fungsi PL. Iki sepisan maneh mbuktekake bener saka pitungan.

Sawise nganalisa tabel iki, mula kita kudu ujar, kaya sing kita deleng, kanthi tingkat 9,5% saben taun dadi level pembayaran saben wulan (kurang saka 29,000 rubel).

PELAJARAN: pitungan mbayar taunan ing Excel
Cara 2: Nggunakake alat kanthi rong variabel
Mesthi wae, golek bank saiki, sing menehi utangan ing sangisoré 9,5% saben taun, angel banget, yen pancen bener. Mula, ayo goleki pilihan sing bisa ditampa ing tingkat pembayaran saben wulan kanthi macem-macem kombinasi variabel liyane: gedhene awak silihan lan kredit. Ing wektu sing padha, tingkat bunga bakal ora owah (12,5%). Kanggo ngrampungake tugas iki, kita bakal mbantu alat "Tabel Data" nggunakake rong variabel.
- Uploaded Tabular Blacksmith. Saiki ing jeneng kolom bakal dituduhake wektu kredit (saka 2 nganti 6 taun ing langkah setaun), lan ing garis - gedhene awak silihan (saka 850,000 kanggo 950000 rubel kanthi langkah saka 10,000 rubel). Ing kasus iki, kahanan wajib yaiku sel, ing endi formula peternakan kasebut ana (ing kasus kita, PLT) mapan ing tapel wates jeneng larik lan kolom. Tanpa nindakake kondhisi iki, alat kasebut ora bakal bisa digunakake nalika nggunakake rong variabel.
- Banjur kita nyedhiyakake macem-macem tabel, kalebu jeneng kolom, larik lan sel kanthi formula PLT. Menyang tab "Data". Kaya ing wektu sadurunge, klik "Analisis" Apa yen "", ing "tover karo data". Ing dhaptar sing mbukak, pilih "Tabel Data ...".
- Jendhela alat "Tabel Data" diwiwiti. Ing kasus iki, kita butuh lapangan loro. Ing "Nilai substitusi ing kolom ing", tandhingake koordinat sel sing ngemot wektu silihan ing data utami. Ing "Nilai substitusi liwat" lapangan, wenehi alamat sel saka paramèter sumber sing ngemot nilai awak utangan. Sawise kabeh data mlebu. Lempung ing tombol "OK".
- Program kasebut nindakake pitungan lan ngisi sawetara data tabular. Ing persimpangan larik lan kolom, sampeyan saiki bisa ngeling-eling apa sing bakal dadi mbayar saben wulan, kanthi nilai sing cocog karo saben taunan lan wektu pinjaman sing ditemtokake.
- Kaya sing sampeyan ngerteni, cukup akeh nilai. Kanggo ngrampungake tugas liyane, bisa uga luwih akeh. Mula, kanggo nggawe transsaran asil luwih visual lan langsung nemtokake nilai sing ora bisa nyukupi kahanan sing ditemtokake, sampeyan bisa nggunakake alat visualisasi. Ing kasus kita, bakal dadi format kondisional. Kita nyorot kabeh nilai saka jangkoan meja, ora kalebu header larik lan kolom.
- Kita pindhah menyang tab "omah" lan lempung ing lambang "Format Kondisi. Dumunung ing piranti "gaya" blok ing pita kasebut. Ing menu Discontinuing, pilih Item "Aturan kanggo alokasi sel". Ing dhaptar tambahan ngeklik posisi "kurang ...".
- Dipuntedahaken, jendhela Setelan kondisionalonal mbukak. Ing sisih kiwa lapangan, nemtokake jumlah sing kurang saka sel sing bakal disorot. Kaya sing sampeyan eling, kita nyukupi kita babagan pembayaran silihan bulanan bakal kurang saka 29,000 rubel. Ketik nomer iki. Ing sisih tengen, sampeyan bisa milih warna pilihan, sanajan sampeyan bisa ninggalake kanthi gawan. Sawise kabeh setelan sing dibutuhake mlebu, lempung ing tombol "OK".
- Sawise iku, kabeh sel, nilai-nilai sing cocog karo kondhisi sing diterangake ing ndhuwur bakal disorot kanthi warna.
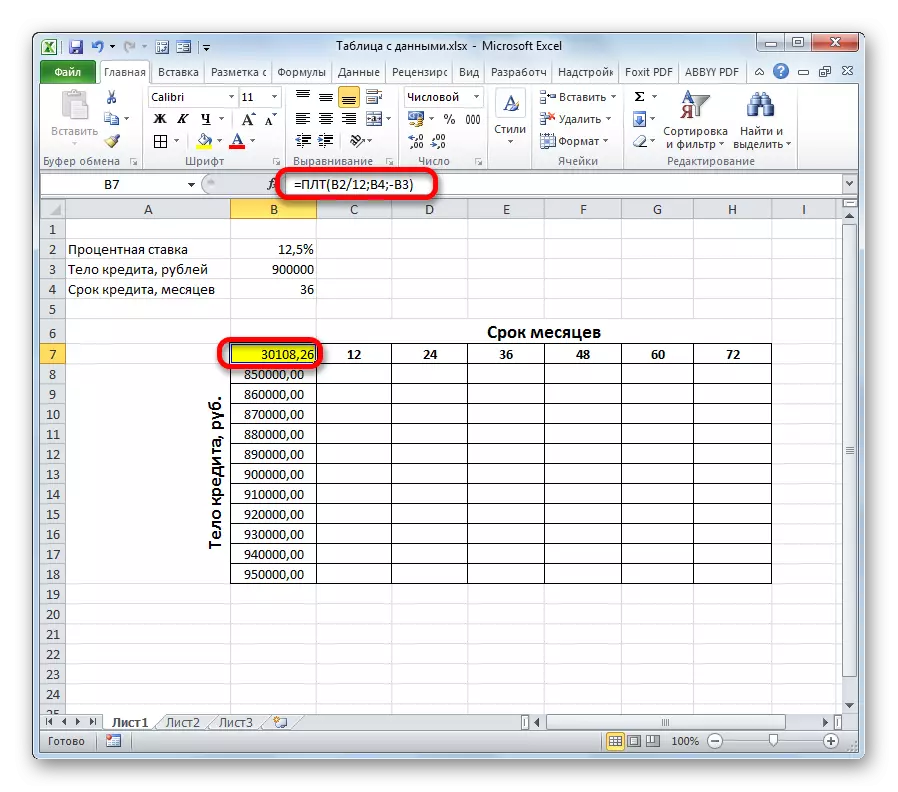
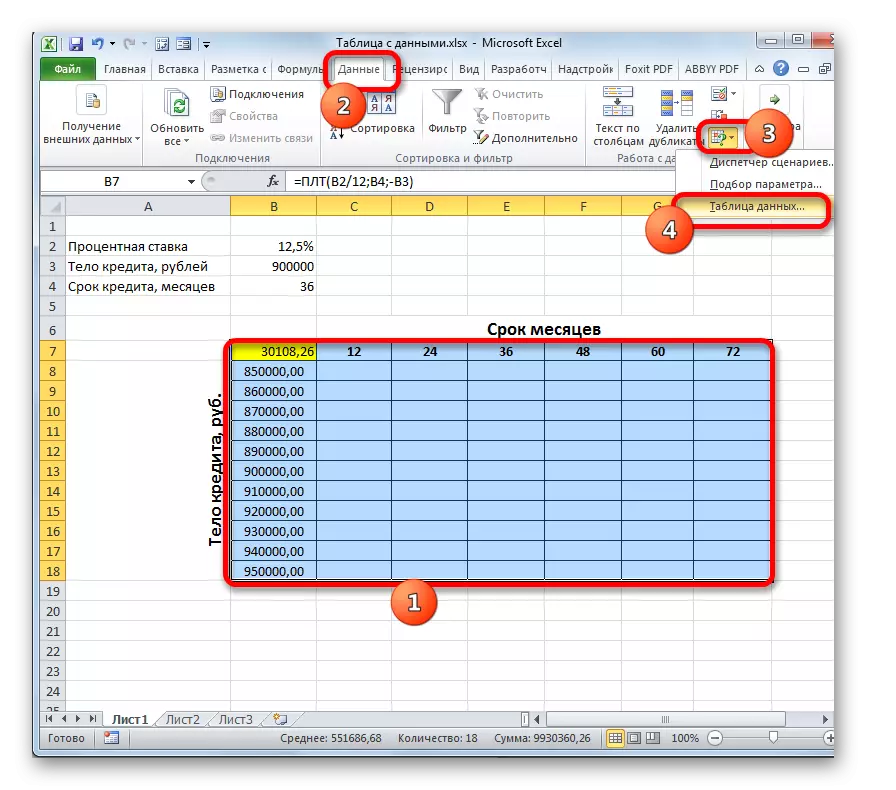
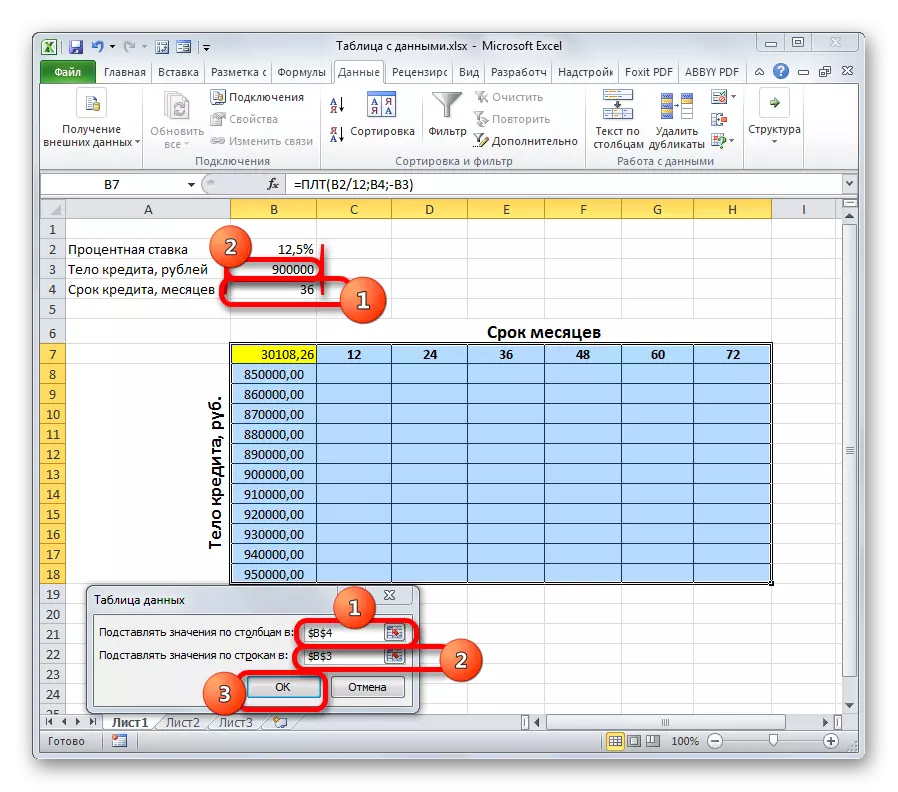
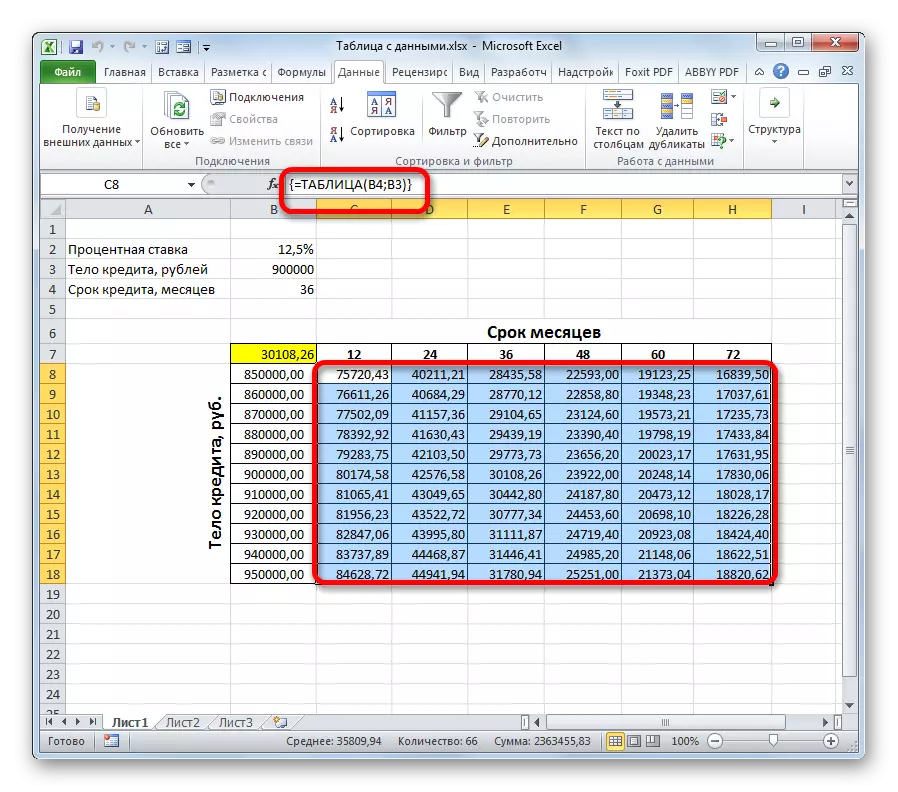
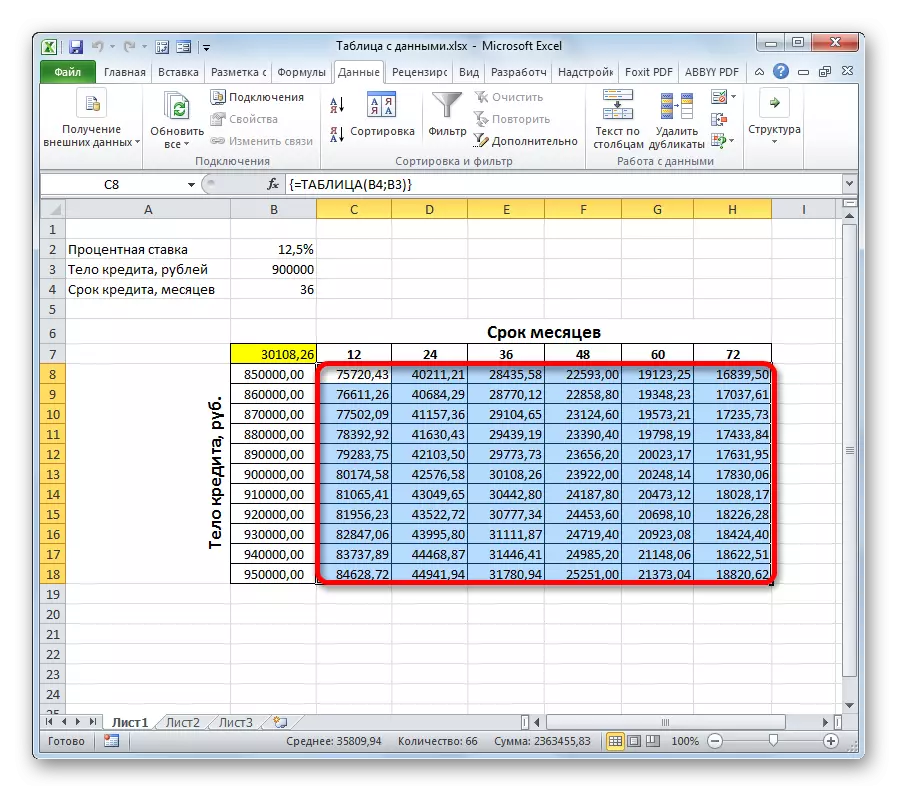


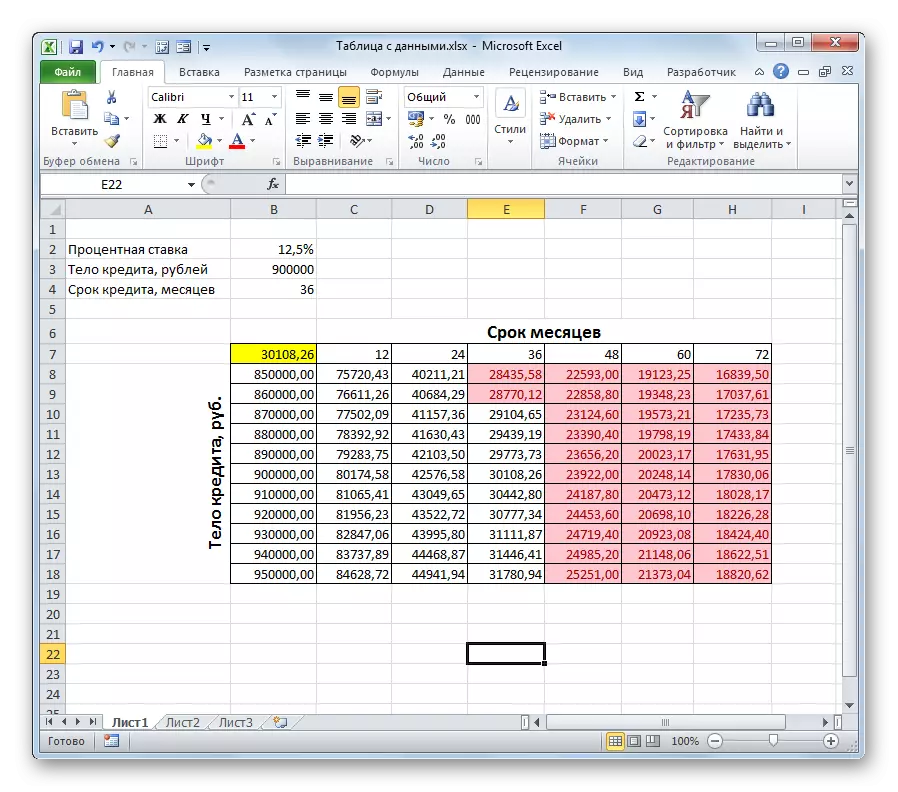
Sawise nganalisa tata tabel, sampeyan bisa nggawe kesimpulan. Kaya sing sampeyan ngerteni, kanthi wektu sing utang saiki (36 wulan) kanggo nandur modal saka pembayaran saben wulan, kita kudu njupuk utangan sing ora ana sing ora bisa nggunakake 80.000.00, 40.000 rancar sing asring direncanakake.
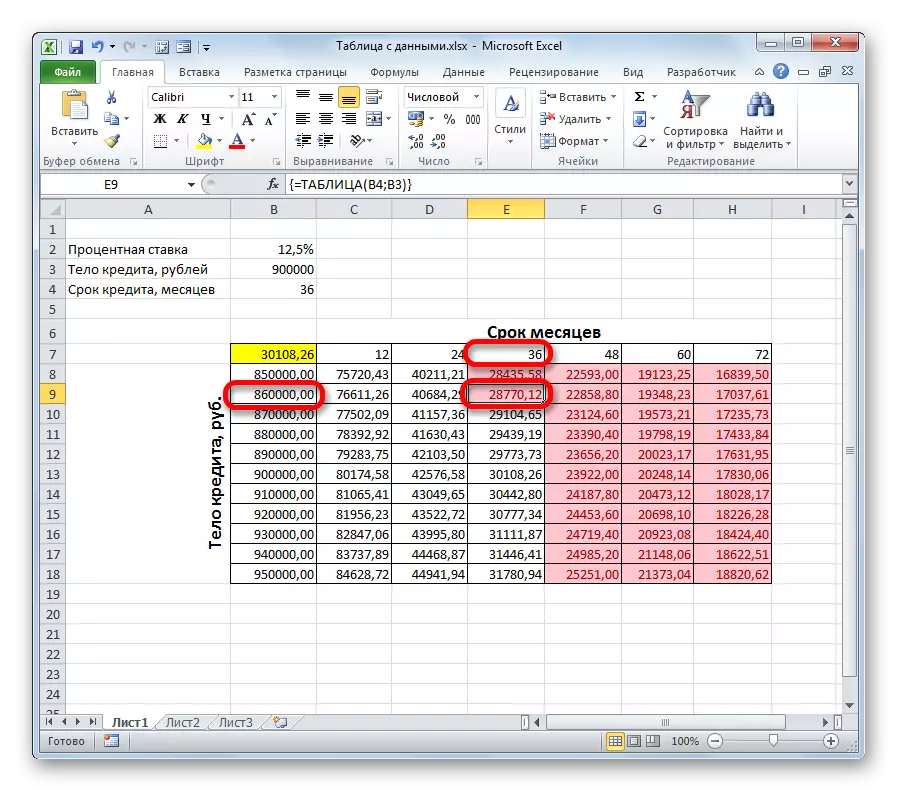
Yen kita isih kepengin njupuk utang 900.000 rubel, wektu kredit kudu 4 taun (48 wulan). Mung ing kasus iki, ukuran pembayaran saben wulan ora bakal ngluwihi wates sing wis di mantep 29,000 rubel.
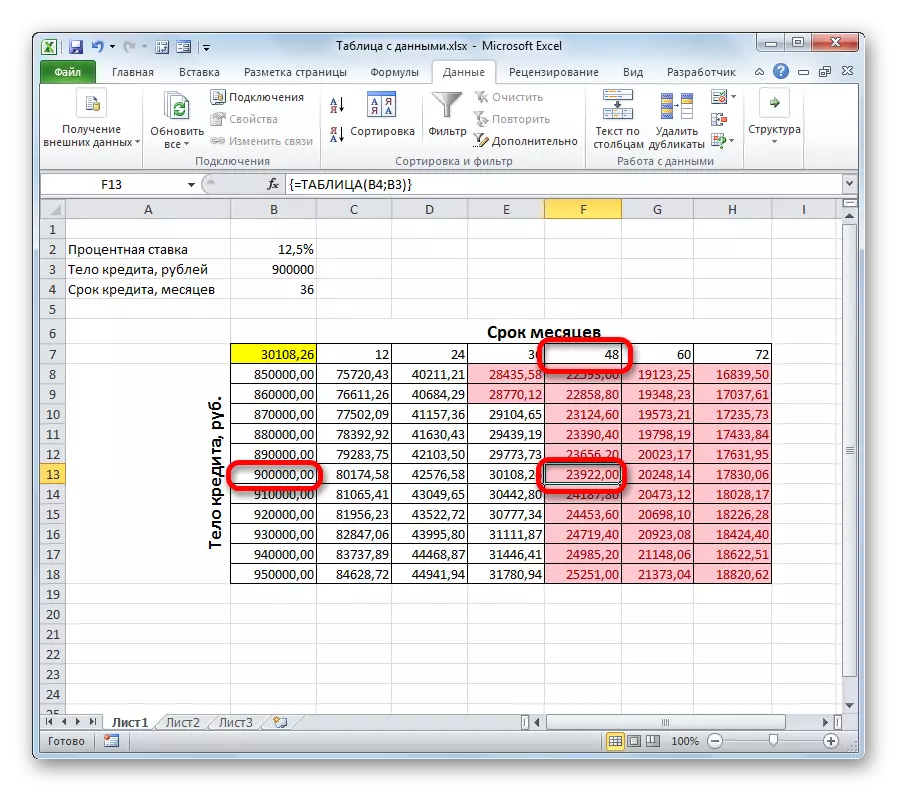
Mangkono, nggunakake Uploaded tabel iki lan nganalisa "lan" nglawan "saben pilihan, para peminjam bisa njupuk keputusan tartamtu babagan syarat utangan kanthi milih pilihan paling akeh.
Mesthi, meja pengganti bisa digunakake ora mung ngetung pilihan kredit, nanging uga kanggo ngrampungake pluralitas tugas liyane.
Piwulang: Formulir kondisional ing Excel
Umumé, kudu dicathet yen tabel pengganti iku alat sing migunani lan gampang kanggo nemtokake asil kanthi macem-macem kombinasi variabel. Nglamar format kondisional loro, saliyane, sampeyan bisa nggambarake informasi sing ditampa.
