
Nalika nggarap tabel, kadhangkala sampeyan kudu ngganti struktur. Salah sawijining pilihan kanggo prosedur iki yaiku nggabungake senar. Ing wektu sing padha, obyek gabungan dadi siji baris. Kajaba iku, ana kemungkinan klompok huruf cilik sing cedhak. Ayo goleki apa cara sing bisa digabungake karo jinis sing padha karo Microsoft Excel.
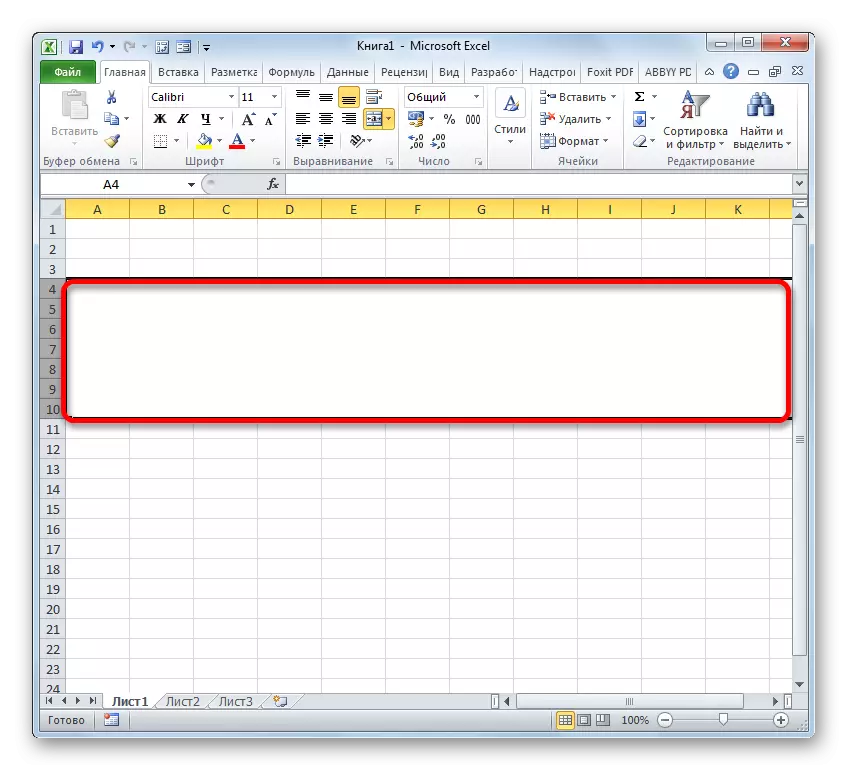
Uga ana pilihan alternatif kanggo ngoper ing jendhela format. Contone, sawise nyorot senar, nalika ing tab "omah", sampeyan bisa ngeklik "format" format sing ana ing pita ing blok "Piranti sel". Saka dhaptar sing ngrembug, pilih item "CAD Format ...".

Kajaba iku, ing tab sing padha, ing omah »sampeyan bisa klik ing arrocket obhique, sing ana ing pita ing pojok sisih tengen ngisor saka alat" alignment "blok. Kajaba iku, ing kasus iki, transisi bakal digawe langsung menyang tab "Alignment" tab Format, yaiku pangguna ora kudu nggawe transisi tambahan ing antarane tab.

Sampeyan uga bisa menyang jendhela format kanthi nggawe kombinasi tombol CTRL + 1, sawise milih barang sing dibutuhake. Nanging ing kasus iki, transisi kasebut bakal ditindakake ing tab "format sel" ing jendela, sing dibukak pungkasan.
Kanggo perwujudan apa wae, kabeh langkah-langkah liyane kanggo nggabungake garis kasebut kudu ditindakake miturut algoritma sing diterangake ing ndhuwur.
Cara 2: Nggunakake Piranti ing Ribbon
Uga nggabungke larik bisa ditindakake kanthi nggunakake tombol tape.
- Kaping pisanan, kita ngasilake pilihan garis sing dikarepake kanggo salah sawijining pilihan sing ana pacelathon ing metode 1. Banjur pindhah menyang tab "omah" banjur klik tombol ing tape "gabungke lan dilebokake pusat ". Dumunung ing toolbar "Alignment".
- Sawise iku, jangkoan baris sing dipilih bakal digabung nganti pungkasan sheet. Ing wektu sing padha, kabeh cathetan sing bakal mlebu ing garis gabungan iki bakal dianakake ing tengah.

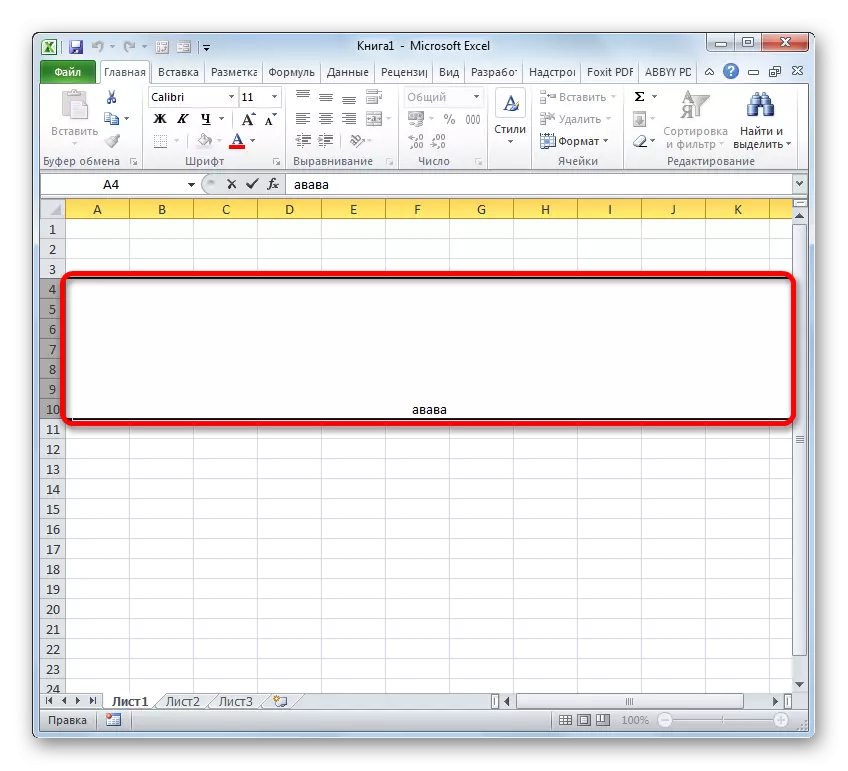
Nanging ora ing kabeh kasus mbutuhake teks sing bakal diselehake ing tengah. Apa sing kudu ditindakake yen kudu diselehake ing wangun standar?
- Kita ngasilake sorotan garis sing disambungake. Kita pindhah menyang tab "omah". Klik ing tape kasebut ing segitiga, sing ana ing sisih tengen "gabungan lan papan ing tengah". Dhaptar macem-macem tumindak mbukak. Pilih jeneng "Celline sel".
- Sawise iku, garis kasebut bakal digabung dadi siji, lan nilai-nilai angka bakal diroboh amarga wis ana ing format angka standar.


Cara 3: Gabungan baris ing njero meja
Nanging ora mesthi perlu kanggo gabungke garis nganti pungkasan sheet. Luwih asring, sambungan digawe ing njero tabel meja tartamtu. Ayo goleki carane nindakake.
- Kita nyorot kabeh sel tabel larik sing pengin digabung. Sampeyan uga bisa digawe kanthi rong cara. Kaping pisanan yaiku sampeyan ngejar tombol mouse kiwa lan drive kursor kabeh wilayah sing bakal dipilih.
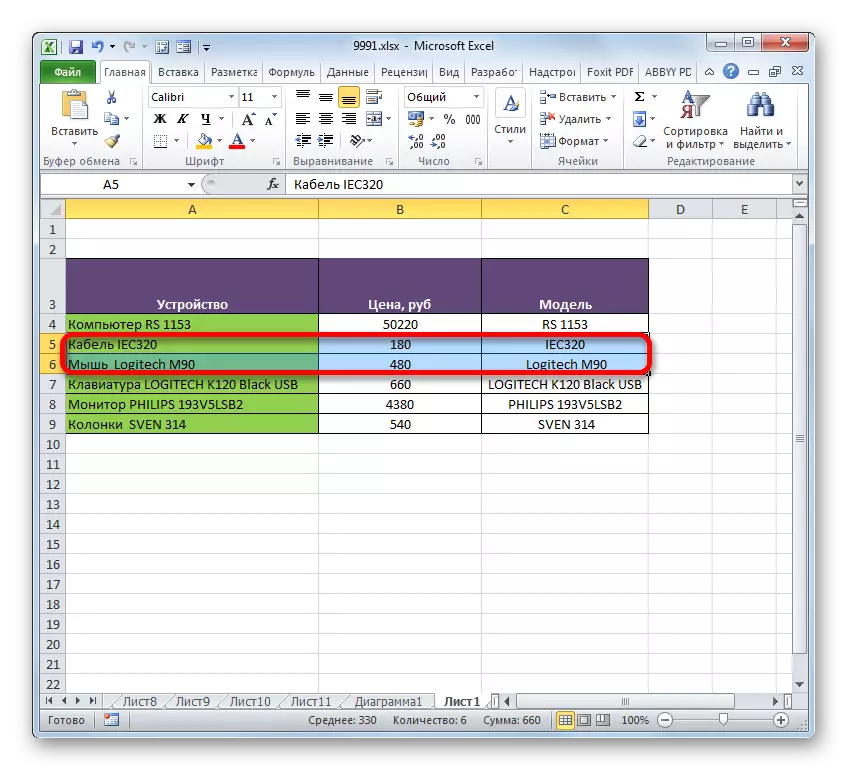
Cara liya bakal luwih trep nalika digabung dadi siji baris saka data gedhe. Sampeyan kudu klik kanthi langsung ing sadawane sel kiwa ndhuwur kisaran, banjur kanthi nyekel tombol shift - ing sisih tengen ngisor. Sampeyan bisa nindakake ngelawan: klik ing sisih tengen sisih tengen lan ngisor. Efek kasebut bakal padha.
- Sawise pilihan digawe, bukak opsi sing diterangake ing metode 1, ing jendhela format sel. Dheweke ngasilake kabeh tumindak sing padha babagan sing ana pacelathon ing ndhuwur. Sawise iku, garis kasebut ana ing wates meja bakal digabung. Ing wektu sing padha, mung data sing ana ing sel ndhuwur kiwa kisaran gabungan bakal disimpen.
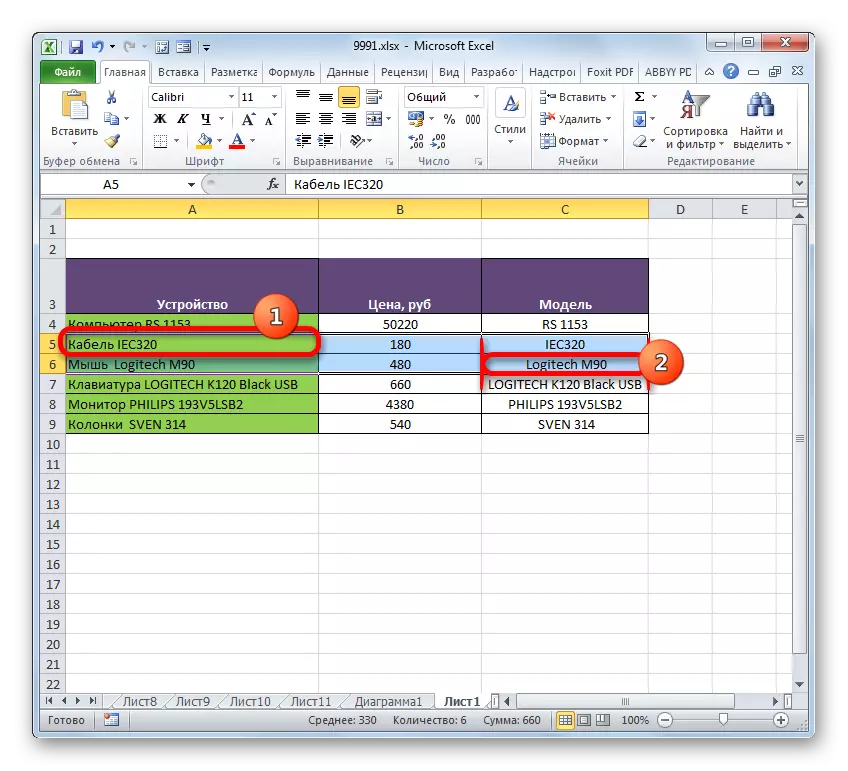
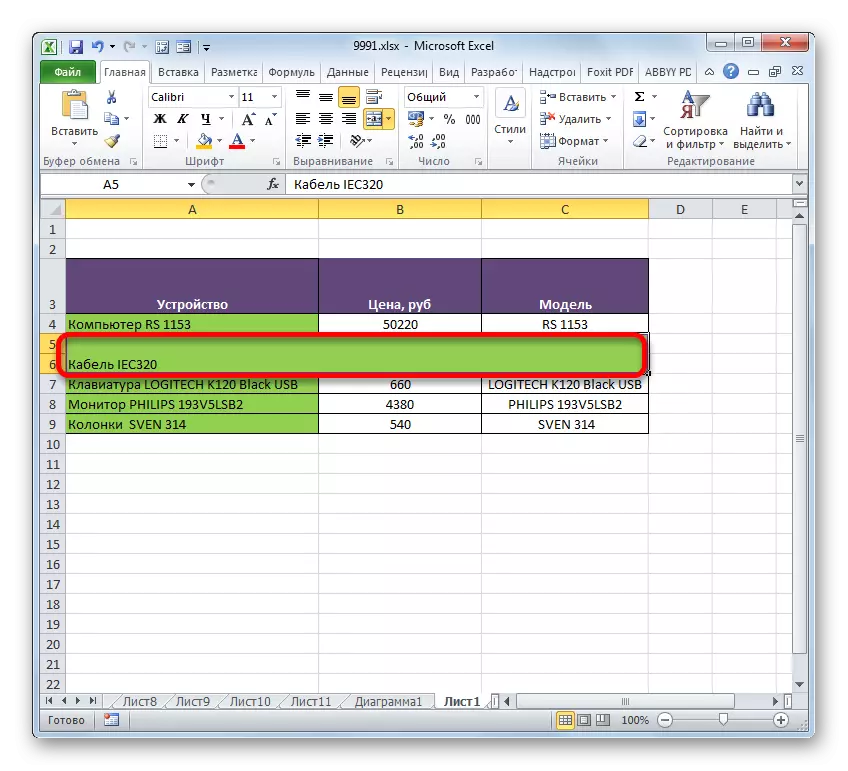
Kombinasi ing meja meja uga bisa ditindakake liwat TAPE TOUTE.
- Kita ngasilake pilihan larik sing dikarepake ing meja dening rong pilihan sing wis diterangake ing ndhuwur. Banjur ing tab "omah", klik tombol "Gabungan lan Panggonan ing Pusat".
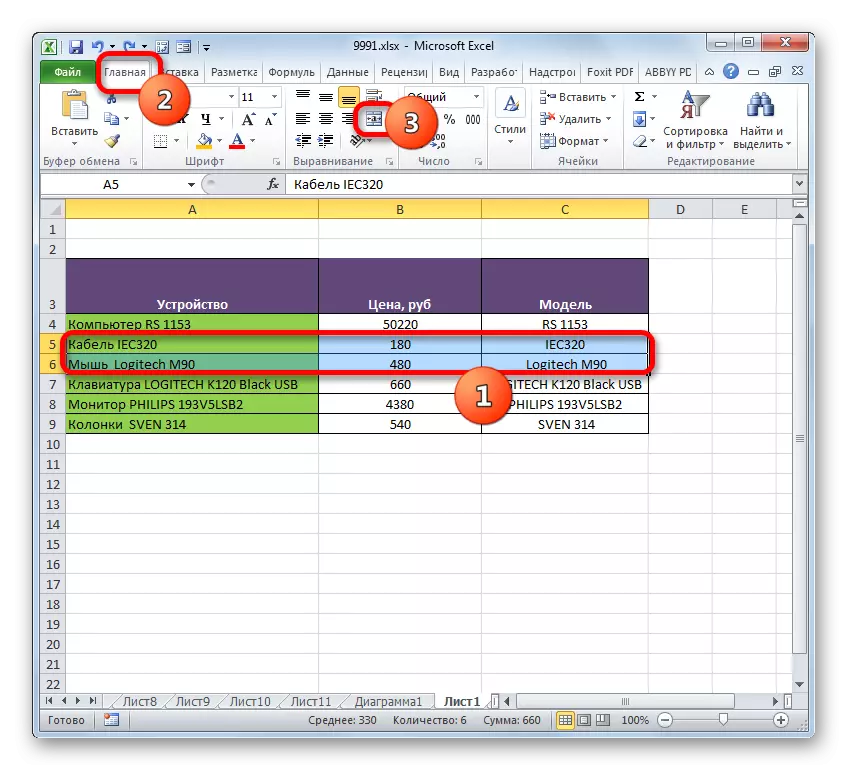
Utawa klik ing segitang sing ana ing sisih kiwa tombol iki, banjur ngeklik item "chinine cell" sing mbukak menu.
- Asosiasi bakal digawe miturut jinis sing dipilih pangguna.


Cara 4: Gabungan informasi ing garis tanpa kerugian data
Kabeh cara gabungan ing ndhuwur kasebut sawise ngrampungake prosedur, kabeh data bakal dirusak ing unsur unsur unsur, kajaba sing ana ing sisih kiwa kiwa ndhuwur. Nanging kadhangkala ora kerugian kanggo nggabungake nilai tartamtu sing ana ing macem-macem tabel jahitan. Sampeyan bisa nggunakake fungsi khusus sing dirancang kanggo tujuan kasebut.
Fungsi benang nuduhake kategori operator teks. Tugas kasebut yaiku nggabungake pirang-pirang garis teks dadi siji unsur. Sintaks saka fitur iki kaya ing ngisor iki:
= Nyekel (teks1; teks2; ...)
Tujuwane klompok teks bisa uga ana teks utawa tautan sing kapisah kanggo unsur sheet sing ana ing papan kasebut. Iki minangka properti pungkasan sing bakal digunakake kanggo kita kanggo ngrampungake tugas kasebut. Nganti 255 argumen kasebut bisa digunakake.
Dadi, kita duwe meja ing dhaptar peralatan komputer sing dituduhake kanthi rega. Kita duwe tugas kanggo nggabungake kabeh data sing ana ing kolom piranti, ing siji garis tanpa kerugian.
- Instal kursor menyang item sheet ing endi asil pangolahan bakal ditampilake, lan klik tombol "Pasang fungsi".
- Wisaya fungsi diwiwiti. Kita kudu pindhah menyang operator "tèksik". Sabanjure, kita nemokake lan nyorot jeneng "jupuk". Banjur lempung ing tombol "OK".
- Tujuwane katon bantahan fungsi panangkep. Ing babagan jumlah argumen, sampeyan bisa nggunakake nganti 255 lapangan kanthi jeneng "Teks", nanging kanggo perwujudan tugas, kita bakal butuh akeh larik. Ing kasus iki, nginstal kursor ing kolom "Teks1" lan, kanthi adol tombol kiwa kiwa, lempung ing unsur pisanan sing ngemot jeneng peralatan ing kolom "piranti". Sawise iku, alamat obyek sing dipilih bakal ditampilake ing lapangan jendhela. Ing cara, kita introduce alamat saka unsur cilik sakteruse saka kolom "piranti", mungguh, ing lapangan "Text2", "Text3", "Text4", "Text5" lan "Text6". Banjur, nalika alamat kabeh obyek ditampilake ing jendhela jendhela, nindakake klik ing tombol "OK".
- Sawise iku, kabeh fitur data bakal output karo siji baris. Nanging, kaya sing kita deleng, ora ana papan ing antarane macem-macem barang, lan iki ora cocog karo kita. Kanggo ngatasi masalah iki, pilih senar sing ngemot rumus, lan klik maneh ing tombol "Tempuh Fungsi".
- Jendhela argumentasi maneh diwiwiti tanpa transisi sadurunge master fungsi. Ing saben lapangan jendhela sing dibukak, saliyane pungkasan, sawise alamat sel, tambahake ekspresi ing ngisor iki:
&" "
Ekspresi iki minangka jinis tandha ruang kanggo fungsi kanggo nggawe. Mulane, mula, ing lapangan kaping enem pungkasan ora perlu ditambahake. Sawise prosedur sing ditemtokake digawe, klik tombol "OK".
- Sawise iku, kaya sing kita deleng, kabeh data ora mung dilebokake ing siji baris, nanging uga dibagi karo papan.






Ana uga pilihan alternatif kanggo nganakake prosedur sing ditemtokake kanggo nggabungake data saka sawetara garis menyang siji tanpa kerugian. Ora prelu nggunakake fungsi kasebut, nanging sampeyan bisa nindakake formula sing biasa.
- Instal tandha "=" ing baris ing endi asil bakal ditampilake. Klik ing unsur pisanan kolom. Sawise alamat ditampilake ing baris formula lan ing sel output, ketik ekspresi ing ngisor iki ing keyboard:
&" "&
Sawise iku, klik ing unsur kapindho kolom lan maneh ngenalake ekspresi ndhuwur. Mangkono, kita ngolah kabeh sel sing kudu diselehake ing siji baris. Ing kasus kita, dadi ekspresi kasebut:
= A4 & "&" & A5 & A5 & A5 & A6 & A6 & A6 & "& A7 &" & A8 & "" & A9 & A9
- Kanggo nampilake asil ing layar sing kita Klik ing tombol Ketik. Kaya sing kita deleng, sanajan ana ing kasus iki formula iki digunakake, nilai akhir ditampilake kanthi cara sing padha nalika nggunakake fungsi sing dijupuk.


Pawulangan: Fungsi Catch in Excel
Cara 5: Grouping
Kajaba iku, bisa kanggo garis klompok tanpa kelangan integritas struktural. Ayo goleki carane nindakake.
- Kaping pisanan, kita nyedhiyakake unsur cilik sing ana ing ngisor iki sing kudu diklompokake. Sampeyan bisa nyorot sel individu ing garis, lan ora mesthi garis kasebut kanthi wutuh. Sawise iku, kita pindhah menyang tab "Data". Klik ing tombol "giling", sing ana ing toolbar "struktur". Ing dhaptar rong item sing mbukak dhaptar cilik, pilih posisi "Grup ...".
- Sawise iku, jendhela cilik dibukak, sing kudu milih apa persis sing bakal kita lakoni: larik utawa kolom. Amarga kita kudu baris klompok, kita nyusunake ngalih menyang posisi sing cocog banjur pencet tombol "OK".
- Sawise ngrampungake tumindak pungkasan, garis-garis sing dipilih sing dipilih bakal nyambung karo grup kasebut. Kanggo ndhelikake, cukup kanggo ngeklik lambang ing bentuk "minus" simbol sing ana ing sisih kiwa panel koordinat vertikal.
- Kanggo nuduhake unsur sing diklompokake maneh, sampeyan kudu ngeklik tandha "+" sing dibentuk ing papan sing padha ing endi simbol "-" sadurunge.
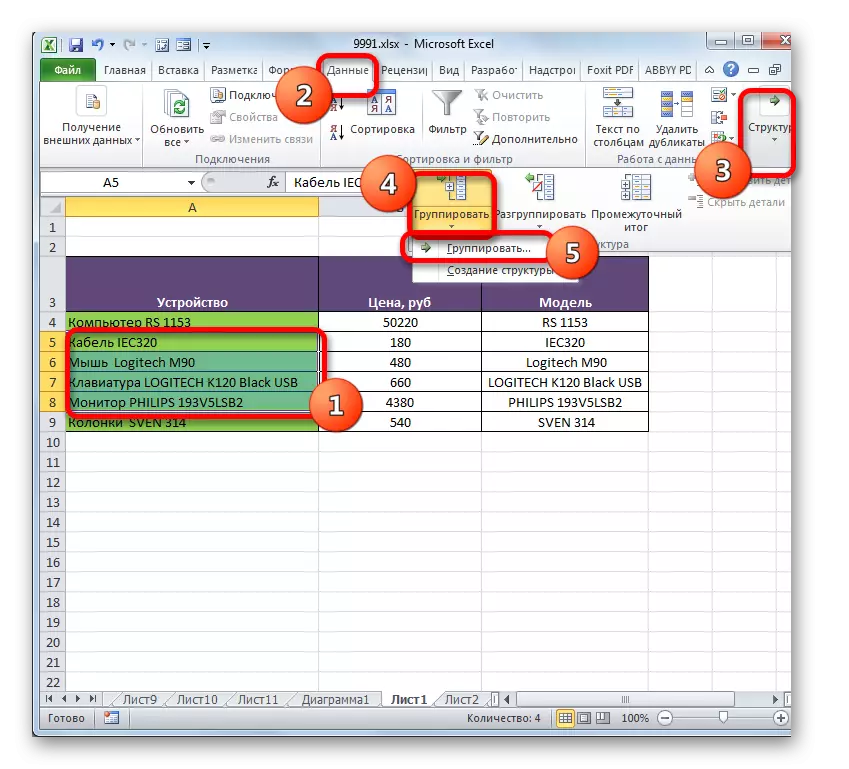

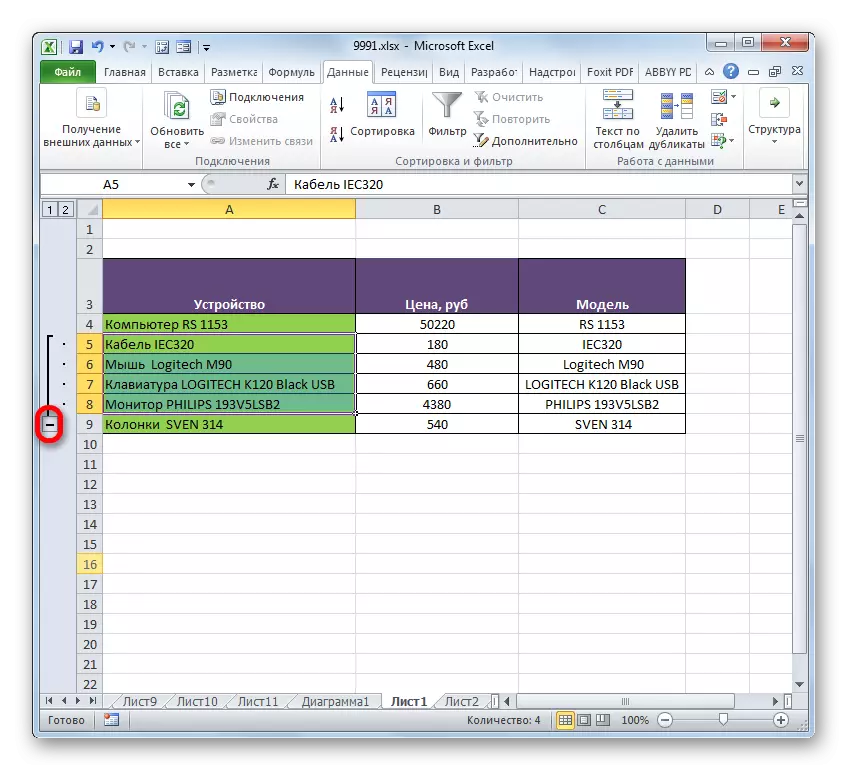

PELAJAR: Cara nggawe klompok ing Excel
Kaya sing sampeyan ngerteni, metode garis ing siji gumantung saka jinis cerdas sing dibutuhake, lan apa sing dikarepake bisa rampung. Sampeyan bisa nggabungake larik ing mburi sheet, ing meja, nindakake prosedur kasebut tanpa ilang data nggunakake fungsi utawa rumus, uga kanggo nindakake garis-garis. Kajaba iku, ana pilihan sing kapisah kanggo nindakake tugas kasebut, nanging mung pilihan pangguna sing wis kena pengaruh karo pilihan kasebut ing babagan penak.
